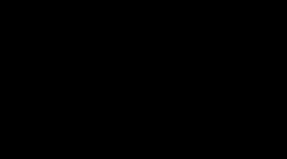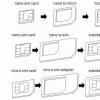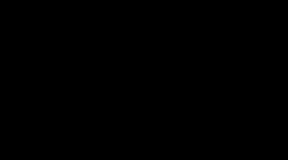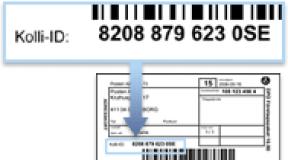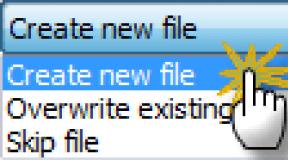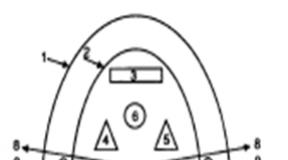192.168 1.1 вход в кабинет. Установка и смена пароля. Самые распространенные адреса, логины и пароли
IP 192.168.1.1 и 192.168.0.1 — это адреса в локальной сети по умолчанию, которые надо использовать чтобы зайти в настройки WiFi роутера Asus, Zyxel, Keenetic, D-Link, TP-Link, Netgear, Tenda. Иногда, правда, встречаются исключения вроде маршрутизаторов Xiaomi — 192.168.31.1, Huawei — 192.168.100.1 или TrendNet — 192.168.10.1. Но повторюсь — это исключение, а не правило. В любом случае, IP-адрес роутера, его логин и заводской пароль Вы всегда можете прочитать в наклейке, которая приклеена на его корпусе. Вот так она выглядит:
Как правило, стандартный заводской логин и пароль по умолчанию для 192.168.1.1 и 192.168.0.1 – admin/admin. Для входа в личный кабинет роутера используйте адрес http://192.168.1.1 или http://192.168.0.1 . Чтобы это сделать — введите айпи устройства в адресную строку своего веб-браузера (Хром, Опера, ИЕ, Эдж, Яндекс.браузер) и нажмите кнопку Enter .
Запомните — не нужно писать перед адресом «http://» или «www», а так же добавлять доменную зону ru, su или com после. В большинстве случаев вход в настройки роутера через 192.168.1.1 или 192.168.0.1 выглядит следующим образом:

Не могу зайти на 192.168.1.1 и 192.168.0.1 через admin
Прежде чем приступать к изменению параметров работы устройства, сначала внимательно изучите его инструкцию и статьи по настройке в Интернете. У некоторых моделей модемов есть свои особенности, про которые знают профессионалы-установщики. Логин и пароль для входа в личный кабинет роутера написаны, как я уже сказал выше, на стикере, приклеенном к устройству. Там так же могут быть указаны данные для подключения к маршрутизатору через WiFi — SSID сети и её пароль, либо пин-код WPS.
Но не всегда вход в личный кабинет роутера проходит «без сучка, без задоринки». Достаточно частое явление, когда страница http://192.168.1.1 или http://192.168.0.1 вообще не открывается, а вместо неё браузер гордо пишет ошибку «Страница недоступна» или «Не удаётся получить доступ к сайту». Что делать?! Во-первых — не паниковать! Если личный кабинет маршрутизатора не открывается — это не значит, что устройство сломано! Сначала надо во всём разобраться.
Индикация устройства
О состоянии и работоспособности роутер многое могут рассказать — индикаторные лампочки-диоды, зелёного, синего или красного цвета на лицевой панели корпуса. Внимательно посмотрите в первую очередь на индикаторы Power и LAN. В большинстве случаев они должны гореть зеленым или синим цветом. Если индикаторы вообще не горят, либо Power горит красным, то значит маршрутизатор не вошёл в рабочий режим. Тут могут быть и проблемы с питанием, и проблемы с прошивкой аппарата.
Если не горит индикатор LAN-порта, через который к роутеру подключен компьютер или ноутбук, то здесь причиной может быть либо сетевой кабель, который надо для проверки поменять на другой, либо сам LAN-порт. Попробуйте по очереди подключиться в каждый из Ethernet-портов маршрутизатора и смотрите за реакцией его индикаторов.
Для входа в настройки роутера обычно необходимо подключаться только в порт LAN. Иногда пользователи пытаются сделать вход на 192.168.1.1/192.168.0.1 через WAN разъём — это неправильно. Данный порт используется для подключения к провайдеру и, как правило, доступ к конфигурации девайса через него закрыт!
Кстати, попасть на роутер можно и через WiFi, но нужно знать его SSID и пароль на Вай-Фай. Без этого подключиться не получится! Именно по этой причине я рекомендую использовать именно кабельное соединение — оно надёжнее.
Неправильно настроен сетевой адаптер
Постоянно сталкиваюсь с тем, что у человека не получается зайти в настройки Вай-Фай маршрутизатора из-за того, что на компьютере или ноутбуке неправильно настроен протокол TCP/IP 4-й версии. Поэтому я советую обязательно проверить этот момент. В Windows 10 это делается так. Нажимаем кнопку Пуск, заходим в параметры системы и открываем раздел «Сеть и Интернет»:
Открываем раздел Ethernet и кликаем по ссылке Настройка параметров адаптера . Откроется перечень сетевых подключений.
Замечание: В Windows XP, 7, 8.1 можно просто нажать клавиши Win и R чтобы появилось окошко «Выполнить» и ввести там команду ncpa.cpl , чтобы вывести список сетевых соединений.
То есть клиенты получают от роутера IP и DNS в автоматическом режиме. Если вдруг у Вас такая схема не работает — попробуйте вручную прописать адрес. Например, если IP-адрес роутера 192.168.1.1, то настройки протокола должны выглядеть примерно так:
То есть прописываем следующие параметры:
IP-адрес - 192.168.1.11 Маска - 255.255.255.0 Шлюз - 192.168.1.1 DNS - 192.168.1.1
В качестве альтернативного DNS-сервера можно использовать следующие АйПи — 1.1.1.1, 8.8.8.8 или 77.88.8.8.
Ошибка в настройке роутера
Неправильные настройки на самом маршрутизаторе так же могут стать причиной его недоступности. Такое сплошь и рядом встречается у тех, кто купил его с рук, например на Авито. На гаджете уже есть определённые настройки, которые мешают входу в его личный кабинет по стандартным адресам. Например, сменена подсеть IP, перенастроены порты и т.п. Чтобы исключить это, лучше всего предварительно сделать сброс настроек с помощью кнопки Reset(Ресет)., которая расположена снижу или сзади корпуса. После её нажатия произойдёт полный сброс настроек к тем, которые были изначально, то есть с завода.
Этот же способ поможет Вам восстановить вход на 192.168.1.1 если Вы сами допустили какую-нибудь ошибку в настройке устройства.
Альтернативные способы зайти в admin-панель роутера, логин и пароль
Кроме обычного входа в настройки сетевого устройства через IP, на многие современные роутеры можно зайти через доменное имя. То есть в адресной строке вводим не 192.168.0.1 или 192.168.1.1, а буквенный адрес. Пример:
ASUS — router.asus.com
Keenetic — my.keenetic.net
Netgear — routerlogin.net
TP-Link — tplinkwifi.com
Xiaomi — mi.wifi.com
Netis — netis.cc
Так же, кроме стандартного заводского логина admin и пароля admin, могут использоваться и другие варианты:
логин: admin | пароль: 1234 (Zyxel)
логин: admin | пароль: пустая строка (Tenda, D-link)
логин: Admin | пароль: Admin (Acorp)
логин: router | пароль: password
логин: administrator | пароль: administrator
Если же устройство перед этим уже настраивалось, то скорее всего логин и пароль уже изменили, так как этого требует уже сам маршрутизатор сразу после первой авторизации в целях обеспечения безопасности домашней сети.
Часто неопытные пользователи пытаясь самостоятельно настроить свой роутер, модем или ONT- терминал запутываются в адресах. В итоге в адресной строке своего браузера вместо адреса роутера - 192.168.1.1 - они вводят неправильный IP - http://192.168.1.2. Почему? А потому, что невнимательно читают инструкцию по настройке оборудования доступа. А там написано, что для того, чтобы зайти в веб-интерфейс маршрутизатора или модема для настройки, предварительно надо прописать на сетевой карте вручную статический адрес 192.168.1.2 . Само собой, что по этому ай-пи не будет ничего доступно и будет выдаваться ошибка "Сервер на найден".
Теперь давайте поговорим о том, как правильно настроить сетевую карту чтобы зайти в роутер Asus, Zyxel, TP-Link и т.п. Чтобы это сделать, надо попасть в сетевые подключения. Для этого во всех версиях Windows (в том числе и последней версии - Windows 10) надо нажать комбинацию клавиш Win+R, ввести команду ncpa.cpl и нажать кнопку OK.:

С помощью этой команды можно быстрее всего открыть окно сетевых подключений Виндовс. В нём находим Подключение по локальной сети через которое компьтер или ноутбук подключен к WiFi роутеру. Кликаем на нём правой кнопкой мышки:

Откроется меню. В этом меню выберите пункт "Свойства". Откроется окно свойств сетевого подключения в котором надо выбрать пункт Протокол Интернета версии 4(IP версии 4) :

И вот именно в этом окне надо прописать адрес 192.168.1.2
. Это будет IP вашего компьютера в сети роутер<->ПК. У маршрутизатора адрес 192.168.1.1 - его надо указать в качестве шлюза и предпочитаемого DNS-сервера. Маска используется обычная - 255.255.255.0.
Кстати для адаптера WiFi
всё прописывается точно так же.
После этого закрываем все окна и запускаем веб-браузер, через который снова пробуем зайти на роутер, введя в строку адреса не 192.168.1.2 , а ПРАВИЛЬНЫЙ IP РОУТЕРА, который указали в качестве шлюза. И вот в этот раз у Вас всё должно получится.
Возможно, по названию статьи не каждый поймёт, о какой проблеме идёт речь, тем не менее, многие нередко с ней сталкиваются на практике. Каждый пользователь может назвать её по-своему, и каких вариантов здесь только нет: одни называют web-интерфейс модема «страницей модема», другие - «сайтом модема», третьи - просто по айпи-адресу «https://www.192.168.1.1
», а некоторые даже называют веб-интерфейс «личным кабинетом модема». Но это лишь небольшое лирическое отступление, а теперь конкретно по теме. Итак, Вам довелось столкнуться с проблемой доступа в веб-интерфейс модема. Как быть в этой ситуации?

Как же войти в настройки https://192.168.1.1 Интернет-роутера и Wi-Fi.
- Поначалу, конечно, проверим, включен ли модем. Проверим подключение сетевого кабеля как к самому модему, так и к компьютеру.

- Проверяем исправность сетевой карты. Неисправная сетевая плата - ситуация, которая очень часто становится причиной нашей проблемы. Заходим в Панель управления, вкладка Сетевые подключения, и проверяем, активна ли сетевая карта. В системах Windows 7 и 8 для этого достаточно нажать на клавиатуре комбинацию Win+R
, и в возникшем окне написать команду:
ncpa.cpl Если сетевая карта неактивна, то её значок будет отображаться серым. В этом случае её необходимо активировать, просто кликнув по ней правой клавишей мыши и выбрав в выпадающем меню «Включить».
Если же модем включен, сетевой шнур предположительно исправен, но на значке соединения стоит красный крестик, или рядом с ним выдаётся сообщение «сетевой кабель не подключен », то скорее всего, имеет место проблема в самой сетевой карте. - Проверим настройки сетевой карты. Это можем сделать двумя способами.
I способ : сочетанием клавиш Win+R вызываем окно «выполнить », и в появившемся окне запускаем командную строку, набрав:
cmd Итак, появилась командная строка, в ней мы пишем команду:
ipconfig/all и смотрим результат. Он должен быть следующим:
II способ : отправляемся в Панель управления, выбираем Сетевые подключения (либо комбинация Win+R -> команда ncpa.cpl ), в окне сетевых подключений ищем значок Подключение по локальной сети. Кликаем по иконке правой клавишей мыши и в появившемся списке выбираем «Состояние».
Если в настройках сетевой платы установлено автоматическое (динамическое) получение айпи-адреса, то в состоянии сети (по значку сетевой карты правой клавишей мыши - состояние - кнопка «Сведения») будет следующая картина: «Тип адреса - получить автоматически», а в полях айпи-адреса и основного шлюза будет указан наш текущий IP и шлюз (адрес модема).
Обратите ещё внимание на IP-адрес. Он должен иметь следующий вид: 192.168.✶.✶, 172.16.✶.✶ или 10.✶.✶.✶. Если же он имеет вид 169.✶.✶.✶, то протокол DHCP, позволяющий динамически получать IP-адреса, не активирован на модеме, и IP-адрес нужно прописывать вручную.
Ещё один момент: иногда, для исключения проблем в сети, стандартный IP-адрес модема 192.168.1.1 меняют, скажем, на 192.168.3.1. В таком случае и адрес компьютера, естественно, должен быть в той же подсети, иначе ничего не заработает. Поэтому здесь такой совет: вызвав командную строку, набираем ping 192.168.1.1 и, как это называется в среде айтишников, «пингуем» маршрутизатор:
Маршрутизатор должен пинговаться без проблем. Если же IP-адреса указаны верно, при этом маршрутизатор не пингуется, смотрим следующий пункт. - Доступ блокируется фаерволом (брандмауэром). В такой ситуации один совет - отключить соединение с Интернетом, полностью отключить систему безопасности и снова проверить доступ к веб-интерфейсу модема. Стоит заметить, что в некоторых ситуациях отключение брандмауэра не помогает, и даже при правильно прописанных правилах система продолжает блокировать доступ. Тогда спасает только полная деинсталляция брандмауэра.
Для того, чтобы отключить систему безопасности, клавишами Win+R вызываем окно «Выполнить » и набираем
firewall.cpl В появившемся окне в левом меню необходимо выбрать «Включение/отключение брандмауэра Windows», и далее - как представлено на картинке:
- Пожалуй, ещё одна из самых распространённых причин нашей проблемы - браузер, который может быть либо поражён вирусами (и тогда может помочь лишь полная проверка антивирусом с самыми последними обновлениями), либо в его настройках может быть подключен сервис «Прокси
» - в таком случае его потребуется отключить.
Бывает и так, что в программе браузера произошёл какой-нибудь сбой, и требуется переустановка. Как вариант, можно попробовать установить и какой-либо альтернативный браузер, и зайти по IP уже с него. Лучше, если в качестве альтернативного будет использован браузер или .

По вышеуказанному IP-адресу (192.168.l.l ) производится настройка роутеров большинства марок сетевых устройств - таких, как Zyxel, NetGear, TP-Link, ZTE, Qtech. Но есть и исключения - это оборудование D-Link, TrendNET, Tenda и некоторые модели Upvel.
Универсальный и самый простой способ зайти в роутер это использование веб-интерфейса. Если вы не уверены, какой именно адрес нужно использовать для входа, 192.168.1.1 или 192.168.0.1 воспользуйтесь следующей инструкцией:

Обычно открывается адрес http://192.168.1.1 или http://192.168.0.1 со стандартным паролем и логином admin admin. Но логин и пароль для входа в Личный Кабинет модема или роутера могут отличаться в вашем конкретном случае. Точные данные можно узнать в инструкции или на наклейке внизу корпуса роутера.
Зайти в роутер можно также через любой веб-браузер используя заводские настройки и ip-адреса по-умолчанию 192.168.1.1 или 192.168.0.1.
Для этого нужно:
- Открыть браузер
- Ввести в адресной строке поиска http://192.168.1.1 или http://192.168.0.1
- Ввести логин и пароль admin admin
Альтернативные способы входа в настройки Wi-Fi роутера или модема
Кроме адресов и производители используют свои фирменные способы настройки. Вот некоторые из них.
Диск настройки
В комплекте со многими роутерами и модемами обычно поставляется диск с фирменным ПО для упрощенной настройки. Такой диск во многом упрощает настройку и установку первоначальных параметров интернет-подключения. Все что нужно это запустить диск и следовать инструкциям на экране.
Специальные сайты для настройки
Производители предлагаю свои уникальные адреса настройки в виде привычных сайтов, чтобы упростить восприятие пользователей. Например, в качестве альтернативного адреса настройки роутера предлагаются:
- TP-Link tplinklogin.net и tplinkwifi.net
- Для роутеров Netgear используется веб-адрес routerlogin.net
- Huawei настраивается через ip 192.168.8.1
- Zyxel — http://my.keenetic.net
- Xiaomi — http://miwifi.com
- Tenda — http://tendawifi.net
Пример входа:
Хочу сразу и однозначно заявить, что в сетях и сетевых технологиях IP адреса 192.168.l.l не существует в принципе, а значит и зайти на можем или роутер используя его — не получится! А откуда он тогда взялся и по какой-такой причине многие пользователи пытаются через этот неправильный адрес 192.168.l.l вход в роутер TP-Link, ASUS или Zyxel сделать?! Давайте разбираться!!!
У большинства WiFi маршрутизаторов, ADSL-модемов и оптических роутеров по-умолчанию для локальной сети используется IP 192.168.1.1. Как Вы видите, он полностью цифровой и состоит из 4 цифровых групп. Буквы там не используются.
Этот же адрес обычно написан и на специальной наклейке-стикере, расположенной на корпусе устройства, чтобы человек, который взял его в руки впервые, мог без проблем зайти в его веб-интерфейс и сделать нужные настройки.
Как Вы видите, на наклейке явно отпечатаны цифры и совершенно непонятно — как и каким образом можно увидеть 192.168.l.l для входа в роутер вместо чисто цифрового адреса устройства — 192.168.1.1.
Но все мы люди разные и восприятие у все разное, а потому удивляться ничему не стоит — всякое может быть. Давайте рассмотрим самые частые случаи.
Как зайти на http://192.168.l.l
Для того, чтобы выполнить вход по 192.168.l.l на роутер, используя логин и пароль admin — необходимо сначала запустить веб-браузер: Chrome, Opera, Firefox или Microsoft Edge. В адресную строку необходимо ввести Ай-Пи сетевого устройства. Вот только вводить надо не http://192.168.l.l для входа на роутер, а его IP-адрес. То есть — 192.168.1.1 . Вот так:
После этого Вам должно открыться окно авторизации на устройстве, в которое надо ввести логин admin
и пароль (обычно так же admin
).
Если вдруг Вай-Фай роутер или модем ругается на неправильный пароль, то попробуйте использовать нашу , в которой собраны информация о самых популярных марках и распространённых моделях.
Вход на 192.168.l.l недоступен
Если даже вы правильно указали адрес роутера, то есть 192.168.1.1 вместо неправильного 192.168.l.l, но личный кабинет роутера TP-Link, ASUS или Zyxel недоступен по прежнему — то вероятнее всего причиной является одна из следующих настроек операционной системы Windows.
1. IP-адрес сетевой карты
Первая и самая главная причина из-за которой может быть недоступен WiFi-роутер — это неправильно прописанный Ай-Пи адрес. Чтобы это проверить, надо открыть сетевые подключения Windows 10 и найти то из них, через которое к компьютеру или ноутбуку подключен маршрутизатор. Кликаем по нему правой кнопкой мыши:
В появившемся меню надо кликнуть на пункт «Свойства», чтобы открылось окно свойств сетевого адаптера. В списке сетевых компонент надо дважды кликнуть левой кнопкой мыши на строчке «IP версии 4 (TCP/IPv4)»:
В открывшемся окне параметров протокола надо сначала поставить галочки на автоматическое получение IP и проверить вход на роутер. Только не через 192.168.l.l, а через цифровой адрес с единичками на конце. Если не поможет, то надо поставить галочки «Использовать следующий адрес» и прописать вот такие значения:
IP-адрес 192.168.1.1 Маска 255.255.255.0 Шлюз 192.168.1.1 DNS-сервер 192.168.1.1
Думаю понятно, что буквы вместо цифр Вы прописать всё равно не сможете — система этого просто не позволит. Хотя на практике встречал человека, который пытался прописать на компьютере Ай-Пи 192.168.l.2
. Но само-собой у него ничего не получилось!
Нажимаем кнопку «ОК», чтобы применить настройки и снова пробуем зайти в Личный кабинет сетевого устройства.
2. Используется Proxy-сервер
Вторая распространённая причина, по которой вход в личный кабинет роутера 192.168.l.l может быть недоступен — это активные настройки Прокси в Windows 10, которые мешают пользователю зайти на локальные адреса. Чтобы это исправить — открываем параметры Виндовс 10 и заходим в раздел «Сеть и Интернет»:
Тут надо в меню слева найти подраздел «Прокси» и зайти в него. Среди прочих параметров будет ползунок «Использовать прокси-сервер». Его надо сдвинуть в положение Откл. После этого надо перезапустить веб-браузер и проверить доступ к личному кабинету модема или маршрутизатора.
3. Вход на 192.168.l.l закрыт антивирусом
Третья популярная причина недоступности веб-интерфейса роутера — это антивирусная защита компьютера либо пакетный фильтр, стоящий на страже сетевого соединения.
Чтобы исключить возможность того, что вход на 192.168.l.l по admin/admin закрыт настройками системы безопасности компьютера, мы бы настоятельно рекомендовали Вам для теста временно приостановить работу этого программного обеспечения.