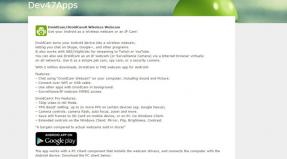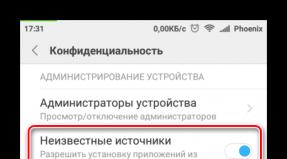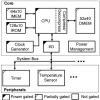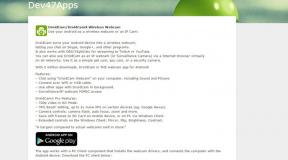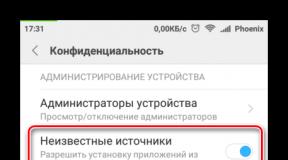Активация windows чтобы активировать. Что значит активировать windows в параметрах компьютера. Как убрать надпись об активации через реестр
Несколько лет назад компания Microsoft начала распространять новую версию Windows необычным способом: через.iso-образы, которые устанавливались без кодов активации и подтверждения лицензии. Но люди, установившие Windows 10, часто сталкиваются с навязчивым требованием активировать систему, то есть ввести код лицензии, купленный у Microsoft. Рассмотрим, обязательна ли активация и как её выполнить.
Нужно ли активировать Windows 10
У многих пользователей возникает закономерный вопрос: нужна ли вообще активация? Системой можно пользоваться и без неё, и никаких ограничений с первого взгляда не видно. Так что, может быть, активировать Windows 10 и не нужно?
Однако в неактивированной ОС заблокированы некоторые функции. Не самые важные - всего лишь настройки персонализации, но, пока не активируешь систему, их изменить невозможно.
Это значит, что поставить на рабочий стол фотографию любимого котика или сделать значки иконок побольше не получится.
Кроме того, на экране всё время присутствует надоедливое напоминание об активации, которое хотя и не накладывает никаких ограничений, но здорово действует на нервы.
Так что если вам всё равно, работает ли в системе персонализация, - можете смело оставаться на неактивированной Windows 10. Работать с системой это вам не помешает.
Но если напоминание об активации и ограничения персонализации причиняют вам неудобства, то систему придётся активировать.
Способы активации
Разработчики из Microsoft вложили в Windows 10 несколько различных способов активации:
- при установке;
- через параметры Windows;
- с помощью командной строки;
- по телефону.
Типов лицензий тоже существует несколько, каждый - для своих нужд:
- OEM-активация - тип лицензии, который обычно используется на новых компьютерах. Систему активирует сборщик компьютера, а код лицензии предоставляется покупателю вместе с устройством. Если вы когда-либо покупали компьютер с предустановленной Windows, то, скорее всего, у вас именно OEM-лицензия. В этом случае система активируется без использования интернета. Главный минус такого подхода - привязка к компьютеру: если вы поменяете в нём какие-либо компоненты (чаще всего - материнскую плату), то лицензия может пропасть;
- KMS-активация используется компаниями. Этот тип лицензии предполагает наличие сервера, выделенного под управление множеством ключей (до нескольких тысяч) внутри корпорации. Для частных пользователей этот способ бесполезен ;
- FFP, или Retail - «коробочная» версия системы, купленная пользователем непосредственно у Microsoft (с диска или через сеть). В случае с Windows 10 покупается обычно только ключ, поскольку неактивированный образ доступен бесплатно. Стоит обычно дорого, но к железу не привязывается. Существует также вариант MAK, подразумевающий установку копии системы несколько раз на разные компьютеры;
- Digital Entitlement (цифровая привязка) - способ, применяющийся на устройствах, которые бесплатно обновились с лицензионных Windows 7 или 8 до версии 10. Привязывается к аккаунту Microsoft и параллельно - к конкретному компьютеру. По сути, является частным случаем OEM-лицензии.
Таким образом, если вы хотите получить регистрацию навсегда, на любом компьютере, вне зависимости от конфигурации железа, то ваш выбор - Retail, а если не желаете возиться с активацией, то лучше всего подойдёт компьютер с предустановленной OEM-лицензией. В любом случае от самого пользователя мало что зависит: система, которая у вас есть, уже «заточена» под тот или иной вид лицензии (если, конечно, она не пиратская).
Чаще всего система бывает активирована как Retail или OEM, в зависимости от способа, которым пользователь получил Windows.
Активация через параметры компьютера
Самый простой способ активации - через параметры компьютера. Для этого потребуются ключ и подключение к интернету.

Этот способ принят по умолчанию и самый простой из всех имеющихся. Однако с ним могут возникнуть проблемы в случае отсутствия подключения к сети. Тогда на помощь приходят другие способы, в частности, телефонный звонок.
Активация через командную строку
Этот способ предполагает запуск скрипта активации напрямую. Откройте консоль командной строки и введите перечисленные ниже команды. Вам также понадобятся ключ и доступ к интернету.

Видео: активация через командную строку
Активация через телефон
Помимо активации через интернет, в Windows 10 присутствует возможность зарегистрировать ключ посредством телефонного звонка. Это можно сделать через параметры Windows или через консоль командной строки. Рассмотрим активацию с помощью телефона на примере консоли.

Что делать после замены материнской платы
Как уже объяснялось выше, в некоторых случаях активация Windows 10 привязывается к материнской плате компьютера и при её замене может пропасть. Проблема эта актуальна только для пользователей, система которых активирована с помощью OEM или цифровой привязки. Пользователи, купившие систему «в коробке», с ней не сталкиваются.
Раньше в подобных случаях приходилось обращаться в техподдержку. К счастью, компания Microsoft быстро исправила проблему и в очередном обновлении добавила функцию, позволяющую восстановить активацию штатными средствами через аккаунт Microsoft.

Компания Microsoft обращает внимание, что при восстановлении активации могут возникнуть проблемы, и объясняет, в каких ситуациях такое может случиться:
- вы пытаетесь реактивировать нелицензионную копию или систему, которая изначально не была активирована;
- устройство, на котором происходит реактивация, слишком сильно отличается от исходного (иными словами - совсем другое);
- активируется не та версия Windows, которая была установлена изначально;
- превышено число возможных активаций;
- в системе имеется несколько аккаунтов администратора, с одного из которых реактивация уже проводилась;
- система обладает коммерческой лицензией, которая принадлежит организации.
Если ни одно из перечисленных условий не выполнилось, а реактивировать систему не удалось, то нужно обратиться в техподдержку Microsoft.
Активация после переустановки
В случае OEM-лицензии активация при переустановке Windows 10 происходит автоматически благодаря привязке к оборудованию. Во время переустановки никаких ключей вводить не нужно.
Иногда лицензия восстанавливается не сразу. В таком случае нужно подождать в течение суток и, если активация не прошла, обратиться в техподдержку Microsoft.
С Retail-версией всё немного сложней.
Перед переустановкой пользователь обязан сохранить ключ лицензии, который был выдан ему при покупке Windows. Если система куплена «в коробке», то ключ обычно написан на её внутренней стороне; при покупке через официальный интернет-магазин Microsoft присылает ключ через сеть.
Этот ключ и нужно ввести при переустановке системы. Активация в таком случае сработает сразу. Только учтите: пока вы не удалите предыдущий экземпляр Windows, активированный этим ключом, использовать его будет нельзя.
Также пока система не удалена с одного компьютера, на другом её тем же ключом активировать не удастся.
Если при переустановке появились ошибки активации, то вы либо устанавливаете другую версию системы, либо ввели неверный ключ. Продолжите установку без активации, а затем активируйте систему имеющимся ключом, используя разные варианты регистрации. Если не получится - обращайтесь в техподдержку Microsoft.
Что делать, если неожиданно появилось напоминание об активации
Бывает, что система давно активирована, в компьютере ничего не менялось, но вдруг появляется напоминание о необходимости активации. Наиболее вероятная причина этого - установка стороннего ПО, повредившего лицензию.
Желательно помнить свой ключ активации. Впрочем, если вы его забыли, то бесплатная утилита ShowKeyPlus, скачать которую можно , при первом же запуске сообщит пользователю, какой ключ установлен у него в системе.
Перейдите по пути «Пуск - Параметры - Обновление и безопасность - Активация» и выберите пункт «Изменить код продукта», а затем в открывшемся окне введите ключ. Если это не помогло, попробуйте провести принудительную реактивацию, набрав в консоли командной строки следующие команды:
vbs –rearm - запуск повторной активации, требуется перезагрузка и ввод ключа;
lmgr.vbs /ato - принудительная проверка лицензии, используется, если не помогла предыдущая команда;
slmgr.vbs /ipk <ключ> - ручная замена ключа, если первые два варианта не помогли.
Если вручную устранить проблему не получается, следует обратиться в техподдержку Microsoft.
Исключение - пиратские системы: очевидно, что в них проблемы с активацией вполне естественны.
Видео: что делать, если «слетела» активация
Проблемы и ошибки при активации Windows 10
Хотя система активации у «десятки» - самая совершенная во всей линейке Windows, иногда в ней тоже возникают проблемы и ошибки. Некоторые из них (потеря активации при замене материнской платы, нюансы при переустановке, «слетевшая» активация) мы уже рассмотрели. Теперь поговорим о более общих ошибках, которые возникают непосредственно в процессе активации.
Ключ продукта заблокирован
Причин появления такой ошибки может быть несколько, но самые частые - две:
- вы пытаетесь установить «чистую» Windows 10 без предварительного обновления и используете старый ключ;
- серверы активации заняты.
Первого варианта после обновления 1511 быть не должно. Проверьте обновления Windows 10 и попробуйте выполнить активацию ещё раз. Если не сработало - обращайтесь в Microsoft.
Во втором случае всё, что нужно сделать, - некоторое время подождать. Когда сервера разгрузятся, активация пройдёт успешно.
Лицензия недействительна
Существует ряд ошибок, похожих друг на друга и появляющихся по сходным причинам:
- ошибка 0xC004F034: лицензия не может быть получена или недействительна;
- ошибка 0xC004F050: введённый ключ продукта недействителен;
- ошибка 0xC004E016: ошибка при установке ключа продукта.
Чаще всего они возникают, если ключ, который вы ввели - пиратский. Другой вариант - вы пытаетесь активировать Windows ключом не от той версии (например, Pro-версию - ключом от Home). В таком случае необходимо скачать и установить образ системы, соответствующий вашей лицензии.
Ошибки при проверке лицензии
- ошибка 0xC004C4AE: служба проверки выявила нарушенные бинарные файлы Windows;
- ошибка 0xC004E003: служба лицензирования программного обеспечения сообщила, что произошла ошибка при проверке лицензии.
Эти ошибки чаще всего означают, что вы пытаетесь обновиться до Windows 10, используя при этом нелицензионную копию. Если это не так, то ошибку, скорее всего, вызвало какое-либо стороннее ПО. Рекомендуется откатить систему до момента, когда этого ПО в ней не было.
Проблема с сетью при активации
Эта ошибка появляется, если системе не удаётся активировать себя через сеть, и означает, что компьютер не подключён к интернету. Рекомендуется проверить драйверы сетевых карт и настройки файервола: они могут не давать программе активации доступа к сети.
Если же интернета у вас на компьютере не было изначально, значит, ваш выход - активация по телефону.
Проверка активации Windows
Статус активации устройства, тип лицензии и версию системы можно проверить, перейдя по уже знакомому пути: «Пуск - Параметры - Обновление и безопасность - Активация». Именно там должны храниться эти данные.
Активацию можно проверить и с помощью командной строки: команда slmgr /xpr должна вывести диалоговое окно со статусом активации.
 Проверка активации через консоль - один из способов узнать статус и тип лицензии Windows
Проверка активации через консоль - один из способов узнать статус и тип лицензии Windows Видео: как проверить лицензию Windows
Активация Windows 10 необязательна, и пользователь может работать с системой без неё. Однако многообразие способов, которыми активируется эта ОС, позволяет легко зарегистрировать её, а после переустановки или смены оборудования - без проблем восстановить лицензию. При появлении ошибок всегда доступна техподдержка Microsoft, которая окажет вам квалифицированную помощь.
Не откладывайте надолго решение такого важного вопроса: «Как правильно активировать новую Windows 10?». Иначе пользователь получит хоть и рабочую систему, но ограниченную в нескольких параметрах. Постоянно перед глазами владельца компьютера будет висеть оповещение системы, что она активированная.
А еще пользователь не сможет на свое усмотрение менять параметры «Персонализации», но в остальном новая операционная система с индексом 10, как ни странно будет вполне работоспособна. В этой статье описаны все решения вопросов, связанные с возникающими сложностями, такие как проблема с последующей активацией установленной Wndows 10, а также подробно освещены методы, как активировать Windows 10 бесплатно.
Проблемы
На практике, наиболее часто пользователи сталкивались со следующими проблемами, из-за которых не удавалась в компьютерах с установленной Windows 10 активация системы:
1. Не удается активировать Windows 10 из-за несоответствия ранее функционирующей на ПК ОС
На эту причину указывает отображение ошибки «0xC004F061». Нередко в ПК ранее функционировала не соответствующая требованиям ранняя модификация ОС. Виндовс 10 в автоматическом режиме активируется после обновления только официальных версий Виндовс 7 или 8. А если не удалось успешно пройти процедуру пользователям лицензионных «Семерок» и «Восьмерок», то вероятно было выполнено форматирование разделов жесткого диска компьютера без предварительного процесса обновления до «Десятки», чтобы успеть привязать оборудование к новой системе. Таким владельцам ПК рекомендуется произвести, по возможности, откат к начальной модификации Windows.
2 Неофициальная модификация
Если пользователь инсталлировал в свой компьютер нелицензионную копию Виндовс 10, то Майкрософт не будет подтверждать ввод ключа. При этом владельцу такой пиратской копии надо войти в командную строку , где напечатать на правах администратора системы:
slmgr /ipk W269N-WFGWX-YVC9B-4J6C9-T83GX
slmgr /skms kms.xspace.in
Далее выполнив указанные команды «Десятка» активируется, и пользователь может нормально эксплуатировать ОС. Но в случае когда такая активация слетает, то рекомендуется использовать активатор. В этом материале ниже будут даны описания руководств по применению действующих в настоящее время активаторов.
3. Изменение комплектующих ПК
Алгоритм действий состоит из следующих шагов:

«KMSAuto Lite»
Эта утилита заслуженно пользуется большой распространенностью среди новых пользователей Виндовс 10. Аналогично, как и предыдущий, очень просто и успешно справляется с проблемой активирования ОС и Офиса.
Необходимо выполнить следующие действия:


Для пользователей, обновивших бесплатно систему до Виндовс 10
Если владелец компьютера произвел переход с Виндовс 7 или 8, то необходимо сделать следующие последовательные шаги:
- Щелкнуть «Пуск» и войти в раздел «Параметры»;
- Затем кликнуть «Обновление и безопасность»;
- Далее перейти во вкладку «Активация» и если компьютер подключен к всемирной паутине, то после этого процедура выполнится в автоматическом режиме.
Примечание: часто бывает, что серверы Майкрософт не справляются с нахлынувшим потоком, поэтому рекомендуется только одно – набраться терпения и спустя промежуток времени вновь выполнить все вышеуказанные шаги.
С применением Скайпа
Этот метод требует затрат значительного количества времени от пользователя, но превращает десятую ОС владельца компьютера в официальную навечно.
Требуется произвести следующие действия:

После установки оригинальной системы, на рабочем столе будет висеть назойливая надпись, "Чтобы активировать Windows перейдите в раздел параметры" . Так же эта надпись несет за собой ряд ограничений для системы, которые будут сняты после несложных действий, их мы и рассмотрим в данной статье.
Сделать это можно двумя способами:
1.
При помощи, это утилита удаляющая водяные знаки в Windows 8 и 8.1
, а именно надпись над треем. Так же с помощью этой программы можно изменить надпись "Чтобы активировать Windows
перейдите в раздел параметры"
, на свою, например "Этот Windiws разработан специально для http://сайт"
. Согласитесь, уже будет выглядеть гораздо приятнее, ну или просто хвастануть.

Для начала работы, программу необходимо скачать. Затем запустив редактор водяных знаков, установите галочку напротив "Remove all watermark" и нажмите "Apply new settings" . Этими действиями, вы полностью удалите надпись над треем. Если же хотите изменить надпись, то впишите в поля то, что хотите видеть, галочку ставить не нужно и нажмите "Apply new settings". Русские символы поддерживаются. Такой метод полностью удалит или изменит надпись, но не гарантирует снятие ограничений с системы, так как не является активацией.
2. При помощи KMSAuto Net 2016 (рекомендуется) . Активатор, который не только уберет надоедливую надпись, но и проведет полноценную активацию. Что 100% гарантирует снятие всех ограничений Windows и последующее обновление системы.

В этом случае и запустите активатор (установка не требуется), нажмите активировать Виндовс и дождитесь окончания процесса. В активаторе есть вкладка "Система" , там есть кнопка "Установить KMS-Service" , при нажатии на нее, Вы получите гарантию того, что активация некогда не слетит, а Windows всегда будет проходить проверку на поддельность. Такой метод подходит для любой версии Виндовс.
Операционная система Windows 8.1, в отличие от предыдущих версий, не требует ввода серийного номера при установке, но тем не менее нуждается в активации.С момента установки у вас есть ровно три дня на то, чтобы активировать свою копию операционной системы .
Если вы этого не сделаете, вас настигнут некоторые неприятные последствия, а именно:
- Ограниченная возможность персонализации (невозможно изменить обои рабочего стола, установить аватар на системную учетную запись и пр.)
- Невозможно убрать с рабочего стола надпись о необходимости активации копии операционной системы
- Периодически всплывает окно-напоминание о необходимости активации
- Принудительная перезагрузка системы каждые несколько часов
- Microsoft официально не подтверждает, но многие пользователи сообщают о проблемах подсистемы печати и работы с изображениями (не работают принтеры и сканеры) на не активированной операционной системе.
Если мы говорим о легальной активации, то частным пользователям доступна активация при помощи привычного ввода серийного номера, активация напрямую через Интернет или (если оба способа недоступны) активация по телефону. Крупным корпоративным пользователям доступна еще и активация с помощью собственного выделенного сервера (так называемая KMS-активация).
Из сказанного вытекает, что если пользователь хочет «купить Windows со 100% скидкой» у него есть два выхода - найти работающий серийный номер или эмулировать работающий сервер KMS-активации. Если вы не планируете обновлять Windows, то подойдет и серийный номер, но для для того чтобы сделать свою Windows полностью функциональной подойдет лишь второй способ. Его и рассмотрим.
Итак, для проведения активации сделайте следующее:

Расскажи друзьям о полезной статье с помощью кнопок:
6 комментариев к “Как активировать windows 8.1”
- 1
Николай Добавил 21:41 Апрель 8th, 2016:
Всё отлично,спасибо большое!
- 2
Егор Добавил 12:47 Июль 2nd, 2016:
Спасибо)))) Помогло))))) Очень рад)
- 3
Александр Добавил 13:48 Июль 3rd, 2016:
все успешно активировалось
- 4 valeri Добавил 18:26 Июль 9th, 2016:
- 5
Александр Добавил 17:00 Октябрь 9th, 2016:
Система имеет проблемы с активацией!!! ===
==========================KMS-Service успешно запущен
==========================
=== Установка WinDivert драйвера …Успешно.
Успешно.
Успешно.
= Очистка параметров KMS-сервера для продуктов: Windows
==========================Windows(R), Professional edition
Описание продукта: Windows(R) Operating System, RETAIL channel
Частичный ключ продукта: 9Y92F
Принудительная установка ключа по умолчанию GCRJD-8NW9H-F2CDX-CCM8D-9D6T9
Windows 8 Professional …==========================
Идёт Активация Windows от 100.100.0.10:1688 …
Установка адреса/имени SPP KMS-сервера в 100.100.0.10 …
Успешно.
Успешно.
== Windows(R), Professional edition
Описание продукта: Windows(R) Operating System, RETAIL channel
Частичный ключ продукта: 9Y92F
Продукт не относится к каналу KMS Client: пропускается.
Успешно.
Успешно.
KMS-Service успешно запущен
==========================
=== Установка Hook , SppPatcher …
Идёт Активация Windows от 1.2.3.4:1688 …
===== Из системы будет удален адрес KMS-Service =====
= Установка глобальных параметров KMS-сервера
Установка адреса/имени SPP KMS-сервера в 1.2.3.4 …
Успешно.
Установка порта SPP KMS-сервера в 1688 …
Успешно.
= Активация продуктов: Windows
== Windows(R), Professional edition
Описание продукта: Windows(R) Operating System, RETAIL channel
Частичный ключ продукта: 9Y92F
Продукт не относится к каналу KMS Client: пропускается.
= Очистка глобальных параметров KMS-сервера
Очистка адреса/имени SPP KMS-сервера …
Успешно.
Очистка порта SPP KMS-сервера …
Успешно.
=== Установка TAP адаптера …
Установка/Переустановка KMS-Service …
Запускаем службу KMS-Service и создаём правило для фаервола …
KMS-Service успешно запущен
==========================
Идёт Активация Windows от 10.3.0.20:1688 …
===== Из системы будет удален адрес KMS-Service =====
= Установка глобальных параметров KMS-сервера
Установка адреса/имени SPP KMS-сервера в 10.3.0.20 …
Успешно.
Установка порта SPP KMS-сервера в 1688 …
Успешно.
= Активация продуктов: Windows
== Windows(R), Professional edition
Описание продукта: Windows(R) Operating System, RETAIL channel
Частичный ключ продукта: 9Y92F
Продукт не относится к каналу KMS Client: пропускается.
= Очистка глобальных параметров KMS-сервера
Очистка адреса/имени SPP KMS-сервера …
Успешно.
Очистка порта SPP KMS-сервера …
Успешно.
Удаление KMS-Service успешно завершено
==========================
Во время установки ключа произошла ошибка.
= Принудительная установка GVLK для продуктов: Windows
== Windows(R), Professional edition
Описание продукта: Windows(R) Operating System, RETAIL channel
Частичный ключ продукта: 9Y92F
Принудительная установка ключа по умолчанию NG4HW-VH26C-733KW-K6F98-J8CK4
Windows 8 Professional …
Установка ключа ошибочна с кодом исключения 0xc004e016
========================== Помогите кто не будь! - 6
Александр Добавил 20:59 Апрель 21st, 2017:
Операционная система Windows, пожалуй, самая популярная из всех «операционок». Согласно статистическим данным, различные платформы Windows установлены на 89% от всех персональных компьютеров . Так же есть возможность установки на смартфоны. Если вы приобрели компьютер, ноутбук или нетбук «чистым», то есть без установленной операционной системы, он пригоден только для просмотра фильмов или для игр через флешку или дисковод, если таковой имеется в аппарате. Для выхода в Интернет необходима операционная система. Но все это удовольствие стоит денег. Так, лицензионная «операционка» обойдется. в пределах 150 - 200$, в зависимости от классификации. Прибавьте к этому установку (но это мелочь, в пределах 5$). В компьютерах (ноутбуках) с предустановленной Windows , эти расходы уже учтены в цене самого аппарата. Но и здесь могут быть «подводные» камни. некоторые производители устанавливают, как бы, лицензионную систему, а на поверку получается, что это всего лишь программа с тестовым периодом на 30 дней. По истечении которого, вам нужно активировать систему, введя лицензионный ключ . И хорошо, если его вам предоставили. А если нет? Нужно покупать. Это можно сделать, купив установочный диск Windows в пунктах продажи за те же 150 - 200$ или приобрести ключ у Microsoft через Интернет все за те же деньги. Но, есть и более дешевый способ пользоваться благами всемирной паутины с помощью Windows , это установка пиратской системы с последующей активацией через специальные программы - активаторы. Но и здесь вас могут ждать разочарования. Почти все антивирусные программы распознают активаторы как угрозу (вирус) и не дают возможности произвести активацию, или блокируя процесс, или, попросту удаляя программу. И действительно, в многие активаторы «вшиты» различные вирусы, поэтому нужно время, терпение и умение чтобы выбрать безопасную программу. Зато после активации вы получите, практически, полноценную операционную систему, которую можно «подстроить под себя» и использовать все функции лицензионной системы.
Многие пользователи столкнулись с проблемой нежелательного ватермарка после обновления операционной системы Windows до десятой версии. Этот значок будет всплывать над всеми окнами и приложениями, чтобы напомнить вам, что вы пользуетесь неполноценной версией ОСи Windows. Убрать этот элемент можно двумя способами: сторонними утилитами и с помощью настроек центра поддержки операционной системы. Использовать их вы научитесь в данной статье.
Как убрать надпись активация Windows через центр поддержки
Этот способ работает далеко не всегда, так как компания Microsoft запретила убирать нужную опцию в некоторых версиях программного обеспечения . Если у вас данный вариант сработает, то вам не придётся устанавливать сторонние программы.
- Найдите в трее вашего компьютера или ноутбука иконку флажка.
- Кликните по ней правой кнопкой мыши и нажмите на строку «Открыть центр поддержки Windows».

- В появившемся окне найдите меню слева. В нём выберите ссылку «Параметры центра поддержки».

- Вы окажетесь в окне настроек всех уведомлений от Windows. В первом разделе «Сообщения о безопасности» уберите галочку напротив слов «Активация Windows». Теперь ватермарк пропадёт с вашего рабочего стола.
Если же этот способ не работает в вашей версии программного обеспечения, и вы не можете убрать галочку, то прибегните ко второму шагу по установке специальной программы.

Как убрать надпись активация Windows с помощью утилиты
На примере софта Universal Watermark Disabler далее будет наглядно показано, как вы можете убрать уведомление об активации программного обеспечения с экрана монитора. Конечно же, подобных утилит очень много, и вы можете использовать любое другое на своё усмотрение.
Перед использованием метода обязательно закройте все документы и приложения, так как после установки вы не сможете их сохранить. Порядок стирания ватермарка таков:
- Сохраните все файлы и закройте все программы.
- Скачайте и разархивируйте файл программы Universal Watermark Disabler.
- Установите софт.
- Перезагрузите компьютер.
После установки софта ваш экран совершенно поменяется, а все иконки пропадут. Не пугайтесь - так и должно быть. После перезагрузки всё вернётся в прежнее состояние, а уведомление активации Windows пропадёт.
- Зайдите на официальный сайт разработчика и скачайте программу, нажав на ссылку «Download Universal Watermark Disabler». Скачивание начнётся незамедлительно.

- После сохранения файла, откройте полученный архив. В нём будет всего лишь один файл с расширением.exe
Дважды кликните по нему для начала установки.

- В появившемся окне нажмите кнопку «Install» в правом нижнем углу.

- Как только кнопка изменит своё название на «Uninstall» - установка выполнена. Все кнопки, иконки и заставка вашего рабочего стола пропадут. Перезагрузите свой компьютер или ноутбук.

После выполнения всех пунктов, ватермарк об активации операционной системы Windows вас больше не потревожит.
После проведения первичной установки операционной системы Windows 10 со съёмного носителя, необходимо произвести её активацию для подтверждения лицензионных прав на владение этой версией. Это требуется для того, чтобы исключить использование пиратского контента и сверки лицензионного ключа продукта с действующими ключами корпорации «Майкрософт». До введения ключа система будет работать в пробном режиме в течение тридцати дней, после чего перестанет запускаться. В установленный срок пользователь обязан провести активацию или деинсталлировать систему. Windows 10 будет автоматически напоминать о необходимости активации при каждом запуске, отображая в правом нижнем углу дисплея водяной знак с текстом-напоминанием. Это иногда раздражает многих пользователей, из-за чего они начинают искать пути удаления автоматически всплывающей надписи. Сам процесс удаления не составляет большого труда и не требует специальной подготовки.
Почему появляется водяной знак с активацией Windows 10
Водяной знак с напоминанием об активации может появляться в тестовых версиях, в пиратских копиях лицензионной ОС или если пользователь по какой-либо причине забыл провести активацию Windows 10 после окончания инсталляции на компьютер.
На рабочем столе появляется надпись об активации Windows 10Эта функция закреплена в реестре и не оказывает никакого влияния на быстродействие и производительность компьютера. Пользоваться можно и неактивированной версией Windows 10 (с некоторыми ограничениями), однако это не слишком удобно. Большинство пользователей стараются убрать надоедливое напоминание с помощью сторонних программ или правки веток в реестре.
Существует определённый ряд правил, которые нужно соблюдать при удалении водяного знака, напоминающего об активации, так как в большинстве случаев используется программное обеспечение стороннего разработчика. Зачастую не все хотят рисковать и менять записи в реестре, справедливо опасаясь нарушить нормальную работоспособность компьютера.
Основные правила, требующие соблюдения при удалении водяного знака:
- всегда создавать точку восстановления системы перед началом удаления водяного знака с помощью реестра;
- использовать программное обеспечение только с официальных сайтов производителей;
- способы удаления водяных знаков и напоминания об активации должны иметь хорошие рекомендации в сети и быть многократно проверенными.
Если вы не выполните хотя бы одно из этих правил, то никто не гарантирует вам, что результатом удаления маленькой проблемы не станет большая проблема, влекущая за собой полную переустановку Windows 10.
Как убрать надпись про активацию Windows 10
Существует несколько способов удаления автоматического напоминания системы о необходимости активировать программный продукт. Иногда результат достигается сразу, иногда надо перебрать несколько способов, чтобы добиться успеха. Основные способы удаления водяного знака с надписью об активации Windows 10 включают в себя применение программ сторонних разработчиков и корректуру реестра. Кроме того, можно использовать встроенное программное обеспечение системы, но в домашних версиях не все функции по удалению уведомлений включены в установочный пакет Windows 10.
Как убрать надпись об активации через реестр
Существует два наиболее простых способа удалить надпись об активации.
Первый способ:

Второй способ (для тех, кто опасается вручную вводить корректуру реестра):

Убрать оповещение об активации сторонними программами
Удалить водяной знак с надписью о необходимости активации Windows 10 можно при помощи программ сторонних производителей . Таких программ несколько, и они неоднократно проверены на деле различными группами пользователей.
Утилита Universal Watermark Disabler обладает рядом следующих преимуществ:
- может быстро осуществить стирание водяных знаков на любой версии Windows;
- осуществляет поддержку любых языков при работе;
- не наносит вреда системным файлам;
- мгновенно убирает все водяные знаки на дисплее.
Порядок работы с утилитой:

Видео: удаление водяных знаков с помощью утилиты Universal Watermark Disabler
Кроме наиболее распространённой утилиты Universal Watermark Disabler для этих же целей применяются две небольшие утилиты:

Как удалить активационное окно и отключить всплывающие уведомления
Удалить активационное окно и выключить уведомления в Windows 10 можно при помощи встроенного сервиса «Уведомления и действия».
Этот сервис включает в себя следующие функции:
- разрешает и запрещает появление всплывающих оповещений Windows 10 и сторонних программ;
- позволяет показывать системе оповещения о различных событиях и поступивших из сети обновлениях;
- с помощью всплывающих меню ускоряет процесс извлечения съёмных носителей, активацию и отключение различных адаптеров.
Используя этот сервис, можно отключать надоедающие уведомления, блокировать их и отключать центр уведомлений.
Отключение центра уведомлений
В Windows 10 можно отключить центр уведомлений тремя разными методами:
- с применением изменения параметров Windows 10;
- посредством редактирования реестра Windows 10;
- изменением групповых политик системы.
Отключаем уведомления изменением настроек параметров
Это самый быстрый способ запретить появление ненужных уведомлений на дисплее. Выполняется он в несколько этапов:

Видео: отключение уведомлений изменением параметров Windows 10
Отключаем всплывающие уведомления, используя редактор реестра
Такой метод подходит для пользователей, которые уже достаточно уверенно чувствуют себя, работая в редакторе реестра. Изменения, которые нужно внести в реестр, и отключение оповещений требуют проведения действий по следующему алгоритму:

Теперь всплывающие оповещения отключены.
Надо учитывать, что в разработанных последних вариантах версий Windows 10, независимо от желания пользователя, параметры настройки выключения уведомлений в реестре могут быть уже созданы. Это можно отследить только при чистой установке с лицензионного дистрибутива.
Отключаем уведомления при изменении общей групповой политики

Видео: отключение центра уведомлений и всплывающих уведомлений
Удаление водяных знаков и уведомлений в Windows 10 представляет собой довольно лёгкий процесс. Вместе с тем необходимо чётко представлять, что разработаны они были неслучайно. Вполне возможен такой вариант, что активация по каким-то причинам не прошла или произошёл сбой в системных файлах. Водяной знак, удалённый ранее как надоевший, не будет появляться. Это может привести к тому, что в самый неподходящий момент вы не сможете запустить систему и увидите на дисплее предупреждение об окончании периода, отведённого на активацию Windows 10. Нужно будет тратить время на поиск ключа, которого, как всегда, не окажется под рукой. Поэтому надо хорошо подумать, стоит ли удалять водяные знаки и надписи о необходимости активации.
Многие пользователи столкнулись с проблемой нежелательного ватермарка после обновления операционной системы Windows до десятой версии. Этот значок будет всплывать над всеми окнами и приложениями, чтобы напомнить вам, что вы пользуетесь неполноценной версией ОСи Windows. Убрать этот элемент можно двумя способами: сторонними утилитами и с помощью настроек центра поддержки операционной системы. Использовать их вы научитесь в данной статье.
Как убрать надпись активация Windows через центр поддержки
Этот способ работает далеко не всегда, так как компания Microsoft запретила убирать нужную опцию в некоторых версиях программного обеспечения. Если у вас данный вариант сработает, то вам не придётся устанавливать сторонние программы.
- Найдите в трее вашего компьютера или ноутбука иконку флажка.
- Кликните по ней правой кнопкой мыши и нажмите на строку “Открыть центр поддержки Windows”.

- В появившемся окне найдите меню слева. В нём выберите ссылку “Параметры центра поддержки”.

- Вы окажетесь в окне настроек всех уведомлений от Windows. В первом разделе “Сообщения о безопасности” уберите галочку напротив слов “Активация Windows”. Теперь ватермарк пропадёт с вашего рабочего стола.
Если же этот способ не работает в вашей версии программного обеспечения, и вы не можете убрать галочку, то прибегните ко второму шагу по установке специальной программы.

Как убрать надпись активация Windows с помощью утилиты
На примере софта Universal Watermark Disabler далее будет наглядно показано, как вы можете убрать уведомление об активации программного обеспечения с экрана монитора. Конечно же, подобных утилит очень много, и вы можете использовать любое другое на своё усмотрение.
Перед использованием метода обязательно закройте все документы и приложения, так как после установки вы не сможете их сохранить. Порядок стирания ватермарка таков:
- Сохраните все файлы и закройте все программы.
- Скачайте и разархивируйте файл программы Universal Watermark Disabler.
- Установите софт.
- Перезагрузите компьютер.
После установки софта ваш экран совершенно поменяется, а все иконки пропадут. Не пугайтесь – так и должно быть. После перезагрузки всё вернётся в прежнее состояние, а уведомление активации Windows пропадёт.
- Зайдите на официальный сайт разработчика и скачайте программу, нажав на ссылку “Download Universal Watermark Disabler”. Скачивание начнётся незамедлительно.

- После сохранения файла, откройте полученный архив. В нём будет всего лишь один файл с расширением.exe
Дважды кликните по нему для начала установки.

- В появившемся окне нажмите кнопку “Install” в правом нижнем углу.

- Как только кнопка изменит своё название на “Uninstall” – установка выполнена. Все кнопки, иконки и заставка вашего рабочего стола пропадут. Перезагрузите свой компьютер или ноутбук.

После выполнения всех пунктов, ватермарк об активации операционной системы Windows вас больше не потревожит.
Компания «Микрософт» предоставляется бесплатную тестовую версию Windows 10 Pro. Проблема заключается в том, что в правом нижнем углу бета-тестовой Windows 10 Pro постоянно находится надпись в виде водяного знака «Активация Windows».
Активация Windows Чтобы активировать Windows, перейдите в раздел "Параметры".
При сохранении скриншотов или записи видео экрана компьютера этот водяной знак переносится на картинки и видео.

В интернете много разных вариантов удаления этого водяного знака, но единственный работающий метод был найден на просторах зарубежного сегмента интернета. Суть метода заключается в завершении процесса explorer.exe (проводника) с определёнными ключами и его повторный запуск. Для этого написан который нужно запускать с правами обычного пользователя.
Содержимое файла activation.bat:
@echo off taskkill /F /IM explorer.exe explorer.exe shutdown /r /t 0После запуска этого файла перезагружается
Windows 10. После перезагрузки надпись пропадает.

Надпись «Активация Windows» удалена
Проблема заключается в том, что после повторной перезагрузки Windows 10 надпись снова появится. Чтоб надпись не появлялась необходимо перезагружать компьютер этим файлом, а для отключения использовать другой файл — . Для этого вместо Пуск => Выключение => Завершение работы или Перезагрузка два раза кликните на нужны bat файл.
Содержимое файла.
@echo off taskkill /F /IM explorer.exe explorer.exe shutdown /s /t 0P.S. К сожалению через час всё равное появляется надпись об активации. Единственным 100% вариантом удаления надписи — активация Windows.