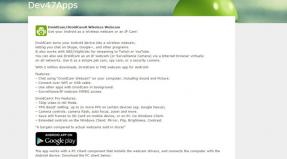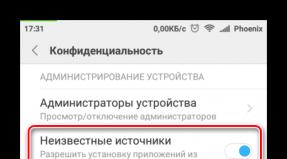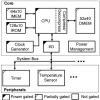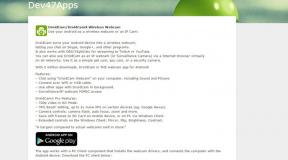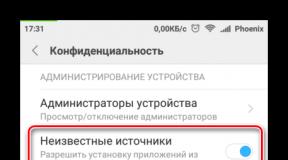Bios setup utility что делать дальше. Как открыть и настроить на компьютере биос? программный минимум для «чайников. Как в биосе поставить загрузку с диска
Здравствуйте Друзья! Сегодня поговорим о том как настроить биос компьютера. BIOS это базовая система ввода вывода. Она начинает работу сразу же как вы нажали на кнопку включения компьютера . BIOS определяет и тестирует все компоненты подключенные к материнской плате . Если что то не так, вы об этом сразу узнаете. Если все подключенные устройства прошли тест, то определяются их рабочие настройки и управление передается загрузчику операционной системы. Этими настройками можно манипулировать тем самым оптимизируя работу компьютера. Настроек BIOS достаточно много. Все их знать не обязательно, но основные, базовые настройки, можно и нужно знать. В этой статье расскажу все что знаю и чем пользуюсь при настройке BIOS.
Начать нужно естественно с того как зайти в BIOS. Для этого желательно почитать инструкцию к материнской плате или к компьютеру . Недавно сам этим занимался. Там оказалось столько интересного. Так же можно внимательно смотреть на экран монитора при загрузки компьютера. Обычно в нижней части будет надпись какую клавишу необходимо нажать что бы попасть в биос.
Самыми распространенными являются клавиши Del, F2, F10, Esc. Если с этими клавишами не получается, нужно смотреть инструкцию.
При попадании в BIOS вы сразу окажетесь в EZ Mode (смотрите рисунок ниже)

Этот режим, скорее всего, сделан для того, что бы отрегулировать различные настройки биос не заходя в расширенный режим.
Рассмотрим все по порядку.
Вверху слева вы видите время и дату в системе. Нажав на шестеренку можно удобно и понятно установить актуальные значения.
Правее идет информация о модели материнской платы — H87M-E и версии BIOS — 0604. Версию обновил благодаря предыдущей статье . Ниже идет информацию о процессоре и его тактовой частоте. Еще ниже вы можете посмотреть объем оперативной памяти и частоту в скобочках на которой она работает.
Еще правее есть выпадающее меню с выбором языка BIOS. В материнских платах с чипсетами 7 и 8-ой серии сделали поддержку русского языка. Теперь изменять настройки будет еще проще и понятнее.
Ниже можно увидеть информацию о температуре процессора и его напряжении. Данная информация обновляется в реальном времени.
Правее можно узнать практически всю информацию о установленной оперативной памяти . Вы видите сколько слотов у вас есть на материнской плате. В какие из них установлены модули оперативной памяти. Каков объем каждого из моделей и на какой частоте по умолчанию работает модуль.
Из этой информации можно узнать включен ли двухканальный режим или нет. В данном случае модули памяти располагаются в канале A и Б поэтому двухканальный режим включен.
Так же может быть выпадающее меню, с выбором профиля XMP. Если память поддерживает эти профили, можно сразу выбрать нужный. В нашем случае выбран профиль 1, в котором память работает на частоте 1600 Mhz.
Еще правее отображается информация о установленных вентиляторах. В этой материнской плате есть 3 разъема для подключения. Один из них для процессорного вентилятора, два других — шасси (корпусные вентиляторы). Обычно один устанавливается вверху на задней стенке корпуса для вывода теплого воздуха. Другой из вентиляторов шасси устанавливается внизу впереди для забора холодного воздуха. Больше о охлаждении компьютера можно прочитать .
Ниже можно выбрать производительность системы в зависимости от ваших нужд. Мне кажется, если выбрать Энергосбережение, то система будет быстрее сбрасывать частоту процессора и напряжение тем самым экономя энергию. Обычно выбираю Оптимальный.
Ниже мы можем с помощью мышки поменять приоритет загрузки. В этом поле показываются все подключенные к компьютеру устройства. Меняя их местами можно просто установить загрузку с флешки или с оптического привода для установки операционной системы . Рекомендую установить в первое положение ваш накопитель (SSD или HDD) а при необходимости установить ОС (надеюсь у вас эти случаи будут редки) воспользоваться загрузочным меню. Последнее можно вызвать при загрузке компьютера с помощью клавиши F8.
В самом низу располагаются кнопки: Ярлык (F3), Дополнительно (F7), SATA Information, Меню загрузки(F8) и Стандартно (F5)
Кнопка Ярлык открывает список для быстрого доступа к выбранным вами функциям. Эти функции выбираются из расширенного режима нажатием клавиши F4 или правой кнопки на пункте. При этом появляется окошко в котором вы выбираете куда вы хотите добавить выбранный пункт в закладки (Ярлык) или на вкладку Избранное
Кнопка Дополнительно позволяет вам перейти в расширенный режим настройки BIOS.
Кнопка SATA Information выводит информацию о ваших накопителях подключенных к портам SATA.
Кнопка Меню загрузки выводит меню в котором вы можете выбрать загрузку с флешки или с оптического диска для переустановки Windows например.
Кнопка Стандартно — позволяет вам сбросить настройки BIOS по умолчанию. Будут установлены универсальные настройки которые установил производитель материнской платы . С вероятностью в 99.9% компьютер заработает на этих настройках. Поэтому не нужно волноваться изменять настройки. Нужно пробовать. Если что возвращаете все по умолчанию. (Это не относится к настройкам напряжения)
Этих настроек в окошке EZ Mode должно хватать практически всем неискушенным пользователям. Что бы сохранить изменения или отменить их, или войти в Дополнительный режим нажимаем на кнопку в самом верху справа

В всплывающем окошке выбираете нужный пункт
После того как мы выбрали Advanced Mode — Дополнительный или Расширенный решим мы сразу попадаем на вкладку Основные настройки биос

Экран разделен на части. В левой — информация и настройки которые можно менять, справа вверху — помощь и краткая справка по выбранному пункту, справа внизу — подсказка по управлению и изменению настроек. Так же справа есть две кнопки Quick Note и Last Modified. Первая открывает блокнот в котором можно сделать запись. Вторая отображает изменения которые вы внесли прошлый раз. Это очень удобно, так как если нестабильность в работе компьютера появилась не сразу с помощью этой кнопки можно посмотреть, что вы меняли, дабы вернуть изменения обратно.
Отображается уровень доступа — Администратор. Это значить что мы может менять любые настройки биоса. Бывает доступ на уровне пользователя, там возможности сильно ограничены. В разделе Безопасность вы можете задать пароль Администратор и Пользователя. После этого пароль необходимо будет вводить каждый раз при входе в BIOS.
Вкладка AI Tweaker для более точной настройки вашего компьютера. В том числе и для разгона. Желтым выделены следующие пункты: Частота процессора , Частота оперативной памяти, Частота кэша процессора, Частота DMI/PEG и Частота встроенного в процессор графического ядра

Ниже представлены опции благодаря которым мы может изменять значения выделенные желтым вверху этой вкладки.
Ai Overclock Tuner — позволяет выбрать профиль XMP. При этом множитель процессора, базовая частота и параметры памяти будет настроены автоматически. При этом у нас появляется пункт ниже в котором мы может выбрать нужный профиль.
Как изменять значения пунктов? Наводите мышкой на необходимый пункт и нажимаете левой кнопкой мышки на нем. При этом откроется всплывающее окошко с возможными вариантами значения для выбранного пункта. Выбираете нужный и подтверждайте клавишей Enter или левой кнопкой мышки. Если с мышкой у вас проблемы — смотрите подсказки внизу справа.
В данной вкладке опций много поэтому появляется полоса прокрутки. Крутим вниз и видим следующие пункты

GPU Boost — это технология от ASUS для разгона встроенного в процессор видео-ядра. Если у вас нет дискретной видеокарты , а хочется получить максимум от встроенной, то имеет смысл воспользоваться данной опцией.
Ниже вы можете включить режим энергосбережения EPU. Наверное это тоже что и выбор режима Энергосбережения — в окошке EZ Mode. Включаются дополнительные функции которые будут снижать потребление энергии.
Остальные опции, особенно управление питанием оставляем по умолчанию.
Если очень хочется ускорить систему, то можно попробовать установить чуть ниже тайминги или задержки оперативной памяти в разделе Управление временными параметрами DRAM. В самом начале идет главные тайминги снижение которых может ускорить систему. Изменяйте по одному параметру за раз. Затем перезагружайтесь и тестируйте. Желательно воспользоваться тестом оперативной памяти .
В самом низу идут настройки напряжения, о который мне известно не много, поэтому их не трогаю.
Дополнительные настройки BIOS
На вкладке Дополнительные настройки можно сконфигурировать встроенное в материнскую плату оборудование

Данная вкладка состоит из разделов в каждом из которых несколько подпунктов. На этом картинки с новым BIOS закончились. Будем рассматривать на примере старенького биоса к материнской плате P8H67-V

В этом разделе мы можем посмотреть всю интересующую информацию о процессоре

Intel Adaptive Thermal Monitor — как мне кажется позволяет следить за температурой процессора и при повышении выше определенного предела (обычно 72-75 градусов Цельсия) снижает частоту пока температура не попадет в нормальные рамки. Эта часто случается когда компьютер давно не чистили от пыли . Система охлаждения не справляется со своими функциями и происходит перегрев. В конечном итоге происходит снижение производительности. Данная функция хранит ваш процессор от перегрева, поэтому эту опцию оставляем включенной.
Hyper-threading — функция позволяющая каждому физическому ядру процессора выполнять сразу два процесса. В результате чего операционная система (в диспетчере задач) видит в два раза больше ядер. Это отлично сказывается на производительности, поэтому если у вас Intel core i3 или Core i7 то оставляем эту функцию включенной.
Active Processor Cores — функция позволяющая задать сколько ядер процессора будут активны. Вы можете отключить только физические ядра. Например, у Core i3 два физических ядра. вы можете оставить одно активным. При этом сильно снизится производительность. Оставляем эту функцию ALL — как есть.
Пункты которые пропускаю оставляю как есть.
Intel Virtualization Technology — технологии виртуализации Intel. Включаете если вы пользуетесь виртуальными машинами.
Внизу есть еще раздел CPU Power Management Configuration там все оставляю как есть.
PCH Configuration в этом разделе все оставляю как есть
SATA Configuration

Здесь все оставляю как есть.
Onboard Devices Configuration
Конфигурация устройств находящихся на материнской плате

HD Audio Controller — включает вывод звука в формате HD.
Front Panel Tupe — тип звука выводимого на переднюю панель.
Следующие пункты (VIA Storage Controller и VIA Storage OPROM) нужны скорее всего для поддержки устройств IDE. Точно не знаю поэтому оставляю по умолчанию. (Отключил эти функции у меня компьютер начал в 2 раза быстрее загружаться. Не ожидал такого эффекта)
Atheros Lan — позволяет отключить встроенную сетевую карту.
Asmedia USB 3.00 Controller — функция позволяет включить или отключить контроллер USB 3.0
Asmedia USB 3.00 Battery Charging Support — позволяет заряжать устройства от порта USB 3.0. По умолчанию функция выключена. Включать ее не собираюсь так как при зарядке устройств через порт проходит большая мощность и может что то сгореть.
В разделе Serial Port Configuration можно отключить неиспользуемый последовательный порт. COM порт. Его уже практически нигде не используют

Отключаем эту функцию
Restore AC Power Loss — позволяет задать включение компьютера после сбоя в электропитании. Можно задать Power Off — тогда компьютер не будет включаться. Если задать Power On — то компьютер включиться как только питание будет нормализовано. Интересная функция буду пользоваться. Сбои в питании компьютера вредны не только для комплектующих вашего компьютера, но и могут привести к потере данных. Поэтому желательно использовать .
Так же здесь можно задать включение компьютера с помощью клавиатуры Power On By PS/2 Keyboard и мыши — Power On By PS/2 Mouse. Так же можно задать включение компьютера от других устройств

По умолчанию все это отключено. Оставляем как есть.
Монитор
На этой вкладке осуществляется мониторинг параметров системы. Можно контролировать температуру процессора и материнской платы (у кого не спрошу никто не знает где точно располагается этот датчик, если вы знаете напишите пожалуйста в комментарии, добавлю в статью всем будет интересно)

Так же здесь можно смотреть скорости вращения вентиляторов подключенных к материнской плате. Все это отслеживается по умолчанию, если вам не нужно, то любую из них или все можно отключить выбрав нужный пункт нажав Enter и выбрав Игнорировать.
В BIOS есть функция управляющая вентиляторами — Q-Fan Control. Можно отдельно управлять процессорным вентилятором и корпусными вентиляторами.
С помощью CPU Fan Speed Low Limit можно задать минимальную частоту вращения процессорного вентилятора. По идее если она опустится ниже будет предупреждение и компьютер не включится. В моем бесшумном компьютере нет вентилятора на процессоре, поэтому эту функцию приходится отключать.
CPU Fan Profile — задает параметры управления вентилятору. Для меня важна тишина поэтому выбрал Silent
Так же здесь можно посмотреть напряжение подающееся к процессору и по линиям +3.3V, +5V, +12V. Можно отследить выходит ли какое-либо напряжение за пределы (кажется 5%). Если выходит, то можно задуматься над заметой блока питания .

Bootup NumLock State — позволяет задать состояние клавиши Num Lock. То есть включена или выключена будет цифровая клавиатура когда компьютер включится.
Full Screen Logo — если опция включена то вам будет показываться логотип производителя материнской платы или компьютера, пока идет проверка устройств POST (Power-On Self-Test ). По умолчанию опция включена. Если хотите видеть все что происходит в момент проверки отключайте эту опцию.
Wait For «F1» If Error — если функция включена, то при обнаружении сбоя или ошибки во время теста POST на экране выйдет предупреждение с просьбой нажать F1 для дальнейшей загрузки или устранения неисправности.
Setup Mode — позволяет выбрать режим когда вы заходите в BIOS. По умолчанию стоит EZ Mode. Если вам нужно сразу оказаться в расширенном режиме останавливайте соответствующую опцию.
Далее можно выбрать приоритет загрузки. С чего будет грузиться компьютер. Можно выбрать загрузку с жесткого диска с флешки или с оптического привода.
Всегда выбираю Boot Option #1 — свой жесткий диск на котором установлена операционная система. Это, как мне кажется, уменьшает время загрузки компьютера. Если же необходимо загрузиться с другого накопителя, то на помощь приходит Меню Загрузки вызываемое клавишей F8 при включении компьютера.
В разделе Hard Drive BBS Priorities — можно выбрать какой жесткий диск будет первым. Именно его можно будет поставить в приоритете загрузки.
Например у вас два жесткого диска с Windows 7 и Windows 8. Если вы поставите в приоритете жесткий диск с Windows 8 и с него же поставите загрузку в опции Boot Options #1 то загрузится Windows 8. Для загрузки Windows 7 необходимо будет поменять приоритет жестких дисков в Hard Drive BBS Priorities.
Floppy Drive BBS Priorities — можно выбрать приоритет флешки. Допустим у вас две флешки. Вы выставляете в Boot Option #1 загрузку с флешки. И что бы загрузиться с нужной флешки необходимо ее выбрать первой в Floppy Drive BBS Priorities.
Меня это тоже путает, поэтому пользуюсь загрузочным меню по F8.
Сервис
В разделе Сервис или Tool находится три раздела: ASUS EZ Flash 2 Utility, ASUS SPD Information и ASUS O.C. Profile

Утилита ASUS EZ Flash 2 Utility предназначена для помощи в обновлении биоса. О ней подробно рассказано в прошлой статье .
Утилита ASUS SPD Information позволяет просмотреть информацию о установленной оперативной памяти . Объем, частота на которой она работает, серийный номер, дату изготовления, фирму производителя и задержки или тайминги


Сохраняется профиль следующим образом. В поле Label (Метка) вводите название своего профиля. В поле Save to Profile вводите номер профиля, в какой из 8 сохранить текущие настройки BIOS и нажимаете Enter. Выйдет всплывающее окошко где необходимо будет подтвердить ваши намерения. Все, профиль сохранен.
В более совершенных версиях биос (например для материнских плат с чипсетами 7-ой и 8-ой серии) есть возможность сохранять и загружать профиль на флешку.
Мне пока не известно, что произойдет с профилями если сброситься биос (например сядет батарейка). Если у кого-то есть информация напишите пожалуйста в комментариях.
Как сбросить биос
Естественно эта статья была бы не полной без информации по сбросу BIOS в настройки по умолчанию. На данный момент мне известно два способа по восстановления настроек по умолчанию

Есть еще и третий вариант сбора настроек биоса с помощью специальной утилиты. Но им пока не пользовался, поэтому знаю только о его существовании.
Заключение
Вот в принципе и все настройки биоса материнской платы ASUS P8H67-V. После внесенных вами изменений их необходимо сохранить. Нажимаете клавишу F10 или на кнопку Exit вверху справа, подтверждаете сохранение настроек. Теперь компьютер перезагрузится с новыми настройками и если все хорошо загрузится операционная система.
Общие принципы работы с биосом компьютера. (которыми на данный момент руководствуюсь).
- Можно без опасения изменять какой-либо параметр (исключая напряжения). Если компьютер при этом не будет грузиться все можно вернуть по умолчанию сбросив BIOS
- Изменять параметры лучше по одному за раз. Так проще отследить и устранить возможное нестабильное поведение компьютера
- Все параметры которые не известны оставляем по умолчанию
Вот это позволяем мне достаточно безопасно настраивать биос компьютера.
Настройка BIOS – основа любого компьютера, это, пожалуй, самый важный процесс в настройке системы. Многие из Вас знают, что ввода/вывода, от которой напрямую зависит стойкость и надежность работы системы в целом.
Чтобы оптимизировать работу компьютера и повысить его производительность, начинать надо именно с базовых настроек. Здесь можно добиться наивысшей результативности.
А теперь обо всем подробнее. Для входа в программу настройка BIOS
(или Setup), достаточно нажать "DEL" (или "F2") при загрузке компьютера. , в настройках BIOS выберите "Load SETUP Defaults", компьютер перезагрузится с заводскими настройками.
Ниже я укажу основные настройки как для современных ПК, так и для заслуженных старичков, которых хотелось бы вернуть в строй.
1. Настройка BIOS. Оптимизация работы процессора.
 CPU Level 1 Cache
– обязательно включите этот параметр. Он отвечает за использование кэша первого уровня, значительно повышает работоспособность всей системы.
CPU Level 1 Cache
– обязательно включите этот параметр. Он отвечает за использование кэша первого уровня, значительно повышает работоспособность всей системы.CPU Level 2 Cache – этот параметр играет не менее важную роль, чем предыдущий. Поэтому включаем его. Для справки: отключение кеш-памяти можно производить только при выходе ее из строя, но это значительно снизит производительность системы в целом.
CPU Level 2 Cache ECC Check – параметр включения/выключения алгоритма проверки коррекции ошибок в кеш-памяти 2-го уровня. Включение этого параметра незначительно снижает производительность, но повышает стабильность работы. Если вы не занимаетесь разгоном процессора, советую вам не включать этот параметр.
Boot Up System Speed – параметр имеет значение High либо Low и определяет скорость процессора и частоту системной шины. Наш выбор – High.
Cache Timing Control – параметр управляет скоростью чтения памяти кеш 2-го уровня. Наш выбор – Fast (Turbo) – высокая скорость, высокая производительность.
2. Оптимизация работы оперативной памяти.
 С настройкой процессора закончили, перейдем к настройке оперативной памяти. Эти настройки находятся либо в разделе "Chipset Features Setup", либо здесь "Advanced".
С настройкой процессора закончили, перейдем к настройке оперативной памяти. Эти настройки находятся либо в разделе "Chipset Features Setup", либо здесь "Advanced".DRAM Frequency – параметр определяет скорость работы RAM. Если вы точно знаете этот параметр (обычно указывается на упаковке к модулю памяти), то выставите его вручную, если сомневаетесь, то выберите значение Auto.
SDRAM Cycle Length - параметр определяет число тактов, требуемых для выдачи данных на шину после поступления сигнала CAS. Один из самых важных параметров, влияющих на производительность. Если память позволяет, нужно выставлять значение 2.
RAS-to-CAS Delay - Число тактов, необходимых для поступления строки данных в усилитель. Тоже оказывает влияние на производительность. Значение 2 предпочтительнее и подходит в большинстве случаев.
SDRAM RAS Precharge Time - время перезарядки ячеек памяти. Обычно используется значение 2.
FSB/SDRAM/PCI Freq – определяет частоту шины FSB, памяти SDRAM и PCI.
Memory Hole At 15-16M – параметр отвечает за выделение части адресного пространства для памяти устройств ISA. Обязательно включите данный параметр, если в компьютере установлены старые платы расширения для шины ISA, например, соответствующая звуковая карта.
Optimization Method – параметр определяет общую скорость обмена данных с оперативной памятью. Определяется опытным путем, начиная с наибольшего значения.
Есть и другие параметры, настройки которых позволят значительно ускорить процесс обмена данными с оперативной памятью. Чем ниже значение временных задержек или тайминга (этот сленг IT-инженеров и системных администраторов), тем производительность выше, но возможно все это приведет к нестабильной работе.
Экспериментируйте на здоровье, не забывайте, что можно сделать сброс настроек и загрузить заводские установки.
3. Контроллер PCI
 CPU to PCI Write Buffer
- когда процессор работает с PCI-устройством, он производит запись в порты. Данные при этом поступают в контроллер шины и далее в регистры устройства.
CPU to PCI Write Buffer
- когда процессор работает с PCI-устройством, он производит запись в порты. Данные при этом поступают в контроллер шины и далее в регистры устройства.Если мы включаем эту опцию, задействуется буфер записи, который накапливает данные до того, как PCI-устройство будет готово. И процессор не должен его ждать - он может выпустить данные и продолжить выполнение программы. Я советую Вам включить эту опцию.
PCI Dynamic Bursting - этот параметр также связан с буфером записи. Он включает режим накопления данных, при котором операция записи производится только тогда, когда в буфере собран целый пакет из 32 бит. Включать обязательно.
PCI Latency Timer – параметр устанавливает количество тактов, отводимых каждому PCI-устройству на осуществление операции обмена данными. Чем больше тактов, тем выше эффективность работы устройств. Однако при наличии ISA-устройств данный параметр нельзя увеличивать до 128 тактов.
4. Оптимизация работы видеокарты AGP.
 Видеокарта, как правило, оказывает самое большое влияние на производительность в играх, поэтому оптимизация настроек видеокарты может неплохо сказаться на общей скорости работы системы. Особенно это актуально для счастливых обладателей старых видеокарт с интерфейсом AGP. Рассмотрим основные параметры.
Видеокарта, как правило, оказывает самое большое влияние на производительность в играх, поэтому оптимизация настроек видеокарты может неплохо сказаться на общей скорости работы системы. Особенно это актуально для счастливых обладателей старых видеокарт с интерфейсом AGP. Рассмотрим основные параметры.Display Cache Window size – параметр определяет размер кешируемой памяти для нужд видеосистемы. Если в вашей компьютере менее 256 Мб оперативной памяти, выставите значение данного параметра 32 MB. Иначе поставьте значение 64 MB.
AGP Capability – параметр определяет режим работы видеокарты. Основная характеристика производительности работы AGP-видеокарт. Выберите самый быстрый режим – 8Х.
Однако не все видеокарты поддерживают данный режим. Если после перезагрузки компьютера операционная система не загружается или изображение ухудшилось, уменьшите значение данного параметра.
AGP Master 1WS Read / 1 WS Write – параметр устанавливает количество тактов одного цикла чтения либо записи. Как и с настройками оперативной памяти, параметр тайминга существенно увеличивает производительность процесса, однако возможна нестабильность операций чтения и записи.
При включении данного параметра чтение/запись будет происходить за один такт – производительность максимальна. При выключении параметра – система работает стабильно, но медленно.
VGA 128 Range Attribute – включает буфер обмена данными между центральным процессором и видеоадаптером. Производительность увеличивается.
Также советую отключить параметр AGP Spread Spectrum и обязательно включить AGP Fast Write Capability.
5. Оптимизация работы жесткого диска.
 HDD S.M.A.R.T Capability
– параметр включает или выключает систему диагностики S.M.A.R.T., которая предупреждает о возможных отказах жесткого диска.
HDD S.M.A.R.T Capability
– параметр включает или выключает систему диагностики S.M.A.R.T., которая предупреждает о возможных отказах жесткого диска.Использовать эту систему или нет, решать Вам. Я лично ее отключаю, т.к. использую специализированные программные средства. При работе эта функция незначительно снижает скорость работы компьютера.
IDE HDD Block Mode – параметр, отвечающий за блочную передачу данных. Т.е. за единицу времени передается больше информации, что также повышает производительность системы. Возможно автоматическое определение подходящего параметра.
IDE Burst Mode – параметр подключает буфер обмена данных с интерфейсом IDE, что также увеличивает производительность. Virus Warning – я эту функцию всегда отключаю. Антивирусник она не заменит, а вот производительность у вас тормознет.
Quick Power on Self Test (или Quick Boot ) – необходимо включить этот параметр, чтобы не происходило тестирования аппаратной части вашего компьютера. Пользы также практически нет, а ресурс тратится.
Boot Up Floppy Seek – отключите этот параметр. Нам не нужен поиск загрузочной дискеты при запуске компьютера.
И САМОЕ ГЛАВНОЕ, если система после перезагрузки не загружается и/или идут , зайдите снова в BIOS и загрузите параметры по умолчанию (я описывал как это делается в самом начале статьи).
Или же еще есть один верный способ сбросить настройки - выключите компьютер, отсоедините кабель питания, откройте крышку системного блока и аккуратно достаньте батарейку, минуты через 2 вставьте обратно, соберите компьютер и попробуйте запустить. Должен произойти сброс параметров, настройка BIOS вернется к значениям по умолчанию, и система загрузится в штатном режиме.
На этом все. Спасибо, что прочитали статью. Надеюсь, она была Вам полезна.
Нередко пользователи ПК вынуждены копаться в настройках BIOS. Тут возникает много вопросов и проблем, так как на различных материнских платах вшиты разные виды БИОСА . Пункты меню отличаются названием и расположением, но в целом выполняют схожие функции.
Собственный тип БИОСА интегрируют сами фирмы-разработчики материнских плат или сторонние компании, заключившие договор с производителями. На рынке доминируют сторонние компании.
Следует выделить три основных разновидности БИОСА:
- AWARD
На этих видах остановимся и рассмотрим подробней интерфейс и отличительные особенности.
Является лидером в данной области. В далеком 1998 году, фирма Award Software была куплена компанией Phoenix, но до сих пор БИОС маркируют как Award.
Традиционно оболочка базовой системы синий (серый) фон с английскими пунктами меню. Интерфейс в разных версиях отличается.
Например, в версии 4.51 PG навигация визуально разбита на два вертикальных отсека. В самом низу обозначены клавиши управления.
Если рассматривать версию 6.0, то на удивление уже внешний вид выглядит по-другому. Преобладает серая цветовая гамма. Пункты меню отличаются названием. Основные разделы расположены горизонтально. В колонке справа, находится краткая справочная информация.

Занимает почетное второе место. Является собственностью компании American Megatrends Incorporated, откуда и вытекает аббревиатура AMI. По всем параметрам заметна схожесть с AWARD BIOS. Совпадают названия и расположение основных разделов, но не всегда.
Наличие или отсутствие опций БИОСА в первую очередь зависит от производителя материнской платы и ее функций. Поэтому нельзя однозначно выделить конкретные особенности AMI. Так же в разных версиях различные интерфейсы.
Внешний вид БИОСА версий 2.5x(2.6x)

А так выглядит БИОС 3.31

UEFI BIOS:
Третий вид БИОСА является по-настоящему современной технологией. Обладает графическим интерфейсом, чем-то даже напоминает операционную систему.
Меню выполнено в виде картинок с надписями. Не зная английского можно интуитивно догадаться, за что отвечает тот или иной раздел.

Имеет большое преимущество над старыми типами. Как известно, традиционный БИОС, в силу своих функциональных ограничений способен увидеть не более 2-х ТБ. UEFI ломает пределы, так как ограничений по объему практически нет.
Новое ПО может похвастаться богатым набором системных утилит. Есть возможность сделать резервное копирование данных или оптимизировать работу оперативной памяти. Следует выделить следующие особенности:
- Удобный интерфейс;
- Возможность управления мышкой;
- Расширение функционала путем добавление новых утилит;
- Обновление через Интернет;
Конечно преимуществ гораздо больше. Крупные производители уже начали переход на новый вид БИОСА. Технология UEFI зарекомендовала себя только с лучшей стороны, не зря ей заинтересовались такие гиганты как Intel и Microsoft. Предлагаю вашему вниманию видео.
Как узнать вид и версию Биоса
Возникают случаи, когда необходимо узнать текущую версию БИОСА. Это можно сделать в операционной системе Windows 7, XP. Для этого нажмите "пуск" - "все программы" – "стандартные" – "служебные" - "сведения о системе". В открывшемся окне найдите и прочитайте пункт “версия BIOS”.
По своей сути большой разницы между AMI и AWARD нет. Функцию они выполняют одну и ту же, выше были рассмотрены отличительные различия. Особое внимание стоит уделить UEFI, так как этот вид БИОСА новая технология с высоким функционалом.
Наверняка чуть ли не каждый пользователь сталкивался с аббревиатурой BIOS (устоявшееся обозначение в русскоязычном компьютерном мире — БИОС). Но вот, что это такое, как правильно настроить БИОС, и какие функции выполняет эта система, известно далеко не каждому. Попробуем разобраться с основными понятиями и вопросами настроек.
Что такое БИОС?
Вообще, сам термин BIOS, если переводить аббревиатуру с английского языка на русский, означает базовую систему ввода/вывода, но не в понимании таких действий с информацией как таковой. БИОС служит как бы прослойкой для взаимодействия системных и с компьютерным «железом».
Если разобраться, Windows тоже можно отнести к сложной программе (набору программ), которая осуществляет связь между компьютером и пользователем. Но вот, чтобы эти программы заработали, нужны не только драйверы устройств, но и система БИОС, позволяющая еще перед стартом ОС инициализировать абсолютно все железные компоненты и провести сверку их параметров с требованиями корректной работы «операционки».
Предварительное знакомство с функциями
Говоря о том, как правильно настроить БИОС на компьютере или ноутбуке, нельзя не затронуть вопрос основных функций. Кроме вышеуказанного, следует обратить внимание на низкоуровневое тестирование оборудования перед стартом системы. Если неполадок не обнаружено, управление железными компонентами передается «операционке».
В противном случае на экране выдается соответствующее уведомление. А ведь многие, наверное, сталкивались с такими ситуациями. К примеру, на компьютере по какой-то причине отключилась клавиатура. Сразу же появляется сообщение о ее отсутствии. Или, скажем, произошел сбой в работе жесткого диска, на что БИОС реагирует моментально.

Не менее важной является функция сохранения параметров устройств, то есть характеристик аппаратной части компьютера или ноутбука, несмотря на то что собственная память БИОС составляет всего-то порядка 1 Мб. Но такие данные хранятся не на винчестере, а в специальном чипе, расположенном на материнской плате. Кстати, человек, знакомый с настройками в режиме BIOS Setup, может запросто оптимизировать работу любого компонента, хотя, как показывает практика, рядовые пользователи к таким процедурам практически не прибегают.
Самые необходимые параметры для компьютеров и ноутбуков
Как правильно настроить БИОС на ноутбуке или компьютере в плане основных параметров?
При входе в настройки чаще всего используется длинное нажатие клавиш Del, F2, F10 или F12 (здесь все будет зависеть от производителя БИОС и текущей его версии). В любом случае главное окно настроек практически на всех девайсах выглядит идентично. Разница может быть только в названиях категорий и меню (например, Boot Sequence и Boot Priority, означающие приоритет и последовательность загрузки с определенного устройства, которое в очереди устанавливается первым, вторым и т. д.).

Первое, на что стоит обратить внимание при входе в главное окно, — это настройка системной даты и времени. Запомните, такая установка производится именно здесь, а не в стандартных параметрах Windows. У многих пользователей, которые об этом не знают, зачастую могут возникать проблемы с установкой программного обеспечения, ведь инсталлятор изначально ориентирован на параметры, выставленные в БИОС, а не в Windows. Получается, что даже при одной дате, которая выставлялась в системе, основная (в БИОС) является отличной, поэтому и возникает конфликт.
Как правильно настроить БИОС для установки «Виндовс» с диска?
Теперь коснемся не менее важного вопроса, связанного с изначальной установкой «операционки» с диска. Как правильно настроить БИОС в этом случае? Основной момент заключается в установке вышеописанного приоритета загрузки.

Иными словами, тут пользователю требуется, чтобы процесс старта происходил не с жесткого диска, а со съемного носителя CD/DVD. В большинстве случаев делается это из раздела загрузки, где нужно указать в качестве первого устройства (1-st Boot Device). Изменить устройство загрузки можно при помощи стандартных клавиш PgUp и PgDn, которые имеются на любой клавиатуре. Далее необходимо сохранить изменения (обычно это клавиша F10 или команда Save&Exit), после чего последует автоматическая перезагрузка, а старт будет производиться уже с
Настройка БИОС для инсталляции «Виндовс» с флэшки
Теперь несколько слов о том, как правильно настроить БИОС, если инсталляция системы будет производиться со съемного USB-носителя. Такие ситуации чаще всего встречаются, когда в нетбуках дисковод попросту не предусмотрен.

В принципе, тут вопрос тоже сводится к тому, чтобы установить приоритетное устройство, но только это уже будет не диск, а флэшка. Обратите внимание, что флэшку нужно вставить в соответствующий USB-порт еще до включения компьютера или ноутбука, иначе она просто не определится.
Как правильно настроить БИОС («Виндовс 7») после инсталляции системы
По завершении начального этапа инсталляции той же Windows 7, впрочем, как и любой другой системы этого семейства, всегда производится перезагрузка терминала. Если не поменять параметры приоритетного устройства, пользователь столкнется только с тем, что установка будет запущена повторно.
Вывод самый простой: при перезагрузке следует войти в настройки и выставить в качестве основного (первого) устройства винчестер. В принципе, если первым стоит дисковод, а вторым — жесткий диск, достаточно просто вытащить установочный диск из привода. Но лучше сразу изменить настройки. Вдруг вы будете играть в игру, которая требует присутствия оригинального диска, забудете его изъять и выключите компьютер! При включении будет показано сообщение, что данный диск системным не является, и настройки придется менять заново.
Далее, обратим внимание на вопрос, как правильно настроить БИОС на некоторых моделях ноутбуков от разных производителей. В основе своей настройка практически одинакова, но есть и некоторые моменты, на которых стоит остановиться отдельно.
Настройка БИОС в ноутбуках ASUS
Итак, как правильно настроить БИОС на ноутбуке ASUS в плане приоритета загрузки? Сначала входим в программу через нажатие клавиш F2 или Del, после чего переходим к разделу безопасности (Security), находим там раздел Secure Boot Menu и в нем отключаем опцию Secure Boot Control (выставляем на Disabled).

Возвращаемся в раздел Boot и задействуем появившуюся строку Launch CSM. Сохраняем изменения, перезагружаем ноутбук и заходим в БИОС повторно. Теперь в разделе Boot в качестве приоритетного устройства можно установить дисковод или флэшку. Вопрос, как правильно настроить БИОС (ASUS), особых сложностей вызвать не должен. Кстати, такие настройки задействованы по умолчанию практически на всех девайсах этого производителя.
Настройка БИОС в ноутбуках Acer
Теперь рассмотрим, как правильно настроить БИОС на ноутбуке Acer. В принципе, тут все выглядит стандартно, но самого главного внимания заслуживают некоторые дополнительные опции. Это F12 Boot Menu. При включенной опции перед загрузкой системы пользователю будет предложено выбрать, с какого устройства ее произвести, что избавляет юзера от указания приоритетов вручную.
Второй интересный параметр — это D2D Recovery, позволяющий активировать восстановление системы. Но его желательно задействовать только при наличии специальной утилиты Acer Recovery Management.

Наконец, третий параметр Power On Display позволяет управлять включением и отключением главного экрана, если к ноутбуку подключен внешний монитор.
Настройка БИОС в ноутбуках Hewlett Packard
Еще стоит сказать несколько слов о том, как правильно настроить БИОС на ноутбуке HP. Здесь тоже есть свои интересные моменты.
Сразу после включения устройства стоит нажать клавишу Esc, после чего на экране появится Startup Menu. Чем оно интересно? Тем, что в нем есть два пункта: F9 Boot Device Options и F10 BIOS Setup.
Первая опция выбирается для одноразового старта с выбором устройства, вторая производит вход непосредственно в настройки БИОС. Здесь в разделе системной конфигурации нужно перейти к параметрам Boot Options, где следует использовать выставление приоритетов (Boot Order). Только пролистывание устройств вверх-вниз производится клавишами F5/F6. Впрочем, для загрузки с оптических носителей лучше выставить опцию приоритета непосредственно в БИОС. Менеджер же нужно оставить для выбора старта с флэшки.
Некоторые особенности в настройке БИОС для нештатных ситуаций
Естественно, этим функции и настройки БИОС не ограничиваются. Например, в ситуации, когда возникают проблемы с винчестерами, может потребоваться полная проверка, которая включает диагностику поверхности.
Независимо от того, какая утилита будет использоваться (собственное средство Windows или стороння программа), полную проверку желательно производить при изменении параметра SATA-контроллера с AHCI на режим IDE.

Кроме всего прочего, если кто не знает, БИОС позволяет еще и контролировать некоторые другие параметры, скажем, температуру процессора, скорость вращения шпинделя жесткого диска, объемы памяти устройств. С этой программой можно устанавливать разные параметры IRQ-прерываний, включать или отключать устройства, загружать систему по сети и т. д. Хотя, если разобраться, рядовому юзеру такие настройки практически не нужны (разве что, за редким исключением), а без надобности в БИОС без специальных знаний, как говорится, лучше и вовсе не лезть.
Заключение
Вот и все, что касается вопроса, как правильно настроить БИОС. Как уже понятно, специфичные настройки, которые могут понадобиться в экстренных ситуациях, в данном материале не рассматривались. Но вот некоторые интересные параметры все же были затронуты. Впрочем, если у кого-то есть желание изучить настройки БИОС, так сказать, в большем объеме, труда это не составит. По крайней мере, можно почитать техническую документацию или использовать подсказки, которые обычно отображаются в правой части экрана при входе в то или иное меню. Но сами настройки почти всегда автоматизированы и установлены на использование наилучших значений по умолчанию.
Ну а проблема установки приоритетных устройств для загрузки даты и времени, думается, особых сложностей не вызовет, поскольку действия являются идентичными даже в устройствах от разных производителей. Здесь самое главное — найти соответствующий раздел, причем для понимания названий потребуется минимальное знание английского языка.
Сам по себе, BIOS – миниатюрный набор программ, размещенный на чипе материнской платы и контролирующий первичные настройки ПК. Он содержит в себе множество функций, каждая из которых может заслуживать отдельной статьи, но ниже мы поговорим о самых главных и наиболее часто используемых возможностях.
Как настроить БИОС на компьютере – вход
Данный вопрос – камень преткновения для многих пользователей, так как различные производители назначают отдельные кнопки для входа в меню. Стандартные варианты – щелчок DEL, F2 или F3 в момент появления экрана тестирования. Также на нем должна появиться подсказка, гласящая “Press XX to enter Setup”. На месте XX как раз и будет клавиша или их комбинация, ведущая в BIOS. Владельцы Windows 8 и 10 могут выбрать вход в БИОС из системных настроек, указывая после перезагрузки нужную опцию. Конкретный способ входа следует искать в соответствии с маркой материнской платы или версией установленной операционной системы.
Как настроить БИОС на компьютере – установка значений “по умолчанию”
В случае сбоя или некорректной работы ПК (а также многих других ситуациях) полезно знать, как восстановить заводские настройки BIOS. Если нет специальных требований, они являются наиболее правильными и обеспечат бесперебойную работу “железа”. Этот же способ позволит сбросить пароль на BIOS (если таковой был установлен). Физически сделать сброс можно временным изъятием батарейки БИОСа на материнской плате, с последующим ее возвращением, а также специальным переключателем (находится рядом с батарейкой, может быть подписан, как Clear CMOS, CCMOS, Clear RTC, CRTС и подобные). Программный способ выполняется так:
- заходим в BIOS;
- ищем нужный пункт, который может называться Load Defaults BIOS\ Setup Defaults\ Fail Defaults;
- заходим в него, нажимая “Enter”;
- выставляем значение “Defaults” или аналогичное по смыслу;
- выходим по Esc, сохраняем изменения.


Как настроить БИОС на компьютере – выбор носителя для загрузки
Второй по частоте использования пункт BIOSa – это меню установки приоритета обращения к дискам. Оно пригодится для запуска с установочного либо сервисного диска для починки\инсталляции новой ОС, поэтому важно знать, где данные настройки размещены:
- идем на вкладку Boot (перемещаемся посредством стрелок);
- в разделе Boot Device Priority выбираем жесткий диск, флешку, dvd-rom или другой источник информации, а также порядок обращения к ним;
- пункт Hard Disk Drivers позволяет выбирать только между жесткими дисками (например, если на них установлены разные операционные системы).


Как настроить БИОС на компьютере – предзагрузочные настройки
Некоторые функции, присутствующие в разделе BOOT BIOS’а, дадут возможность ускорить запуск ПК и указать, что должно происходить перед стартом установленной ОС. Среди них:
- пункт Quick Boot – отключает работающие “по умолчанию” предварительные тесты (озу и прочее);
- Full Screen Logo – выведет на экран данные о характеристиках ПК в графическом виде;
- Bootup Num-Lock – определяет состояние одноименной кнопки после загрузки компьютера;
- Supervisor Password – устанавливает пароль для доступа в BIOS;
- User Password – соответственно отвечает за пароли для пользователей без прав администратора.


Некоторых может интересовать улучшение работы ПК путем оверклокинга. В таком случае потребуется обратиться к двум пунктам меню BIOS’а – “System Voltage Control” (включает возможность возможность настроить напряжение на базовых модулях) и “Voltage Control” (здесь непосредственно указываем напряжение для оперативной памяти).