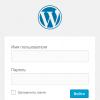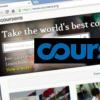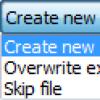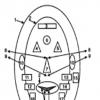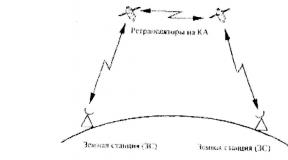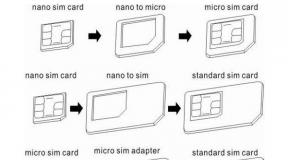Что делать, если не устанавливается Windows XP? Установка Windows на данный диск невозможна. Выбранный диск имеют стиль разделов GPT Не устанавливается виндовс 7 с диска выдает
Или начинает работать неисправно и возникает необходимость установить новую. Однако, это может быть связано с некоторыми трудностями. Из-за неправильных параметров, которые могут быть заданы не по вине пользователя, появляются ошибки, мешающие нормальной инсталляции операционной системы Microsoft Windows. К сожалению, подобные неприятности возникают достаточно часто. Что же делать в такой ситуации? В этой статье подробно рассмотрим, как решить ошибку «Установка Windows на данный диск невозможна…», а также по какой причине возникает подобная неисправность и что с этим делать. Давайте разбираться. Поехали!
В том случае, если у вас ошибка «Выбранный диск имеет стиль разделов GPT», то следует обратить внимание на некоторые параметры. Для новых компьютеров с UEFI, поддерживающих 64-битные операционные системы, лучше устанавливать на GPT диск (если даже вместо UEFI обычный BIOS не страшно, важно, чтобы была поддержка 64-разрядных систем). Для старых ПК с обычным БИОСом, поддерживающих только 23-битные ОС, лучше устанавливать на MBR диск (делается путём конвертации).
Установка Windows на GPT
Чаще всего с подобной неполадкой сталкиваются пользователи Windows 7, однако, это не исключает возможности появления этой проблемы в более новых версиях системы. Для инсталляции на GPT диск обязательно выбирайте 64-битную версию ОС. Загружать её следует в EFI режиме. Скорее всего, ошибка появляется именно из-за невыполнения последнего условия.
Первым делом откройте БИОС. Делается это путём нажатия определённой клавиши на клавиатуре, зависит от модели компьютера, в момент запуска ПК. Обычно это клавиши Del или F2. Как только вы оказались в БИОСе, поменяйте CSM на загрузку UEFI. Этот пункт вы найдёте в разделе «BIOS Features» либо «BIOS Setup». Следующим шагом будет выбрать «AHCI» в пункте «Выбор режима работы SATA». В обычном БИОСе перейдите на вкладку «Advanced», в разделе «AHCI Mode Control» установите «Manual», а в появившемся ниже пункте «Native AHCI Mode» поставьте «Disabled». Тем, у кого Windows 7 и старше, нужно выключить режим «Secure Boot».

Существуют различные варианты интерфейсов, поэтому названия некоторых пунктов могут незначительно отличаться, поэтому не пугайтесь, если у вас они совпали с указанными в статье. Не забудьте сохранить внесённые изменения перед выходом. После этого, если вы инсталлировали ОС с диска, ошибка больше не должна появляться.
Тем пользователям, кто устанавливает Windows с USB-накопителя , скорее всего, придётся создать загрузочную флешку заново, только теперь с поддержкой UEFI, чтобы ошибка исчезла. Для поддержки UEFI, уже после того, как вы создали загрузочную флешку, необходимо перенести на неё ISO образ с системой. Делать это нужно так:
- Смонтируйте образ;
- Выделите все файлы и папки образа;
- Щёлкните правой кнопкой мыши и из появившегося списка выберите «Отправить» и далее «Съёмный диск».
После этого проблемы при установке должны исчезнуть.
Конвертация GPT в MBR
Прежде чем перейдём к разбору этого процесса, хотелось бы акцентировать ваше внимание на том, что лучше переместить все данные с HDD, так как они могут быть утеряны. Если же вы не беспокоитесь по поводу утраченных файлов, смело переходите к нижеперечисленным действиям.

Чтобы конвертировать таблицу разделов GPT в таблицу разделов MBR, воспользуйтесь комбинацией клавиш Shift+F10, когда будете находиться в мастере установки Windows, это нужно чтобы запустить командную строку. Далее, необходимо в точности повторить следующие шаги. Выведите на экран перечень всех дисков ПК введите «diskpart», а затем «listdisk». Чтобы выбрать тот диск, с которым вы собираетесь далее работать, пропишите «select disk M». На месте «М» укажите цифру, соответствующую нужному диску. Предыдущей командой «list disk» как раз выводились на экран номера.
Далее, очистите диск, прописав «clean». Когда очистка будет завершена, введите «convert mbr», чтобы конвертировать GPT в MBR. Обратите внимание, что при таком подходе все данные будут утеряны . В конце пропишите команду «exit». Теперь вы можете закрыть командную строку или продолжить работу с ней для создания разделов.

Существует альтернативный вариант, который позволит сохранить все данные. Заключается этот способ в использовании специальных утилит. Одной из таких является MiniTool Partition Wizard Bootable. «Bootable» означает, что эту версию можно записать на USB-накопитель (флешка обязательно должна быть загрузочной) и запустить даже в том случае, если Windows не рабочий. После загрузки вы увидите меню, в котором нужно выбрать пункт, соответствующий названию утилиты. Попав в окно MiniTool Partition Wizard Bootable, выберите нужный диск и кликните по пункту «Convert GPT Disk to MBR Disk», который находится слева. Затем нажмите кнопку «Apply» (Применить).
Если установленная на вашем компьютере система исправна, то вы можете скачать другие программы , которые имеют аналогичный функционал, например, Acronis Disk Director или Aomei Partition Assistant. Также можно воспользоваться встроенными средствами Виндовс. Чтобы сразу перейти к нужной утилите, воспользуйтесь комбинацией Win+R «diskmgmt.msc». Перейдя в окно «Управление дисками», выберите диск, который нужно преобразовать и нажмите «Удалить том». После этого снова щёлкните по нему мышкой и кликните по пункту «Преобразовать в MBR-диск». Готово.

Прочитав изложенный материал, вы будете знать, как быть, если в процессе инсталляции ОС Windows появится предупреждение об ошибке, что установка Виндовс на этот диск невозможна. Все вышерассмотренные способы помогут вам решить возникшую проблему. Пишите в комментариях была ли статья полезной для вас и спрашивайте, если что-то было непонятно.
Развитие компьютерных технологий подразумевает не только рост вычислительных мощностей, наряду с повышением производительности имеют место усовершенствования, касающиеся стабильности, безопасности и удобства современных компьютеров. Одним из наиболее значимых изменений, произошедших за последние годы, стала замена старого BIOS более совершенным UEFI, а также переход со стиля разметки дисков MBR на GPT.
Преимущества последнего стиля очевидны. В отличие от MBR, разметка GPT позволяет создавать практически неограниченное количество разделов, присваивать им уникальные идентификаторы, имена и атрибуты. Также GPT поддерживает дублирование загрузочного кода и таблицы разделов, работу без каких-либо ограничений с носителями объёмом более 2,2 Тб. Впрочем, есть у стиля разделов GPT и свои недостатки, среди которых самым значительным является отсутствие поддержки этой технологии на компьютерах со старым BIOS.
Кроме того, у начинающих пользователей могут возникнуть трудности с установкой Windows на GPT-диск. Так, вследствие несовместимости программного обеспечения BIOS или отдельных его настроек с современными накопителями, при попытке установить систему на диск с новым стилем разметки на начальном этапе может возникнуть ошибка «Установка Windows на данный диск невозможна. Выбранный диск имеет стиль GPT».
Неискушённым в компьютерных тонкостях пользователям ошибка может показаться серьёзной, в действительности здесь нет ничего такого, что могло бы воспрепятствовать установке системы.
Появление сообщения «Установка Виндовс невозможна, выбранный диск имеет стиль разделов GPT» обычно имеет место на новых моделях компьютеров с объёмными дисками или, напротив, на старых ПК после замены дисков более новыми моделями накопителей. При этом версия операционной системы не играет особой роли, ошибка может возникнуть при установке и Windows 7, и Windows 10, хотя, по многочисленным свидетельствам, с ошибкой чаще приходится сталкиваться при установке «семёрки». В настоящее время существует два основных решения этой проблемы – изменение соответствующих настроек в BIOS UEFI и преобразование стиля GPT в MBR.
Настройка UEFI и установка Windows на GPT-диск
Этот способ применим только для компьютеров с прошивкой UEFI, поэтому первым делом необходимо удостовериться, что таковая действительно присутствует. Если при входе в BIOS вы видите графический интерфейс с поддержкой мыши, с большей долей вероятности на вашем ПК используется прошивка UEFI, следовательно, вы можете установить систему на диск GPT. Попасть в новый BIOS можно так же, как и в старый – достаточно зажать кнопку F2 или Del при загрузке.

Далее в разделе BIOS Features или BIOS Setup вам нужно найти и включить загрузку UEFI вместо CSM, а в разделе Peripherals режим работы SATA вместо IDE выбрать AHCI. Если вы устанавливаете Windows 7 или более раннюю версию системы, необходимо также отключить функцию Secure Boot (обычно располагается в разделе Boot).

После проделанных манипуляций сообщение «Невозможно установить Windows. Стиль разделов GPT» больше не должно появляться.
Важно: устанавливаемая на GPT-диск система должна быть 64-битной, таковы условия политики Microsoft. Если вы хотите установить 32-разрядную версию Windows, разметку придётся сконвертировать в MBR. Если установка системы производится с флешки, рекомендуется пересоздать с тем, чтобы он поддерживал UEFI. Для этого можно воспользоваться командной строкой, а ещё лучше – специальной утилитой Rufus.
Конвертирование разметки GPT в MBR
Если на ПК используется обычный BIOS, установка Windows на диск GPT будет невозможна. В этом случае наиболее правильным решением будет преобразование стиля GPT в MBR непосредственно перед установкой системы. Получив уведомление о невозможности установки Windows, закройте окно мастера и нажмите Shift + F10 . В открывшейся командной строке последовательно выполните такие команды:
diskpart
list disk
sеlеct disk 0
clean
convert mbr
Первая команда запускает утилиту Diskpart , вторая выводит список всех подключённых к ПК физических дисков, третьей командой производится выбор нужного диска (в данном примере это диск 0), четвёртой выполняется его полная очистка (удаляются все созданные разделы), пятая команда преобразует стиль разметки GPT в MBR. При выполнении команды list disk обратите внимание на звездочку в колонке GPT, она как раз указывает на то, что диск имеет стиль GPT.

Дабы убедиться, что конвертация выполнена успешно, можете ещё раз вывести список дисков (list disk) – звёздочка в колонке GPT должна исчезнуть. Это всё, командой exit завершите работу утилиты Diskpart, закройте командную строку и продолжите установку Windows, предварительно перезагрузив компьютер. Разделы после очистки придётся создавать заново, но на этот раз никаких уведомлений о невозможности установки в выбранный раздел возникнуть не должно, так как диск уже будет иметь разметку MBR.
Использование сторонних программ
Маловероятно, но может статься, что преобразовать стиль разметки GPT в MBR нужно будет на диске с уже имеющимися на нём данными. Описанный выше способ с использованием Diskpart в данном случае не подходит, так как команда clean удаляет все разделы с диска, а вместе с ними и содержащиеся в них данные. В такой ситуации можно воспользоваться сторонними приложениями, например, загрузочным диском Minitool Partition Wizard Bootable, Paragon Hard Disk Manager или AOMEI PE Builder.

Все эти программы позволяют конвертировать базовый диск GPT в MBR и наоборот, при этом процедура конвертации в них отличается простотой и доступна пользователям с любым уровнем подготовки.
Установка системы в нераспределенное пространство
В некоторых случаях можно обойтись и без использования командной строки или дополнительных приложений. Если при установке Виндовс 7/10 мастер пишет «установка на данный диск невозможна», а объём диска не превышает 2,2 Гб, стоит испытать такой способ. Удалите с помощью мастера установки все созданные разделы и попробуйте установить Windows в единое нераспределённое пространство.

Если ошибка не возникнет, система сама выбрала стиль MBR и в него же преобразовала диск. Правда, в этом случае пользовательский раздел D после установки вам придётся создавать отдельно. Также на диске у вас не будет скрытого раздела «Зарезервировано системой», что несколько снизит отказоустойчивость Windows.
Существует множество причин, по которым установка операционной системы может выдавать ошибку. Но в основном все они сводятся либо к неправильным действиям со стороны пользователя, либо к неисправностям компьютера, которые могут заключаться во многом, начиная от самого простого – жесткого диска и заканчивая компонентами системного блока, определить поломку которых самостоятельно очень сложно. Для пользователя это может отображаться как простая ошибка и Windows перестает устанавливаться.
Но как же понять почему система не хочет устанавливаться, когда причин так много? Как найти неисправность и устранить ее? Для начала – нужно проверить самые распространенные проблемы и проанализировать поведение своего ПК или ноутбука. В большинстве случаев проблема решается очень просто, потому как ей обычно является “криворукий” пользователь, который ошибся в какой-то момент цикла установки. Давайте же разберем возможные неисправности и ошибки.
Проблема с совместимостью
Как и у любого программного обеспечения у Windows 7 также есть свои минимальные системные требования, исходя из которых нужно делать вывод: сможет ли работать ОС на вашем компьютере или нет. Стоит с ними ознакомится и не пытаться установить систему на компьютеры с худшими характеристиками:
- Оперативная память должна быть не менее одного гигабайта – для 32 разрядных и не менее двух – для 64 разрядных систем.
- Видеокарта подойдет любая, главное, чтобы она поддерживала DirectX 9.
- Частота процессора компьютера не менее одного ГГц, для одноядерных процессоров. Чем больше частота и количество ядер – тем лучше.
- Свободного места на жестком диске рекомендуется иметь не менее 20 – 25 гигабайт (По требованиям – 16 и 20, для 32 и 64 разрядной соответственно, но необходимо будет иметь место еще и под установку драйверов и другого ПО).
Если система просто не устанавливается, установка не запускается, то одной из главных причин будет именно эта. Если же компьютер подходит под минимальные требования, то нужно рассматривать другие возможные причины.
Проблема с комплектующими
Если Windows 7 не устанавливается по причине того, что не запускается установка, значит проблема может заключаться в “железе”. Минимальные требования были описаны выше, поэтому стоит проверять его работоспособность. Если Вы не разбираетесь в этом, трогать ничего не стоит, можно проверить лишь соединения кабелей, особенно тех, которые идут к жесткому диску. Остальные проверки стоит доверить профессионалу.
Проблема с настройкой BIOS
В случае если у вас ноутбук часто может возникнуть проблема с неправильной настройкой биоса. Хотя и с обладателями обычного ПК это тоже часто происходит. Если выполняется установка Windows 7, тогда стоит переключить SATA контролер в другой режим работы, в таком случае это будет AHCI. Также стоит проверить точно ли выполняется загрузка с загрузочного диска.
Проблема со сборкой ОС или с загрузочным носителем
Еще Windows 7 может не устанавливаться потому что операционная система повреждена. Это может произойти по разным причинам, при загрузке, записи и так далее. Проявляется обычно это как какая-либо ошибка во время установки. Если установка просто подвисла, нужно подождать некоторое время, но в случае, когда она зависла намертво и ничего не происходит в течении нескольких часов стоит попробовать перезаписать образ на своей флешке или диске.
Также проблема может быть и в самой флешке, так называемом загрузочным носителе. Проверьте ее, сейчас существует множество программ, которые выполняют проверку самостоятельно. Если нет такой возможности, просто смените ее.
Оптимальным носителем дистрибутива для переустановки операционной системы является съемный USB-накопитель, но наряду с массой преимуществ, он обладает и несколькими недостатками. На любом из этапов установки ОС, начиная со скачивания и развертывания образа на флешку и до первой загрузки компьютера, может появиться ошибка при установке Windows 7. Она способна усложнить процесс переустановки операционной системы и забрать немало времени для ее решения. В предложенной статье рассмотрены часто появляющиеся неполадки, возникающие во время инсталляции Windows 7 с флешки и советы, позволяющие избежать их в будущем, будь это неполадка с поврежденным файлом — 0x7e, 0x80070570, указывающая на неполадки оборудования, или 0x0000005d – отсутствие поддержки используемого ЦП «семеркой».
Проблема 1
Наверное, самый краткий код, под которым числится одна из неполадок Windows 7, а точнее ее инсталлятора, является 0x7e.
Причиной появления такого окна с неполадкой 0x7e является повреждение указанного в нем файла (в примере, это autorun.dll). Во время декомпрессии и копирования установочных файлов, запакованных в архив формата WIM, установщик Windows, называемый Installer, проверяет контрольные суммы каждого из них. Контрольная сумма – это вычисленное по определенному алгоритму значение, которое используется для контроля точности передачи данных. Сообщение с ошибкой 0x7e возникает в случае несовпадения этой контрольной суммы, что сигнализирует о следующем:
- вы загрузили неработоспособную сборку операционной системы (автор модифицировал системный файл) – скачайте новый образ, лучше официальный от Microsoft;
- образ с установочными файлами был скачан с ошибкой – перехешируйте ISO-файл в торрент-клиенте;
- во время развертывания образа один из файлов пострадал во время записи – запишите образ заново, используя утилиту USB/DVD Download Tool.
Также код 0x7e может сигнализировать о наличии на флешке повреждённых ячеек памяти – проверьте накопитель.
Проблема 2
Второй по численности появления является ошибка с кодом 80070570.

Причинами 0x80070570 появления, как правило, являются аппаратные компоненты, а не действия пользователя.
- Поврежденные секторы на магнитных пластинах жесткого диска – при попытке выполнить запись файла инсталлятор сталкивается с тем, что винчестер отказывается записать предложенный бит в указанный сектор. Это связано с тем, что этот сектор не является работоспособным, потому выполнить запись в него невозможно.
Запустите системную программу chkdsk, которая позволит избавиться от проблем с кодом 80070570 и 0x80070241посредством командной строки.
В окне, где жмете «Установить» переместите курсор вниз и кликните «Восстановление системы».


Таким образом избежите ошибки 80070570, если виновником является HDD.
2-м фактором возникновения сообщения с кодом 80070570 является проблематичность в функционировании ОЗУ. В таком случае загрузите, например, MemTest и протестируйте ОЗУ на предмет неработоспособных ячеек.
Процедура тестирования может затянуться на несколько часов при наличии 8 и более Гб ОЗУ – имейте это ввиду.
3-я причина, из-за которой выскакивает сообщение с кодом 0х80070570 – использование изрядно устаревшего BIOS. Если Проверка ОЗУ и HDD результата не дали, задайтесь вопросом: «А когда я в последний раз обновлял BIOS и обновлял ли вообще?». Инструкций по выполнению апгрейда БИОСа в интернете полно – останавливаться на том не станем.
Помните: если раньше «семерка» с флешки устанавливалась нормально, то проблема с ошибкой 80070570 кроется в дисковой или оперативной памяти, или же использовании очень старой версии Windows 7 – загрузите образ поновее.
Проблема 3
Код 0x8007025d сигнализирует о проблемах с оперативной памятью или повреждением системных файлов при установке «семерки».

Дабы избежать ошибки 0x8007025d, в первую очередь, скачайте другой образ и запишите его с проверкой хэшей на флешку через Rufus или WinPEto USB. Если это не помогло, тестируйте оперативную память при помощи MemTest.
Лучше всего выполнять проверку такого рода, загрузившись из LiveCD, в дистрибутив которого включена эта утилита.
Проблема 4
0xc0000098 – появляется, в основном, на стареньких ноутбуках от Dell. Ввиду отсутствия новых драйверов для старого оборудования на «семерку» многие владельцы этих устройств вынуждены довольствоваться Windows XP.
Для остальных случаев выхода из положения при возникновении ошибки необходимо загрузить русский DLL Suite с генератором ключа и запустить поиск проблем. Как правило, файл ntknrlpa.exe будет фигурировать в списке проблемных. Восстанавливаем его и обязательно сканируем компьютер на наличие вредоносной программы, которая модифицировала этот файл. В итоге окно с кодом 0xc0000098 исчезнет.
Если нет возможности загрузиться в Windows для решения неполадки, вызывающей проблему с кодом 0xc0000098, используйте для этих целей командную строку или LiveCD.
Проблема 5
Сообщение с текстом «Error code 0xc0000260» возникает, в основном, во время инсталляции «семерки» или «восьмерки» на виртуальную машину с флешки.

Убирается окно с кодом ошибки 0xc0000260 посредством конфигурирования VirtualBox:
- выключаем виртуальную машину;
- активируем опцию 2D и 3D ускорения;
- при использовании 64-хбитной редакции Windows 7 включаем и поддержку VT-X.
Таким образом вы сможете избежать ошибки 0xc0000260 и без проблем инсталлировать Виндовс на виртуальную машину с флешки или образа, расположенного на жестком диске.
Проблема 6
Ошибка 0x0000005d тревожит огромную пользовательскую аудиторию давно, но информации о ней на просторах глобальной сети практически не сыскать. Однако юзеры смогли узнать от представителей Microsoft, что 0x0000005d обозначает невозможность установить Windows 7 на ПК ввиду отсутствия установленного на нем процессора в списке поддерживаемых «семеркой».

Дабы установить Виндовс 7 на компьютер, где возникает неполадка с кодом 0x0000005d придется заменить ЦП. Еще один вариант избежать появления сообщения с 0x0000005d – использование поддерживаемой процессором операционной системы.
Отныне, зная способы решения и избегания распространенных проблем во время инсталляции Windows 7, на любой поддерживающей её компьютер.
(Visited 20 381 times, 1 visits today)
Почему может не устанавливаться windows 7 на компьютер или ноутбук? Рассмотрим несколько возможных причин.
Windows системы эволюционируют. Пользователи к этому латентному процессу давно привыкли. На смену, когда -то популярной win98, пришла 2000, а затем XP. Сегодня уже массово пользователи переходят на windows 7 и Windows 8.
Но поскольку аппаратная часть компьютеров у многих ещё осталась наследием каменного века, или чуть моложе, windows 7 устанавливается не на все десктопы, тогда как предыдущая система windows XP устанавливалась без проблем.
В интернете описано много причин при которых не устанавливается windows 7 на компьютер, в основном это:
— проблемы BIOS, контроллера SATA и протокола ACHI (речь в статье пойдёт именно об этом);
— настройки BIOS материнской платы;
— сбои оперативной памяти;
— некачественный (повреждённый) дистрибутив Windows 7. Некачественный, испорченный DVD привод (т.е. не читается диск с установщиком).
— другие аппаратные проблемы.
В основном советы сводятся к проверке оперативной памяти на ошибки, проверить читаемость образа дистрибутива (можно не проверять, а просто заменить его на другой). Аппаратную часть можно проверить, установив другую операционную систему (на выбор windows xp или linux).
Но что делать если всё в норме, но установка системы не идёт дальше начального экрана приветствия в течении длительного времени (более 10 минут)?
Такая ситуация становиться проблемой для небольшого количества пользователей персональных компьютеров, так как win7, по задумке разработчиков из microsoft, должна устанавливаться на все компьютеры с соответствующей конфигурацией:
- оперативной памяти более 1Gb
- частота центрального процессора более 1 GHz, 32-разрядный или 64-разрядный
- жёсткий диск объёмом более 16 Gb
- видеокарта с поддержкой 9 Direct X
Минимальная конфигурация платформы на сегодняшний день в Белгороде стоит дешевле 170$ (платформа, состоящая из материнской платы, процессора, оперативной памяти). Поэтому минимально обновиться, или сделать мощный апгрейд старого системного блока не так уж и сложно. Можно просто целиком с доставкой и установкой.
Но речь пойдёт не о совершенно новых платформах от AMD и INTEL последнего поколения, и в тоже время не о старых, куда ставить win 7 самоубийственно. Разговор о платформах достаточно свежих, но в тоже время условно проблемных - на них не устанавливается windows 7 даже при длительном ожидании на первоначальных этапах установки (более 10 минут).
При этом действительно, встречаются компьютеры достаточно производительные, но установка системы может начаться минут через десять, до этого не подавая никаких без признаков жизни. Ещё раз напомню, что windows XP ставилась туда без проблем, а «семёрка» не инсталлируется.
 В профессиональной практике я сталкивался с такими компьютерами. Эти машины были как на платформе AM2-3 на разных чипсетах NVIDIA и ATI, так и на платформах от INTEL. Конфигурация соответствовала - оперативной памяти было достаточно, видео и тактовая частота процессора позволяли работать с приемлемым уровнем комфорта. Но windows 7 не устанавливалась
. Установка прекращалась на голубом приветственном экране (начальный этап установки, не путать с ), и не возобновлялась. Попытки установки производились как с DVD, так и с флеш- накопителя.
В профессиональной практике я сталкивался с такими компьютерами. Эти машины были как на платформе AM2-3 на разных чипсетах NVIDIA и ATI, так и на платформах от INTEL. Конфигурация соответствовала - оперативной памяти было достаточно, видео и тактовая частота процессора позволяли работать с приемлемым уровнем комфорта. Но windows 7 не устанавливалась
. Установка прекращалась на голубом приветственном экране (начальный этап установки, не путать с ), и не возобновлялась. Попытки установки производились как с DVD, так и с флеш- накопителя.
Лечилось всё достаточно просто, уже когда было найдено решение.
Всё дело было в стандартной (родной) прошивке BIOS материнской платы, в которой не реализована поддержка AHCI (Advanced Host Controller Interface) на программном уровне, причём встречались довольно свежие экземпляры с аналогичными проблемами.
Т. е механизм неполадки таков: при установке windows 7 на компьютер с такой материнской платой операционная система пытается включить автоматически режим AHCI, что является более прогрессивной технологией по сравнению со старой Parallel ATA, но оборудование не способно нормально функционировать без программной функции на уровне BIOS, что и приводит к зависанию установки на начальных этапах.
После обновления BIOS материнской платы вся установка windows 7 происходила штатно. Причём производительность в приложениях по сравнению с windows XP не только не падала, но и повышалась.
Поэтому если не устанавливается windows 7, или же устанавливается, но очень медленно воспользуйтесь следующими советами.
- При переходе на windows 7 обновите BIOS материнской платы. Самостоятельно, или закажите услугу у нас.
- Проверьте оперативную память на ошибки из DOS, или из под Windows.
- Поменяйте шлейфы на винчестере, особенно SATA без металлических фиксаторов- они очень ненадёжны.
- Проверьте дистрибутив windows 7, попробуйте устанавливать с разных источников.
- Убедитесь, что компьютер имеет достаточное стабильное питание.
- Имейте терпение, подождите продолжения процесса установки на начальных этапах.
- Проверьте не перегреваются ли чипсет, процессор, или видеокарта. Определяется пальцем (способ простой и доступный, но ненадёжный)- если не возможно удерживать палец на радиаторе устройства более двух секунд, значит температура слишком высока (<70C).
- Более простой вариант- вручную отключите протокол AHCI на IDE mode в настройках материнской платы (иногда эту функцию приходится поискать в настройках). Если ничего не получилось - звоните нам и заказывайте .