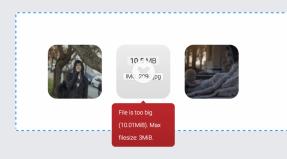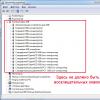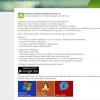Что делать если шифт залипает. Как отключить залипание клавиш на клавиатуре? Как отключить залипание клавиши Shift
Многие пользователи ПК сталкивались с проблемой, когда во время работы за компьютером или во время игрового процесса вдруг выскакивало сообщение о залипании клавиш. Хоть это и мелочь, на первый взгляд, но чем чаще она проявляется, тем больше раздражает. В сегодняшнем материале мы расскажем о нескольких способах, как отключить залипание клавиш на компьютере под управлением ОС "Виндовс". Поехали!
Способ 1: через окошко с предупреждением
Итак, первый способ, как отключить залипание клавиш, довольно простой и подойдет практически для любой редакции ОС "Виндовс". Необходимо начать нажимать на клавишу Shift до тех пор, пока на экране не появится окошко с предупреждением. Можно особо внимательно не вчитываться в текст сообщения, поскольку оно не так важно в данный момент. Куда важнее не нажать на одну из кнопок "Да" или "Нет", иначе придется заново вызывать нажатиями предупреждающее окошко.
Что же нужно делать с появившимся окном "залипания клавиш"? Все просто, необходимо нажать на кнопочку "Параметры", если таковая имеется, или же выбрать вариант "Перейти в центр…". Откроется еще одно окошко.
Порядок действий для каждой операционной системы может быть разный. На ранних версиях Window, типа ХР или Vista, нужно будет нажать в окошке кнопку "Настройки" в разделе "Залипание клавиш". В открывшемся подменю снимаем все галочки и нажимаем на кнопку ОК.
В более поздних версиях ОС "Виндовс" порядок действий будет немного другой и более упрощенный. В открывшемся окне достаточно убрать все галочки и нажать "Применить", после чего ОК.
Отключение через "Панель управления"

Следующий способ, как отключить залипание клавиш, - через "Панель управления". Данный способ также подойдет для всех версий ОС. Первое, что нужно сделать - нажать на "Пуск" и выбрать пункт "Панель управления". В открывшемся окне ищем параметр "Специальные возможности". Как правило, он находится почти в самом низу. Если в "Панели управления" слишком мало значков и найти нужный не получается, то следует нажать на переключатель сверху и выбрать "Крупные значки".

Итак, когда пункт спец. возможностей будет найден, его нужно открыть, просто нажав по иконке. Далее в открывшемся окне пролистываем экран немного вниз и выбираем из списка пункт "Облегчение работы с клавиатурой". Откроется подменю. В данном подменю интерес представляет только раздел "Упростить набор текста". Все, что нужно сделать дальше, - снять все галочки в этом разделе, нажать "Применить", а затем кнопку ОК.
Упрощенный способ
Третий способ, как отключить залипание клавиш, достаточно простой и быстрый. Больше всего этот способ подойдет для современных операционных систем по типу "Виндовс 8" и "Виндовс 10".

Порядок действий тут следующий:
- Нажимаем на меню "Пуск".
- Теперь нужно кликнуть по изображению шестеренки, чтобы открылись параметры системы.
- В открывшемся окне пролистываем экран немного вниз и нажимаем на пункт "Специальные возможности".
- В появившемся подменю с левой стороны нажимаем на раздел "Клавиатура".
- В данном разделе отключаем все переключатели, которые относятся к пункту "Залипание клавиш".
- Готово.
Как отключить залипание клавиш на "Виндовс 10"
Теперь коротко о том, как отключить залипание на операционной системе "Виндовс 10". В принципе, тут работают все те же способы, что были описаны выше, однако есть свои но. Как известно, в "десятке" нет пункта "Панель управления", который обычно располагается в меню "Пуск". Некоторые могут подумать, что в таком случае способ № 2 из статьи для "Виндовс 10" не подойдет, но это не так.
Чтобы открыть "Панель управления", нажимаем на иконку лупы рядом с меню "Пуск" и пишем в строке поиска "Панель управления". Будет выдан единственный результат, который мы и выбираем. Готово, "Панель управления" открыта.
Также в некоторых редакциях "десятки" можно одновременно нажать кнопки Win+X. Откроется небольшое меню, в котором сразу же можно выбрать пункт "Панель управления".
Вот, собственно, и все, что касается Windows 10. Дальнейший порядок действий по отключению залипания повторно описывать нет смысла, все, что нужно делать, указано выше.
Отключение залипания клавиш через реестр
Ну, и последний способ, как отключить режим залипания клавиш, - воспользоваться системным реестром. Если ни один из способов выше не помогает, то этот поможет на все 100 %.

Инструкция:
- Нажимаем одновременно на клавиатуре кнопки Win+R. На раб. столе появится окошко, в котором нужно написать regedit и нажать Enter.
- Откроется окно управления системным реестром.
- В данном окне слева вверху раскрываем ветку HKEY_CURRENT_USER\Control Panel\Accessibility\StickyKeys .
- В папке StickyKeys лежит файл Flags. Нажимаем на него 2 раза и меняем значение 510 на 506, после чего жмем ОК.
- Теперь таким же образом редактируем файл Flags в еще одной ветке реестра HKEY_USERS\ _DEFAULT\Control Panel\Accessibility\StickyKeys . Параметр также меняем с 510 на 506.
- После того как все будет изменено, нужно обязательно перезагрузить ПК, чтобы изменения вступили в силу.
Вот, собственно, и все, что касается отключения залипания через реестр.
Геймеры или пользователи, часто использующие клавишу Shift, при случайном ее нажатии 5 раз вызывают окошко включения залипания клавиш, сопровождаемое звуковым сигналом. В этом случае приходится нажимать «нет», чтобы дальше заниматься любимым делом. Это может происходить часто и отвлекать от любимой игры, работы. Вы также можете столкнуться с действующей функцией залипания кнопок. Сейчас рассмотрим, как отключить залипание клавиш на Windows 7, 8, зачем нужна эта функция, а так же как убрать фильтрацию ввода.
Залипание клавиш – функция специальных возможностей Windows, которая позволяет использовать сочетание кнопок, не нажимая их одновременно, а отдельно друг за другом. Например, сочетание Win + R, при их последовательном зажатии. С включенным залипанием можно отдельно нажать Win, а затем R, при этом выполнится та же самая задача. Функция полезна пользователям, ограниченным в возможности зажатия нескольких клавиш, для всех остальных она бесполезна и даже раздражительна.
Как отключить залипание клавиш в Windows
Отключение залипания клавиш производится одновременным зажатием двух кнопок, в составе которых должна присутствовать хотя бы одна кнопка Shift , Ctrl, Win, Alt. Данный прием не всегда эффективен. В таком случае, чтобы убрать залипание клавиш на Виндовс 7, 8 Вам потребуется открыть опции облегченной работы с клавиатурой. Сделайте это одним из удобных способов:
1. Нажмите , затем U, чтобы попасть в специальные возможности (в прошлой статье здесь рассматривался ). Внизу расположен список параметров, выберите пункт, отмеченный на скриншоте.
2. Посетите , выберите представление «мелкие значки». Найдите и кликните в семерке объект «центр специальных возможностей», в восьмерке «специальные возможности». Далее щелкните ссылку, показанную на картинке выше.

В окне настройки параметров клавиатуры, уберите флажок с опции «включить залипание клавиш». Нажмите OK.

В Windows 8 есть дополнительные настройки, где можно отключить залипание клавиш. Кликните Пуск, в плиточном интерфейсе найдите и запустите «параметры компьютера».

В левом меню выберите «специальные возможности». Далее кликните «клавиатура». В области залипания клавиш перетащите ползунок в положение «отключить».

Как выключить окна: залипание клавиш, фильтрация ввода
Чтобы окончательно отключить залипание клавиш на Windows 7, 8 и выскакивающие окошки, кликните быстро 5 раз кнопку Shift. В окошке включения залипания клавиш, нажмите ссылку, показанную на скриншоте.


Теперь раздражающее залипание клавиш Вас не будет беспокоить, ну а включение этой функции станет возможным только с использованием способов выше. Для геймеров может стать проблемой еще одна функция, это зажатие правого Shift около 8 секунд и более. В таком случае активируется окно включения фильтрации ввода.
В настройках параметров клавиатуры нажмите «настройка фильтрации ввода» (третий скриншот), либо зажмите правый Shift на 8 секунд и во всплывшем окошке нажмите внизу ссылку.

Снимите галочку с параметра удержания правого Shift свыше 8 секунд. Далее щелкните OK.

Теперь Вы знаете, как отключить залипание клавиш на Windows 7, 8 разнообразными методами. С отсутствием окон, выскакивающих при использовании кнопки Shift, геймерам и пользователям теперь не придется отвлекаться, а заниматься своим делом.
Так случается, что добавленные разработчиками с благими намерениями функции иногда только мешают и делают хуже. Так каждый, кто когда-нибудь играл в игры на компьютере , сталкивался с раздражающим сообщением «залипания клавиш». Разумеется, если одним это не по душе, необязательно, то и другим тоже. В этой статье разберёмся, как включить или отключить залипание клавиш, а там вы уже сами для себя решите нужно вам это или нет. Давайте же начнём. Поехали!
Периодически у пользователей возникает в этом необходимость
Рассмотренные способы будут отличаться в зависимости от той или иной версии операционной системы Виндовс . Теперь подробнее о каждом из них.

В Центре специальных возможностей есть множество полезных параметров
Тем пользователям, у кого установлена Windows 7, необходимо открыть «Панель управления» и перейти в «Центр специальных возможностей». В появившемся окне щёлкнуть по пункту «Облегчение работы с клавиатурой ». После этого отметить птичками (либо напротив снять их) нужные опции в разделах «Настройка залипания клавиш» и «Настройка фильтрации ввода». Если хотите избавиться от надоедливого сообщения, обязательно снимите птичку с опции включения этой функции в случае пятикратного нажатия Shift. Также следует поступить с режимом включения фильтрации ввода при удерживании Shift дольше восьми секунд.

Система позволяет сделать детальную настройку
Для пользователей, использующих Windows 8 или 8.1 , будет актуален следующий способ:
1. Откройте «Параметры» (через меню «Пуск» либо через панель задач).
2. Выберите «Изменение параметров компьютера ».
3. Перейдите на вкладку «Клавиатура».
4. В разделе «Полезные клавиши» включите или отключите желаемые опции.

Альтернативный вариант элементов управления
Однако если после проделанных действий всё равно всплывает сообщение, сделайте всё точно так же, как в способе для Windows 7.
Если для копирайтеров эта функция полезна, геймерам она создает огромное количество неприятных ситуаций. Поэтому вы должны знать, как отключить залипание клавиш на Windows 10, если эта функция вам мешает.
Что она собой представляет?
Программное залипание клавиш – автоматическая функция, которая включается после удерживания пользователем на протяжении определенного времени одной клавиши (в основном это Shift или CTRL, а также ALT), или от ее частого нажатия (пять раз и больше). После этого Windows 10 подает «пискливый звук» и выводит на экран запрос: «включить ли залипание клавиши?».
Такое может происходить во время игр, когда нужно на протяжении длительного времени удерживать одну клавишу, или при наборе текста (узнать, как настроить комбинацию переключения языка в Windows 10, можно в статье Как поменять раскладку клавиатуры и комбинацию для ее переключения в Windows 10?).
Отключение
Отключение этой специальной возможности доступно в классической Панели управления и в приложении Параметры.
В приложении Параметры
В классической Панели управления
- Меню Пуск → Панель управления → Центр специальных возможностей.

Полезно знать! Альтернативный способ → набрать в строке поиска меню Пуск «Центр специальных возможностей».
- Раздел «Облегчение работы с клавиатурой» → блок «Упростить набор текста» → снять галочку с пункта «Включить залипание клавиши» → сохраните изменения.

Вывод
Функция залипания клавиши может доставлять много проблем. Ее отключение выполняется в классической Панели управления и в приложении Параметры. Это позволит не переживать, что во время игры или набора текста клавиатура начнет неправильно работать.
Во всех версиях Windows, начиная с XP, присутствует функция залипания клавиш. Бесспорно, для некоторых пользователей она будет полезна: Вы новичок, и только осваиваете работу за компьютером, или любая другая причина, по которой человек не может нажимать несколько клавиш одновременно.
Но если Вы обычный пользователь, который привык работать за компьютером в нормальном режиме, то данная функция Вам не нужна. Кроме того, тем, кто играет в игры или много печатает, она может даже мешать. Например, будет появляться окно с предложением включить залипание, при пятикратном нажатии Shift. А когда режим включен, система издает характерный писк, при нажатии на определенные клавиши.
Поэтому давайте разберемся, как можно отключить залипание клавиш в Windows . Для всех версий операционной системы, нужно выполнить практически одинаковые действия. Показывать буду на примере Windows 7.
Открываем меню «Пуск» и заходим в «Панель управления» .
Здесь ставим в поле просмотр «Крупные значки» и ищем пункт «Центр специальных возможностей» .

Теперь найдите в списке пункт «Облегчение работы с клавиатурой» и кликните по нему.

Как видите, галочки в пунктах «Включить залипание клавиш» и «Включить фильтрацию ввода» не стоят, но это значит, что они просто не активны в данный момент. Если галочки стоят – уберите их.
Чтобы полностью отключить залипание клавиш, нажмите «Настройка залипания клавиш» .

В следующем окне нужно убрать галочку с поля «Включать залипание клавиш при пятикратном нажатии клавиши Shift» . Нажмите «Применить» и «ОК» .

Точно также зайдите в «Настройка фильтрации ввода» . Уберите галочку с пункта «Включать режим фильтрации ввода при удерживании правой клавиши Shift более 8 секунд» .

Открыть окно «Облегчение работы с клавиатурой», можно и другим способом: нажмите Shift 5 раз подряд, и в следующем окне перейдите по предложенной ссылке.

После того, как Вы уберете галочки с описанных пунктов, окошко, на картинке выше, появляться больше не будет, при случайном удержании или нажатии клавиши Shift. А это и будет означать, что у Вас получилось убрать функцию залипание клавиш на компьютере.
Оценить статью: