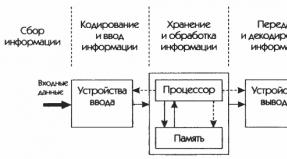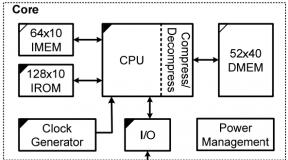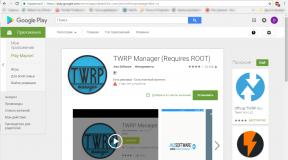Что такое Telnet. Методы подключения к удаленным устройствам при помощи команды telnet
 Как вы уже могли убедиться, если читали мой пост о настройке Telnet в Windows, работать с этой службой достаточно легко. Можно запустить его без аргументов, указав в командной строке лишь адрес хост-системы. При определенных обстоятельствах еще нужно указать конкретный порт. Первое сообщение, которое видит пользователь, после выполнения команды “ telnet “, посылается самой программой, а после установления связи между клиентом и сервером выводятся сообщения, исходящие от управляемой системы. В связи с этим с удаленной операционной системой можно работать через Telnet таким же образом, как это происходит в случаях с другими специализированными программами дистанционного доступа к ОС. Теперь давайте присмотримся к данной службе поближе и разберем наиболее часто используемые команды Telnet
.
Как вы уже могли убедиться, если читали мой пост о настройке Telnet в Windows, работать с этой службой достаточно легко. Можно запустить его без аргументов, указав в командной строке лишь адрес хост-системы. При определенных обстоятельствах еще нужно указать конкретный порт. Первое сообщение, которое видит пользователь, после выполнения команды “ telnet “, посылается самой программой, а после установления связи между клиентом и сервером выводятся сообщения, исходящие от управляемой системы. В связи с этим с удаленной операционной системой можно работать через Telnet таким же образом, как это происходит в случаях с другими специализированными программами дистанционного доступа к ОС. Теперь давайте присмотримся к данной службе поближе и разберем наиболее часто используемые команды Telnet
.
Командная строка Telnet на клиенте с Windows может принимать следующие команды:
open узел порт – применяется для установки соединения с заданным узлом;
close – закрывает существующее соединение;
quit – выход из текущего сеанса Telnet;
display – позволяет просмотреть текущие параметры Telnet-клиента;
set – с ее помощью возможно задать Telnet-параметры текущей сессии , а конкретно:
- set ntlm включит NTLM (использование интегрированной в Telnet проверки подлинности NTLM во время подключения пользователя с удаленного компьютера позволяет обойтись без ввода логина и пароля при входе);
- set localecho включит режим локального вывода команд;
- set term vt100/vt52/vtnt/ansi задаст указанный тип терминала (например, VT100 применяют для выполнения обычных программ командной строки, а VTNT – для выполнения расширенных программ, типа “edit”);
- set escape символ задаст последовательность клавиш, переключающих режим сеанса в командный режим (к примеру, set escape , потом нажатие клавиш “Ctrl+P” и “Enter” установит Ctrl+P в качестве переключателя);
- set logfile имя_файла укажет на файл журнала текущей активности Telnet (этот файл должен находиться в файловой системе управляющего компьютера);
- set logging включит ведение журнала (файл журнала должен быть предварительно указан вышеприведенной командой, иначе возникнет сообщение с ошибкой);
unset – выполняет отключение различных параметров сессии Telnet (обратные операции по отношению к set), а именно:
- unset ntlm отключит встроенную проверку подлинности;
- unset localecho деактивирует режим локального вывода команд;
status – используется с целью проверки наличия подключения к Telnet-клиенту;
enter – применяется для перехода в существующий подключенный сеанс Telnet;
Или help – отображение справочной информации.
Закончив с делами на удаленной машине, вам нужно будет закрыть соединение с ней. При этом работа самого Telnet завершается не всегда. Чтобы выйти в командную строку Telnet, воспользуйтесь горячими клавишами “Ctrl+]” .
Использование команды telnet предоставляет возможность установки канала связи с компьютерами на расстоянии. А сама утилита представляет собой практически своеобразный эмулятор браузера в терминале, поддерживающий несколько сетевых протоколов.
Раньше telnet часто использовался для того чтобы управлять ПК с операционной системой «Линукс». А сейчас с помощью этой же утилиты тестируют сеть, проверяют порты, управляют роутерами и другими IoT-устройствами.
Особенности утилиты
Несмотря на то, что главной задачей telnet является создание связи между удалёнными друг от друга ПК по одноимённому протоколу, с помощью утилиты можно управлять и другими сервисами. Например, получать доступ к POP3, HTTP, IRC или SMTP.
Ведь эти и некоторые другие сервисы работают на базе транспортного протокола TCP, для работы с которым можно пользоваться клиентом telnet. Хотя делать это не всегда рекомендуется из-за ряда нежелательных эффектов – например, незащищённости передачи данных или их искажения.
Рис. 1. Включение утилиты telnet в Windows.
Синтаксис команд telnet при подключении к удалённому компьютеру выглядит следующим образом: $ telnet (опции) (хост) (порт).
Хост представляет собой домен того компьютера, к которому проводится подключение. Порт – порт на том компьютере, с которого осуществляется доступ. А опции могут быть следующими:
- -4 и -6 обеспечивают принудительное использование адресов ipv4 и ipv6, соответственно;
- -8 даёт возможность использования 8-битной кодировки;
- -Е отключает поддержку escape-последовательностей;
- -a автоматически регистрирует пользователя в удалённой системе;
- -d включает отладочный режим;
- -p включает эмуляции rlogin;
- -e устанавливает начальный управляющий символ;
- -l авторизует пользователя в системе.
После того как соединение с удалённым хостом установлено утилита telnet начинает работу в одном из двух режимов – построчном или посимвольном.
Первый вариант наиболее предпочтительный из-за возможности редактирования текста прямо на локальном ПК и отправления его только после того, как пользователь полностью набрал всю информацию.
Недостатком такого построчного режима является отсутствие его поддержки некоторыми сервисами. В то время как посимвольный можно применять в любом случае. Однако при его использовании вся информация отправляется на удалённый ПК моментально.
И, если пользователь допустил ошибку, исправить её будет невозможно – ведь даже пробелы и Backspace отправляются на сервер в виде символов.
Основные команды
Работая с протоколом telnet, пользователь вводит в консоли соответствующие команды. К самым популярным относят следующие:
- OPEN (название ПК) (порт). Позволяет обеспечить связь с компьютером, имя которого указано в команде. Если не указывать порт, утилита попытается использовать номер, выбранный по умолчанию. Иногда вместо имени ПК указывают его IP-адрес ;
- DISPLAY (аргумент). Команда для отображения полного или частичного набора параметров утилиты telnet;
- CLOSE. Предназначена для закрытия сессии «телнет» и возвращения системы в командный режим;
- QUIT. Команда для завершения всех открытых соединений и выведения из telnet;

Рис. 2. Использование команды Quit в клиенте MS Telnet.
- MODE TYPE. Используется для управления одним из двух вариантов режима ввода (посимвольным или построчным). При этом удалённому компьютеру отправляется запрос на переход в определённый режим, и, если он поддерживается сервисом, обеспечивается соответствующее переключение;
- STATUS. Команда, с помощью которой отображается текущий статус утилиты, имя удалённого ПК и режим обмена;
- ? (команда). Сообщает информацию о соответствующей командной последовательности. Нужна в тех случаях, когда пользователь собирается применить незнакомую ему команду;
- ! (команда). Выполняет командную последовательность на локальной системе;
- SEND ARGUMENTS. Посылает символьные аргументы удалённому ПК;
- ESCAPE. Отправляет один из escape-знаков типа запятой, скобки или символа «карет» (^);
- SYNCH. Служит для отправления synch-последовательности, позволяющей отменить все набранные, но ещё не отправленные команды. Используется только в построчном режиме;
- BRK . Отправление break-последовательности при нажатии клавиши Break.
Все эти команды являются основными, хотя общее их количество намного больше. Однако из-за достаточно редкого применения этой утилиты полный их перечень проще всего найти, введя в терминале HELP .
А, после вывода на экран полного списка, получить справочную информацию о каждой командной последовательности с помощью команды «?». Хотя, например, для клиента telnet в Windows перечень может оказаться сокращённым.

Рис. 3. Список команд telnet в клиенте Microsoft.
Выводы
Необходимость воспользоваться командами утилиты telnet возникает в настоящее время всё реже. Однако знать некоторые из них стоит хотя бы для получения с их помощью доступа к сетевому оборудованию. Например, к коммутаторам , маршрутизаторам или даже к веб-камерам .
Таким образом, даже этот сравнительно устаревший и небезопасный протокол может оказаться полезным и для обычных пользователей и, тем более, для специалистов. Правда, для работы с ним потребуется не только знание списка команд, но и определённый опыт в работе с командной строкой.
Telnet можно использовать как команду в операционной системе Windows. На самом деле это не только исполняемая служба, но и сетевой протокол или даже микропрограмма, которая при помощи текстового поля позволяет пользователю «общаться» с удаленным компьютером, передавая системе команду на выполнение того или иного действия, а также получения лога его выполнения.
Расшифровывается название протокола как Terminal network, что в дословном переводе означает – терминальная сеть.
Что собой представляет Terminal network
При помощи команды telnet, несмотря на её невысокую функциональность, можно выполнить достаточно много задач, таких как:
- проверка соединения с сервером при помощи открытого порта;
- подключение к удаленным устройствам (модем, роутер или свитч) для передачи команды (перезагрузки, выключения или получения логов);
- обновление микропрограммы (прошивка) сетевого оборудования или мобильного телефона;
- передача файлов.
Многие считают, что такое соединение работает, как и большинство сетевых служб, по принципу клиент-сервер. Однако это не так. telnet – полностью двусторонняя служба с одинаковыми функциями и уровнями доступа.
Что интересно, сама программа включает минимальный набор функций, который содержит только опцию подключения и процесс аутентификации (проверки подлинности имени пользователя и пароля, которому разрешен доступ). Все остальные опции, как командные, так и системные, вызываются подключаемыми приложениями.
Как работать с оболочкой?
Для того чтобы использовать функции команды telnet, нужно воспользоваться командной строкой. В седьмой версии Windows и выше служба по умолчанию отключена и автоматически при вызове команды не запускается. Поэтому необходимо выполнить следующие действия, чтобы включить telnet:

Как управлять службой?
После того, как вы зайдете в службу управления терминалом Windows, необходимо знать несколько команд для возможности управления. Есть такие варианты получения списка управляющих ключей:

Если вы знакомы с опциями, можно сразу подключаться к нужному ресурсу с указанием необходимых данных. В этом случае сервер для соединения – «smatp.ya.ru» и порт – «25».

Итог:
Команда telnet очень проста в использовании и достаточно удобна. Однако в технологи её работы абсолютно не предусмотрена безопасность. Оболочка работает под Windows в полностью незащищенном режиме и без шифрования. Поэтому вместо этой функции уже достаточно давно используется ssh.
По принципу организации соединения они практически одинаковы. Но протокол ssh разрабатывался с учетом возможных технологий защиты. В некоторых случаях более простого способа соединения вполне достаточно, например, когда необходимо подключиться к оборудованию, чтобы загрузить в него новую прошивку или восстановить старую, а также для изменения конфигурации системы.
Если использовать сразу несколько протоколов для подключения, то быстрее, удобнее и безопаснее делать это через специальную программу, например «Putty».
Вы сталкивались с термином Telnet? Может слышали анекдоты о нем или как другие использовали его.
Для тех, кто не знает, что такое Telnet и его «актуальность» в современном интернете, прочитайте запись ниже.
Узнаете кое-что об его истории и каковы последствия его использования в вопросе безопасности.
Также ознакомитесь с некоторыми современными видами его практического применения.
Что такое протокол Telnet
Telnet представляет собой протокол сети, основанный на тексте, который используется для доступа к удаленным компьютерам с использованием TCP / IP.
Он был создан и запущен в 1969 году – можно сказать, что это был первый интернет.
В старые времена, вы должны были реально указать местоположение сервера для доступа к данным.
Это означало, что помимо всего прочего, нужно было тратить время на прибытия к его месту, а затем ждать чтобы поработать с сервером.
Даже если серверное оборудование могло выполнять много команд сразу, вы не могли использовать его — приходилось ждать, чтобы другие закончили свою работу.
Во многих случаях вы не могли даже касаться самого сервера. Ваше приложение нужно было предоставить работнику, а затем вернуться, чтобы забрать необходимую информацию после того, как она была напечатана на бумаге.
Сегодня Telnet принес многие важные изменения. Теперь есть возможность подключения к серверу одновременно нескольким пользователям.
Для подключения к серверу, вам нужен терминал, который может быть самым простым и дешевым компьютером.
Этот компьютер не нуждается в мощном аппаратном обеспечении, вам понадобится только подключение к сети и текстовый интерфейс.
Что такое сервер Telnet в Windows 7 – Windows 10
В операционной системе Windows 7 – Windows 10 можете добавить две функции:
- Telnet сервер — если вы установите эту функцию, то можете настроить компьютер для работы в качестве сервера. Это значит, что ваш компьютер будет настроен на входящие соединения и позволит другим использовать его. Если у вас брандмауэр отключен, и есть публичный IP адрес, то любой человек в мире может контролировать ваш компьютер удаленно с помощью клиента Telnet.
- Клиент Telnet — это позволит вам подключиться через Telnet с любого сервера, используя только окно команд.
Безопасность Telnet
Хотя Telnet с момента появления очень изменился, технологии по-прежнему имеет слабые стороны.
Хуже всего с безопасностью. Он передает и принимает данные в текстовом режиме без использования шифрования.
Это значит, что при подключении к серверу, личные данные, такие как имя пользователя учетной записи и пароль будут отправлены в виде простого текста.
Каждый кто знает, как использовать отслеживание сетевых соединений будет иметь возможность увидеть все передаваемые данные.
Короче говоря, любой, кто пытается использовать Telnet по серьезным вопросам, таким как передача ценной информации для управления серверами или службы будет подвергаться большому риску.
Когда этот протокол был изобретен, не были доступны высокоскоростные подключения к интернету, было очень мало хакеров, вредоносных программ и т.д.
В начале его использовали учреждения, которые были закрыты в сети и предоставили контролируемый доступ к своим серверам. В то время, шифрование не стояло в списке предметов первой необходимости.
Сегодня, Telnet является самым небезопасным протоколом, который вы можете использовать для передачи информации и данных.
Зачем использовать Telnet
Теперь, когда вы немного знаете историю Telnet и что он является очень небезопасным протоколом, но при всем этом все-таки им пользуется – почему.
- Старые сервера, по-прежнему используют этот протокол для удаленных подключений. До сих пор где-то есть еще несколько старых серверов UNIX, и все еще есть люди, работающие с Telnet для доступа к ним.
- Некоторые сетевые устройства, такие как маршрутизаторы Cisco позволяют Telnet подсоединятся к ним. В них можно настроить использование клиента.
- Основная причина, почему люди до сих пор его используют: посмотреть текст, играть в игры, проверить прогноз погоды и многое другое.
- Некоторые люди до сих пор используют Telnet CPC для управления и подключения к информационным системам и текстовым дискуссиям. Например, на форумах нет ничего, кроме текста. Даже изображения или графика не нужны. Поэтому, есть все еще много активных сообществ в сети.
Надеюсь вы получили базовые знания о Telnet — этот протокол является в современном мире своего рода динозавром, который коренным образом изменился с момента рождения.
В этой статье я расскажу, как использовать telnet в операционной системе (ОС) Windows 7. Но в начале коротко остановлюсь на том, что же такое telnet и для чего он используется. Telnet – это один из протоколов сетевого взаимодействия. Появился он ещё в прошлом столетии и зачастую использовался для удалённого подключения к различным устройствам в сети.
И так, перейдем непосредственно к нашему вопросу. В стандартной установке в операционной сиситеме Windows 7 данный протокол отключен. Если возникает необходимость в использовании этого протокола на рабочих станциях с ОС Windows 7 нужно выполнить некоторые манипуляции по его включению. Необходимость его использования может возникнуть не только у системных администраторов, которые с его помощью настраивают сетевые устройства и часто используют его в работе, но и у рядовых пользователей, далёких от системного администрирования.
Имеется, как минимум два способа как включить протокол telnet в ОС Windows 7.
Первый наиболее простой способ следующий:

В окошке ставим галочку – «Клиент Telnet».

На этом всё, вы успешно включили протокол Telnet на вашем компьютере.
Возможен ещё один нюанс при включении протокола таким методом, может быть следующая ситуация, что когда при выборе – «Включение или отключение компонентов Windows» перечень компонентов может быть пустой. От нас потребуется внести небольшую корректировку в реестр. Напоминаю, как открыть реестр нажимаем «Пуск» — чуть выше Пуска в строчке поиска набираем regedit,


После этого нужно отправить рабочую станцию в перезагрузку и повторить вышеуказанные действия.
Второй способ использует командную строку, обычные пользователи редко с ней работают и зачастую не знают, что имеется такой функционал. Поэтому, кто не считает себя продвинутым пользователем лучше воспользоваться первым способом включения протокола.
Итак, нажимаем «Пуск» — чуть выше Пуска в строчке поиска набираем cmd и жмем Enter.

Открывается черное окошко, в котором мигает курсор, это то что нам необходимо — командная строка. Далее в этой строке набираем команду «dism/online/Enable-Feature/FeatureName:TelnetClient» и нажимаем Enter.

После непродолжительной паузы появляется информационное окошко, что операция выполнена успешно. Всё установка Telneta завершена.
Надеюсь, что моя статья будет полезна. Помните, что Telnet это далеко не безопасный протокол, поэтому, работая с ним нужно помнить о мерах безопасности.