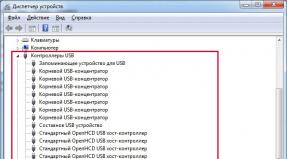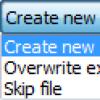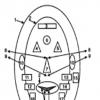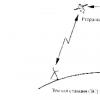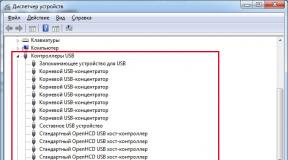Голосовой телефонный звонок с компьютера. Настройка Bluetooth подключения. Громкая связь в машине: как сделать, как подключить, как настроить? Переписка по блютузу для андроид
У пользователей ПК, которые часто пользуются компьютерной гарнитурой, бывает необходимость принять входящий вызов, не отвлекаясь от работы за компьютером. Если компьютер оснащен Bluetooth адаптером (в современных ноутбуках и нетбуках уже установлены производителем), можно использовать наушники и микрофон компьютера в качестве беспроводной гарнитуры телефона. Если у вас возникнет необходимость использовать компьютер для разговоров по телефону, но у вашего ПК нет встроенного адаптера Bluetooth, его можно недорого купить в любом компьютерном магазине. Внешне он очень похож на обычную флешку.
Естественно, телефон должен иметь встроенный Bluetooth. В принципе не важно — на какой платформе работает ваше устройство. В данной статье речь пойдет о настройке Bluetooth соединения между ПК с Windows 7 и телефоном на Android для осуществления голосовых звонков. Также будут даны рекомендации по подключению телефонов на других платформах.
Почему Bluetooth?
Преимущество Bluetooth соединения перед Wi-Fi состоит в том, что оно слабее по мощности и, соответственно, экономнее расходует запас энергии батареи телефона (отсюда недостаток: меньший радиус действия). Очевидно, что преимущество Bluetooth перед USB-кабелем состоит в том, что не обязательно держать телефон возле компьютером.
Подключение устройств
Первым делом нам нужно настроить сопряжение устройств и проверить, поддерживают ли стеки Блютуз устройств профили: "A2DP", "HFP" и "HSP". Перечисленные профили отвечают за передачу звука с телефона на компьютер и обратно.
Самый простой способ проверки аудио служб – это подключение телефона к компьютеру во время воспроизведения музыки встроенным плеером устройства. В каждом телефоне с Блютуз, есть функция воспроизведения музыки по Bluetooth.
Сопряжение устройств в режиме аудио
Убедитесь, что в телефоне и компьютере включены и доступны для обнаружения устройства Bluetooth. Откройте плеер в телефоне и запустите какую-нибудь песню. В настройках плеера нажмите "Воспроизведение по Bluetooth".

Будет произведен поиск устройств (в некоторых телефонах нужно выполнить поиск вручную). Выберите ваш компьютер из списка найденных устройств. На экране телефона появится сообщение с проверочным кодом. Подтвердите код, нажав везде "Принять". На некоторых телефонах код нужно придумать и ввести самому.

Также на экране компьютера должно появиться окно с тем же кодом, что и на телефоне:

Если ваши устройства поддерживают аудио профили, звук будет выводиться через наушники или колонки компьютера и появится сообщение об успешном сопряжении устройств.

Также должно появиться окно с настройками подключенного устройства. Если оно автоматически не появится, его можно открыть вручную, нажав: "Пуск > Все программы > Устройства Bluetooth > Имя вашего устройства" или "Пуск > Панель управления > Оборудование и звук > Устройства и принтеры > Имя вашего устройства".

В окне настроек должны быть активны службы аудио. Если они не активны, нажмите кнопки "Включить" напротив обоих служб.
Настройка звуковых устройств компьютера
Для настроек звука на компьютере зайдите в: "Пуск > Панель управления > Оборудование и звук > Звук". Если у вас несколько звуковых карт, выберите желаемое устройство воспроизведения звука из списка и нажмите на кнопку "По умолчанию" внизу.

Переключитесь на вкладку "Запись" и выберите желаемый микрофон по умолчанию.

Управление вызовами телефона на компьютере
Для управления вызовами телефона на компьютере можно использовать фирменную утилиту вашего телефона (Samsung Kies, Nokia PC Suite, LG, HTC Sync и другие). Я лично пользуюсь "MyPhoneExplorer" – универсальной программой для Android устройств. Как установить и настроить программу, я уже рассказывал .
"MyPhoneExplorer" поддерживает несколько способов подключения: USB кабель, Wi-Fi, Bluetooth. Так как передача звука осуществляется по Bluetooth, то управление телефоном целесообразно производить через это же подключение.
Подключаем телефон к компьютеру и открываем программу. Выбираем в меню слева телефонную книгу и желаемого абонента в списке, которому хотим позвонить.

Нажимаем на кнопку "Набрать", появится окно набора номера:

Ждем, пока абонент поднимет трубку на другом конце, и общаемся используя наушники или колонки и микрофон компьютера.
Если кто-то позвонит на телефон подключенный к компьютеру по Bluetooth и будет запущена программа "MyPhoneExplorer", входящий вызов будет отображаться в отдельном окне:

Пропущенные вызовы отображаются в отдельном окне, а в области уведомлений, как напоминание, будет мигать красная телефонная трубка.

Видео
Программа для подключения компьютера к беспроводным сетям Bluetooth.
Внимание! Во избежание негативных отзывов, прочитайте это предупреждение!
1.
Представленная здесь программа работает не на всех компьютерах
.
2.
Чтобы на компьютере работал Bluetooth, Вам однозначно нужен Bluetooth-адаптер
(штучка, похожая на флешку, обычно из голубого полупрозрачного пластика, иногда она бывает уже встроена в ноутбук и её нужно включить - посмотрите в инструкции к ноутбуку). Без адаптера программа Widcomm никак не сможет работать.
3.
Если у Вас ещё нет Bluetooth-адаптера, и Вам всё равно придётся его покупать, покупайте модель, к которой прилагается диск с драйверами
(она будет стоить подороже рублей на 100).
4.
Если Вы купили вышеуказанный адаптер с драйверами, то, скорее всего там будет и программа для работы с Bluetooth
, и программа Widcomm Вам даже не понадобится.
5.
Если Вы не проверили наличие адаптера - не ругайтесь в комментах, ок?
Надоели провода? Хочется работать на компьютере, лежа на диване? В комнате нет места для принтера, и он стоит за стенкой? А может надо просто перекинуть пару свежих музыкальных треков в телефон?
Со всем этим легко справится Bluetooth! Если Вы оснастите свой ПК модулем беспроводной связи, то сможете подключать к нему любые устройства, которые работают на тех же частотах (от 2,4 до 2,4835 ГГц) и находятся в зоне 1 — 100 метров от компьютера.
На сегодняшний день существует уже четыре (четвертая версия в данный момент находится на стадии тестирования) основные версии Bluetooth. Друг от друга их отличает только уровень энергопотребления, количество частотных каналов и скорость передачи данных.
Самым распространенным стандартом на данный момент является Bluetooth 2.0. Модули данного типа используются в большинстве мобильных телефонов, беспроводных манипуляционных устройств, аудиогарнитур и т.д., и позволяют обмениваться информацией со средней реальной скоростью до 1 мегабита в секунду.
Но для сопряжения внешних устройств с компьютером одного лишь адаптера мало — нужно еще ответствующее программное обеспечение для управления подключениями. Обычно такое ПО поставляется в комплекте с покупаемым Bluetooth-адаптером, но зачастую оно распространяется на условиях временной лицензией, либо демо-версии. Однако оказывается и в этой области существуют бесплатные решения.
Одним из них является комплекс от компании Widcomm. В него входит комплект драйверов, обеспечивающих взаимодействие с различными типами устройств, а также программная оболочка для удобного пользовательского управления, построенная на основе Проводника Windows. Сравним предложение Widcomm с другим популярным платным решением Bluesoleil:
Сравнение программы Widcomm с платным аналогом Bluesoleil
Несмотря на менее красиво оформленный интерфейс, Widcomm практически ни в чем не уступает платному аналогу, а зачастую имеет даже лучшую совместимость с адаптерами разных производителей! За счет чего это происходит? Дело в том, что Widcomm подбирает самый оптимальный пакет драйверов именно для Вашего устройства еще до начала инсталляции!
Установка Widcomm
Лучше всего воспользоваться он-лайн инсталлятором, который предоставлен для публичного скачивания на официальном сайте. Скачайте и запустите загрузчик Bluetooth, предварительно подключив к компьютеру Ваш адаптер.
Первое окошко, которое Вы увидите — лицензионное соглашение, которое надо «прочитать» и «подтвердить» (естественно мы сразу же жмем кнопку «Accept» ;)). После «принятия» условий лицензии появится следующее окно:

Здесь Вы можете видеть все процессы, выполняемые инсталлятором. Сначала он обнаруживает подключенные к нему Bluetooth-устройства и производит их валидацию, то есть, грубо говоря, проверяет на совместимость с драйверами Widcomm. Если валидация прошла успешно, то начнётся процесс загрузки программного обеспечения, а по его окончании стартует наконец-то и процесс инсталляции.
При скорости подключения в 1 Мбит/с вся процедура заняла у меня около 20 минут (и это еще, если учесть, что мое устройство прошло валидацию только со второго раза:)). После завершения установки потребуется перезагрузить компьютер, нажав кнопку «Reboot» в финальном диалоге.
После перезагрузки ПК на рабочем столе Вы увидите ярлык «Bluetooth-окружение», а в системном трее обнаружите значок с эмблемой блютуза:

Настройка Widcomm
Кликнув по нему правой кнопкой мыши, мы откроем меню настроек программного обеспечения Widcomm. Для начала предлагаю определиться с кое-какими настройками. Для этого выберем пункт «Панель настройки Bluetooth»:

В заглавном окне «Общие настройки» можно задать имя, под которым наше устройство будет фигурировать при сопряжении с внешними девайсами. Но больше всего нас интересуют разделы «Локальные службы» и «Клиентские приложения». Здесь мы можем настроить политики безопасности для каждого типа соединения, а также создать новые порты для подключения устройств типа принтеров и т.д.

Для изменения параметров соединения выберем нужный пункт и кликнем кнопку «Свойства» в левом нижнем углу.

Теперь мы можем установить тип соединения, автозапуск выбранной службы, а также указать кое-какие дополнительные параметры.
Итак, с настройками закончили, теперь перейдем к непосредственному подключению к компьютеру внешних устройств. Для примера рассмотрим сопряжение ПК с мобильным телефоном.
Подключение устройств к компьютеру через Bluetooth
Widcomm предоставляет два способа подключения устройств: быстрое и обычное. Если Вам требуется подключить определенный девайс лишь единожды (для передачи файла, визитки, звука…), проще всего выбрать в меню «Быстрое подключение» нужное действие и нажать кнопку «Найти устройства» (предварительно активировав Bluetooth на нем).
После обнаружения Вас попросят ввести пин-код для авторизации соединения. Придумываем произвольную комбинацию цифр (можно даже просто «1»:)) и вводим ее на устройстве и в открывшемся окне (если на устройстве, которое Вы подключаете нет цифровой клавиатуры (например, принтер), то стоит посмотреть код Bluetooth-сопряжения в инструкции).

При успешном соединении Вы получите доступ к нужной функции.
Если же Вы планируете подключать устройство к ПК неоднократно, то проще всего создать для него стандартное соединение. Для этого в меню выбираем пункт «Подключить устройство Bluetooth» — запустится специальный мастер. На первом этапе он, как и в случае с быстрым подключением, просканирует доступные устройства и выдаст нам их список:

Выбираем нужное и дважды кликнув на нем перейдем в окно выбора доступных служб:

В нашем примере мы можем настроить сопряжение с телефоном в виде серийного COM-порта, аудиошлюза, а также FTP и OPP сервера. Для передачи файлов лучше всего подойдет вариант с FTP-сервером. Отмечаем его и жмем «Далее».

В открывшемся окне можно задать имя подключения, после чего завершить создание ярлыка соединения, нажав кнопку «Готово».
Смотрим, что у нас получилось. Для этого откроем «Bluetooth-окружение», которое является пользовательским интерфейсом для взаимодействия с подключенными устройствами, и увидим там созданный только что ярлык.

Для подключения нам теперь достаточно дважды кликнуть по созданному значку. Если на сопрягаемом устройстве активизирована опция безопасного соединения, то придется ввести соответствующий пин-код (см. выше).
И вот наконец-то все готово! Мы получаем список файлов с телефона. Теперь можно копировать их на компьютер, переименовывать, просматривать и т.д.

Выводы
Благодаря тому, что Bluetooth имеет целый ряд частотных каналов, мы имеем возможность одновременно подключать к одному компьютеру несколько устройств.
Например, можно одновременно печатать фотографии на принтере, слушать музыку лежа на диване с беспроводной клавиатурой и просматривая последние новости в Интернете. А можем даже наладить беспроводную локальную сеть с доступом ко Всемирной паутине!
Видеоинструкция по работе с ПО для блютуза на компьютере Widcomm:
подпишитесь на новые видеоуроки!
Вот уже больше 20 лет существует Bluetooth – стандарт беспроводной связи. И даже совсем не верится, что его история началась в далёком 1988 году. Оказывается и в те далёкие времена тоже была необходимость связи компьютера, мобильного телефона, принтера и других устройств без проводов. Конечно, тогда это стандарт использовался только для связи между телефонами и компьютерами для обмена какими-то данными, например теме же контактами.
Суть технологии Bluetooth – это использование радиоволн специальной частоты для связи между двумя устройствами. На заре его существования разные компании-производители мобильных телефонов использовали разные частоты для связи. И поэтому, скажем, связать в беспроводную сеть старые телефоны Nokia и Ericsson было просто невозможно. Затем уже все компании договорились в своих мобильных телефонах использовать только одну частоту радиоволн. И тем самым современная реальность начала потихоньку становиться действительностью.
Современная реальность такова, что сейчас Блютуз используют в очень многих устройствах: начиная от различных пультов и заканчивая ультрасовременными контролерами для игр. Есть, конечно, и другие стандарты беспроводной связи, такие как WLAN. Но так уж получилось, что в мобильных телефонах и смартфонах блютуз прижился лучше.
Основными недостатками Bluetooth всегда были его ограниченность в расстоянии и энергопотребление. И с каждым новым поколение эта проблема решалась и продолжает решаться. И в итоге в среднем блютуз работает на расстоянии от 1 до 200 метров.
Этот стандарт так же хорошо прижился в компьютерном мире. Его часто используют в беспроводных мышках и клавиатурах, для управления мобильным телефоном и смартфоном через компьютер, а также и наоборот. Но основная его функция так и осталась: передача данных от компьютера к мобильному телефону (смартфону) к компьютеру и наоборот. Данными могут оказаться всё что угодно: контакты, музыка, фотографии, текстовые документы, видео и какие-то команды.
А теперь поговорим о самих программах Bluetooth для компьютера. И начнём с их типов:
- универсальные. То есть они не только файлы передают с телефона на ПК или ноутбук и обратно. Но и помощью них можно подключить блютуз-гарнитуру и звонить через скайп. Но такой софт чаще всего платный. Так же через них можно отправлять СМС, набирая текст на клавиатуре компьютера, что намного удобнее и быстрее. Так же они умеют делать резервные копии данных на телефоне: контактов, смс, музыки, фотографий и так далее. Сюда относят такой софт, как BlueSoleil.
- простые передатчики файлов. У этих прог только одна функция передача файлов между телефоном и ПК. Но в отличии от встроенного софта телефона или блютуз адаптера они могут передавать или принимать файлы сразу с нескольких мобильных телефонов, смартфонов и планшетов. Это такие проги, как Files to Phones и MOBILedit! Lite.
И соответственно выбрать программу Bluetooth для компьютера не составит большого труда. Необходимо просто посмотреть на её функционал и сверить его со своими ожиданиями от работы через блютуз.
|
Программы Bluetooth для компьютера (просто нажмите на её название, чтобы перейти к анализу и затем её скачать): Её ценят за отличную работу; за большой набор функций.
|
Является беспроводной технологией, которая позволяет создавать беспроводные защищенные локальные сети, что делает эту технологию идеальной для соединений малого радиуса действия между такими устройствами как телефон и информационно-развлекательной системой или же между телефоном и системой громкой связи Bluetooth, которой оснащаются автомобили.
Процесс создания сети соединения телефона с автомобилем называется "сопряжением" или "спариванием" (так как сеть состоит только из одной пары устройств). Несмотря на то, что теоретически одно устройство по Bluetooth можно соединить с несколькими другими системами и гаджетами, каждое соединение надежно и уникально для одной конкретной пары устройств.
 Для того чтобы успешно создать "пару" между сотовым телефоном и информационно-развлекательной системой автомобиля оба устройства должны быть Bluetooth совместимы.
Для того чтобы успешно создать "пару" между сотовым телефоном и информационно-развлекательной системой автомобиля оба устройства должны быть Bluetooth совместимы.
Большинство автомобильных развлекательных систем оснащены беспроводной технологией Bluetooth, которая совместима с большинством мобильных телефонов представленных на рынке.
Это позволяет водителю создавать в машине беспроводной канал связи, который обеспечивает работу громкой связи с помощью которой можно принимать и отправлять звонки с мобильного телефона не отрывая рук с рулевого колеса. Также подключение телефона к автомобилю позволяет водителю принимать и отправлять , прослушивать на аудио системе автомобиля любимую музыку с телефона и даже выходить в интернет с помощью мобильного интернета с экрана автомобиля.
1) Проверьте Ваше оборудование на Bluetooth совместимость
Для того чтобы использовать свой мобильный телефон в автомобиле с помощью системы громкой связи вам необходимо:
- - Сотовый телефон с поддержкой Bluetooth
- - Информационно-развлекательная система или аудиосистема автомобиля с поддержкой Bluetooth
- - Номер PIN-кода для информационно-развлекательной или аудиосистемы
Кроме того, подключая телефон в автомобиле полезно иметь следующие вещи:
- - Автомобильное крепление для телефона
- - Зарядное устройство 12 вольт для сотового телефона
2) Убедитесь, что в телефоне включена система Bluetooth

В большинстве мобильных телефонов и смартфонов есть система Bluetooth. Но, тем не менее, перед соединением мобильного телефона с автомобилем вы должны проверить наличия беспроводной технологии.
Точный процесс сопряжения телефона к аудиосистеме автомобиля зависит от марки и модели телефона и информационно-развлекательной системы автомобиля. Поэтому в этом руководстве мы будем использовать универсальные советы помогающие подключить телефон к машине независимо от его типа, марки и модели. Тем не менее, соединяя телефон с автомобилем, убедитесь, что вы используйте правильные настройки Bluetooth, ознакомившись с руководством к машине.

И так чтобы подключить телефон по Bluetooth к автомобилю нужно для начала убедиться, что система активирована в телефоне. Для этого вы должны найти в настройках мобильного телефона меню, которое отвечает за включение/отключение беспроводной системы передачи данных Bluetooth.
Если вы не знаете, где в телефоне включается Bluetooth, обратитесь к руководству устройства, где подробно должно быть рассказано, как включить беспроводную систему.
Когда вы нашли в меню телефона функцию, которая активирует или дезактивирует систему Bluetooth, то вы также должны убедиться что в телефоне стоит включённая опция "обнаружение телефона другими устройствами". В зависимости от марки и модели телефона вы можете также установить время видимости вашего устройства для других устройств. Например, вы можете настроить, что телефон будет виден другими устройствами лишь несколько минут.
В некоторых телефонах можно настроить, чтобы устройство было видимо постоянно.
Также в некоторых моделях мобильных телефонах система Bluetooth автоматически отключается спустя несколько минут поиска других устройств, если за это время не было сделано ни одного внешнего подключения.
3) Убедитесь, что информационно-развлекательная система автомобиля готова к соединению с телефоном

Многие автомобили имеют кнопку (TEL, Phone, Bluetooth и другие), которую если нажать, то начнется процесс подключения автомобиля с телефоном. В некоторых транспортных средствах процесс "спаривания" телефона с машиной можно запустить с помощью голосовой команды. Также немало автомобилей, в которых процесс соединения мобильного телефона с информационно-развлекательной системой запускается с помощью активации в меню специальной функции.
В нашем примере мы рассмотрим самый сложный вариант, когда чтобы подключить телефон к автомобилю вам придется воспользоваться меню на экране автомобильной информационно-развлекательной системы.
Хотели бы отметить, что если вы не нашли в машине кнопку Bluetooth или же ваш автомобиль не поддерживает голосовые команды, то вам придется найти в руководстве к автомобилю раздел, который рассказывает о подключение телефона к информационно-развлекательной системе или настройки передачи звука с телефона на аудиосистему машины.
4) Поиск вашего телефона информационно-развлекательной системой автомобиля

К этому шагу вы должны приступить только в том случае, если на вашем телефоне включена опция "телефон видим другим устройствам", система Bluetooth активирована (если вы хотите, чтобы именно информационно-развлекательная система обнаружила ваш мобильный телефон) и на телефоне работает функция "поиск устройств" (если вы хотите, чтобы именно телефон нашел информационно-развлекательную систему).
Тем не менее, независимо от того каким устройством вы хотите включить поиск подключаемого оборудования, обе системы должны быть готовы к поиску подключения в течение 2 минут.
В нашем примере мы использовали информационно-развлекательную систему автомобиля для поиска телефона. Для этого мы нашли в меню развлекательной системы иконку Bluetooth и нажали на нее для запуска поиска сотового телефона по беспроводному каналу связи.
5) Поиск информационно-развлекательной системы автомобиля на вашем телефоне

Если вы хотите произвести подключение с телефона, то вы должны, активировав Bluetooth, запустить функцию "поиск устройств". После этого телефон начнет сканировать сеть на предмет обнаружения всех видимых устройств Bluetooth.
Так что не удивляйтесь, если после поиска, на экране телефона вы увидите различные беспроводные (ноутбук, чужой компьютер или чужие телефоны).
Ваша же задача после поиска устройств выбрать на экране вашу информационно-развлекательную систему или систему вашей громкой связи.
6) Выберите из списка обнаруженных устройств Bluetooth громкую связь вашего автомобиля

После того как телефон обнаружил систему громкой связи вашей машины, то на экране устройства вы найдете в списке обнаруженного оборудования доступного для подключения систему "Hands Free" или т.п.
В нашем примере обнаружил систему "Hands Free" ("громкая связь") Тойоты Камри. После этого в нашем примере нужно было нажать на надпись "Hands Free", чтобы начать процесс соединения телефона и автомобиля.
После того, как вы выберете на экране телефона нужное устройство для подключения (или после того как информационно-развлекательная система обнаружит ваш телефон), вы должны будете ввести на телефоне пароль (ПИН-код) для сопряжения устройств.
Как правило, все автомобили, оснащенные громкой связью или системой для прослушивания музыки с беспроводных устройств, поставляются с системой генерации паролей для сопряжения автомобиля с телефоном.
Если ваша машина оснащена экраном информационно-развлекательной системы, то после того, как устройства найдут друг друга, на экране автомобиля должен высветиться пароль, который вы должны набрать на мобильном телефоне для окончательного сопряжения устройств.
Если же ваша машина не оснащена экраном, но имеет опцию громкой связи, то обратитесь к руководству к транспортному средству, в котором должно быть указано, какой пароль необходимо ввести для подключения телефона к машине.
В нашем стремительном мире быть все время на связи не только удобно, но и практично. Но что делать, когда воспользоваться телефоном физически невозможно? Часто этим вопросом задаются водители, пребывающие за рулем своего автомобиля. Ведь разговаривать по мобильному и одновременно вести авто не всегда комфортно, а порой и очень опасно. На данный момент решением этой проблемы стала громкая связь в машине. Использование данного вида гаджетов существенно облегчает вождение в момент разговора, не влияет на безопасность, и к тому же это удовольствие вполне доступно каждому.
Типы голосовой связи
Стоит отметить, что многие современные машины уже с завода идут с вмонтированными системами громкой связи, управление которыми осуществляется посредством кнопок либо на руле, либо на центральной консоли.
Но если автомобиль не оборудован таким функционалом, его можно сделать самостоятельно.
Существует несколько различных способов, как установить в салоне своего авто этот вид электронной помощи, применяя для этого как профессиональные, так и вспомогательные устройства. Как сделать громкую связь в машине самостоятельно и без особых усилий? Автомобилисты найдут эту информацию в данном материале.
Наиболее простой способ
Обеспечить громкую связь в машине можно при помощи подключения мобильного к автомагнитоле с дополнительной установкой микрофона, либо же нужно приобрести специально разработанное для этого устройство. Купить это приспособление можно в магазине аудиотехники. Представляет оно собой небольшой приемник сигнала, работающий непосредственно в паре с телефоном через Bluetooth-подключение. Как разговаривать в машине через громкую связь таким способом? Следует просто настроить приемник, что выполняется в течение нескольких минут.
Hands Free
Как альтернативу такому приспособлению можно использовать гаджет «хендс-фри», который прикрепляется при помощи встроенной прищепки или на одежду, или прямо на рулевое колесо. При этом во время разговора обеспечивается полная свобода рук.
Преимуществами перечисленных способов связи можно назвать простоту оснащения, монтажа и настройки, а также дешевизну. У вас есть возможность подключать таким образом различные модели телефонов с поддержкой функции Bluetooth.
Способ подключения к магнитоле
Смонтировать и подключить гарнитуру связи в авто довольно просто, и с этим заданием справится любой водитель, даже не имеющий технических знаний. Подробно рассмотрим процесс, как монтируется громкая связь в машине через магнитолу и мобильник.

Для этого способа понадобится магнитофон с поддержкой Bluetooth, а также микрофон с возможностью подключения к приемнику.
Далее весь процесс осуществляем согласно указанной последовательности. Устанавливаем в автомобиле магнитолу. Если же таковая уже имеется, то полдела сделано. Закрепляем микрофон на козырьке солнцезащиты или в другом удобном месте, но желательно со стороны водителя, и подключаем его к магнитоле. Система смонтирована. Осталось настроить: включаем в работу «Блютуз» как на мобильном, так и на магнитофоне. Далее начинаем поиск сопряженного устройства, подключаемся - можно пользоваться.
Специальная гарнитура и приспособления:
- Первое и наиболее доступное устройство - это ушная гарнитура. Довольно удобное устройство, которым можно пользоваться даже вне авто. Многие модели оснащаются кнопками приема и сброса звонков, а также регулятором громкости.
- Второе приспособление - громкая связь в машине через спикерфон. Внешне гарнитура напоминает сам телефон, но работает только как передатчик Питается спикерфон как автономно, так и от розетки прикуривателя автомобиля.
- Третий вид устройства - это гаджеты с функцией «Блютуз». В большей мере они предназначены для стационарной установки в автомобиле. Закрепить такой гаджет можно в любом удобном месте салона, и он будет работать как передатчик и как микрофон громкой связи в машине.
- «Хендс-фри»-комплекты. Это многофункциональные устройства, которые можно использовать как прибор связи, так и для чтения различных мультимедийных файлов с телефона. Комплект оснащается различными держателями для удобной установки в авто, зарядным устройством, работающим от штекера прикуривателя. Дорогие модели могут иметь разъемы для подключения USB и карт памяти.
Спикерфон Jabra Drive
Это популярный гаджет не только у автомобилистов. Данный прибор работает как громкая связь в машине через «Блютуз» и обладает отличными звуковыми характеристиками. С виду устройство довольно габаритное - 104х56х18 мм, весит оно 100 грамм.

Дизайн гаджета вполне привлекателен и свободно впишется в салон любого автомобиля. Крепление его выполнено в виде металлической скобы, поэтому его можно легко зафиксировать в салоне.
Большую часть лицевой стороны корпуса занимает динамик для переговоров, защищенный черной сеткой. Попутно работает как кнопка приема и сброса вызовов. Выше кнопки-динамика располагается приемный микрофон, а также регулятор громкости.
Устройство в работе
При запуске оно автоматически осуществляет поиск мобильного телефона для подключения к нему через "Блютуз". Поэтому перед тем, как подключить громкую связь в машине, нужно убедиться, что телефон сопряжен с прибором.
Разговаривать по девайсу очень удобно, так как качество передаваемого звукового сигнала ничем не отличается от встроенных в авто приборов «свободные руки». Звук чистый, без помех, а громкости вполне хватает даже для прослушивания музыкальных файлов.

Микрофон оснащен системой эхо- и шумопоглощения. Поэтому собеседник даже не замечает, что разговор происходит по громкой связи.
Без подзарядки «жабра» работает двадцать часов в режиме разговора, а в «спящем» режиме заряда хватает на один месяц. При неиспользовании устройства в пределах тридцати минут оно автоматически выключается, тем самым экономит энергию. Достаточно лишь перезапустить его, и можно использовать далее. При этом все настройки сохраняются автоматически. Дополнительно гаджет оснащен стереопротоколом А2Д2, который дает возможность передачи музыкальных файлов, а также имеет поддержку EDR.
Преимущества и недостатки
К плюсам можно отнести: внешние данные, качество звука, удобное крепление, легкость в использовании, мощный аккумулятор. Недостатки прибора не особо ощутимы, но все же они есть. Это недостаточная функциональность, автоматическое отключение при длительном неиспользовании, высокая цена.
Plantronics K100 In-Car Bluetooth
Громкая связь в машине может быть обеспечена с применением данного аппарата, зарекомендовавшего себя как удобное, надежное и практичное устройство. К100 имеет простое управление. В конструкции предусмотрены всего три кнопки и регулятор уровня громкости.

Кнопки здесь такие: для приема-сброса вызова, включения радио и полного отключения звука. Устройство оснащено микрофоном двойного действия, который, в свою очередь, отсеивает шумы и помехи, без искажений передает голос.

На этом все настройки завершены, за исключением подбора звуковых параметров.
Функция радио настраивается нажатием на соответствующую кнопку, а при желании сигнал радиоволн можно передавать на автомагнитолу. Для этого достаточно настроить магнитофон на соответствующую волну и сигнал от К100 будет транслироваться через аудиосистему автомобиля.
Автономного заряда хватит на четырнадцать часов разговора.
В ожидающем режиме устройство работает пятнадцать дней. Зарядка батареи может осуществляться как от автомобиля, так и от компьютера через USB-кабель. Благодаря наличию AD2Р аппарат поддерживает голосовые команды GPS-навигации.

Параметры подбора спикерфона
Ввиду большого наличия девайсов на авторынке автолюбителям достаточно сложно подобрать устройство, которое будет отвечать всем требованиям и исправно выполнять свои функции. Поэтому при выборе такового рекомендуется обратить внимание на такие факторы, как:
- Производитель. Громкая связь в машине может быть обеспечена только при наличии качественного спикерфона. Для этого при выборе следует обратить внимание на страну, в которой производится устройство. Важно отметить, что китайские гаджеты не обладают достаточной надежностью и долговечностью ввиду применения некачественных материалов.
- Емкость аккумуляторной батареи. Она должна быть достаточно велика, чтобы не утруждать себя частыми процессами зарядки.
- Крепеж. Данный элемент должен быть надежным и удобным, так как в обратном случае устройство может попросту отпасть.
- Обязательное наличие возможности зарядки девайса от розетки прикуривателя, что удобней, нежели постоянно снимать устройство и заряжать от иных источников.
- Наличие русского языка в меню настроек и использования.
- Цена. Как известно, скупой платит дважды. Поэтому рекомендуется сразу приобрести более дорогой спикерфон хорошего качества и пользоваться им длительный срок, нежели время от времени покупать новый.
Итак, мы выяснили, как настроить громкую связь в машине.