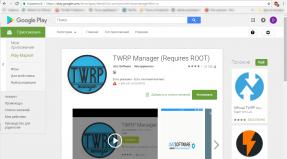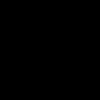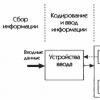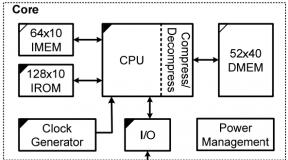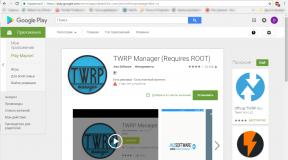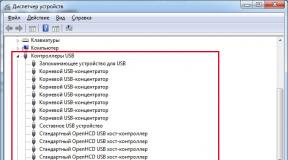IPhone отключен подключитесь к iTunes - Решение. Айфон не включается и просит срочно подключить его к itunes, как быть? Как подключить отключенный айфон к айтюнс
На планшете, на экране появится сообщение «iPad отключен, подключитесь к iTunes». Как разблокировать девайс в таком случае? Ведь перезапуск не поможет, а синхронизация с Айтюнс тоже не избавит нас от проблемы.
Для разблокировки гаджета можно воспользоваться режимом восстановления
Убрать ошибку можно несколькими способами. Они зависят от того, помните ли вы код доступа и есть ли у вас резервная копия данных.
В iPad можно защитить персональную информацию. Так он будет запрашивать четырёхзначный код при выходе из спящего режима. Разблокировать девайс банальным подбором символов не получится. Если шесть раз неправильно ввести пароль, гаджет закроет доступ на минуту. А после десяти попыток выдаст сообщение: «Айпад отключен, подключитесь к iTunes». Что делать, если вы забыли код или его пытался подобрать другой человек?

Вначале проверьте, работает ли устройство с Айтюнс.
Сброс пароля через iTunes
Если вы синхронизировали iPad с компьютером, разобраться с проблемой будет легко.

Чтобы убрать ошибку, также можно нажать «Обновить». Программа загрузит новую версию ПО. Этот способ актуален для гаджетов, на которых не установлен Jailbreak. Джейлбрейк - сторонняя программа, открывающая доступ к файлам на iOS. Эту утилиту могут не поддерживать новые версии операционной системы Apple.

Когда вы подключитесь к планшету, вам всё равно придётся вводить пароль. Что делать, если вы его не помните? Сбросьте iPad к заводским настройкам и не загружайте резервную копию. Так вы потеряете свои файлы и персональные данные . На девайс придётся заново скачивать все приложения и настраивать его под себя. Но это лучше, чем беспомощно смотреть на надпись «Айпад отключен».
Синхронизация невозможна. iTunes запрашивает пароль или выдаёт ошибку
Если простым способом убрать надпись не получилось, придётся делать это через DFU (Device Firmware Update). Это режим iPad, в котором можно сбросить гаджет к заводским настройкам и скачать новую прошивку. С ним удаляются все файлы, а операционная система устанавливается заново.
Перед этим попробуйте разблокировать девайс, используя синхронизацию с iTunes. Подключитесь ко всем доступным компьютерам, на которых установлена программа. Если не получится, переходите к методу с DFU. Делать это надо так:

Если вы не синхронизировали устройство с iTunes и не копировали данные на компьютер, вам придётся начинать всё с чистого листа. Это единственный способ сбросить забытый пароль.
Создание резервных копий
После того как вы спасли свой девайс от ошибки, вновь подключитесь к iTunes. Чтобы не терять свои файлы, надо периодически делать резервную копию.
- Запустите Айтюнс и присоедините гаджет к компьютеру.
- Нажмите на кнопку с нарисованным на ней планшетом (она находится наверху).
- Откройте «Обзор».
- Найдите пункт «Создать резервную копию».
- Вы можете выбрать, куда сохранять данные - на компьютер или в iCloud. После регистрации в iCloud у вас будет 5 гигабайт памяти в облачном хранилище . В этом сервисе есть много полезных функций. Но он будет недоступен, если отключен интернет.
- Теперь вы восстановите данные, если что-то случится с устройством.

Сохраните свои файлы в облаке iCloud или же продублируйте их на другой носитель. Тогда вас не испугает надпись «iPad отключен, подключитесь к iTunes». Что делать в таких случаях, вы уже знаете.
Среди различных файловых сторонних файловых менеджеров для iPhone, AppleTV, iPod, iPad этот выделяется своей распространённостью, популярностью. iTunes есть у каждого пользователя iPhone . Так зачем он нужен и как подключить iPhone к iTunes, каким образом синхронизировать нужные медиафайлы? Рассмотрим по порядку.
iTunes - медиакомбайн, одновременно плеер и органайзер, позволяющий воспроизводить музыку, видео. Многофункциональный медиаплеер, разработанный компанией Apple , распространяется бесплатно для Windows, MacOS. Через программу Айтюнс для Айфона можно пройти в фирменный онлайн-магазин, где пользователи смогут приобретать музыку, фильмы, также книги, приложения.
Функция Genius анализирует имеющуюся у пользователя медиатеку, затем рекомендует ему медиапродукты, соответствующие его предпочтениям. Плеер транслирует медиа, создаёт домашнюю коллекцию, выполняет синхронизацию. Если вы не знаете, как подключить Айфон к Айтюнс, смотрите рекомендации в этой статье. Для корректной работы следует подключить, затем настроить параметры.
Установка программы
Вы только купили новенький телефон и впервые собираетесь его подключить к медиаплееру. Вначале необходимо установить Айтюнс на компьютер, это не занимает много времени, нужно выполнить лишь несколько шагов.

Установка с официального сайта
- Зайдите на официальный сайт Apple, скачайте установщик для Айфона.
- Укажите адрес своей почты, месторасположения.
- Подберите версию под вашу ОС, указав разрядность.
- Выберите язык, нажмите на кнопку для загрузки.
- Кликните по скачанному файлу, следуйте инструкции.
- Выполните перезагрузку компьютера для полной установки.
Подключение
- Присоедините Айфон к компьютеру через USB-кабель из комплекта к смартфону. Если подключение первое, на экране смартфона увидите надпись «iPhone отключен подключитесь к iTunes».

- После завершения установки, программа автоматически запустится. Если не активировалась, откройте её через ярлык на рабочем столе либо кликните на него в меню «Пуск».
- Вверху окна запущенной программы найдёте название вашего Айфона . Кликните по нему.
- Откроется меню, в нём можно выполнять работу с устройством: синхронизировать список приложений на Айфон , музыку полностью либо определённый плейлист. Возможно также переносить фото, контакты, книги, календари. Синхронизировать сможете закладки, рингтоны, заметки, документы.
При последующих подсоединениях телефона к компьютеру Айтюнс будет всё синхронизировать автоматически, создавая попутно на смартфоне резервную копию.
Синхронизация через Wi-Fi
Рассмотрим, как синхронизировать iPhone с iTunes через беспроводное соединение.

Нужен вам Айтюнс версии 10,5 либо выше, iOS выше 4 версии на смартфоне.
- Загрузите установщик, выполните установку, запустите.
- Подключите USB-кабелем Айфон.
- Выберите ваш смартфон в списке, появившемся в окне программы.
- На вкладке «Обзор» найдите пункт «Синхронизировать с этим устройством по Wi-Fi».
- В левом столбике появится ваш смартфон, пройдите по вкладкам, выбирая параметры синхронизации.
- Примените изменения.
Отключение от компьютера
Для отключения телефона от компьютера после завершения действий с ним вначале нажмите небольшой значок, расположенный возле кнопки «iPhone». Затем отсоедините от компьютера смартфон.
Если iPhone отключен, подключитесь к iTunes, это несложно. При первом подключении следуйте рекомендациям, описанным выше, при повторных соединениях подключаться Айфон будет автоматически.
У Вас iPhone не включается и просит iTunes? Ну что уж тут, в жизни пользователей «яблочной» техники каких только ситуаций ни случается. То утопят устройство, и оно не включается, то экран разобьют, а то вообще непонятные случаи бывают. Одна из таких проблем случилась с устройством под названием iPhone 5s. А именно: телефон был сдан в сервис, проблема заключалась в том, что он не включался. При попытке включения на экране появлялся кабель со значком iTunes. Как говорят ремонтные специалисты: «Завис на шнурке».
Так что же делать в такой ситуации?
Нужно детально разобраться что с телефоном, ведь он мог просто зависнуть и скинуть прошивку, также могла произойти проблема с платой самого аппарата, поэтому первое, что нужно попробовать – это прошивка устройства. Сделать это достаточно просто, если действовать по шагам:
- Скачать актуальную версию iTunes.
- Загрузить требуемую версию ОС.
- В выключенном состоянии подключить гаджет к iTunes.
- Зажать кнопку «HOME», через 5 секунд нажать и удерживать кнопку включения. Данная операция занимает примерно 10-15 секунд.
- Далее iTunes должен найти устройство и отобразит соответствующий значок.
- Нажать и держать кнопку «Shift», после чего выбрать «Восстановить».
- В появившемся окне выбираем требуемую прошивку (файл.ipsw)
- Выбираем файл прошивки и нажимаем «Открыть», после чего стоит подождать до окончания процесса установки.
Если в процессе установки прошивки появляется окно с ошибкой №9. Эта ошибка означает проблемы с микросхемой нанд-флеш, то есть микросхема находится в нерабочем состоянии. Чаще всего при ударе она просто может «отвалиться», то есть накатанные шарики, на которых она держится, отваливаются и связь с платой прерывается. В этом случае требуется пересадка нанд-флэш iphone. При наличии специального оборудования и подручных средств мастер делает эту операцию за 1-2 часа.
Пошагово переустановка микросхемы выглядит так:
1. Требуется провести полный разбор устройства:
А) Выключить телефон.
Б) Открутить нижние два болта.
В) Аккуратно снять модуль.
Г) Открутить защиту с коннекторов модуля и батареи.
Д) Отсоединить модуль и батарею.
Е) Далее снимаем плату, открутив все направляющие и удерживающие болты.
Ж) Снять защиту с платы при помощи фена и щипцов (она держится на ряде защелок с нескольких сторон, снимать аккуратно).
2. С помощью подогрева (фен, температура должна быть 340-370 градусов) и скальпеля, вводимого под микросхему после нагрева, предельно осторожно снимать микросхему нанд-флеш.
 3. Зачистить микросхему от старого наката компаунда (термопластическая полимерная смола) микросхему и плату на месте микросхемы с помощью того же фена и скальпеля.
3. Зачистить микросхему от старого наката компаунда (термопластическая полимерная смола) микросхему и плату на месте микросхемы с помощью того же фена и скальпеля.
 4. При помощи специального трафарета, жидкого олова (ppd) и фена при нагреве в 330 градусов накатывается микросхема нанд-флеш и садится на место.
4. При помощи специального трафарета, жидкого олова (ppd) и фена при нагреве в 330 градусов накатывается микросхема нанд-флеш и садится на место.
 5. После проведения всех этих операций плате нужно дать остыть. Для этого лучше всего оставить ее на 10-15 минут в покое, в это время подготовив батарею, шлейф системного разьема и модуль для проверки.
5. После проведения всех этих операций плате нужно дать остыть. Для этого лучше всего оставить ее на 10-15 минут в покое, в это время подготовив батарею, шлейф системного разьема и модуль для проверки.
6. Подсоединив батарею, нижний шлейф и модуль, подключить телефон в DFU режиме к компьютеру и заново прошить. Если прошивается, то микросхема пересажена правильно и теперь устройство готово к использованию.
7. Если все работает и все сделано верно, и по инструкции, то iPhone следует собрать, следуя обратному порядку настоящей инструкции.
Вот такую работу проделывает ремонтник, пересаживая микросхемы на плате айфона. При получении опыта в этой сфере сноровка по точечному технически сложному ремонту прибавляется с каждым днем. Главное, иметь такие качества, как усидчивость, потому что сталкиваться приходится с мелкими многочасовыми операциями.
Если вы являетесь счастливым обладателем iPhone или iPad, то вы, конечно же, сделаете всё чтобы защитить своё устройство. Разработчики из компании Apple встроили немало способов для этого и один из этих способов - установка пароля на экран блокировки. И именно пользуясь этой блокировкой, вы можете рано или поздно увидеть надпись «iPhone отключен, подключитесь к iTunes».
Причины ошибки
Всё предельно просто. Если вы несколько раз неправильно введёте пароль при попытке разблокировать экран, устройство вначале вам выдаст вначале временное предупреждение, а затем и полностью заблокирует iPhone. Сделано это, разумеется, в целях безопасности, дабы злоумышленник не мог включить ваше устройство просто подобрав пароль методом проб и ошибок. Но порой можно самому допустить ошибку, забыв пароль или же подпустив к телефону детей которые, не осознавая своих действий, доведут ваше устройство до подобной блокировки.
Способ решить эту проблему имеется и даже не один.
«Устройство отключено, подключитесь iTunes» - решаем проблему через iTunes
Этот способ поможет вам сохранить файлы на вашем телефоне, но потребует от вас все же вспомнить пароль от заблокированного устройства. Он действительно полезен, если вы знаете пароль и блокировка произошла не по вашей вине. Сделайте следующие действия:
Это и последующие решения актуальны для любой версии iPhone, iPad и iPod touch.
К сожалению, этот способ работает только в том случае, если ваш компьютер на Windows или MacOS уже привязан к вашему iPhone. Если же привязанного устройства не существует, iTunes вначале спросит давать ли доступ этому компьютеру, а затем запросит подтверждение непосредственно с экрана телефона.
Дать это подтверждение вы, разумеется, не сможете. Впрочем, для таких случаев есть другие способы решения этой проблемы.
Восстановление из резервной версии устройства
Если вы были предусмотрительны и время от времени создавали резервные копии своего устройства, то самое время похвалить себя за это. Ведь хоть откат к резервной копии и лишит вас части данных, которые были созданы уже после получения копия устройства, большая часть данных должна остаться при вас. В случае если состояние копии вас устраивает, стоит приступать к восстановлению iPhone из резервной копии. Мы рассмотрим восстановление из резервной копии через iTunes, хотя есть и другие способы для этого:

Если же копия также защищена паролем или получить доступ и к этому способу не удалось по иной причине, остаётся лишь сбросить устройство с полным удалением всех данных.
Полный сброс вашего iPhone, iPad или iPod Touch
При использовании этого метода, вы лишитесь всех данных на вашем iPhone.
Если уж до этого способа дошло, то, значит, предыдущие вам не помогли и выбора у вас нет. К счастью, есть специальная программа, которая может помочь вам хоть немного уменьшить потери. Так, программа iFunbox поможет вам скинуть некоторые мультимедийные файлы (фотографии, видео) с вашего устройства, даже если вы не имеете к нему доступа.
После того как все файлы, которые можно спасти были сохранены, сделайте следующее:

Возможно, для восстановления устройства iTunes потребует у вас отключения функции Find my iPhone. Сделать это можно на сайте iCloud, войдя в свой аккаунт.
Как избежать подобной блокировки в дальнейшем
Чтобы не попасть в подобную ситуацию в дальнейшем, или сделать решение этой проблемы проще, достаточно лишь следовать нескольким простым правилам:
- Не забывайте свой пароль. Ведь любая подобная блокировка необходима для того, чтобы вы и только вы могли получить доступ к устройству. Поэтому запомнить созданный для блокировки пароль крайне важно.
- Не допускайте к вашему устройству посторонних и маленьких детей. Устройства от Apple являются довольно дорогими, а блокировка из-за неправильного пароля далеко не самое страшное, что может случиться с вашим устройством в случае халатности.
- Создавайте резервные копии регулярно. Это поможет вам не потерять данные.
- Подключите ваше устройство к компьютеру с установленным iTunes, даже если для этого нет нужды. Это даст вам больше возможностей когда доступ к устройству будет потерян.
Теперь вы знаете, что делать если ваш iPhone, iPad или iPod touch выдал сообщение о блокировке и просит подключиться к iTunes. И хоть в эту ситуацию может попасть каждый, только вы можете сделать так, чтобы из мелкой неприятности это не стало большой проблемой.
Практически каждый владелец гаджета от эппл хотя бы раз забывал пароль от экрана блокировки. Этот пароль надежно защищает айфон, но если пользователь его забудет, возникает блокировка системы, когда гаджет пишет на экране, что устройство отключено и нужно подключиться к iTunes. Что делать в такой ситуации и как разблокировать айфон? Все ответы в инструкции ниже.
Забыв пароль от экрана блокировки, пользователь начинает вспоминать комбинацию цифр, из которых он состоит, и пробует писать разные варианты. Но если хотя бы одна цифра неверна, написанный код системой не принимается. Все попытки ограничиваются шестью, а после этого на дисплее появляется надпись: «iPhone отключен повторите через 1 мин».
Если же пароль был введен неправильно не шесть, а девять раз, на дисплее отобразиться: «iPhone отключен повторите через 60 мин». Описанные выше примеры блокировки смартфона от эппл характерны для гаджетов, прошитых операционной системой iOS версии 7. На моделях айфонов с другими версиями iOS время, предоставленное пользователю на то, чтобы он вспомнил пароль, может увеличиваться.
Но иногда операционная система вовсе не дает времени на вспоминание пароля, а тут же выводит на дисплей следующее сообщение:
«iPhone отключен подключитесь к iTunes».
Если вы столкнулись с такой неприятностью на iPhone 4, 5, 5s или любой другой версией девайса, не впадайте в панику – эта трудность вполне решаема. Далее приводятся 2 варианта выхода из затруднительной ситуации, когда пользователь забыл пароль, а система пишет «подключитесь к айтюнс».
Обнуление пароля при помощи iTunes
Утилита айтюнс поможет владельцу айфона обнулить пароль. Для этого нужно, чтобы программа распознала подключенный к ПК или ноутбуку гаджет. Но если пользователь будет подключать девайс к стороннему компьютеру, скорее всего, айтюнс устройство не распознает и попросить специальным уведомлением ответить с айфона. Но как это сделать, если гаджет заблокированный и выключенный? Поэтому подсоединять свой смартфон нужно только к тому компьютеру, к которому вы подключали гаджет ранее.
Итак, когда утилита айтюнс распознает ваш девайс, для разблокировки айфона проделайте следующие шаги:
1. Запустите программу на ПК/ноутбуке.
2. Подсоединить айфон к компьютеру посредством USB-кабеля. Нередко уже на этом шаге пароль автоматически обнуляется. Если этого не произошло – выполните другие этапы восстановления.
3. Нажмите правую кнопку мышки в панели айтюнс и выберите режим синхронизации.
4. После того, как процесс синхронизации запустится, ее немедленно требуется выключать, нажав на крестик. Нередко после нажатия выплывает еще и стрелка, на которую тоже необходимо нажать. Процесс остановится.
Счетчик после этого будет сброшен, а на дисплее снова выплывет надпись о возможности ввода пароля, который вы забыли или случайно потеряли. Теперь не нужно ждать час и более. Процедуру сброса допускается делать какое угодно количество раз, если девайс выводит на дисплей требование «айфон отключен подключитесь к iTunes».

IPhone отключен подключитесь к iTunes что делать: метод второй
В ситуации, когда девайс пользователя еще не полностью отключился, может помочь сброс пароля. Этот способ всем хорошо, но имеет один недостаток: если владелец устройства не имел привычки делать бэкап, вся информация, хранившаяся в памяти аппарата, будет безвозвратно удалена. Если же резервная копия есть – беспокоиться не о чем, и можно смело приступать к сбросу пароля.
1
Такой способ разблокировки экрана «яблочного» гаджета может потребоваться в 2-х ситуациях:
Чтобы войти в режим DFU, нужно:
1.Подсоединить айфон к ПК или ноутбуку.
2.Отключить айфон.
3.Нажать на кнопку «Хоум» и не отпускать до тех пор, пока устройство не войдет в режим DFU.
Специального сообщения, что айфон находится в этом режиме, на дисплее не будет. Скорее всего, он идентифицируется системой как режим восстановления. Но это как раз то, что нужно пользователю.
После подтверждения восстановления системы, произойдет полный сброс всех настроек девайса, память вернется к заводским настройкам и произойдет смена пароля. После этого можно будет восстановить информацию из бэкапа.