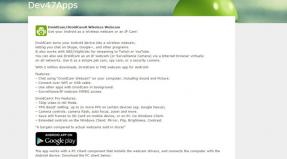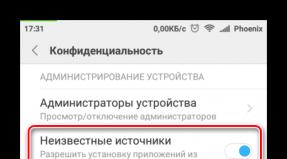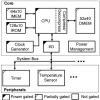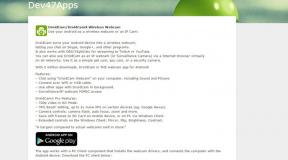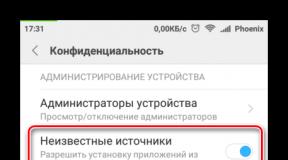Как добавлять публикации в инстаграм с компьютера. Как добавить несколько публикаций в инстаграм в историю и с компа. Как добавить фото в Инстаграм с компьютера, используя официальное мобильное приложение
Некоторые пользователи делают фото с телефона, а затем обрабатывают их на компьютере, соответственно, им удобнее загрузить фотографию в инстаграм через ПК. Для этого существует сразу несколько способов, рассмотрим их.
Через браузер
Браузерная версия социальной сети Инстаграм https://www.instagram.com не предназначена для загрузки фотографий. Через нее можно искать людей и следить за их публикациями, а также управлять своим профилем. Однако существует способ, как добавить фото в инстаграм с компьютера через браузер.
Эти веб-обозреватели похожи, так как работают на одном движке, у них схожий интерфейс и функционал. Рассмотрим, подробную инструкцию для каждого из них.
Для Яндекс.Браузер:
Для Google Chrome:

Видео
Браузер Opera
Этот браузер немного отличается от предыдущих по интерфейсу и функционалу. Для того, чтобы публиковать фотографии в инсте через него, следуйте инструкции:

Через Bluestacks
Эта программа — один из лучших эмуляторов Андроид для Виндовс. Через него можно установить мобильный клиент инстаграмм на ПК и совершать публикации. Чтобы это сделать, следуйте инструкции:

Как добавить фото через instmsk
Instmsk — сервис для загрузки публикаций в инстаграм, пользоваться им очень просто:

Gramblr
Это десктопная программа для загрузки фото и видео в инстаграм с компьютера. Пользоваться ею не сложно:

Отложенный постинг
Также для загрузки фото с компьютера можно использовать отложенный постинг. Его предоставляют большое количество различных сервисов, в большинстве все они платные, но есть несколько и бесплатных. Подробнее читайте в этой статье:
Теперь вы знаете, все способы как выложить фотографию в инстаграм с компьютера, используя сервисы и приложения. Для этого следует совершить несколько простых действий.
Полезные советы
Как создать аккаунт Instagram?
Создаём аккаунт в Инстаграме с помощью приложения:
Вариант I

Если у вас есть страничка в Facebook, то вы можете зарегистрироваться в Инстаграме нажав "Вход через Facebook".
*В этом варианте вам НЕ потребуется вводить имя пользователя, пароль и адрес электронной почты или номер телефона.
Вариант I I

1. Сначала зайдите со своего смартфона на App Store (если у вас iPhone) или в магазин Google Play (если у вас телефон на Android) и скачайте приложение Instagram.
Создаём аккаунт в Инстаграме на компьютере:

Вариант I
Если у вас есть страничка в Facebook, то вам всего лишь нужно нажать "Вход через Facebook" и всё. Теперь вы зарегистрированы с вашего аккаунта Facebook.
* Если во время регистрации вы вышли из Facebook, то вам понадобится в него снова войти.
Вариант I I
3. Наберите в нужной строке свой электронный адрес или номер телефона, своё имя, имя пользователя и пароль.
* Указывайте ту электронную почту, к которой у вас есть доступ, чтобы в случае, если вы забыли пароль, его можно было восстановить или изменить.
Как загружать фотографии в Инстаграм?
1. Откройте приложение Instagram, нажав на его иконку. Если вы вошли в свой аккаунт, то у вас должна открыться домашняя страница Инстаграма. Если у вас нет аккаунта, пройдите по , чтобы узнать, как его создать.
2. В нижней части экрана найдите кнопку +. У вас должен отобразиться на экране интерфейс вашей камеры.
* В случае, если вы не видите значка +, попробуйте нажать на иконку в виде дома, которая находится в нижнем левом углу экрана.

3. Теперь вам нужно выбрать один из вариантов загрузки. Их всего три, и они появятся в нижней части экрана:
Галерея – здесь вы найдёт список фотографий и видео, которые на данный момент есть в вашем телефоне или планшете.
Фото – включается камера вашего смартфона, чтобы вы могли сделать фото.
Видео - включается камера вашего смартфона, чтобы вы могли записать видео.
4. Когда вы сделали фотографию или записали видеоролик, ваша работа откроется в окне редактирования.
После того, как вы выбрали нужное фото или видео, нажмите кнопку "Далее", которая расположена в верхнем правом углу экрана.
5. Теперь вы можете украсить фото или видео, выбрав понравившийся фильтр. Нажмите на фильтр, и вы автоматически его примените.

* Если вы нажмёте на фильтр еще раз, то появится ползунок, который позволит вам увеличить или уменьшить эффект фильтра.
* Вы также можете выбрать вкладку "Редактировать", которая расположена в нижней части экрана, чтобы воспользоваться прочими параметрами вашей фотографии или видеоролика. Это помогает, например, отредактировать яркость или контрастность.
6. Теперь можно добавить любую подпись к вашему изображению или видеоролику. Для этого нажмите на текстовое поле, расположенное в верхней части экрана и далее введите текст.

7. По желанию
Можно отметить людей на вашем фото, нажав "Отметить пользователей", потом нажав на фотографию и выбрав тех людей, которые на ней (об этом более детально чуть ниже).
Можно добавить свое местоположение к вашей фотографии, коснувшись "Добавить геоданные", и выбрав местоположение.
* В случае, если ваша страничка в Инстаграме связана со страничками других соцсетей, к примеру в Twitter или Facebook, вы можете опубликовать ваше фото или видео одновременно и там и там.
Как загрузить фото в Инстаграм с компьютера?
Есть несколько способов загрузить фотографию в Инстаграм через компьютер:
Способ I :
Пользуемся браузером
1. Откройте свой браузер и зайдите в свой аккаунт в Инстаграме.
2. Нажмите сочетание клавиш Ctrl+Shift+i и вам откроется окно разработчика. Это окно также можно открыть, нажав мышкой правую кнопку в любом месте экрана и в меню выбрав "Просмотр кода элемента" или "Просмотреть код".

3. Найдите иконку мобильных устройств (для Chrome иконка с планшетом и смартфоном в верхнем левом углу, для Firefox иконка справа по центру) и кликните на неё. Можно выбрать любую модель мобильного устройства. Теперь вы активировали имитацию смартфона и внизу экрана появилась кнопка для добавления фото с компьютера.
Способ I I :
Пользуемся приложением Gramblr (Windows , Mac OS )
Вот, что позволяет делать это приложение:
2. Редактировать изображения с помощью более 50 фильтров.
3. Планировать посты.
Как пользоваться приложением
1. Скачайте приложение с официального сайта и установите его. Скачать приложение Gramblr можно .
2. Внимательно прочитайте инструкции. Вам нужно перенести фотографию, а потом можете её редактировать.
Способ II I :
Пользуемся приложением BlueStacks

Это приложение имитирует систему Андроид на компьютере. Просто скачайте и установите программу. Можете пройти программу обучения.
2. Войдите в свой аккаунт Google.
Нажмите "Продолжить" и войдите в свой аккаунт Google. Далее можно убрать все галочки и нажать "Далее" (Next). Введите своё имя, которое понадобится лишь для персонализации некоторых приложений.
3. Установите приложение.
Теперь у вас мобильная версия из Google Play. Найдите в поиске Instagram (поисковая строка вверху экрана), выберите его и установите. Спустя некоторое время иконка Инстаграма появиться под вкладкой "Мои приложения". Нажмите её, чтобы запустить приложение.
4. Загружайте фото, добавляйте фильтры и делитесь.
Используя Инстаграм на компьютере так же, как и на смартфоне, вы можете добавлять фото и видео, нажимая на "+" в нижней части экрана. Далее можно редактировать ваши материалы, добавлять текст и отмечать людей на фото.
Способ IV :
Пользуемся официальным приложением для Windows

Здесь вы используете официальное (бесплатное) приложение Instagram на вашем компьютере.
Минусы этого приложения:
1. Вы можете загружать только фотографии, сделанные с камеры компьютера или ноутбука.
2. Вы не можете редактировать фотографию.
Как в Инстаграме упомянуть кого-то в истории?

Если вы добавляете фотографию или видеоролик в Инстаграм и желаете упомянуть какого-нибудь человека, то вам нужно пройти следующие простые шаги:
1. Сначала делаем снимок.
Нажмите на иконку фотоаппарата, которая расположена в верхнем левом углу экрана. Вы также можете провести пальцем по любой части вашей ленты в правую сторону.
2. После того, как вы создали фото или видео, нажмите на иконку с буквами Аа.
3. Прямо перед именем человека поставьте знак @ и выберите нужного вам пользователя.
* Каждый раз, когда вы кого-то упоминаете в фотографии или видео, на изображении появляется имя этого человека с подчеркиванием. Если кто-то просматривает ваш материал, он может нажать на это имя и сразу перейти на страницу профиля этого человека.
Если вы упомянули человека, то он получит push-уведомление – то есть уведомление, что его упомянули в вашей истории. Еще пользователь получит от вас сообщение (оно исчезнет через 24 часа), дающее возможность предварительного просмотреть историю.
* В одной публикации можно упомянуть до 10 людей, и каждый получит уведомление о том, что его упомянули.
Как удалить аккаунт в Инстаграме?
Если вы удаляете ваш аккаунт в Инстаграме, то вместе с ним удаляются навсегда и все ваши фотографии, видеоролики, комментарии, подписчики, а также отметки "Нравится".
Если вы ещё сомневаетесь, то есть возможность временной блокировки аккаунта (об этом чуть ниже).
Когда вы удалили свой профиль, то у вас больше нет возможность использовать то же самое имя пользователя при новой регистрации. Вы также должны знать, что повторно вам удалённый аккаунт не активируют.
Вот, что нужно сделать, чтобы удалить навсегда свой профиль в Инстаграме:
1. Для начала зайдите на страницу удаления профиля с компьютера. Из приложения вы не можете его удалить.
* Если вы ещё не вошли в свой аккаунт, то войдите.

2. Вам нужно выбрать причину удаления. Перед вами появится несколько вариантов в меню рядом с пунктом "Почему вы удаляете свой аккаунт? ". После этого вам нужно снова ввести свой пароль. Удалить свой профиль вы сможете только после того, как выберите причину удаления.
3. Теперь нажмите на пункт "Полное удаление аккаунта".
Как удалить другой профиль в Инстаграме
* В случае, если вы желаете удалить другой профиль, вам нужно:
А) Зайти на страницу удаления аккаунта, и коснуться имени пользователя, которое находится в верхнем правом углу.
Б) Нажать иконку гайки, которая находится рядом с именем и нажать "Выход".
В) Зайти от имени другого аккаунта, и повторить вышеуказанные шаги по удалению.
Инстаграм не будет удалять ваш аккаунт по вашей просьбе, вам нужно это сделать самостоятельно.
Как временно закрыть свой аккаунт в Инстаграме?
Стоит отметить, что при блокировке аккаунта ваши фотографии, комментарии и отметки "Нравится" также скроются до момента, когда вы активируете свой аккаунт, просто зайдя в него.

Для временной блокировки своего аккаунта вам понадобится:
1. Зайти в свой аккаунт в браузере на смартфоне или компьютере.
* Из приложения вы не сможете заблокировать аккаунт.
2. Нажмите на иконку человечка, которая расположена в верхнем правом углу и выберите пункт "Редактировать профиль".
3. Теперь прокрутите вниз и найдите пункт "Временно заблокировать мой аккаунт", который находится в нижнем правом углу.
4. Вам обязательно нужно указать причину, поэтому нужно выбрать один вариант из предложенных в меню рядом с пунктом "Почему вы решили заблокировать свой аккаунт?". Вам придётся снова набрать свой пароль.
5. Последний шаг: нажмите на кнопку "Временно заблокировать аккаунт".
Репост в Инстаграме: как его сделать?
Чтобы вы могли делать репост, вам понадобится скачать стороннее приложение. На самом деле, их несколько: "Regrann", "Repost for Instagram", "Repost". Их можно бесплатно скачать в Google Play.
Пробуем сделать репост с помощью приложения "Regrann"


1. Скачайте приложение и зайдите в него набрав свое имя и пароль из Инстаграма.
Перед началом использования, приложение понятно и просто расскажет, как им пользоваться.
3. Будучи в приложении, где уже будет находиться скопированная вами фотография, нажмите на иконку Инстаграма, выберите "Лента" или "Истории" и перейдите в режим редактирования.
Добавьте надпить, фильтры, отметьте людей и все, что вам хочется, и опубликуйте фото.
То же самое можно сделать с видео.
Как скопировать текст в Инстаграме?
Скопировать текст довольно просто, всё зависит от того, чем вы пользуетесь, смартфоном или компьютером.
Копируем текст в Инстаграм с компьютера
На персональном компьютере или ноутбуке намного удобнее работать с текстом, чем на смартфоне. Поэтому скопировать текст очень удобно и просто.
Вы просто открываете любое видео или фото, выделяете текст и копируете.
Копируем текст в Инстаграм со смартфона
Android OS

1. Откройте пост.
2. Нажмите на три вертикальные точки наверху экрана справа. В открытом меню появится несколько вариантов: пожаловаться на пост, скопировать ссылку, включить уведомления о публикациях. Вам нужно выбрать второй ("Копировать ссылку").
3. Теперь закройте приложение в телефоне и откройте браузер (это может быть браузер Chrome, Opera или другое).
4. Теперь очень просто скопировать из окна поиска текст из поста в Инстаграме – выделить его, удерживая пальцем слова и скопировать, отпустив палец и выбрав в меню "Копировать".
iOS (iPhone , iPad )
Здесь можно применить те же шаги, что и выше.
Кроме этого, можно воспользоваться мессенджером "Телеграм". Причем этот метод подходит также и для Android устройств.
Данный мессенджер кроме всего прочего предусматривает применение ботов, и одним из них является InstaSave. Если дать в поиске Телеграма это название, то вы без труда найдете данного бесплатного бота.
1. Откройте диалог с ботом и при желании прочитайте инструкцию по его использованию.
2. Вставьте вашу скопированную из Инстаграма ссылку в диалоговое окно и отправьте эту ссылку боту.
3. Бот самостоятельно извлечет данные из Инстаграма и пришлет вам два сообщения и передаст вам саму фотографию или видео из поста вместе с описанием.
Как сделать пост в Инстаграме?
Есть несколько простых правил создания постов в Инстаграме:
1. Разбивайте ваш текст на абзацы. Пользователи плохо усваивают сплошной текст.
Однако стоит знать, что простым пробелом не получится создать абзац, так как система его просто удалит. Вам нужно будет заменить пробел каким-нибудь символом. К примеру, можете использовать белый смайлик или поставить простую точку.
3. По желанию. Дополняйте ваши посты разными смайликами. Такое украшение по вкусу очень многим пользователям.
Старайтесь не переборщить, и использовать только те смайлики, которые подходят к теме поста.
4. Если вы хотите написать что-то умное под фотографией или видео, но не знаете, что именно, лучше ничего не пишите.
Как загрузить видео в Инстаграм?
Загружать видео в Инстаграм довольно просто и вполне схоже с загрузкой фотоснимков. Вот, что для этого нужно:
1. Откройте приложение и нажмите на значок "+" в нижней части экрана.

2. Перейдите на вкладку "Видео", нажмите кнопку записи (посередине экрана) и удерживайте её.
Если хотите выбрать видео, вам нужно его отыскать в нижней части экрана или нажать "Фотопленка" в верхней части экрана. После этого перед вами на экране появятся альбомы фотографий и видео.
3. Когда вы нашли нужное вам видео, коснитесь "Далее", чтобы перейти в раздел редактирования.
4. Выберите понравившийся фильтр и при желании укоротите размер видео, нажав на его миниатюру. Звук в видео можно отключить, коснувшись иконки в верхней части экрана.

5. Дойдя до вкладки "Обложка", вы можете выбрать любой кадр из видео – он и станет обложкой ролика, когда вы его опубликуете в своем профиле. Нажмите "Далее".
6. Вы перешли в окно для описания видеоролика. Здесь можно указать геолокацию и приготовить ролик для другой социальной сети.
При нажатии на "Расширенные настройки", вы сможете найти функцию отключения комментариев, чтобы никто не смог комментировать ваше видео.
Очень важно: Минимальная длительность видео – 3 секунды, максимальная длительность – 1 минута, а в Stories этот показатель равен 15 секундам.
Как загрузить видео с компьютера
Вам поможет специальный сервис под названием Bluestacks. Данная программа представляет собой имитатор системы Android.
1. Установите программу на компьютер.
2. Скачайте с Google Play Инстаграм и установите его.
3. Теперь вы можете использовать Инстаграм на компьютере, снимать фото и видео, будто на смартфоне.
Скачать программу BlueStacks можно .
Как наложить музыку на видео в Инстаграм?
Для этого на помощь проходят сторонние приложения. На самом деле приложений, позволяющих наложить текст и/или музыку на видео очень много, и работают они примерно одинаково: VideoShow, Splice, VivaVideo, InShot, KineMaster, Quik, PowerDirector Video и прочие.

Давайте попробуем наложить музыку на видео с помощью VideoShow и опубликовать ваш видеоролик в Инстаграм:
Теперь о более "навороченных" приложениях с большими возможностями:
Это отличное приложение для видеомонтажа на мобильном устройстве. Более того, его можно скачать бесплатно, и даже если в нем есть реклама, она совсем не навязчива. Также стоит отметить, что приложение не накладывает никаких водяных знаков в итоговом результате обработки вашего видео.
YouCut - более специализированное приложение и поэтому более сложное в использовании, однако оно способно заменить множество более маленьких программ, которые выполняют небольшие действия.
Оно было создано для обработки видеороликов для YouTube, но его вполне можно использовать для нарезки видео в Инстаграм и для множества других дел.
1. Возможность нарезать видео на отрывки любой длины.
2. Возможность склеивания нескольких роликов в один.
3. Возможность экспортировать видео в широком формате.
4. Возможность замедлить или ускорить видеоролик.
5. Возможность использовать разные фильтры.
6. Возможность наложения музыки на ролик, как из коллекции самого приложения, так и с телефона.
7. Возможность повернуть видео или создать его зеркальное отражение.
8. Возможность сжать видео или конвертировать его в другой формат.
Приложение для iOS и Андроид
Это приложение также предоставляет множество полезных функций для редактирования видео на смартфоне или планшете. У него высокий рейтинг, и оно бесплатно, однако приложение оставляет свой водяной знак. Если для вас это большая проблема, то придется купить премиум версию программы.
VidTrim не было создано специально для нарезки видео для историй в Инстаграме, а значит вам придется немного поработать с ним и привыкнуть к функционалу, чтобы клипы были нужной вам длины.
Коротко о возможностях приложения:
1. Возможность нарезать большое видео или склеить несколько маленьких клипов в один большой.
2. Возможность добавлять различные эффекты.
3. Возможность сохранять звук отдельно от видео в формате MP3.
4. Возможность поворачивать видеоролик.
5. Возможность добавлять любую музыку к ролику.
Приложения для iOS
CutStory
Это отличное приложение для iOS по нарезке видео. Есть бесплатная версия, однако она оставляет водяной знак. Если для вас это критично, то можете приобрести полную версию за довольно приемлемую цену.
Чтобы наложить музыку на видео вам придется сделать дополнительную покупку.
Эта программа специально нарезает видеоролики нужной длинны для историй в Инстаграме, а также для других социальных сетей.
Коротко о возможностях приложения:
1. Возможность разделять длинные видеоролики на короткие, а также устанавливать длину видео.
2. Возможность сохранять видео в хронологическом порядке, чтобы потом их можно было легко публиковать в Инстаграм.
3. Возможность добавлять различные фильтры для видео (бесплатно).
4. Возможность накладывать музыку на видео для историй (платно);
5. Всё на русском языке.
Crop Video
Этот очень навороченная программа для обработки видео, а также она имеет очень высокий рейтинг в App Store. Программа бесплатная, однако существуют встроенные покупки, которые позволяют избавиться от рекламы, наложить музыку на видео и многое другое.
Стоит отметить, что данное приложение является видео редактором, а значит оно не будет автоматически обрезать ваше видео для истории в Инстаграме. Вам придется самостоятельно указывать длину вашего видеоролика.
Коротко о возможностях приложения:
1. Множество настроек для обрезки видеороликов.
2. Возможность экспорта видео разного уровня качества.
3. Даже в бесплатной версии не будет водяного знака.
4. Возможность накладывать на видео музыку (только в платной версии).
Как скачать видео с Инстаграма?
Здесь вы узнаете о семи способах скачивания видео с Инстаграм.
Для Андроид-устройств
1. Проверьте свой файловый менеджер.
Если у вас смартфон на системе Андроид, вам не обязательно использовать различные сайты или приложения для скачивания видео. Все видео, которые вы просмотрели в Инстаграме сохраняются на вашем устройстве.
Чтобы их найти, воспользуйтесь вашим файловым менеджером. Если вы не можете его найти, то придется скачать из Google Play – просто введите в поиске "файловый менеджер" и скачайте любой.
2. Программа для скачивания видео для Инстаграм.
Если для вас работа с файловым менеджером, это слишком сложно, можете смело скачать одну из множества специализированных программ из Google Play, которая поможет вам скачать видео.
Одна из самых популярных называется Video Downloader for Instagram . Она позволяет скачать или репостнуть видео на или из Инстаграма одним кликом. Ролик автоматически добавляется на ваш телефон, а конкретнее в галерею.
3. Приложение Dredown (оно же Video Downloader - for Instagram Repost App)
Это одно из первых приложений, созданных для скачивания видео из Инстаграма. Для его использования вам нужно сначала скачать приложение из Google Play.
* Зайдите в Инстаграм, найдите нужный вам пост, нажмите на три вертикальные точки в верхнем правом углу и выберите "Скопировать ссылку".
Через несколько секунд ваш браузер начнёт скачивать файл. Вы найдете ваше скаченное видео в папке "Видео" на вашем устройстве.
Стоит отметить, что это приложение работает не только с Интаграмом, но и с YouTube, Facebook, Twitter, Twitch, Vine, Vimeo, Metacafe, Tumblr и прочими.
Для iOS -устройств ( iPhone , iPad , iMac )
1. Приложение Regrammer
Есть несколько приложений в App Store, которые позволяют скачивать видео, но многие из них напичканы рекламой, и их не всегда просто использовать.
Приложение Regrammer - исключение. Оно полностью бесплатное, и, хотя оно и идет с рекламой, эта реклама не очень навязчива.
На последней страничке вы можете выбрать между скачиванием видео на ваше устройство или репост от вашего имени.
2. Приложение Gramblast
Не будет лишним обзавестись запасным способом скачивания видео и фото из Инстаграма.
Данный способ работает только на компьютере.
Скачанное видео можно перезагрузить в любую социальную сеть или просто хранить на вашем жёстком диске.
Помните о правах пользователя!
Конечно, скачать видео с Инстаграма несложно, однако вам не стоит забывать, что у каждого видео и фото есть свой автор, и вы можете нарушать авторские права.
Скачивайте только для личного пользования. Наслаждайтесь, но не используйте скачанный материал, как собственный. Вы же не хотели бы, чтобы с вами поступили также.
Instagram в первую очередь был создан как мобильное приложение. Вы действительно должны загружать фотографии со своего телефона, используя то, что вы сфотографировали на смартфон.
Однако это подходит не для всех. Возможно, вам нравится редактировать свои фотографии в чем-то наподобие Lightroom. Или же, вы хотите загрузить фотографии или видео, сделанные на камеру, а не на телефон. Или, может быть, вам просто не нравится набирать длинные подписи под фото на своем телефоне и предпочитаете использовать клавиатуру компьютера. Конечно, вы можете отправлять фотографии со своего компьютера на телефон, сохранять их на нем и загружать через приложение Instagram. Но это довольно обременительно и утомительно.
Но существуют другие варианты, которые могут помочь вам, независимо от того, используете ли вы его для маркетинга в социальных сетях или частным образом делитесь фотографиями с друзьями и семьей.
Следует отметить две вещи:
- Instagram очень сильно поощряет пользователей загружать изображения со своих мобильных устройств. Иногда бывает так, что аккаунты блокируются при загрузке из других источников. Поэтому, если вы решите использовать Uplet, стоит делать это с некоторой осторожностью.
- Для взаимодействия с Instagram и публикацией в вашей учетной записи некоторые из этих приложений и служб требуют ввод ваших данных для входа. Вы должны быть осторожны, прежде чем передавать данные для входа в сторонние службы.
На заметку! Flume — полнофункциональный клиент Instagram. Он доступен только на Mac. Есть бесплатная версия с основными функциями, но если вы хотите загружать фотографии или видео непосредственно с вашего компьютера или управлять несколькими учетными записями, вам нужно будет заплатить обновление до Flume Pro.
Он имеет простой интерфейс в стиле Mac. Он поддерживает галереи, включает фильтры (при использовании версии Pro), позволяет управлять действиями в вашей учетной записи и управлять профилем. Он не включает планирование.

Flume — это полнофункциональный клиент Instagram
Flume изначально был доступен в Mac App Store, но Apple изъяла его из магазина в начале 2017 года, возможно, из-за нарушения условий использования Instagram. Тем не менее люди продолжают использовать это приложение, удалив последнее обновление.
Видео — О программе Flume
Через веб-браузер
Обычно, когда вы открываете сайт Instagram в веб-браузере вашего рабочего стола, вы получаете усеченную версию сайта. Это позволяет вам комментировать фотографии, но не позволяет публиковать новые фотографии.
У нескольких новых браузеров есть функция, которая обманывает сайт, заставляя его думать, что вы обращаетесь к нему с помощью мобильного устройства. Функция публикации становится доступной.
Узнайте в подробностях, как легко удалить публикацию в instagram, в статье — .
- Шаг 1. Когда вы вошли в свою учетную запись через веб-сайт в браузере компьютера, вы можете просматривать фотографии и даже комментировать их. Выглядит это примерно вот так:
- Шаг 2.
Откройте панель «Инструменты разработчика». В зависимости от расположения экрана и браузера он может появиться на отдельной вкладке или может находиться в нижней части активной вкладки. Вы увидите много кода, меню и вкладки. Для этого вы можете смело игнорировать почти все. Посмотрите на маленький значок в левом верхнем углу, который показывает телефон и планшет.

- Шаг 3.
Нажмите на кнопку, которая указана на скриншоте ниже. Теперь окно браузера преобразуется в размеры конкретного смартфона или планшета.

- Шаг 4.
Вы можете изменить формат в раскрывающемся меню, хотя на самом деле не имеет значения, какое устройство вы «используете здесь», если это стандартное мобильное устройство. Теперь он выглядит так же, как мобильное приложение. И, что важно, теперь вы можете увидеть значок камеры. Таким образом, вы можете использовать его так же, как мобильное приложение, — используйте значок камеры, чтобы создать новое сообщение, просматривая новую фотографию и загружая ее.

- Шаг 5. Выберите фотографию. Загрузите как обычно, вы можете добавить подпись и даже указать геолокацию.

Фотография загрузится в считанные секунды и отразится в вашем профиле.

На заметку! Преимущества этого метода заключаются в том, что он бесплатный и не требует установки стороннего приложения или плагина. Но есть и недостатки — не все функции Instagram доступны через веб-сайт. Примерами функций, недоступных этому методу, являются фильтры и публикация нескольких фото одним постом.
Uplet
Uplet — один из самых простых вариантов, если вы используете Mac. Это платное приложение сторонних производителей, доступное в магазине Mac App Store.

Он крайне прост в использовании. Все, что вам нужно будет сделать, так это перетащить фотографии на панель программы, заполнить остальные поля и нажать на кнопку «Отправить».
Вы можете одновременно загружать сразу несколько фотографий или видеороликов (каждый из них загружается как отдельный пост). У него нет фильтров или расширенных функций редактирования.
Видео — Uplet
Deskgram
Это настольное приложение для взаимодействия с Instagram. Существуют версии для ПК и Mac. Причина, по которой было использовано «взаимодействие», заключается в том, что существуют две версии, которые допускают разные вещи, хотя это не так ясно, как может быть в документации приложения.

Бесплатная версия действует как средство просмотра Instagram, поэтому вы можете делать такие вещи, как просмотр изображений, добавление комментариев и фото. Чтобы на самом деле загружать фото или видео и помечать их, вам нужно перейти на версию Pro за 2,99 долл. США в месяц. (Загрузка видео недоступна в версии Windows.)
Экран выглядит как более старая версия мобильного приложения Instagram и работает в основном тем же способом — это, по сути, эмулятор. У него нет параметров планирования или пакетной загрузки.

Инстаграм создавался как мобильное приложение, и официально выкладывать фотографии можно только с телефона. В некоторых случаях удобно только с компьютера: снимки сделаны на камере, длинный текст некомфортно набирать на маленьком экране, низкая скорость соединения с интернетом. Специальные сервисы и программы уже нашли способ, как опубликовать посты в Инстаграме через компьютер. Перед началом работы нужно знать несколько правил.
Предупреждение
Инстаграм поощряет пользователей мобильного приложения. Попытки опубликовать фотографии с компьютера могут обернуться различными проблемами. В том числе, блокировка аккаунта за загрузку из сторонних сервисов. Большая часть из них требует личные данные для входа: пароль и логин.
Иногда нужно выполнить подтверждение через телефон. Разработчики создали сложную систему, чтобы избежать спама и автоматизированных действий: накрутки лайков, комментариев и т.д. Может потребоваться даже смена пароля.
На сайте действуют спам-фильтры для блокировки слишком активных аккаунтов. Когда число лайков, постов или комментариев превышает более 150 единиц в час, соответствующие кнопки становятся недоступными.
Будьте предельно осторожны с передачей персональной информации подозрительным инструментам, за ними могут скрываться мошенники. Рассмотрим, как постить в Инстаграм с компьютера и какие программы могут в этом помочь.
Как сделать пост в Инстаграме с компьютера через веб-браузер
Браузер - самый простой метод публикаций с компьютера. Все что нужно - современная версия. Рассмотрим действия на примере, Firefox.

Преимущества загрузки через браузер:
- самый быстрый способ;
- не нужно устанавливать дополнительный софт;
- нет спам-фильтров: соцсеть считает, что пользователь сидит через телефон.
Из недостатков можно выделить отсутствие планировщика медиаконтента.
BlueStacks
BlueStacks - удобная программа, которую можно скачать с главной страницы официального сайта. Это эмулятор, который умеет полностью воссоздавать функционал Android на персональном компьютере. Весит много, может подтормаживать. Бесплатен и содержит рекламу. Первое время придется привыкнуть, как делать посты в Инстаграм в BlueStacks с компьютера.
После установки, зайдите в приложение и нажмите на шестеренку. Вам предложат зарегистрировать аккаунт Google или открыть уже существующий. Авторизируйтесь и начните искать Instagram. Установите его, нажав соответствующую кнопку, аналогично мобильному скачиванию программы. Теперь социальная сеть будет доступна в мобильной версии на экране монитора. Можно создать ярлык на рабочем столе.
Чтобы загрузить фотографию, достаточно будет перетащить ее в окно эмулятора, который выдаст список приложений для отправки. Выберите Instagram. Вам доступны все функции обработки: фильтры, обрезка. Добавьте текст, хэштеги, отметьте людей и опубликуйте первую запись с компьютера. Все действия по аналогии с мобильным приложением.
Gramblr
Еще одно решение, как написать и разместить пост в Инстаграме с компьютера - это Gramblr. При запуске он просит пароль и логин от аккаунта. Функция программы - именно загрузка фотографии и подпись к тексту. Набор фильтров ограничен стандартными, есть обрезка до квадрата. Надо добавить текст, теги и отправить запись. Инструмент также предоставляет историю выкладываемых публикаций и умеет загружать по расписанию. Важно, чтобы при постинге компьютер был включен.
Instaposting
Instaposting - бесплатный сервис, не требующий даже регистрации.
Как добавить пост в Инстаграм с помощью Instaposting с компьютера:
- Начните создавать пост: загрузите фотографию из проводника или перетащить ее в область программы;
- Отредактируйте изображение, если есть необходимость: фильтры, обрезка;
- Когда будете публиковать пост, сервис попросит пароль и логин от аккаунта.
Инструмент также позволяет загружать посты с видео в mp4-формате.
Flume
Flume реализован только для операционной системы Mac OS и поддерживает все инструменты Инстаграма. Однако функции добавления с компьютера доступны только в Pro версии после подписки. Изначально приложение было в Mac App Store. Из-за нарушения правил соцсети, его изъяли, но пользователи продолжают работать со старыми версиями этой программы.
Instmsk
Uplet
Uplet - еще один инструмент, решающий задачу, как размещать посты в Инстаграм через компьютер. Доступен для Mac OS на платной основе. Пост делается в несколько кликов: загружается фотография, заполняется описание, хэштеги и т.д., все как в обычной версии. Не имеет широких настроек для редактирования изображений.
InstaPlus.me
Сервис InstaPlus.me обладает более расширенным функционалом:
- загрузка фотографий с компьютера: встроенный фоторедактор;
- описание поста с хэштегами;
- планирование даты публикации;
- накрутка подписчиков.
На первые 5 дней предоставляется бесплатное использование.
Официальная версия Instagram для Windows 10
Приложение для Windows 10 позволяет пользователям снимать трансляции, отправлять сообщения в Direct и загружать Сториз.
- Откройте настольную версию Instagram.
- Нажмите на значок фотоаппарата.
- Выберите фотографии в папках.
- Разрешите доступ к микрофону и камере, если собираетесь проводить трансляцию.
Добавлять фотографии еще нельзя, но, возможно, в будущем эта функция будет реализована по многочисленным просьбам пользователей.
Как редактировать пост в Инстаграме с компьютера
Еще одна задача, которая стоит перед пользователем - как отредактировать пост в Инстаграме без мобильного приложения, с компьютера. Например, была допущена ошибка. Instaredactor поможет с решением этой задачи.
Основной функционал:
- Редактирование записей;
- Верстка текста;
- Автопостинг;
- Синхронизация через облако;
- Контент-план.
Как удалить пост в Инстаграме с компьютера
Удалить пост с мобильного приложения просто, социальная сеть предусмотрела эту возможность. Некоторое время ссылки на фотографии будут актуальны, но после обновления сервисов они исчезнут и вместе с ними вся информация: лайки, комментарии. Вот только в официальной версии на компьютер функции удаления нет. Зато можно использовать эмулятор BlueStack. Через него можно полноценно пользоваться Инстаграмом: публиковать, редактировать и удалять посты.
Как запланировать пост в Инстаграме с компьютера
Перейдем к инструментам, которые помогут не только опубликовать пост, но и запланировать его на определенное время.
- Onlypult. Содержит фоторедактор с большим количеством настроек: фильтры, обрезание, устанавливает хэштеги и геолокацию. Встроен календарь и планнер для планирования публикаций. Кроме того, ресурс анализирует активность пользователей: лайки, комментарии. Предоставляет подписку за 12 долларов, есть пробный период.
- Smmplanner. Сервис работает с различными соцсетями. Одно из преимуществ безопасности: не хранит пароли на сервере, а использует специальные алгоритмы. Умеет накладывать водяные знаки, ищет самые популярные посты. Предлагает 50 бесплатный постов в месяц. Доступны тестовый период и подписка.
- Smmbox. Этот сервис отличает понятный интерфейс и удобная навигация. Накладывает водяные знаки на изображение. Умеет быстро планировать и размещать запись. Предлагает две недели попробовать бесплатно.
Из основных минусов - платная подписка. И как говорилось в начале, Инстаграм может потребовать подтвердить пароль, вплоть до процедуры его сброса. Все действия занимают время, нужно быть готовым.
Теперь работать в Инстаграм можно и с мобильного приложения, и с компьютера.
Подводим итоги
Мы рассмотрели 9 способов, как создать и публиковать посты в Инстаграм с компьютера, и это далеко не полный список. Будьте внимательны, передавая данные от аккаунта незнакомым сервисам: проверяйте наименование сайта, чтобы избежать взлома. О том, как защититься от фишинга, мы писали в статье «».
Добрый день! Уважаемые читатели и гости блога сайт, в прошлый раз я вам рассказывал, о установке instagram в Windows 10 , чтобы у вас была возможность его использовать на своей десктопной операционной системе. Версия клиента хорошая, но не лишена недостатков. В ней нет самого главного, а именно вы не сможете . Это очень прискорбно, так как теряется огромное удобство ведения профиля. Многие бы вас направили на платные сервисы, позволяющие обойти данную проблему, но только не я, моя задача такие сервисы обламывать и экономить ваши деньги, я вам покажу метод, как загружать изображения в инстаграм, прямо из компьютера без дополнительного программного обеспечения и из любой версии Windows 7 и выше.
Как выложить фото с компьютера в instagram
Как я и писал выше мы не будем использовать сторонние приложения, это главный плюс моего метода. Если изучить доступные возможности компьютерной версии instagram, то вы обнаружите вот такие возможности:
- Кнопка со ссылкой на главную страницу
- Поиск контактов
- Лайки
- Ссылка на вашу ленту
- Ваши посты
- Ваши закладки
- Фото с вами
- Редактирование профиля
и нету той заветной кнопки публикации фото в instagram

Возможно в будущем разработчики добавят эту возможность, а пока мы воспользуемся обходным путем и поможет нам в этом обычный браузер Google Chrome и мобильная версия сайта instagram.
Запускаете свой браузер и открываете официальную страницу по ссылке
https://www.instagram.com/
Как видите, тут тоже нет возможности загружать, но теперь нажмите клавишу F12 .

У вас откроется мобильная версия сайта в режиме разработчика, полное описание данного режима я описывал по ссылке выше. Как видите, тут пока то же нет возможности заливать ваши фотографии или посты в инстаграм.

Нажимаете волшебную клавишу F5, для обновления страницы, в итоге у вас добавятся привычные вам кнопки, такие же, как на мобильном устройстве.

Все теперь можно загружать фото с компьютера.

На первом шаге, вам предложат сфокусировать фото и дадут возможность его отредактировать, после чего нажимаем далее.