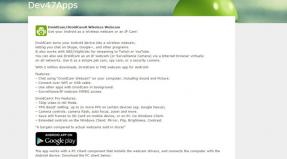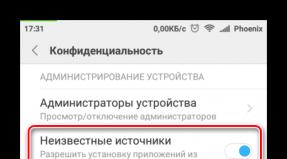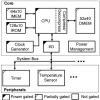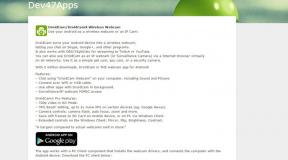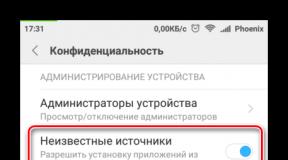Как открыть флешку для установки виндовс. Установка виндовс с флешки через биос. Установка системы Windows
Для установки системы Windows на компьютер или ноутбук обычно используется оптический привод, в который вставляется диск – чаще всего это DVD с образом системы. Однако в ситуации, когда дисковод отсутствует либо банально сломан, допускается установка винды со съемного носителя, то бишь с флешки. Рассмотрим, как это сделать.
Если у вас уже имеется образ с нужной вам операционной системой – это прекрасно, но если нет, то отправляйтесь на его поиски, и здесь абсолютно неважно, где вы его раздобудете. В случае затруднений в этом вопросе воспользуйтесь известным торрент-ресурсом «Rutracker*org» и скачайте оттуда пиратскую копию, например, Windows 7. Также вам потребуется программа (можете позаимствовать там же в торренте) для создания загрузочной флешки – «WinSetupFromUSB» и собственно сам USB Flash накопитель. Отдайте предпочтение устройству с объемом не менее 4 ГБ, ведь некоторые операционные системы включают в себе и пакет драйверов тоже, что увеличивает размер установочного файла в несколько раз. Вставьте флешечку в ПК и отформатируйте ее в файловой системе NTFS – откройте проводник, выберите свой накопитель, щелкните по нему правой мышкой, а в открытом окне спуститесь на пункт «Форматировать». Не забудьте скопировать важные данные с флешки, если будете использовать имеющееся в наличии устройство. Запустите исполнительный файл утилиты «WinSetupFromUSB». В открывшемся окне программы в первой строке должна появиться ваша флешка, которая находится в ПК, а вам просто надо активировать галочку на нужном пункте, в зависимости от выбранной вами винды, и указать путь к установочным файлам, распакованным из образа с помощью архиватора. Далее жмите кнопочку «GO» и ожидайте, когда«WinSetupFromUSB» запишет необходимые компоненты Windows на накопитель. Выставите через отдельное окно «Boot Menu» загрузку прямо с флешки. Зайдите в «Boot Menu» с помощью перезагрузки и удержания удержания клавиши, которую можно узнать при запуске системы – она прописывается белым шрифтом на черном экране загрузки и может быть: «ESC», «F5», «F8», «F9»«F10», «F11»или «F12». Либо выставите приоритетом USB-HDD через главное окно «БИОС». Если затрудняетесь открыть «BIOS Setup», то на нашем сайте прочтите подробные инструкции: и . Имея загрузочную флешку с выставленным приоритетом USB, запустите setup файл, немного подождите, пока скопируются временные файлы и начнется подготовка к установке. Далее следуйте подсказкам установщика Windows.Процесс установки винды c флешки совершенно не отличается от установки с диска, разница состоит лишь только в подготовке загрузочного носителя.
Операционная система – это программа, без которой ни одно устройство не сможет правильно работать. Для смартфонов от Apple это iOS, для компьютеров от этой же компании – MacOS, а для всех остальных – Linux и Windows и менее известные ОС. Мы же разберем то, как установить Windows 7 на компьютер с флешки.
Если устанавливать ОС самостоятельно, то это поможет сохранить не только деньги, которые потребует специалист за эту работу, но и время на его ожидание. К тому же, работа это легкая и требует лишь знания последовательности действий.
На нашем сайте есть инструкция по созданию загрузочного носителя с данной операционной системой.
Также Вам может помочь наша инструкция по созданию накопителя для установки ОС.
Сам процесс установки с флешки не отличается от установки с диска. Поэтому те, кто устанавливал ОС с диска, уже могут примерно знать о последовательности этапов.
Шаг 1: Подготовка
Нужно подготовить компьютер к переустановке операционной системы. Для этого скопируйте все важные файлы с диска, на котором стоит старая система, и перенесите на другой раздел. Это делается для того, чтобы файлы не были подвергнуты форматированию, то есть, безвозвратному удалению. Как правило, систему устанавливают в раздел диска «С:» .
Шаг 2: Установка
После того, как все важные документы сохранены, можно переходить к самой установке системы. Для этого сделайте следующее:

Для чего нужна установка операционной системы с флешки?
Ведь для этого испокон веков существуют установочные диски.
Дело в том, что в некоторых моделях он просто отсутствует или сломан, а переустановить операционную систему нужно.
Да и носить (и хранить) флешку намного удобнее чем CD-RW.
Сам процесс установки, если разобраться в вопросе, не так уж сложен.
Его можно разделить на несколько этапов:
- Скопировать операционную систему на флешку
- Подготовить компьютер к установке
- Настроить BIOS для загрузки
- Установит операционную систему
Конечно, если Вы с компьютером на «ты», то с поставленной задачей можно справиться, если потратить некоторое время на уточнение некоторых моментов процесса в Интернете.

Если же знаний по этой теме недостаточно, то эта статья поможет выбрать правильный вектор работы, и направит вашу энергию и желание сделать все самостоятельно в нужное русло.
Итак, пройдемся по каждому пункту подробнее.
Как скопировать операционную систему Windows на флешку

Как становиться понятно из заголовка, первым делом нужно будет скопировать что-то куда-то. Это что-то – образ необходимой операционной системы. Куда-то – наша, в будущем установочная, флешка.
Для копирования нам понадобиться:
- флешка с объемом памяти 4 Gb и больше. Все зависит от того, какую именно ОС вы хотите скачать, а потом и установить на свой ноутбук или компьютер.
- программа для записи образа (WinToFlash, WinSetupFromUSB), которые можно скачать из Интернета.
- сам образ операционной системы.
Флешку можно приобрести новую или использовать уже имеющуюся.
Программы для установки
Программу для записи образа качаем из Интернета (с этим пунктом проблем не будет – в сети можно найти что угодно)
Образ операционной системы качаем с более или менее нормального торрент трекера.
Обязательно запоминаем, где именно на компьютере сохранен образ: имя диска, название папки.
Для этой цели можно создать специальную папку НЕ на рабочем столе и НЕ на диске С. Почему – узнаете позже.
Совет: перед началом работы перенесите информацию с флешки (если она не новая), которую собираетесь использовать, на другой носитель! Так как, в процессе переноса операционной системы на флешку, вся информация на ней будет стерта навсегда.
Скачиваем программу. Например, WinToFlash.
После того как программа скачана, запускаем ее.
В открывшемся окне выбираем из списка ОС, которую нам необходимо скопировать.

В открывшемся окне указываем путь к образу операционной системы (тот, который мы запоминали в предыдущем абзаце).
То есть из выпадающего списка выбираем диск, папку и сам файл.
И в следующей выпадающей строке - к носителю на котором этот образ будет храниться, то есть флешке.
Жмем смело кнопку «Запустить» и ждем пока идет процесс форматирования флешки и переписывание файлов из компьютера на нее.
Первый шаг сделан – у нас есть флешка с которой можно установить операционную систему.
Существует еще один вариант создания образа операционной системы – образ непосредственно Вашей ОС.
Для этого заходим в пункт «Панель управления» через кнопку «Пуск». Выбираем раздел «Архивация и восстановление».

В появившемся окне слева ищем пункт «Создание образа системы».

После нажатия откроется окно в котором нам необходимо выбрать, куда будет сохранен образ нашей операционной системы.
На своем жестком диске лучше не сохранять, а использовать для этих целей съемный жесткий диск.
Для этого выбираем в выпадающем списке пункта «Жесткий диск» тот носитель, на который будет копироваться образ.

После этого программа предложит выбрать диски с которых будет копироваться образ.
В данном случае нас интересуют системные диски. Ставим галочки напротив «С (система)» и «Зарезервировано системой (система)». Именно с них информация будет заархивирована.
В следующем появившемся окне нужно будет подтвердить архивацию.
В нем же Вы увидите объем памяти, который займет образ, а так - же те диски, которые были выбраны.
Делаем архивацию
Если у Вас не возникло возражений на этом этапе, то можно начинать процесс нажатием кнопки «Архивировать» в нижнем правом углу монитора.
Продолжительность будет зависеть от объема информации, которая архивируется. Но и способности вашего компьютера сыграют не последнюю роль.
Если машина подтормаживает в процессе работы, то и во время архивации она летать не будет.
После окончания этого процесса, система уточнит, не хотите ли Вы записать полученный архив на съемный диск. Учитывая, что Вы как раз туда и соханяли данные, отказываемся от этого предложения.
В данный момент Вы являетесь счастливым обладателем бэкапа, записанного на съемном диске. Да, имя созданного архива – WindowsImageBackup.
Подготовка компьютера к переустановке
Операционная система компьютера – основная часть системного программного обеспечения.
ОС отвечает за управление ресурсами Вашего компьютера. Сбой работы операционки приводит к сбою работы всего ПК.
Звучит серьезно, но это не означает, что сам процесс переустановки такой сложный и непонятный.
Вся подготовка компьютера, по большому счету, сводиться к копированию нужных Вам файлов с диска С на другой диск, например - D или любой съемный носитель.
Возможно, это необходимые программы, драйвера сетевой карты, сохраненные на диске С важные файлы.
На этом этапе лучше не лениться и просмотреть все файлы диска С.
Это нужно для того, что б потом не хвататься за голову и не тратить время на восстановление какого-то важного, но не сохраненного документа.
Совет: любые файлы, не причастные к работе системы, изначально нежелательно хранить на системном диске С. Если скачивание файлов изначально происходит в папку «Загрузки» (или «Download») на диске С (рис. 4), то потом их все - таки лучше перенести на другой диск. Не засоряйте диск С.
После того, как все необходимое благополучно продублировано на другой диск, еще раз проверено содержание системного диска, можно переходить к следующему шагу.
Настройка BIOS для загрузки ОС
Для начала выясним, что такое BIOS. BIOS – это микропрограммы, которые отвечают за управление настройкой комплектующих системного блока, а также загрузку операционной системы.
Располагается BIOS в материнской плате, которая руководит работой всех комплектующих компьютера и отвечает за их корректное взаимодействие в процессе работы.
Совет: в BIOS мышь не работает, поэтому не мучаем ее безрезультатно, а пользуемся клавишами со стрелками, ENTER или читаем раздел «Помощь» в том же BIOS.
Войти в BIOS можно во время загрузки компьютера в процессе запуска или перезагрузки.
Для этого во время загрузки, когда на мониторе появляется черный экран с белыми буквами и логотипом в правом верхнем углу экрана, нажать клавишу Delete, или ESC, или F2.
Система сама подскажет какую именно клавишу нажать. Подсказка будет написана белыми буквами на черном экране внизу или по центру, в зависимости от марки (рис. 5).
Войдя в BIOS, нужно найти и войти в раздел меню Bootable Device Priority или пункт меню BOOT . Варианты вида окна BIOS бывают разными.

В папке Bootable Device Priority выбираем пункт CD-ROM Boot Priority или JetFlashTranced или USB-HDD. В зависимости от производителя, меню BIOS может выглядеть по-своему.
Если эти варианты не совпадают с вариантами вашего BIOS, то ориентируемся в меню, опираясь на свои знания английского и интуицию.
Что бы не застрять именно на этом этапе, можно, до начала установки ОС Windows на свой ноутбук или компьютер, изучить принцип работы Вашего BIOS в Интернете.
В сети много информации как текстовой, так и видео.
Потратив сравнительно немного времени и перекопав несколько специализированных сайтов, можно получить информацию, которая позволит без проблем завершить процесс переустановки.
Выбрав нужный пункт, который сообщит компьютеру, что следующая загрузка будет происходить не с жесткого диска, а с USB, можно покинуть BIOS, сохранив все изменения.
Установка операционной системы с флешки
При условии, что все предыдущие шаги выполнены правильно, на мониторе, во время перезагрузки, появиться вот такое окно.
Или как на рисунке 14:
Жмем, как и просят, любую клавишу (Press any key…).

Появляется окно установки ОС Windows, где, для начала, просят выбрать язык, страну, формат времени.
Так как установка – это то ради чего и был затеян весь этот процесс, то жмем ее без колебаний.
В появившемся списке необходимо выбрать, ту версию операционной системы которая нам нужна.
Но есть один момент. Необходимо выбрать ту версию ОС, к которой у Вас есть ключ.
Ключ – это набор символов на маленьком листке бумаги, который должен быть прикреплен ко дну ноутбука или корпусу системного блока компьютера.
Поэтому перед началом установки необходимо найти этот листок и переписать ключ.
Неудобно как-то будет именно на этом этапе установки крутить ноутбук или двигать процессор.
После выбора операционной системы для загрузки соглашаемся в следующем окне с лицензионными условиями (без согласия с этими самыми условиями система не даст продолжить установку ОС с флешки) и в следующем окне выбираем тип установки.
Кликаем по пункту Полная установка.
Следующее окно предложит нам выбрать раздел, куда будет установлена операционная система Windows с флешки.

Из имеющегося списка выбираем тот пункт, тип которого называется «Системный».
И нажимаем «Настройка диска». Внизу окна появятся несколько пунктов.
Из них необходимо выбрать «Форматировать». При выборе этого пункта соглашаемся с предупреждением о возможности потери файлов или программ с системного диска.

Соглашаемся без колебаний! Ведь перед переустановкой операционной системы мы скопировали все необходимое в надежное место. Вот оттуда все важное можно восстановить в новой ОС.
После того как системный диск будет отформатирован, нажимаем кнопку «Далее» внизу окна. И смиренно ждем, пока идет установка.
Затем система предложит ввести имя пользователя и имя компьютера.
Будет предоставлена возможность установить пароль и ввести подсказку к нему, на всякий случай.
Потом Вам как раз может понадобиться тот самый ключ, который выше было рекомендовано списать с наклейки на корпусе компьютера.
Затем следует выбор режима безопасности, времени и даты. Вероятно, при наличии необходимого драйвера в системе, будет предложено выбрать тип сетевого подключения.
Если этот пункт не появился в процессе установки, то драйвера для сетевого подключения придется установить отдельно.
Вот на этом и заканчивается установка операционной системы с флешки.
Теперь можно начать заполнять новенькую систему нужными (и не очень) программами и драйверами.
И напоследок: обязательно нужно вернуться в BIOS и вернуть настройки с пункта «USB» на пункт «Жесткий диск».
Вы же не хотите заставлять свой компьютер при загрузке безрезультатно искать флешку снова и снова?
Итак, ОС Windows установлена. Какие же выводы можно сделать после прохождения процесса самостоятельной установки ОС с флешки?
Вывод: один раз потраченное время в будущем компенсируется экономией средств на обслуживание собственного компьютера.
О знаниях, полученных в процессе переустановки операционной системы умолчим. Знание - сила.
Лучше всего научиться устанавливать ОС самостоятельно, и на это есть целый ряд причин: экономия, возможность сделать это в любое время и не от кого не зависеть, анонимность и безопасность (никто кроме вас не будет трогать ваш компьютер), т.д. В этой статье Вы узнаете, как установить windows 7 с флешки на компьютер и ноутбук.
Запись windows на флешку
Для того, чтоб записать iso образ windows 7 на флешку я использую и всем рекомендую программу rufus. Она самая простая, бесплатная, быстро и корректно записывает любую систему. О всех преимуществах утилиты я уже писал. Она на столько проста, что можете не переходить по ссылке и изучать, а сразу скачать — https://yadi.sk/d/DUW30yh93RLmZq
Подготовка к установке
Правильной установкой считается если Вы будете форматировать диск «C». Это крайне необходимо для корректной работы новой системе, а также при помощи форматирования удаляться все вирусы и бесполезные и ненужные фалы. Как Вы уже поняли, перед началом установки необходимо переместить всю нужную вам информацию на другой диск, чтоб с диска «С» можно было всё стереть. Если же у вас всего один раздел, и перемещать некуда, или сохраните важную информацию на флешку.
Установка ОС windows 7
Во всех мануалах в интернете есть этап настройки BIOS, а мы обойдемся без него. Зачем его трогать лишний раз, если есть возможность обойтись.
- После того, как записали виндовс 7 на флешку и сохранили всю важную информацию, вставьте USB накопитель и перезагрузите ноутбук/компьютер. Во время запуска ПК нужно вызвать BOOT меню, чтоб выбрать флешку для загрузки, а не жесткий диск.
Как вызвать BOOT меню:
Разобрались? Теперь во время включения ПК, вызовите boot меню и выберите флешку с системой.
- Если всё выше сказанное было правильно сделано, и после выбора загрузки флешки у вас появилось вот такое окно:

Это означает что все хорошо, и нужно нажать 1 раз любую кнопку.
- Выбираем родной язык и жмем «далее».

- Простой пункт, где нужно нажать «установить» и перейти к следующему шагу установки.


Лучше всего ставить максимальную.
- Поставьте галку, что Вы согласны.

- Полная установка или обновление. Нам необходимо нажать «полная».

- Выбираем нужный нам раздел HDD т.е. диск «C» и нажимаем настройка диска.

- Жмем «форматировать». (вся информация на нем будет уничтожена). Об этом мы говорили выше.

- Подтверждаем форматирование, и жмем далее.

- Установка запущена. Теперь необходимо время (3-15 мин.) пока операционная система скопируется с флешки к вам в компьютер и установиться.

12. Введите свое имя (никнейм) и имя компьютера и идите дальше.

13. Установите пароль (при необходимости), это не обязательно.

14. Необходимо ввести лицензионный ключ продукта. Нажмите далее, об этом поговорим ниже.


16. Настройте дату и время. Чтоб часы не сбивались после каждой перезагрузки, поставьте свой часовой пояс.

17. Настройте подключение к интернету. Если компьютер домашний, выберите 1 пункт.

- Все! Поздравляю, Вы это сделали. Windows 7 успешно установлен.
Установка завершена. Что дальше?
Установка операционной системы отняла у вас приблизительно 20 минут, казалось бы, уже всё, но вынужден вас огорчить т.к. теперь вам необходимо установить всё остальное:
- Драйвера. Если у вас остались диски которые были в комплекте с компьютером/ноутбуком воспользуйтесь ими. Если же нет, рекомендую скачать программу «DriverPack Solution » и она сама подберет все необходимые драйвера и установит их.
- Скачайте и установите все необходимые для вас программы, в том числе: браузеры, flash player, directx, microsoft visual c++ и microsoft net framework.
- Настройте компьютер под себя. Создайте необходимые ярлыки на рабочем столе, измените их масштаб (размер) зажав ctrl и прокрутив колесо мыши, настройте видеокарту (при необходимости), и всё остальное.
Так же, больше чем наверняка Вы устанавливали не лицензионную виндовс, и конечно же у вас нет ключа активации. Это не страшно, и активировать её можно за 2 мин. Как это сделать, я писал .
Как установить ОС с USB: Видео
Итоги проделанной работы
Большую часть из написанного выше было делать не обязательно, но для правильной установки рекомендуется это сделать. В результате Вы получили полностью рабочий компьютер, который работает как новый и не потратив на это свои сбережения. Теперь Вы умеете самостоятельно переустанавливать ОС и настраивать её меньше чем за час (это время, равно тому, которое Вы бы потратили на транспортировку в сервисный центр).
Установка Windows 7 с флешки не получается, помогите, в интернете пересмотрела всё что можно, DVD привода у меня нет, живу в районе, совета спросить не у кого и нужно готовиться к экзаменам, всем писала никто мне не ответил. Вот так, не больше не меньше, давайте попробуем помочь, а самые нетерпеливые могут прочитать в конце статьи совет, который помог нашей девушке установить операционную систему.
Установка Windows 7 с флешки
Давайте начнём с самого начала, почему мы с вами можем потерпеть неудачу.
- Во первых сложно понять девушку, у неё нет DVD привода, его может не быть в нетбуке, практически все нетбуки поддерживают загрузку с USB-устройства и она просто не может сменить приоритет загрузки с жёсткого диска на флешку, тогда читаем наши статьи и ещё одна . Или у неё простой компьютер без дисковода и установленная в нём материнская плата не поддерживает загрузку с USB-устройства, но будем надеяться что не всё так трагично.
- Один раз мне доводилось наблюдать, как пользователь без должного опыта устанавливал Windows 7 с флешки на свой нетбук. Он терпел неудачу за неудачей, как потом выяснилось из за неправильно подготовленного дистрибутива Windows 7 на своей флешке, читаем как , где подробно изложено как подготовить дистрибутив с Windows 7 на флешке девятью простыми и бесплатными способами.
- Используйте только оригинальные сборки Windows 7 от Майкрософт, и избавитесь от многих проблем, так же дело может быть в самой флешке, если ей много, много лет, попробуйте её заменить. Сам процесс установки Windows 7 с флешки , не отличается от обычного, ознакомимся с нашей статьёй .
- Попробуйте так же поменять USB-порт, в который вы вставляете флешку, желательно использовать находящийся непосредственно на материнской плате, читайте
- Флешка должна быть вместимостью не менее 4 ГБ, все ваши файлы с неё нужно предварительно скопировать в надёжное место, потому что она будет форматироваться.
Так же следует подготовить ваш нетбук к установке Windows 7 с флешки, с раздела на который вы будете устанавливать операционную систему, тоже нужно скопировать все данные в укромное место, он как и флешка будет форматирован. - Друзья, если у вас новый компьютер, ноутбук, нетбук с портами USB 2.0, а так же USB 3.0 и вы решили установить на него Windows 7 с загрузочной флешки, то вам необходимо знать, что вставлять флешку необходимо в порт USB 2.0
, так как Windows 7 не поддерживает USB 3.0
(порты обычно закрашены синим цветом
). Если вы вставите загрузочную флешку в порт USB 3.0, то установка Windows 7 закончится вот такой ошибкой.
"Не найден необходимый драйвер для дисковода оптических дисков. Если у вас есть дискета, CD, DVD или флеш-накопитель USB с этим драйвером, вставьте этот носитель " - Ещё Вас могут заинтересовать другие наши интересные статьи: и .
И на последок, метод создания загрузочной флешки с Windows 7 всего за четыре шага от Microsoft, утилита Windows 7 USB/DVD Download Tool, этого способа нет в статье нашего сайта "Как Сделать загрузочную флешку Windows 7".
Скачиваем утилиту по прямой ссылке Windows 7 USB/DVD Download Tool , кстати создать установочный DVD диск она тоже может.
Требуется наличие Microsoft .NET Framework 2.0 (скачать)
Запускаем программу, далее нажимаем Browse
и указываем файл ISO образа Windows 7