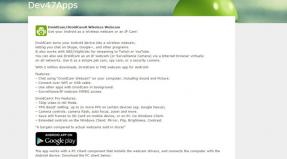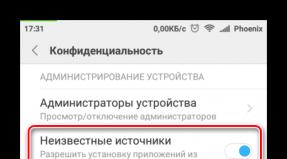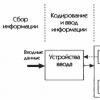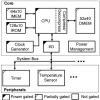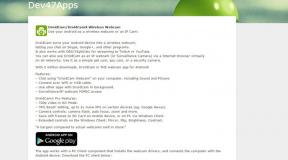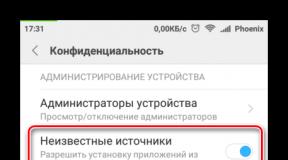Как перекинуть контакты с аккаунта на андроид. Экспорт в специальный формат. Перенос данных с компьютера на устройство «Андроид»
Перенос контактов с телефона - первый вопрос возникающий при смене Андроид девайса или обновлении прошивки. Мы расскажем как быстро и безопасно сохранить все контакты и легко перенести их на другое устройство, будь то ПК или сразу на Андроид.
Способов переноса контактов и телефонной книги - много, мы создали инструкции для самых простых и универсальных способов, выбирайте подходящий вам: но учитывайте, что для переноса на ПК потребуется хотя бы USB кабель или Bluetooth приемник.
Перенос контактов с Андроид на Андроид, при помощи Google синхронизации
Это самый простой способ перенести телефонную книгу при смене прошивки или обновлении устройства, причем не потребуется совсем никаких сторонних приложений или сложных манипуляций. В сервисы Google установленные на устройстве по умолчанию встроена функция синхронизации, она позволяет сохранить в облаке данные для переноса:
Как перенести контакты на андроид с помощью ПК
Нам нужен: предыдущий телефон с поддержкой подключения через кабель USB и сам кабель USB, либо ПК и телефон с Bluetooth или Wi-Fi.
Наша задача: сохранить телефонную книгу в 1 файле формата CSV или VCF и перекинуть его на новый телефон.
В большинстве старых телефонов нет такой встроенной функции, поэтому мы и используем компьютер и программу с поддержкой большого количества телефонов разных производителей MOBILedit! (также вы можете использовать программу вашего производителя для синхронизации данных – обычно они находятся на официальных сайтах).
Этот способ ориентирован на перенос контактов со старого телефона на современный Андроид девайс, но в целом он универсален.
Инструкция

О переносе.csv файла контактов на Google мы и поговорим подробнее, ибо это самый удобный из всех способов и у него множество преимуществ:
- автоматическая синхронизация с новыми контактами на вашем андроиде при наличии интернета, если эта функция включена в телефоне
- вы сможете редактировать контакты даже без телефона
- переносить контакты на любой другой андроид, просто указав вашу учетную запись
- восстановить удаленные контакты в течении 30 дней
- автоматически или вручную объединить повторяющиеся контакты с разных сервисов (телефонная книга, социальные сети, почтовые службы и т.д.)
Для этого у вас должна быть почта от gmail.com. Как завести почту в Gmail, для чего еще нужен аккаунт в Play маркет Google, и какие возможности вы получите после регистрации подробно написано в статье: Регистрация и настройка Плей Маркет.
Инструкция по импортированию.csv копии контактов в Google

Кстати, абсолютно аналогичным способом вы можете экспортировать все номера из своего Google аккаунта
, в случае переноса на устройство с отличной от Android операционной системой.

Как перенести контакты на андроид без ПК
Выбор метода как перенести контакты на андроид без ПК зависит от возможностей вашего предыдущего телефона . Разберем основные:
Через Bluetooth
Подключите ваши 2 устройства: для этого включите Bluetooth на обоих телефонах, на андроид устройстве зайдите в: Настройки - Bluetooth – галочка (ползунок) на "Видимость другим устройствам ". В предыдущем телефоне зайдите в настройки Bluetooth и включите поиск нового устройства, выберите в списке ваш андроид и подтвердите соединение – для этого нужно будет ввести любые одинаковые цифры (пароль) на обоих устройствах.
Выделите необходимые для переноса контакты: в опциях (функциях) телефонной книги вашего предыдущего телефона ищите "Выделить несколько" или "Выделить все" (если такой опции вы не найдете, попробуйте сначала нажать "Передать (Отправить) по Bluetooth", и возможно здесь ваш телефон предложит выбрать несколько контактов). Не во всех телефонах есть такая функция, поэтому вам может может придется переносить каждый контакт по-отдельности либо выберите другой метод. А везунчикам нужно в функциях выбрать отправить по Bluetooth и немного подождать.
Сохранить контакты на SD карту (поддерживают далеко не все обычные телефоны)
В опциях телефонной книги телефона найдите «Сохранить контакты на карту памяти SD», затем установите ее в андроид устройство и зайдите в: Контакты – Функции – Импорт/Экспорт – SD карта.
Через Сим-карту
Этот способ используется в самой безвыходной ситуации (предыдущий телефон – просто «звонилка» без дополнительных возможностей), поскольку количество контактов, которое вы можете перенести за 1 раз около 200 (зависит от емкости симки) и ограничена длина имени.
Нужно перенести контакты в память Sim-карты на старом телефоне и установить ее в новое андроид устройство (если телефонная книга у вас большая, то это действие придется делать несколько раз, запоминая имя, на котором вы остановились).
Итак, в этой статье мы разобрали как перенести контакты на андроид наиболее удобными, простыми и быстрыми способами.
Выбирайте подходящий для вас способ переноса контактов на андроид и обязательно синхронизируйте их с аккаунтом Google или хотя бы сохраните вашу телефонную книгу на ПК либо любом облачном хранилище, например, Google Диск, и вы всегда будете иметь к ним доступ, независимо от нахождения или состояния вашего андроид устройства.
- 11 июнь 2017
- 64 313 просмотров
Понравилось?
Оценок: 3
Иногда у пользователей смартфонов возникает необходимость транспортировать контакты, но у некоторых людей возникают с этим сложности. Операционная система Android не сложна в освоении, однако для новичков некоторые аспекты ее работы могут быть непонятными. Особенно это касается тех функций, которые используются очень редко, в том числе и перенос контактов. Если у вас имеется несколько устройств на базе операционной системы Android, то транспортировать список контактов возможно несколькими способами.
 Наиболее простой и эффективный способ перенести контакт с одного телефона на андроид на другой телефон на андроид — копирование записной книжки на SIM-карту. В данном случае симка будет выступать хранилищем-посредником между двумя гаджетами. Алгоритм действий для актуальных версий ОС (5.1+) примерно таков:
Наиболее простой и эффективный способ перенести контакт с одного телефона на андроид на другой телефон на андроид — копирование записной книжки на SIM-карту. В данном случае симка будет выступать хранилищем-посредником между двумя гаджетами. Алгоритм действий для актуальных версий ОС (5.1+) примерно таков:
- Вставить SIM-карту в телефон, с которого необходимо копировать контакты;
- Включить;
- Войти в меню «Контакты»;
- Вызывать настройки, пункт «Импорт/Экспорт»;
- Выбрать SIM-карту, на которую следует экспортировать список;
- Вставить эту же SIM в другой телефон и аналогичным методом импортировать закладки в память телефона, либо на FLASH-накопитель устройства.
Кроме того, вы можете с легкостью транспортировать записную книжку в том случае, если используете один аккаунт Google на обеих гаджетах. При помощи этого же способа имеется возможность копировать контакты с Android’a на Android посредством Flash-карты памяти, выбрав в меню «Экспорт/Импорт не симку, а накопитель соответственно. После этого вставить его во второй телефон и перенести контакты на телефон.
 Сегодня на тематических форумах довольно-таки часто встречаются вопросы о том, как перекинуть контакты с Андроида на Айфон. Самым тривиальным и простым методом для решения конкретной задачи будет эксплуатация сервиса Google Contacts. При добавлении учетной записи Google на устройство, смартфон автоматически синхронизирует почту, данные Google Fit, приложения, календарь и, конечно же, контакты. Все, что вам остается сделать, это подключить их на гаджете с iOS. Для этого:
Сегодня на тематических форумах довольно-таки часто встречаются вопросы о том, как перекинуть контакты с Андроида на Айфон. Самым тривиальным и простым методом для решения конкретной задачи будет эксплуатация сервиса Google Contacts. При добавлении учетной записи Google на устройство, смартфон автоматически синхронизирует почту, данные Google Fit, приложения, календарь и, конечно же, контакты. Все, что вам остается сделать, это подключить их на гаджете с iOS. Для этого:
- Войдите в настройки;
- Меню почта, адреса;
- Добавьте учетную запись, кликнув по пункту «Другое», «CardDAV»;
- Введите в поле «Сервер» адрес google.com, в остальные ваш логин и пароль от аккаунта.
После того, как вы нажмете на клавишу «Вперед», iOS синхронизирует контакты, привязанные к данной учетной записи. Если вам необходимо перенести не только контакты, но и другие данные, то просто добавьте аккаунт Google на устройство с iOS (не CardDAV), кликнув по соответствующему пункту в меню настроек.
Если вы не знаете как перенести контакты на PC, то не отчаивайтесь, делается это очень легко. Чтобы максимально быстро выполнить данную задачу, войдите в любой браузер на вашем компьютере под ОС Windows, Linux, Mac. В адресную строку введите следующее значение: «contacts.google.com» и нажмите клавишу Enter. Перед вами откроется страница, на которой будет предложено авторизоваться, заполните ее данными вашей учетной записи Google. После чего вам будет продемонстрировано небольшое руководство, можете ознакомиться с ним, дабы лучше понимать процедуру.
Слева кликните по пункту «Еще», разворачивающего обширный список дополнительных функций, среди которых есть «Экспортировать».
Далее вы попадете на старую версию контактов Google, где вверху страницы также будет располагаться кнопка «Еще», жмите на нее и выбирайте «Экспорт». В данном разделе вы сможете выбрать формат файла, в который будет сохранена записная книжка из вашего смартфона.
 Как вы уже могли заметить, облачные технологии плотно интегрировались в мобильные устройства, а потому транспортировка контактов с Windows Phone на Android также происходит посредством взаимосвязи учетных записей Microsoft и Google. Для переноса данных из записной книжки WPhone проделайте следующее:
Как вы уже могли заметить, облачные технологии плотно интегрировались в мобильные устройства, а потому транспортировка контактов с Windows Phone на Android также происходит посредством взаимосвязи учетных записей Microsoft и Google. Для переноса данных из записной книжки WPhone проделайте следующее:
- Войдите в настройки;
- Выберите пункт «Почта + учётные записи»;
- «Добавить службу»;
- Выполните вход используя учетные данные аккаунта Google;
- Подтвердите все запрашиваемые права, а также проверьте галочку напротив параметра «Контакты».
Синхронизация произойдет автоматически, а после того, как вы войдете в учетную запись Google на устройстве с OC Android, в его записной книжке будут все контакты.
Приложения для переноса контактов
— Android приложения
Сегодня для OC Android существует несколько полезных приложений, позволяющих транспортировать контакты. Одним из самых популярных является Outlook — почтовый сервис от Microsoft. Для его использования вам потребуется учетная запись MC, которую вы будете эксплуатировать на всех устройствах. Загрузить приложение можно из Play Market’a. К не менее эффективным можно отнести такие программы как:
- Phone Copier;
- Copy My Data;
- My Contacts;
- CLONEit — Batch Copy All Data.
Все они доступны для скачивания совершенно бесплатно из магазина Google, более того, некоторые из них могут переносить не только контакты, но и журнал вызовов, SMS и так далее.
— iPhone приложения
Одним из самых известных приложений для iOS заслуженно считается My Contacts Backup, которое отлично справляется с возложенными задачами. После его загрузки из AppStore вы сможете в несколько кликов по экрану создать файл, включающий все ваши контакты. После этого останется лишь отправить его на нужное устройство по WI-FI, электронной почте или любым другим методом, открыть и записная книжка будет экспортирована. К хорошим альтернативам, доступным в AppStore, можно отнести:
- Contact Import and Export for Google Gmail Lite;
- Синхронизация Контактов Gmail (Contacts Sync);
- NQ Contacts Sync.
Самый простой и универсальный способ переноса контактов
Если вопрос о том, как перенести контакты с Android на Android или другую операционную систему остается для вас нерешенным, то рекомендуется выбирать именно транспортировку через SIM-карту. Данный метод экспорта записной книжки между телефонами использовался с давних времен, когда в обиходе были такие системы как Java и SymbianOS. Функция копирования контактов между различными хранилищами (память телефона, Flash, память симки) присутствует в каждом телефоне, поэтому сложностей у вас не возникнет.
Еще 3 полезных статьи:
Менеджер приложений – позволяет удалять скаченные или системные приложения. В его обязанности также включено: поиск,…
Total Commander – файловый менеджер для Andorid. Посредством этой программы можно выполнять разнообразные действия с…
Инструкция
Нужные контактные данные автоматически сохраняются на телефонах Android, Windows Phone и iPhone. Это значит, что каждый раз, когда вы записываете новый номер в память устройства, он автоматически добавляется в учетную запись операционной системы, на базе которой работает ваш гаджет.
Вы можете просмотреть доступные контактные данные, перейдя на страницу сервиса, который поддерживает ваш аппарат, и выполнив вход в вашу учетную запись Gmail при помощи логина и пароля, который вы используете в системе телефона. Для просмотра и импорта контактов Windows Phone вам достаточно перейти на официальный сайт Windows Phone, введя ваши имя пользователя и пароль.
При утере контактных данных на одном из устройств для восстановления контактов и их переноса с сервера на телефон просто введите параметры вашей учетной записи в настройках аппарата («Учетные записи») и разрешите синхронизацию контактов с сервером (опция «Синхронизация»).
Нужные контакты также синхронизируются и с компьютером при подключении устройства через кабель. Например, при подключении iPhone к iTunes все данные сохраняются в качестве резервной копии. Вы можете использовать данную резервную копию как для восстановления контактов, так и для их загрузки на другой аппарат путем преобразования через Windows Outlook в разделе «Информация» в меню вашего аппарата. Аналогичным образом могут работать программы HTC Sync для смартфонов HTC, Samsung Kite для Samsung и т.п.
Обратите внимание
В зависимости от телефона названия пунктов меню могут изменяться.
Источники:
- Windows Phone
При смене мобильного а перед потребителем встает глобальная проблема - как перенести контакты с предыдущего аппарата на новый. Не всегда это оказывается просто (да и не всегда возможно), но несколько способов есть.
Инструкция
Есть, конечно, самый старый и годами проверенный способ - перенос контактов на новый аппарат sim-карту, скопировав туда предварительно содержимое - . К сожалению, этот способ далеко не всем подходит из-за ограниченного объема памяти sim-карты, проблем с русскоязычной кодировкой и недостатком (по нынешним временам) полей ввода для контакта. Такой способ, пожалуй, можно оставить на самый крайний случай.
Если у вас есть возможность для использования компьютера в качестве посредника между аппаратами (то есть оба обладают способностью подключения и доступом к телефонной книге), все становится заметно проще. Остается лишь перевести в формат, понятный для обоих аппаратов. Например, в формат Microsoft Outlook.
Извлечь данные из вашего старого аппарата (если он не коммуникатор и не обладает такой способностью по умолчанию) вам помогут сторонние программы (например, для Nokia это будет Nokia PCSuite).
В некоторых случаях (например, при переходе с Windows Mobile на платформу Android) вы можете избежать использования компьютера-посредника и воспользоваться мультиплатформенными программами, предназначенными именно для этих целей (например - Sprite Migrate).
Если ваш аппарат позволяет, вы можете воспользоваться удаленной службой синхронизации данных, вроде той, что предоставляет компания Google.
Источники:
- перенос номеров с телефона на телефон
Мобильные телефоны неслучайно имеют гарантийный срок. Они постоянно находятся у нас в руках, и, будучи весьма хрупкими изделиями, при падении они имеют свойство ломаться. Телефонная книга большинства из нас представляет явно больше чем количество ячеек на сим-карте, предназначенных для этого. Именно потому следует систематически копировать телефонную книгу на компьютер на случай поломки сотового телефона.

Инструкция
В первую очередь, проверьте комплектацию на предмет наличия usb провода и диска с драйверами. В случае, если он отсутствует, купите провод, который подходит для вашего телефона, а также программы и драйвера для синхронизации . Установите драйвера, после чего подключите к компьютеру, используя usb провод. Помните, что в зависимости от модели телефона могут понадобиться разные драйвера. В случае, если безуспешно, повторите его с самого начала либо скачайте драйвера из другого источника.
Подключив телефон к компьютеру, убедитесь, что программное обеспечение " " его. Используйте программное обеспечение для работы для того, чтобы дислоцировать сообщений и телефонную книгу . После этого с помощью ПО скопируйте телефонную книгу , выгрузив ее в файл.
После того, как вы сохраните телефонную книгу на , вы сможете перенести ее на любой телефон. Для этого вам потребуется так же, как и в первом шаге, установить необходимые драйвера и программное обеспечение, после чего вы сможете перенести телефонную книгу в память телефона.
Резервное копирование контактных данных на компьютер необходимо на случай кражи, потери либо порчи . Однажды установив ее, нужно всего лишь систематически обновлять ее - в этом случае все ваши контактные данные будут в безопасности.

Инструкция
Для копирования телефонной книги на компьютер необходимо синхронизировать телефон с ПК. Вы можете сделать это с помощью bluetooth-соединения, при помощи инфракрасного порта, а также при помощи дата-кабеля. Рассмотрим синхронизацию на примере последнего варианта.
Все необходимые компоненты, а именно, дата-кабель и диск с драйверами, вы можете найти в комплектации телефона. В противном случае, если данные составляющие отсутствуют, вам понадобится купить их отдельно. Дата-кабель вы сможете найти в магазине сотовой связи, проследив за тем, чтобы он был совместим именно с вашей моделью телефона.
Скачайте драйвера на официальном сайте производителя вашего телефона. Для этого перейдите на его заглавную страницу, после чего воспользуйтесь картой сайта чтобы найти раздел сайта с загрузками. Установите программное обеспечение, после чего подключите дата-кабель. Перед подключением убедитесь, что батарея заряжена более чем на половину. Необходимо осуществлять данные действия именно в этой последовательности, иначе драйвера могут быть установлены некорректно.
Подключите телефон к компьютеру и дождитесь установки драйверов для нового устройства. Подключите телефон к компьютеру и убедитесь, что программное обеспечение "видит" аппарат. Через программу зайдите в раздел меню телефона, в котором находятся контактные данные абонентов. Скопируйте все данные, после чего используйте кнопку "Сохранить в файл" либо "Скопировать" для сохранения их на жестком диске.
Не отключайте телефон от компьютера до завершения процесса копирования. Отсоединяйте телефон только после появления сообщения о завершении операции. Для добавления новых записей в телефонную книгу достаточно вновь скопировать контакты на компьютер, перезаписав либо обновив существующий файл.
Нередко после покупки нового автомобиля перед владельцем встает вопрос, как перенести старые автомобильные номера на новую машину. Чтобы решить данный вопрос, необходимо обратиться к начальнику ГИБДД с заявлением.

Вам понадобится
- - заявление;
- - документы для регистрации нового автомобиля и для снятия с регистрационного учета старого автомобиля.
Инструкция
Если вы купили новый автомобиль и хотите перенести на него старые номерные знаки, обратитесь к начальнику ГИБДД с заявлением. В заявлении укажите: «Прошу сохранить за мной старые автомобильные номера и зарегистрировать новый автомобиль с прежними номерными знаками».
Выдача государственных регистрационных номеров регулируется приказом МВД № 59 от 27 января 2003 года. При подаче заявления вам необходимо снять со старого автомобиля номерные знаки и предъявить их в ГИБДД.
Оставить за собой государственные регистрационные номерные знаки вы сможете лишь в том случае, если они находятся в идеальном состоянии и соответствуют ГОСТу № 50577-02. При этом не забывайте, что закон не обязывает сотрудников ГИБДД оставлять за владельцем госномера , но вам их могут оставить, если под вашим заявлением поставит свою резолюцию начальник ГИБДД, номерные знаки не помятые, краска не стертая.
Если вам разрешили оставить за собой государственные регистрационные номера и перенести их на новый автомобиль, вы обязаны снять старую машину с учета, поставить на учет новый автомобиль и получить свои же номера после регистрации. Номерные знаки будут храниться в ГИБДД в течение 30 суток.
Чтобы снять старый автомобиль с учета и поставить новое авто на регистрационный учет, вы должны представить в ГИБДД заявление, документ, удостоверяющий личность, полис ОСАГО, водительское удостоверение, ПТС, свидетельство о госрегистрации. Оба автомобиля - и старый и новый - должны быть осмотрены уполномоченным инспектором ГИБДД, поэтому вам необходимо пригнать к ГИБДД два автомобиля.
На основании предъявленных документов ваш старый автомобиль снимут с регистрационного учета, а новый – зарегистрируют, после чего вы получите свои номерные знаки.
Если старые номерные знаки не соответствуют ГОСТу, то, к сожалению, перенести их на новый автомобиль вам не удастся. При регистрации вы получите новые номерные знаки.
Время от времени перед пользователями мобильных телефонов встает вопрос, как передать список контактов с одного устройства на другое. В зависимости от целей выполнить данное действие можно одним из нескольких способов.

Инструкция
Отправьте контактные данные другому абоненту по SMS, если требуется передать лишь данные 1-2 контактов. Перейдите в телефонную книжку и выберите режим редактирования. Скопируйте информацию в необходимых полях, после чего откройте сообщения и вставьте скопированную информацию в тело нового SMS, отправьте другому абоненту. Некоторые смартфоны позволяют выполнить данную операцию даже во время разговора с другим человеком благодаря многозадачности системы.
Сим-карту телефона, выбрав соответствующую функцию в меню. После этого вы сможете установить ее в телефон другого абонента и выполнить обратную операцию, в ходе которой данные будут извлечены и сохранены в телефонном справочнике. Стоит помнить, что иногда на сим-карте оказывается недостаточно места для сохранения всех контактов, также различные проблемы могут возникать при замене карт на разных устройствах.
Воспользуйтесь компьютером для выполнения синхронизации. В ходе данной процедуры контакты будут сохранены на вашем жестком диске и вы сможете совершать с ними различные операции – всячески редактировать, загружать на другие устройства и отправлять другим людям. Установите на компьютер программу для работы с вашим телефоном, например, для устройств Nokia используется приложение Nokia PCSuite. Подсоедините устройство к компьютеру через USB-шнур и выберите в программе функцию синхронизации.
Примените специальную программу для обмена контактными данными, если вы используете смартфон с поддержкой современного софта. Запустите сервис для установки приложений и в строке поиска найдите подходящее из них. Например, пользователи Android могут воспользоваться программой Sprite Migrate. Также данный способ подходит тем, кто не имеет возможности синхронизации данных с помощью компьютера.
Видео по теме
Современные мобильные телефоны поддерживают большое количество средств передачи и синхронизации данных, хранящихся на устройстве. Копирование информации может быть произведено как стандартными функциями телефона, так и с помощью облачных сервисов и компьютерных программ. Эти возможности позволяют пользователю восстановить нужные контакты при замене устройства или его утрате.

Инструкция
Вы можете воспользоваться несколькими способами переноса контактов для их хранения или копирования. Первый способ – передача данных с одного мобильного устройства на другое. Для этого вы можете при помощи опций телефона выделить все контакты в записной книжке («Выделить все»), а затем копировать указанные позиции на SIM. Затем установить вашу карточку в другой мобильный аппарат и произвести обратную операцию копирования с карточки в память мобильного устройства в соответствии с функциями интерфейса.
Вы можете передавать контакты посредством Bluetooth, который имеется в каждом современном мобильном телефоне. При помощи интерфейса системы устройства выделите все имеющиеся контакты в записной книжке, а затем выберите опцию «Передать» («Отправить») – Bluetooth. Включите Bluetooth на устройстве, в котором вы хотите сохранить контакты, а затем подтвердите операцию.
Владельцы мобильных устройств на базе OS Android желают быть уверены в том, что при любом происшествии, связанном с их смартфоном, сохраненные номера и прочие данные не пропадут.

Создание аккаунта и вход
Чтобы быть уверенным в том, что в случае возникновения какой-либо неполадки сохраненные номера телефонов на вашем мобильном устройстве не пропадут, телефон нужно синхронизировать с Google. Для этого требуется включить смартфон и запустить интернет на нем. После того как соединение будет получено, нужно зайти в меню «Настройки» и найти пункт «Аккаунты и синхронизация». Здесь нужно выбрать свой аккаунт (кнопка «Использовать существующий», после нажатия которой нужно указать логин и пароль почты Gmail), а если его нет, то нажать на кнопку «Создать». При создании владелец мобильного устройства на базе OS Android должен будет указать свое ФИО, логин и пароль для почты, а также номер телефона, к которому будет привязан аккаунт Gmail. Когда все будет готово, вы увидите меню синхронизации.
Вы меню синхронизации владелец мобильного устройства на базе OS Android может выбрать несколько пунктов, это: контакты, gmail (почта), веб-альбомы, а также календарь. Для того чтобы перенести имеющиеся контакты на компьютер, нужно поставить галочку напротив пункта «Синхронизация: контакты» и нажать «Обновить». Синхронизация контактов может начаться и автоматически, но единственное, что в любом случае требуется от пользователя, это дождаться окончания процедуры.
Когда синхронизация будет завершена, нужно будет открыть почту Gmail на вашем компьютере и авторизоваться в системе под логином и паролем, которые были использованы на телефоне. В левом верхнем углу нужно найти кнопку Gmail (располагается под надписью Google). В выпадающем меню следует выбрать параметр «Контакты». После щелчка появится окно ваших контактов. Их с легкостью можно сохранить в виде файла и быть спокойным, что связь с коллегами и родственниками вы не потеряете.
Архив с контактами
Для того чтобы сохранить результаты в виде файла на вашем компьютере, следует войти в Google Архиватор. Нажмите на кнопку «Выбор служб» и в списке выбирайте пункт «Контакты». Возможно, вам придется снова ввести пароль для вода. Не стоит беспокоиться, вероятнее всего, компания Google использует это в качестве дополнительной защиты.
Дальше потребуется произвести настройку будущего архива. Для этого щелкните на изображение небольшой стрелки в правом нижнем углу и в качестве сохраненного файла выбирайте тип HTML, после чего можно смело нажимать на кнопку «Создать архив». Архив будет создан, и вам останется только загрузить его на компьютер с помощью соответствующей кнопки («Загрузить»). В итоге вы получите архив с именем пользователя. Его нужно разархивировать, после чего вы увидите файл «Все адреса». В нем будут храниться все ваши контакты.
Владельцы смартфонов могут столкнуться с такой проблемой, как потеря контактов. Причин, вызвавших подобное происшествие, может быть множество. Чтобы подстраховаться, рекомендуется выгрузить номера с телефона на компьютер. Конечно, при желании можно все контакты вручную переписать в блокнот, но это крайне неудобно и долго. На сегодняшний день существует несколько способов, позволяющих произвести копирование списка контактов.
Google контакты
Пользователям рекомендуется сразу после приобретения смартфона создать аккаунт Google. Это позволит в дальнейшем облегчить работу. После синхронизации с облачным сервисом, номера автоматически попадают в интернет. Теперь остается только определиться с тем, как сохранить контакты с телефона на компьютер.

Необходимо перейти на сайт «contacts.google.com» (используя свои регистрационные данные). В открывшемся окне, требуется в колонке слева кликнуть по надписи: «Еще». Когда раскроется список, нужно будет нажать на ссылку с анкором «Экспортировать».
На следующем шаге требуется определиться с группами контактов, которые будут экспортированы. Пользователи могут выбрать:
- Только выбранные контакты;
- Заданную группу;
- Все контакты.
В том случае, если нужно экспортировать только конкретные номера, например, «коллеги» или «личные», рекомендуется экспортировать группу. В категории «Все контакты» может содержаться лишняя информация: электронные адреса и ненужные номера.
Помимо этого, требуется выбрать формат, в котором будут экспортированы номера:
- Google CSV;
- CSV для Outlook;
- vCard.
Лучше всего экспортировать контакты в формате vCard. Это связано с тем, что подобный файл поддерживается большим количеством программ. Поэтому в дальнейшем не возникнет сложностей в их импорте. Конечно, это не значит, что нельзя сохранить контакты с андроид в формате CSV. Все зависит от предпочтений пользователей и способа импорта.
Перенос при помощи SD-карты
Как скопировать контакты с телефона на компьютер без использования вспомогательных программ? Об этом рекомендуется узнать всем владельцам смартфонов. Сначала пользователю требуется перейти в список абонентов. Подобный раздел может быть расположен в главном меню или на панели основного экрана.

Теперь необходимо вызвать контекстное меню. Для этого требуется кликнуть по кнопке, расположенной в нижнем левом углу (на некоторых , меню вызывается по-другому).
В открывшемся меню, необходимо найти пункт «Импорт/экспорт». Затем откроется подменю с вариантами перемещения контактов. Рекомендуется выбрать «Экспорт на карту памяти SD». После этого появится окно с подтверждения. Чтобы копия была выгружена на мобильник, следует нажать на кнопку «Да».
Чтобы убедиться в том, что получилось перенести контакты с телефона, необходимо открыть SD-карту. На носителе должен находиться файл с расширением CSV. Если такой документ существует, необходимо извлечь SD-карту из устройства.
Теперь остается только переместить файл на компьютер, предварительно подключив носитель информации. В дальнейшем скопированный список можно будет экспортировать на симкарту или новое устройство. Как видно из описания способа, скопировать контакты с андроида на компьютер сможет даже неопытный пользователь.
Прямой перенос на компьютер
Как скопировать телефонную книгу на компьютер, если не хочется подключать Google аккаунт и отсутствует SD-карта? Для этого можно воспользоваться USB-кабелем. Сначала, рекомендуется установить на компьютер все необходимые драйвера и дополнительное ПО. Их можно скачать с официального сайта разработчика смартфона.

На следующем шаге необходимо синхронизировать оба устройства, чтобы в дальнейшем перенести контакты с андроид на компьютер. На подключение уйдет не более 2 минут.
На следующем шаге необходимо в смартфоне открыть «Контакты». Теперь требуется найти подпункт «Копировать телефонную книгу…». После активизации этого пункта нужно будет выбрать компьютер. После этого начнется процесс копирования. При необходимости скачивать можно только конкретные номера.
Облачное хранилище
Как сохранить контакты, если рядом нет компьютера? На самом деле существует такой способ. Для этого придется воспользоваться облачным хранилищем Google. В первую очередь нужно ввести свои учетные данные от аккаунта или зарегистрировать новую учетку.

В настройках требуется перейти к разделу «Аккаунты и синхронизация» На следующем шаге следует выбрать «Google». Через секунду откроется окно, в котором требуется установить галку напротив поля «Синхронизация контактов». Теперь остается только нажать на иконку «Обновление».
Так как перенести контакты на данном этапе удалось только в сервис Google, необходимо перейти к компьютеру. Теперь нужно последовательно выполнить следующие действия:
- Открыть почтовый ящик Gmail;
- Когда откроется меню выбрать «Контакты». После этого откроется телефонная книга;
- В «Архиваторе» создать новую книгу;
- После появления подменю, кликнуть по надписи: «Выбор служб»;
- Теперь нужно перейти к контактам;
- В настройках найти раздел «Тип файла»;
- Рекомендуется установить значение «HTML»;
- После этого нужно нажать на кнопку «Создать архив»;
- Останется только сохранить файл на компьютер.
Разобравшись с тем, как скопировать номера на ПК, пользователи могут периодически обновлять файл. Благодаря этому на компьютере будет всегда файлик с обновленной базой номеров.
Перенос при помощи программ
Процесс сохранения контактов может быть выполнен при помощи специализированных приложений. В Google Play можно найти более десятка программ, которые позволяют пользователю:
- Выгружать данные в облачное хранилище;
- Экспортировать контакты в файл;
- Перемещать список номеров на компьютер.

Стоит обратить внимание на такую замечательную программку, как AirDroid. Это приложение позволяет скинуть любые файлы на компьютер, включая список контактов. Любой загруженный документ может быть отредактирован пользователем.
Разработчики мобильных телефонов также предлагают воспользоваться специализированным софтом, который можно скачать с официального сайта. Для каждого смартфона предусмотрена своя программа.
Видео инструкция по переносу контактов на компьютер
Заключение
Как видно из описания, существует несколько способов, благодаря которым можно экспортировать список контактов на компьютер. При необходимости скачанный файл можно будет отправить на любой телефон.
Лучше всего использовать облачные хранилища, так как они позволяют не только переносить контакты, но и восстанавливать их в случае, поломки мобильного устройства.
После покупки нового телефона, у владельцев сразу встает вопрос о том, как перенести контакты с одного телефона на другой. Забивать номера вручную очень долго, особенно если контактов очень много. Есть несколько способов, с помощью которых, весь процесс переноса произойдет буквально за пять минут.
Перенос контактов с помощью SIM и SD карт
Перенести контакты можно с помощью SIM-карты. Если номера телефонов не хранятся в ее памяти, то сначала их нужно в нее скопировать. Для этого заходим в телефонную книгу и открываем настройки.
В настройках выбираем пункт «Импорт/экспорт» и сначала отмечаем тот пункт откуда контакты будут копироваться. Если все номера хранятся в одном месте, например, в памяти телефона, то далее выбираем куда нужно скопировать контакты. В данном случае выбираем SIM-карту.
Если номера хранятся в разных местах, например, в памяти телефона и на SD-карте, то действия по переносу те же самые, но процедуру придется сделать несколько раз. Сначала скопировав данные с телефона, а после с флешки.

После того, как выбрано место нового хранения, появится список ваших контактов, из них можно выбрать только те, которые вам действительно необходимы и не таскать лишний мусор с телефона на телефон.
После выбора нужных контактов нажимаем на «ОК» и перенос выполнен. Теперь можно переставлять SIM-карту в новый телефон и по желанию перенести во внутреннюю память нового смартфона. Делается это аналогичным образом. Или же просто сделать так, чтобы в телефонной книге отображались контакты, которые сохранены в памяти симки.
Для этого нужно опять зайти в контакты – настройки – фильтр контактов, и выбрать SIM-карту.

Для того чтобы перенести контакты с помощью SD-карты, нужно выполнить тот же порядок действий, только вместо симки выбрать накопитель.
Синхронизация с помощью Google аккаунта
У каждого владельца устройства на платформе Андроид, есть свой аккаунт в Google. В основном его используют чтобы скачивать приложения с Плей Маркета, но учетная запись может быть очень полезна и для других целей.
Настроив синхронизацию, можно сохранять не только контакты, но и сообщения, медиафайлы и многое другое. Особенно, если вы потеряли телефон или он пришел в нерабочее состояние, не придется долго и нудно восстанавливать нужную информацию.
Для того чтобы включить синхронизацию нужно зайти в настройки телефона, выбрать пункт «Аккаунты» и нажать на свою учетную запись Google. Далее откроется список того, что нужно синхронизировать. Вы можете поставить галочку напротив всех пунктов или выбрать только «Контакты». Теперь синхронизация будет происходить автоматически и все данные сохраняться в почтовом ящике.


Если у вас не настроена синхронизация, нужно скопировать контакты в аккаунт. Для этого нужно выполнить те же действия, что и в случае копирования с SIM-карты. Заходим в записную книжку-настройки-импорт/экспорт-выбираем источник, откуда нужно скопировать контакты-выбираем свой аккаунт.
Чтобы перенести сохраненные номера телефонов на новое устройство Андроид, нужно зайти в свою почту и нажать на надпись Gmail, которая находится над списком категорий писем в левой части экрана. Далее в выпавшем списке выбрать категорию «Контакты».
Откроется новое окно, в котором отобразятся все номера из телефонной книги. Ставим галочку выбрать все и нажимаем на кнопку «Еще», которая находиться над списком. Далее выбираем «Экспорт» и во сплывающем окне указываем Google CSV. Теперь список контактов сохранен на вашем компьютере/телефоне/планшете, в зависимости откуда вы заходили в аккаунт.


Теперь нужно перенести номера в новый смартфон. Если вы заходили с нового телефона, то это делать не нужно. Перенести файл с контактами можно через USB-провод. Все, теперь контакты отображаются в записной книжке.
Передача контакта через Bluetooth, WhatsApp, Вконтакте
Перенести контакты можно и с помощью приложений. Для этого нужно включить блютуз на обоих телефонах и установить связь. При необходимости ввести пароль. Если собираетесь передавать контакты с помощью приложений, то необходимо стабильное подключение к интернету.

После того, как контакты переданы, осталось их только сохранить в памяти телефона. Стоит отметить, что если происходит передача большого количества номеров, то удобней будет переносить с помощью блютуза. А если несколько номеров, то можно обойтись и приложениями. Они смогут выручить, если на одном из телефонов нерабочий или неисправный Bluetooth.
Так же можно передать контакты через SMS или MMS, но это очень затратный способ, так как придется платить за сообщения по тарифному плану, поэтому лучше воспользоваться бесплатными способами.
Сторонние программы
Можно скачать на компьютер программу, которая его синхронизирует со смартфоном. Это может быть сторонняя приложение или специально выпущенное разработчиками телефона вроде HTC PC Suite, которая подходит для всех смартфонов фирмы HTC.
Если ваш новый телефон той же марки, что и старый, то имеет смысл воспользоваться официальной утилитой. А если смартфоны от разных производителей, лучше воспользуйтесь сторонней программой, которая подходит ко всем устройствам Андроид.
После того как программа скачана и установлена на компьютере, нужно подключить старый телефон к ПК через USB-шнур и синхронизировать их. Далее находим «экспорт контактов» и сохраняем их в нужном нам формате.
Как видно, способов переноса контактов с Андроида на Андроид достаточно, чтобы выбрать самый оптимальный для себя. Единственный совет, делайте время от времени резервные копии с помощью Google или компьютерной программы, таким образом можно будет восстановить контакты, даже если у вас нет на руках телефона, например, в случае его кражи, поломки или утери. Времени много это не займет, а вот в будущем может очень вам пригодится.
Читайте также...
- Обзор Meizu MX4 Pro – android-флагман из Поднебесной Bluetooth - это стандарт безопасного беспроводного переноса данных между различными устройствами разного типа на небольшие расстояния
- Сравнение моделей iPhone Сравнить телефоны айфон 6 6s
- Как установить и где скачать?
- Как выполнить восстановления системы Windows XP?