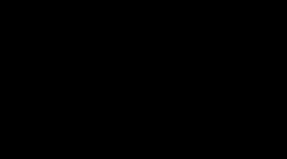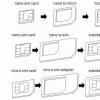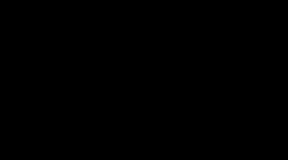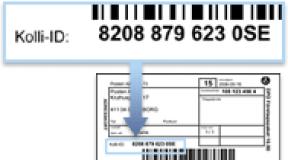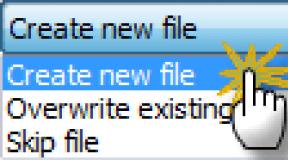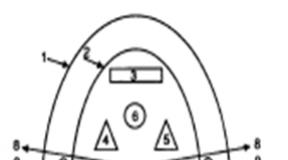Как пользоваться программой camtasia studio 8. Как пользоваться Camtasia Studio. Делаем первое видео. Подготовка к записи видеоурока
Здравствуйте друзья! В этой статье будет показано, как легко и просто можно записывать видео с экрана монитора с помощью программы Камтазия студио, как редактировать и конвертировать видео.
Камтазия студио — лучший инструмент для новичка
Не секрет, что программа Камтазия студио (Camtasia Studio) пользуется большой популярностью у людей, которые работают в Интернете. Её используют большинство блоггеров, программа используется для создания своих инфопродуктов, для заработка через Интернет.
Программа Камтазия Студио, как нельзя лучше, подходит для создания различных обучающих уроков и видео-курсов. Сейчас в Интернете есть различные версии платформ, самыми популярными версиями считается седьмая и восьмая. Есть русскоязычные, есть англоязычные версии.
Программа Камтазия Студио имеет большой арсенал инструментов, имеет большие возможности. Работая с новичками, выяснилось, что новичками не нужны лишние навороты этой платформы, новичкам нужно всего три функции программы Камтазия Студио – записать видео с экрана монитора, выполнить простое редактирование и преобразовать созданное видео в формат mp4.
Несмотря на то, что в Интернете полно обучающих курсов по работе с программой Камтазия Студио, новичков они мало интересуют. Почему? Дело в том, что им не нужна информация по работе с лишним (для новичков) функционалом, им нужна простая инструкция по записи, редактированию и конвертации. Новички не хотят тратить лишнее время и изучать то, что им сейчас не надо. По этой причине я решил в этой статье дать такую простую инструкцию.
Инструкция будет представлена в небольшом видео, где будет показан пошаговый алгоритм работы с программой Камтазия Студио. В инструкции будет показано всего три действия – запись с экрана монитора, редактирование видео и аудио, конвертирование полученного видео в формат mp4.
Итак, для начала работы с программой Камтазия Студио (Camtasia Studio), её надо иметь. Где её взять? Во-первых, Вы её можете скачать на официальном сайте TechSmith, там есть и русскоязычные версии.
Программа платная, но Вы можете скачать программу бесплатно с пробным периодом 30 дней, а позже решить, покупать её или нет. Во-вторых, программу можно скачать на различных торрентах, а также взять её у знакомых. Далее программу нужно установить к себе на компьютер. Установка сложности не представляет, и рассматривать этот вопрос здесь не будем.
При установке Камтазии на компьютер, желательно установить ярлык на рабочий стол. Далее открывается программа, проводится небольшое обучение на английском языке, которое можно сразу же закрыть, а также убираем приветственное окно. Программа не критичная к установленной системе на компьютере – она хорошо работает и с Windows XP и с Windows 7, а также с более поздними версиями Windows.
Все детали работы по записи с экрана, настройке звука, редактированию и конвертированию полученного видео показано в прилагаемом видео-уроке, смотрите его ниже:
Очень важной настройкой является настройка записи аудио. Вы можете записывать видео с экрана монитора и тот звук, который сопровождает видео, например, видео-курс. В этом случае при настройке аудио следует выбрать стерео микшер, либо линейный выход. Если Вы будете записывать экран монитора и при этом сопровождать видео своей речью, то надо выбрать режим «Микрофон», либо режим «Микрофон USB» от вебкамеры.
Важно – перед началом записи источник должен показываться индикатором, если индикатор не реагирует на звук, то значит со звуком не всё в порядке, запись начинать нельзя. Бывает так, что на компьютере просто не настроена звуковая карта, для появления звука это надо сделать обязательно.
Окно настройки аудио немного по разному выглядит в Windows XP и Windows 7. Настройка для Windows 7 показана в видео, а для Windows XP показана на представленном скрине.

После записи, видео легко редактируется и конвертируется во многие форматы, мы рассмотрим только mp4. Смотрите видео-урок, применяйте знания на практике и у Вас всё получится, а со временем, Вы освоите другие инструменты программы Камтазия Студио и станете создавать профессиональные видео-уроки и видео-курсы. Кстати, на блоге уже публиковались статьи на тему работы с программой Camtasia:
Удачи Вам!
Получайте новые статьи блога прямо себе на почту. Заполните форму, нажмите кнопку "Подписаться"
Подробное знакомство с программой Camtasia Studio
Здравствуйте, уважаемые друзья и гости блога! Снова рад Вас видеть у себя на блоге! Хочу дальше развить начатую на кануне тему о такой прекрасной и не заменимой программе для создания и дальнейшего редактирования видео, как Camtasia Studio. Вы наверное уже слышали о ней, а некоторые может даже используют ее в своем арсенале. Да, это не заменимая программа для вебмастера. Не знаю как бы я обходился без Camtasia Studio в своей работе над блогом.
Поэтому сегодня я вам хочу рассказать о том, как работать в Camtasia Studio и в конце поста как обычно покажу видеоурок по работе в данной программе, чтобы было наглядно и лучше запоминалось. И так давайте приступим...
Разбираемся, как работать в Camtasia Studio
Буквально в прошлом своем посте я обмолвился, что расскажу вам еще подробнее о том, как работать с Camtasia Studio. Так, что прошу Вас кто еще не начал работать с программой, а может даже у кого-то еще и не скачана она, то я вам предлагаю и пользоваться ею совершенно бесплатно.
После установки и запуска программы у Вас откроется такое вот рабочее пространство программы Camtasia Studio:
Здесь Вы видите , которые разбиты на окошки:
- Первое окно расположенное справа. Это окно предварительного просмотра видео.
- Второе окно расположенное слева. Это окно сервисной панели, название которого говорит само за себя.
- Третье окно расположенное внизу. Это окно панели вкладок и временная шкала time line.
Под окном сервисной панели расположены разные , которые предназначены для редактирования вашего видео. Сейчас объясню, для чего каждая вкладка предназначена:
Первая вкладка Clip Bin или корзина клипов. Здесь располагаются все видео файлы, которые Вы импортируете в программу Camtasia Studio.Если активировать эту вкладку, то все файлы видны в сервисной панели.
Вторая вкладка Library или Библиотека. Если она активна, то будет открываться ваша библиотека. В ней находятся все хранящиеся файлы. Отсюда их можно загружать в программу Camtasia Studio.
Далее идут вкладки, которые используются в редактировании видео. Если на time line ничего нет, то эти вкладки не активны. Это callouts или выноски, Zoom-n-pan или масштаб, audio или редактор звука, Transitions или переходы. Для того, чтобы остальные кнопки были видны, вам нужно нажать на кнопку More. О них я вам расскажу подробнее далее в своих новых статьях по дальнейшему изучению программы Camtasia Studio.
А теперь скачайте бесплатно Camtasia Studio вот ! Если Вы еще этого не сделали, а если уже скачали, то установите себе на компьютер. Затем откройте ее и мы с вами запишем первое ваше самостоятельное видео при помощи программы Camtasia Studio.
Делайте как показываю я в видеоуроке :
Как работать в Camtasia Studio? Записываем свое первое видео!
Вот на этом пока все!
В следующих статьях я вам расскажу и покажу, как можно редактировать видео файлы в программе Camtasia Studio.
PS
: Вот прилагаю скрин панели, которая выскакивает после нажатия на вкладку «Record the screen», когда Вы начинаете свою запись
:
1. Запись в полноэкранном режиме.
2. Запись в режиме ручного регулирования экрана.
3. Включение и отключение видеокамеры пр записи.
4. Регулировка громкости микрофона при записи.
5. Кнопка включения начала записи вашего видео.
Если вам понравилась статья? Поделитесь ею со своими друзьями и знакомыми в соцсетях нажав на кнопочки ниже!
А если хотите быть всегда в курсе всех новых событий на моем блоге, то подпишитесь на его обновления!
 На сегодняшний день видео контент уже успел завоевать широкую популярность. Сайты, на которых можно найти не только текстовую информацию, но и просмотреть видео формат текста, пользуются бо
льшим спросом в последнее время, а вебмастера стараются этот момент использовать для привлечения дополнительного трафика. Следовательно, программы для создания и редактирования видео проектов будут интересны практически всем вебмастерам. Одна из популярных программ для записи видео с экрана, а также для создания, монтажа и редактирования различных видео проектов - Camtasia Studio.
На сегодняшний день видео контент уже успел завоевать широкую популярность. Сайты, на которых можно найти не только текстовую информацию, но и просмотреть видео формат текста, пользуются бо
льшим спросом в последнее время, а вебмастера стараются этот момент использовать для привлечения дополнительного трафика. Следовательно, программы для создания и редактирования видео проектов будут интересны практически всем вебмастерам. Одна из популярных программ для записи видео с экрана, а также для создания, монтажа и редактирования различных видео проектов - Camtasia Studio.
Этой программой пользуются очень многие, так как она проста в использовании, удобна и имеет достаточно широкий функционал. Сегодня я познакомлю вас с данной программой, кратко расскажу о ее возможностях. О том, как пользования отдельными функциями данной программы, я расскажу в следующих уроках.
Camtasia Studio - для чего она нужна
Программа Camtasia Studio может использованиться не только для видео записи экрана, в ней так же можно создавать видео ролики, монтируя их их из графики, видео и аудио. Можно также создавать презентации в этой программе. Можно анимировать изображения. В общем, можно смело сказать, что Camtasia Studio довольно универсальна для обработки видео проектов.
Краткий обзор программы Camtasia Studio
Программа, как я уже сказала, весьма проста и удобна. Вот таким образом Camtasia Studio выглядит:

Разобраться в настройках тоже не так уж сложно. Всё понятно, доступно и требует немного времени для изучения.Давайте рассмотрим основные моменты, кратко пройдем по вкладкам, а далее, следующих уроках поговорим о каждой более подробно.
Вкладка "Файл". Здесь можно открыть готовый проект, создать новый, редактировать, сохранить и т.д. Также в этой вкладке можно просмотреть библиотеку, последние записанные проекты, импортировать мультимедия. Все достаточно понятно:

Далее идет вкладочка "Правка". Здесь ссылочки станут активными, когда будем работать с проектом, а пока они подсвечиваются серым цветом и использовать их возможности мы не можем. В принципе, все эти функции, отображенные в данной вкладке, дублируются в нижнем поле отдельными иконками. Но кому-то удобнее пользоваться именно данной вкладочкой. Здесь можно сделать отмену действия, вырезать, копировать, вставить какой то объект, разделить проект и даже изменить скорость клипа. Здесь, я думаю, тоже никаких сложностей нет, разобраться сможет каждый:

Вкладка "Вид" - здесь тоже дублируется нижнее меню, в котором отображается активная функция, с которой мы работаем в данный момент:

"Воспроизведение" - ну, с этой вкладкой все гораздо проще. Здесь можно остановить воспроизведение, перемотать на кадр назад или вперед и опять же, все эти возможности можно найти под экраном воспроизведения:

"Инструменты" - выбор необходимого действия: запись аудио или видео, масштабирование, выбор эффекта курсора, эффекты переходов и т.д.

И, последняя вкладка в верхнем меню - "Справка", в ней вы сможете найти необходимую справочную информацию и воспользоваться ею. Здесь есть даже какие-то учебники, но я сама никогда этими возможностями не пользовалась, поэтому ничего сказать не могу. если кому-то будет интересно, посмотрите, поделитесь в комментариях, возможно, ваше мнение кому-то пригодится.
Ну и переходим в нижнее меню. Здесь, еще раз повторю, дублируется верхнее меню, теже функции можно выбрать, но они отображаются отдельными иконками, Лично для меня нижнее меню гораздо удобнее, я пользуюсь именно им.

Ну вот, все базовые знания вы, можно сказать, уже имеете и сможете принять решение, стоит вам продолжить изучение данной программы или нет. Более подробный обзор смотрите в видео формате данного урока. Вопросы задавайте на форуме.
Желаю всем успехов и процветания вашим проектам!
Привет, друзья!
В этой статье я поведаю вам о такой интересной программе, как Camtasia Studio 7 … Мы рассмотрим такие моменты: для чего нужна, где скачать, как установить и наконец-то - как ее использовать!
А также, немного информации о ее прототипах как платных так и бесплатных!
А теперь, как всегда - немножко моих историй…
Все уже наверное знают, или слышали что-то о том, что я хочу создать на блоге отдельный раздел (страницу ) «Статьи под заказ! «… Но, все как-то не решаюсь… А нужно ли это вообще?
На моем блоге уже есть около пяти постов под так званый заказ, я сам обращаюсь с такими просьбами к своим читателям. Но, чтобы как-то расширить данный вопрос - в этом пока глухо…
В общем идея неплохая как по мне… Люди заказывают посты и получают ответы на свои вопросы абсолютно бесплатно! А у меня всегда будет пару дополнительных тем для написание нового поста!
В этом плане мне нужен совет моих читателей! Жду ваши советы, предложения, ну или просто мнения в комментариях! Не будьте ленивцами - напишите пару строк!
Друзья, вы наверное, также заждались выхода моих двух электронных книг?
Нет, это не означает что я лентяй и мои слова ничего не значат!
Это наоборот даже хорошо, что на блоге висит куча обещаний и объявлений - это означает, что автор реально работает и его переполняет куча идей, на воплощения которых просто не хватает времени…
Да, все мы мастера по отговоркам и в моих словах тоже присутствует немного лени… Но, а как без нее?
В своем посте «Самые нужные и полезные программы для пользователя и вебмастера!» я получил еще один заказ и соответственно сегодняшняя тема пойдет на его выполнение.
Заказ поступил еще 12 Мар 2014 … От кого и как - палить человека не буду! (подсказка: ссылка на статью выше - поищите коммент, который был написан Ириной… )
Возможно мой активный читатель уже нашел все ответы на свои вопросы и не ждет моей статьи, но я все равно напишу, а вдруг…
Выход «camtasia studio 7 обучение » реально задержался и может быть я уже потерял свой авторитет в глазах этого человека…
Если честно, то когда я узнал, что мне придется писать про Camtasia в моей голове было только одно: «Вот это жесть!». Несмотря на то, что я начал пользоваться данной программой - половина инструментов мне даже неизвестна…
Со стороны это выглядело как будто я взял заказ и спрятался в норку, как какой-то там трусливый заяц… Но, не там-то было - я же Ёжик!
Но, со временем мое мнение стало меняться, я разобрался со своими проблемами, о которых написал и сегодня я сделаю классный обзор!
Ведь основу я знаю и сейчас я вам о ней поведаю! А почему бы и нет? Тем более, что я обещал…
Ну что, пора бы и по делу поговорить!
Camtasia studio 7 обучение, или руководство для чайников…
Для чего нужна данная программа?
Camtasia Studio , одна из самых популярных программ за захвата изображения экрана, предлагает гибкую и дружественную рабочую среду и плавный процесс работы, которые делают обучение значительно проще и сводят время редактирования к минимуму.
Начать делать видео при помощи Camtasia Studio очень легко. Вы сможете следить за процессом и легко найти помощь при проблеме, так как в программе есть подробная документация, а весь процесс создания видео разбит на 3 этапа - запись, редактирование и производство готового видео.
Думаю, здесь все понятно! С этой программой вы запросто научитесь делать так называемые - «скринкасты»!
Скринка́ст (англ. screencast ) - цифровая видеозапись информации, выводимой на экран компьютера, также известная как video screen capture (досл. «видеозахват экрана»). Часто сопровождается голосовыми комментариями.
Для создания скринкастов используют не web- или видеокамеры, а специальное ПО…
После моего объемного вступления, я думаю, все уже заметили мое словосочетание «Camtasia Studio 7 «…
Несмотря на то, что уже есть более новые версии программы я написал не 8, а именно 7! Вам интересно почему? Тогда слушайте…
А всему этому вопреки стал мой личный опыт!
Раньше я тоже старался скачивать последнее версии и быть в курсе новых событий, но потом мне это все надоело!
Скажем так, я не поклонник лицензионного софта и всегда использую пиратские копии… Как и большинстве из нас, у меня просто нет возможности каждый раз бежать и покупать нужную программу по бешеным ценам!
Дело было вот в чем:
Новые версии Camtasia все которые я находил являлись платными, но к ним прилагался так называемый ключ (таблетка, key… )…
И все бы было хорошо, если бы не одно но! Лицензия давалась всего лишь на пару недель (около месяца ), потом программа не работала и никакие ключи уже не помогали!
После этой ситуации я скачивал еще пару программ и результат был тот же… А в итоге все остановилось на том, что даже новые скачанные версии уже не работали в пробном режиме…
Поэтому, я решил найти более старую версию программы, которая по моему мнению должна была быть бесплатной. Мой выбор остановился на Camtasia Studio 7!
Найти нормальную полную версию было не так-то и просто! Были аналогичные проблемы как и с 8…
Если так взять в общем, то в принципе версии ничем особо и не отличаются! Все, что нужно - есть!
Где скачать camtasia studio 7?
В последнее время мне начали говорить, что я часто не даю ссылки на скачивания программ… Так вот, сегодня я исправлюсь!
Правда, опять есть небольшое «но»… Хотел закинуть свою установку в бесплатное хранилище и дать вам прямую ссылку, но установка куда-то подевалась…
Ладно, для вас мне ничего не жалко: скачал программу еще раз и закинул в Dropbox!
Хорошая новость - программа нашлась! Скачать можете по ссылке ниже:
<<camtasia studio 7 скачать бесплатно >>
Для этой версии, camtasia studio 7, никакой русификатор не нужен! Так как программа почти переведена на русский:
* инструменты Camtasia Recorder и Camtasia Theater не переведены…
Это можно увидеть в описании программы, на сайте распространителя:
Название: Camtasia Studio 7
Тип издания: Repack
Назначение: видеоредактор, запись с экрана, создание меню для CD/DVD и др.
Разработчик: TechSmith
Год: 2010
Платформа: PC
Версия: 7.0.1 Build 57Язык интерфейса: Русский*
* инструменты Camtasia Recorder и Camtasia Theater не переведены
Таблетка: Вшита (не требуется)
Ну даже с этим замечанием программа не доставит вам хлопот! Она установлена на моем компьютере уже как месяц и никаких проблем с ней пока не возникало!
Как настроить camtasia studio 7?
Скорее всего этот пункт можно отнести к самой установке программы, чем к ее настройке… Это не тот случай когда нам нужно подстраивать программу под себя, здесь скорее всего наоборот - мы подстраиваемся под нее! Или я просто чего-то не знаю…
Но, тем не менее, смотрим! Скриншоты и небольшое описание помогут вам с этим этапом:
Начало установки… После открытия загрузочного файла и небольшой загрузочки у вас появится вот такое окошко! Нажимаем - «Далее «.
Подтверждаем лицензионное соглашение и попадаем на следующее окно…
Выбираем путь, куда буде установлена программа! В моем варианте - это так как показано на рисунку выше!
Читаем пункты и ставим галочки на свое усмотрение! В моем случае - это так
Происходит установка и распаковка файлов! И не думайте, что успеете сбегать за чайком на кухню - установка менее чем за минуту вам гарантирована!
Программа установлена и готова к запуску! Если вы на предыдущем окошке выбрали пункт «Запустить Camtasia Studio 7 после установки «, то после нажатия на кнопку «Готово » программа автоматически перейдет к запуску!
Но, а если нет, то просто запустите программу через ярлык, который уже появился на вашем рабочем столе!
С установкой мы разобрались! Теперь можно перейти и к более интересной части…
Camtasia studio 7 как пользоваться?
Инструментов в данной программе много и написать можно целую энциклопедию, поэтому я дам вам основу! А остальное дополню видеоуроком: своим, или у кого-то возьму на временное пользование…
Ну, а если мне вообще будет лень, то просто возьму и пошлю вас в руководство самой программы! А нет, не пошлю…
Руководство там на английском - это еще один дополнительный минус! Не переживайте, найти руководство в интернете не составит вам особого труда! (хотя, не факт, что и там есть на русском… )
После первого запуска программы у вас перед носом, на рабочей среде программы, появится множество открытых файлов и будет идти обучающий видеоролик на буржуйском языке…
Не пугайтесь, это все можно закрыть вот таким путем:
Также, после запуска вам будет постоянно маячить вот такое окошко:
Это так называемый «экран приветствия «… Его можно отключить: убрав галочку, которую можно увидеть на картинке выше и нажать «Закрыть «! После этого действия окно больше вас не побеспокоит!
Теперь, я немного расскажу вам, как писать эти многообещающие скринкасты!
Итак, у вас открытая программа… Нажимаем на вот такую кнопочку:
После у вас появится вот такая система на рабочем столе:
Да что я здесь маюсь, посмотрите лучше видеоуроки!
Друзья, искал специально для вас нормальные видеоуроки очень долго (с нормальным четким голосом и хорошим объяснением ) и все-таки нашел! Писать самому пока лень, но скоро начну…
Вообщем, сейчас я выставлю все уроки по порядку и вы изучите Camtasia Studio 7 наизусть!
- Введение
- Запись видео с экрана монитора
- Панель Записи
- Производство видео из проекта
И это только часть видеоуроков…
Да, это как-то неправильно - всех своих читателей я переправляю к абсолютно незнакомому человеку!
Думаю, все мои читатели не сбегут с моего блога! Ведь на меня подписываются неспроста, значит есть за что…
Слышал информацию, что Азамат Ушанов имеет неплохой курс на эту тематику… Просмотрев его канал на Youtube, я нашел два видеоролика про Camtasia Studio… В принципе их суть одинакова, но я выбрал лучший и решил показать вам!
Информация конечно не для чайников, но в некоторых моментах он меня промотивировал!
А вот так выглядил мой видеоурок, если бы его записал я:
Это я не знаю, тем я не пользовался, это я тоже не использовал, это тоже все фигня, а это никому не нужно… И справка - это фигня! =)
Как удалить camtasia studio 7?
Если у вас возникнет такая ситуация и вы все же захотите удалить данную программу… Что вам делать?
Здесь все просто… Программа удаляется просто и без всяких сложностей!
Ее легко и просто можно удалить даже с помощью стандартного апплета системы - «»! (Пуск - Панель управления - Установка и удаление программ )
Но, если у вас есть Uninstaller, то это тоже классно!
И напоследок вам небольшой список подобных программ для записи видеоуроков:
- Jing - программа для записи видео, кроме того, может снимать скриншоты с экрана монитора.
- UV ScreenCamera - программа для записи видео с экрана монитора.
- Wink - запись видеоуроков и скриншоты.
- UltraVNC Screen Camera - подобие Camtasia Studio. Запись видео с экрана.
- TipCam - запись видео.
- Total Screen Recorder - записывает видео в avi, wmv, swf, flv форматах.
- VirtualDub - запись видео.
- Webineria - программа для записи видео с экрана в AVI формат.
- Fraps - запись видео.
Сегодня говорить о данных программах мы не будем!
Мой выбор - Camtasia studio ! Camtasia - это просто и удобно!
На этом на сегодня все!
Если есть какие-то вопросы по данной тематики, или просто нужен какой-то совет - пишите все в комментариях! Всем отвечу и постараюсь помочь!
С вами был ваш любознательный Ёжик…
Здравствуйте, дорогие читатели!
Сколько раз вы самостоятельно снимали семейное торжество с целью экономии денег на услугах видеооператора? Много?
Тогда вы знаете, что красивый и красочный фильм у вас может получиться только с применением специальных программ.
А может вам нужно записать видеоурок? И то, и другое можно сделать с помощью такой прекрасной программы, как Camtasia Studio.
Краткий обзор программы Camtasia Studio
Программа Camtasia Studio является одним из наиболее популярных приложений для работы с видео. Несмотря на то, что программа только частично на русском языке, она обладает понятным интерфейсом. Благодаря наличию подробной документации создать видео с помощью этого продукта сможет каждый.
Весь процесс создания видеоролика разделён на 3 этапа:
- запись
- редактирование
- сохранение ролика.
Продукт распространяется на Интернет-ресурсе разработчиков как бесплатно (демонстрационная версия), так и платно.
Перед тем, как работать с этой программой, ознакомьтесь с предлагаемыми функциями.
На первом этапе Camtasia Studio предлагает встроенные инструменты для записи видео с экрана. В составе этого продукта имеется большое количество всевозможных настроек записи:
Следующим этапом является редактирование. Для монтажа видео программа предоставляет в ваше распоряжение огромный набор инструментов для работы с видео файлами:

На последнем этапе создания видео программа предлагает воспользоваться встроенным мастером «Production Wizard», который является незаменимым помощником. Даже если раньше вам ни разу не приходилось пользоваться видео-редакторами, у вас все получиться. Поэтапно выполняйте все необходимые шаги, и проект будет готов.

Как пользоваться Camtasia Studio?
Для наглядности предлагаю использовать пример. Хочу рассказать, как записать с экрана монитора трансляцию телепередачи. Сделать это можно двумя способами:
- кликнув на расположенную вверху окошка программы кнопку «Record the screen»;
- выбрав функцию «Запись экрана» в меню Сервис.
В первом случае перед вами появится специальное меню и пунктирная область, параметры которой можно изменять. Нажав на «Full Screen» вы сможете выделить весь экран.
Значок цепи позволяет задать жёсткую связь ширины и высоты области съемки. Если вы его нажмете, изменение одного параметра повлечёт за собой изменение второго.
Чтобы начать запись следует нажать на красную кнопочку «Rec», а для окончания — на «F10».

Когда съёмка будет остановлена, автоматически запустится проигрыватель и отснятое видео можно будет воспроизвести. После просмотра, вы можете, сохранить проект (кликнув на изображение дискеты) или удалить его (нажав на корзину).
После сохранения проекта программа автоматически переходит к его редактированию. На данном этапе следует сначала отметить разрешение по вертикали и по горизонтали.
В ролик можно добавить музыку. Для этого нажмите кнопочку «Import media», расположенную вверху окна и выберете хранящийся на компе музыкальный файл. Перетяните выбранную музыкальную композицию на шкалу времени.

При создании видеоурока вам может пригодиться технология ScreenDraw. Ее суть в том, что вы можете рисовать стрелочки, кружочки и прочее в процессе записи видео. В режиме записи нажмите комбинацию клавиш CTRL+SHIFT+D и внизу увидите панель с инструментами для рисования.
Для добавления эффектов курсора зайдите в меню “Effects Options” на вкладку Cursor. В этом окне вы можете выбрать не только вид курсора, но и задать его подсветку для каждого клика мыши (левого и правого).

Когда все необходимые изменения внесены видео нужно сохранить. Для этого перейдите в основное меню “файл” пункт “создать и опубликовать”. Можно выбрать «пользовательские настройки проекта» или задать свои.
Затем выберите подходящий формат или оставьте всё по умолчанию.
Поздравляем, вы создали видеоролик!
Как видите все очень просто! Однако не стоит забывать о том, что программа Camtasia Studio – это всего лишь инструмент, такой же как, например, кисточка для рисования.
Может ли не обученный человек, имея одну лишь кисточку и краски нарисовать шедевр? Конечно же, нет. Так и в нашем случае – имея одну лишь программу, пусть даже и такую прекрасную как Camtasia Studio, вы не сможете создавать профессиональные скринкасты, пока не научитесь этому искусству.
Надеюсь, сегодняшний материал был для вас полезен. Делитесь ссылкой на статью в соц. сетях, возможно, и ваши друзья захотят создать свой видеоролик. Подписывайтесь на обновления блога и скоро встретимся в новой статье. Пока!
C уважением! Абдуллин Руслан