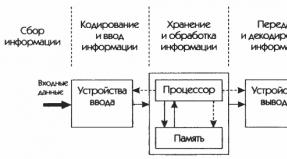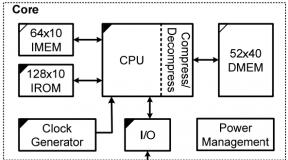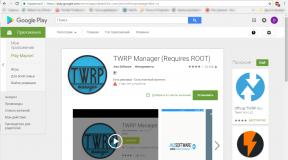Как посмотреть пароли в мозиле. Как сохранить, удалить и где хранятся пароли в Firefox Мазила сохранение паролей
Пароль — комбинация из цифр и букв — совместно с логином служит для идентификации пользователя при входе в компьютер, гаджет, на сайт. Одновременно он является защитой данных пользователя. Возникает вопрос о том как удалить историю и пароли в Мозиле или как удалить логины в Мозиле.
Правила информационной безопасности предполагают крайне ответственное отношение к паролям. Их не передают, не записывают в текстовом файле на компьютере, не размещают на видном месте (на стикере на мониторе).
Нежелательно так же сохранение их в браузере.Информация превратилась в одну из валют нашего мира. Исследуя даже неприметные с виду массивы данных об активности пользователя в сети можно составить его точный профиль, использовать личную информацию в корыстных целях.
Как сохраняются персональные данные
Сначала проясним как они сохраняются чтобы понять как удалить сохраненные пароли в Мозиле Фаерфокс.
Очень часто при входе на сайт, требующий персональных данных после их введения видим выпадающее окно с вопросом о их сохранении. Если нажимается «Да» эти значения автоматически записываются, и после захода в компьютер самостоятельно прогружают ресурс при его вызове. Password система больше не запрашивает. И ваши данные доступны всем.
После того, как браузер запомнил значения, слева сверху в адресной строке появится замочек.
Если кнопку Запомнить не нажимать или выбрать Не сейчас, сайт будет запрашивать password постоянно при вхождении.
Как найти пароли и логины
Для просмотра сохраненных своих данных в Мозилла нужно:

Уничтожение парольных записей в Мозилле
В предыдущих разделах показана нецелесообразность хранения персональны записей в теле просмоторщика и легкость к ним доступа при желании и некоторых навыках. И, при сбое или аварии системы личные записи будут потеряны, что нежелательно.
Итак, как удалить пароли в Мозиле? Последовательность шагов будет выглядеть так:

Мастер-пароль
Для безопасной работы с Мазила предполагается еще один инструмент защиты личных данных — Мастер-password. Это ключ на сохраненные системой персональные записи, который будет запрашиваться каждый раз при обращении к ресурсам, предполагающим их введение.
Для удаления его нужно сделать следующее:
- нажать на три черточки в углу браузера;
- через выпадающую вкладку зайдите в Настройки;
- пройти в Защита;
- в окне Мастер-пароль снять галочку;
- ввести информацию для подтверждения прав на редактирование;
- если он забыт, он восстанавливается через опцию Сброс;
- нажимаем кнопку для удаления
- подтверждаем действие клавишей Ок, чтобы сохранить изменения.
Уничтожение некоторых данных
К личным данным также можно отнести историю просмотров сайтов в браузере. Как удалить историю просмотров в Мозиле? Для этого нужно использовать уже рассмотренное меню Настройки с переходом на закладку Приватность. Переходим на строчку История и выбираем в открывшемся меню НЕ запоминать. Если требуется очистить ее то жмем на подсвеченную синим цветом строчку для удаления.
Популярный браузер Mozilla Firefox имеет возможность сохранять настройки и содержимое Интернет страниц, а также хранить вводимые пароли. И последнее, полезная штука, когда приходится ежедневно на нескольких сайтах вводить скрытый текст в форме входа. И в любое время Вы сможете посмотреть сохранённые пароли…
Стоит в начале оговориться, что функция сохранения паролей доступна по умолчанию после установки программы. И выражается в появлении диалогового окна с вопросом, как на рисунке ниже.
Если же при входе на сайт у Вас не появилось выше изображённое уведомление, то скорее всего Интернет ресурс не поддерживает передачу личной информации, либо функция Mozilla Firefox просто деактивирована!
Включаем сохранение паролей

Проверяем сохранённые пароли
Итак, теперь после вступления о функции, давайте проверим на деле сохраняемые пароли к посещённым ресурсам. Для этого проделайте вышеописанные пункты от 1 до 3, и следуйте инструкции:

Вместо послесловия
После проверки паролей, можно кликнуть кнопку «Скрыть пароли», а нажатием «ОК» завершить настройки.
Здравствуйте уважаемые посетители нашего сайта сайт . В данной статье мы расскажем как удалить сохраненные пароли из браузеров , на примере самых популярных браузеров Google Chrome (Гугл Хром), Mozilla Firefox, Internet Explorer.
Да, несомненно, сама по себе функция запоминания паролей
в браузерах очень удобна. Она позволяет ввести всего лишь один раз логин и пароль на сайтах, которые требуют авторизации, например в социальных сетях (Вконтакте, Одноклассниках
) или на почтовых сервисах (Mail, Gmail)
,
после чего, нажав на появившемся меню «Сохранить пароль», можно заходить на свою страницу или почтовый ящик, не вводя логин и пароль повторно.
Как удалить сохраненные пароли
Необходимость удалить все сохраненные пароли из браузера, может появиться по разным причинам, например необходимость удалить сохраненный пароль из браузера может появится после того, как было совершено случайное нажатие на кнопку «Сохранить пароль» на чужом компьютере, или это может быть ваше желание ограничить доступ к вашим учетным записям, людям, имеющим доступ к вашему ПК.
Связанные статьи:
Рассмотрим как удалить сохраненные пароли, на примере Google Chrome, Mozilla Firefox и Internet Explorer, т.е. 3-х самых популярных браузеров:
Как удалить пароли в браузере Гугл Хром

Одним из самых популярных браузеров на сегодняшний день является Google Chrome , давайте с него и начнем. Удалить пароли в браузере Google Chrome (Гугл Хром) достаточно просто, первым делом необходимо открыть браузер, кликнув по иконке двойным щелчком мыши. После того как браузер откроется, посмотрите в правый верхний угол, там будет пункт меню Настройки (три полоски), кликните по нему.
![]()
Откроется выпадающее меню, в котором необходимо выбрать пункт меню «Настройки».

После это откроется меню настроек браузера, для того что бы попасть в меню в котором можно будет удалить сохраненные пароли, необходимо внизу страницы кликнуть по ссылке «показать дополнительные настройки».

В открывшемся подменю «Пароли и формы», кликните по вкладке «управление сохраненными паролями» и выберите пункт «Управление сохраненными паролями».

В данном подменю можно удалить все сохраненные пароли из браузера Google Chrome.
Как удалить сохраненные пароли в Mozilla Firefox

Для начала откройте Mozilla Firefox, кликнув двойным щелчком по ярлыку браузера. После чего, в вернем правом углу кликните по меню с изображением «трех полосок», как на скриншоте ниже:

После этого откроется выпадающее меню, в котором необходимо выбрать пункт «Настройки».

Откроется новое окно, в котором необходимо выполнить следующие действия:
- Выбрать вкладку «Защита»
- Кликнуть по кнопке «Сохраненные пароли»

Появится новое окно, в котором будет указаны все сайты, для которых сохранены логины и пароли, для автоматического входа. Вы легко можете посмотреть и удалить все сохраненные пароли, в том числе и от социальных сетей, таких как «Вконтакте» или «Одноклассники».
Как удалить сохраненные пароли в браузере Internet Explorer

В браузере Internet Explorer, удалить сохраненные пароли так же достаточно просто, необходимо лишь выполнить несколько простых шагов.

Откроется новое окно, в котором необходимо выбрать в верхнем меню вкладку «Содержание», после чего нажмите в подразделе «Автозаполнение», на кнопку «Параметры».

После чего необходимо выбрать пункт «Удаление истории автозаполнения».

Появится новое окно, в котором поставьте галочку слева от строки «Имен пользователей и паролей в формах» и нажмите на кнопку «удаление истории автозаполнения».
Вы задумывались над вопросом: как удалить все пароли из браузера Мазила (Mozilla)? Особенно это актуально если вы не один работаете за ПК. Это делается как средствами предусмотренными настройками обозревателя, так и при помощи дополнительного софта. Рассмотрим этот вопрос подробнее.
Для чего это нужно
Обозреватель Mozilla может сохранять пароли. Используется для автоматического ввода информации в регистрационные формы при многократном посещении сайтов и соцсетей. При этом сохраняется старая, не используемая информация с сайтов. Со временем информации накапливается много, обозреватель начинает медленнее работать. Браузер предлагает возможность удалить их выборочно или все.
Удаление сохраненного пароля в браузере Mozilla
Открываем обозреватель, переходим в «Настройки», которые отобразятся при нажатии на кнопку меню, расположенную справа вверху (три горизонтальные полоски).
Далее «Защита».
Здесь происходит управление. Кликните на «Сохраненные логины».
Откроется окно. Сразу отобразится название сайта. Строка пароли не отображается. Чтобы посмотреть, нажмите «Отобразить».
Для удаления всей информации, нажмите соответствующую кнопку.
Используем сторонний софт
Рекомендую установить программу . Используется для очистки ПК от ненужных файлов. Открыв ее переходим на вкладку «Очистка», далее, как на скриншоте. Отметьте «Cookie», «Сохраненные».
Нажмите «Анализ», после завершения работы приложения - «Очистка».
Вывод
Мы рассмотрели, как удалить пароли в браузере Mozilla при помощи самого обозревателя, или используя дополнительный софт. Вы можете удалить всю информацию или только не нужную. Используйте программу CCleaner. Она простая безопасная (не нарушит работу системы). Кроме удаления паролей сделает работу на ПК быстрее.
Firefox включает в себя функцию, позволяющую ему сохранять пароли, которые браузер впоследствии будет автоматически вставлять в соответствующие поля для входа на веб-сайты.
Сохранение паролей в Firefox
Если вы вводите пароль в веб-форму, но не видите сообщения с вопросом «хотите те ли вы, чтобы Firefox запомнил пароль», убедитесь, что настройка "Запоминать логины для сайтов " включена в Настройки-> Защита-> Логины .
Поставьте галочку возле пункта «Запоминать логины для сайтов
». Теперь, если вы зарегистрируетесь на каком-либо веб-ресурсе, браузер предложит вам сохранить пароль.
Еще одна из причин, когда Firefox может не предлагать запомнить логин, – просмотр сайтов в «Приватном режиме
». Узнать об этом можно зайдя в Настройки -> Приватность -> История-> Firefox
.
Если у вас выбрано «не будет запоминать историю
», то ваш браузер не будет вам предлагать запоминание паролей.
Где хранятся пароли в Firefox
Firefox хранит пароли в папке вашего профиля и начиная ещё с версии 2.0 эти данные сохраняются в зашифрованном виде.
В Windows 2000 и Windows XP , папки профиля находятся по умолчанию по этому пути:
C: \ Documents and Settings \ <имя пользователя Windows> \ Application Data \ Mozilla \ Firefox \ Profiles \ <папка профиля>
В Windows Vista, 7 и выше
папки профиля находятся по умолчанию в:
C: \ Users \ <имя пользователя> \ AppData \ Roaming \ Mozilla \ Firefox \ Profiles \ <папка профиля>.
Ваши пароли хранятся в двух разных файлах, оба из которых необходимы:
- key3.db – содержит ключ к расшифровке сохраненных логинов и паролей;
- logins.json – сохранённые логины и пароли в зашифрованном виде.
Важно отметить, что хоть Firefox и хранит данные в зашифрованном виде, любой, кто имеет доступ к вашему компьютеру, сможет легко просмотреть эти пароли и логины.
Как посмотреть пароли в Firefox
Если вам нужно узнать пароль для конкретного сайта, то сделать это достаточно просто. Выберите Настройки -> Защита -> Сохраненные логины
.
В новом диалоговом окне нажмите «Отобразить пароли
» и ответьте положительно на вопрос «Вы уверены...», которые появится в окне предупреждения.
Теперь вы можете видеть свои пароли.
Как импортировать пароли в Firefox
Вы можете произвести импорт паролей из других браузеров с помощью встроенного в Firefox инструмента «Мастер импорта
». В диалоговом окне «Сохраненные логины
» нажмите на «Импорт
» и в новом окне мастера выберите, из какого браузера будет производиться импорт данных.
Нажмите «Далее
», затем снимите галочки с тех данных, которые вы не хотите импортировать.
После того как мастер сообщит что импортирование успешно завершено, нажмите «Готово »
 Экспорт паролей из Firefox
Экспорт паролей из Firefox
Первый способ. Вы можете экспортировать пароли из Firefox, сделав копию файлов "key3.db" и " logins.json ", которые находятся в вашем профиле, перенеся и их, например, в другой профиль Firefox на другом компьютере либо сохранить на флешке, внешнем накопителе или в «облачном хранилище».
Второй способ. Экспорт можно произвести с помощью специальных дополнений, например, Password Exporter .
После установки дополнения перейдите на Настройки -> Защита -> Логины
. Нажмите на кнопку «Импорт/Экспорт Паролей
».
В новом окошке вы сможете выбрать, шифровать ли экспортированные пароли, а также задать сайты, к которым экспорт не будет применен.
Логины и пароли можно будет сохранить в файлах с разрешением.xml, а в.csv.
Третий способ.
Функция «Синхронизация» является ещё одним вариантом, который позволит вам экспортировать собственные данные, произведя синхронизацию с другими устройствами, где установлен браузер Mozilla Firefox.
Удалить пароли Firefox
Независимо от причины, которая вас сподвигнет произвести удаление паролей в Firefox, сделать это можно всего за несколько кликов.
Настройки -> Защита -> Сохраненные Логины
. Далее в появившемся диалоговом окне щелкните по сайту, для которого вам не требуется сохраненный пароль и нажмите кнопку «Удалить
». Если вам необходимо удалить все пароли, то нажмите кнопку «Удалить все
».
Если вы уверены в своем выборе, нажмите кнопку «ОК
».
Мастер паролей в Firefox
Как вы видите, если у постороннего человека есть доступ к вашему компьютеру, то он сможет cделать всё что угодно с вашими паролями, хранимыми в Firefox. Для ограничения доступа к конфиденциально информации, в Mozilla есть «Мастер-пароль ».
Мастер паролей защищает всю вашу личную информацию с помощью одного пароля, заданного пользователем.
Для включения функции перейдите по пути Настройки -> Защита -> Логины и поставьте галочку возле строки «Использовать мастер – пароль ».

Откроется новое окошко, где вам предложат придумать, ввести и запомнить ваш главный пароль.
Теперь, чтобы просмотреть пароли, сделать импорт или их экспорт, Firefox затребует с вас мастер-пароль, который вы должны запомнить.
Как сбросить мастер пароль
Если вы потеряли или забыли свой мастер-пароль или хотите отключить эту функцию, то вы можете сбросить её. Сброс «Мастер-Пароль » приведет к удалению из памяти всей информации о сохраненных логинах и паролях для авторизации на сайтах.
Введите chrome://pippki/content/resetpassword.xul
в адресной строке, нажмите клавишу "Ввод" и в появившейся вкладке кликните по кнопке "Сбросить".
После перезагрузки браузера вы потеряете всю сохраненную информацию в менеджере паролей.
Менеджер паролей для Firefox

Хотя встроенный «Мастер-пароль» в Firefox считается надежной функцией для сохранения вашей личной информации, существует целый ряд дополнений, которые более удобны и функциональны.
Например, лидером среди менеджеров паролей считается LastPass Password Manager. Этот онлайновый менеджер паролей поставляется с большим количеством замечательных возможностей и распространяется в качестве расширений для различных браузеров, включая Firefox.
Скачайте расширение и ознакомьтесь с его богатым функционалом, который включает в себя:
- Сохранение, шифрование и резервное копирование всех ваших паролей и логинов автоматически;
- Синхронизацию данных;
- Только один мастер-пароль, который надо запомнить;
- Генератор паролей;
- Автоматическую вставку логинов и паролей в специальные поля;
- Создание безопасных паролей
Как поставить пароль на браузер Mozilla Firefox

Пароль на запуск Firefox можно поставить с помощью дополнения Master Password+ . Скачайте расширение и установите его в браузер. После перезагрузки Firefox, перейдите в Настройки -> Защита -> Сменить мастер-пароль
. В окошке «Смена мастера пароля
» перейдите на вкладку «Запуск
» и поставьте галочку возле «Запрашивать пароль при запуске
».
Вы можете использовать и другие настройки этого расширения.
Теперь после запуска браузера Firefox программа каждый раз будет запрашивать с вас ввод мастера-пароля.