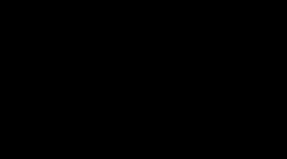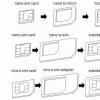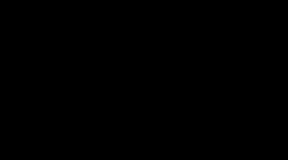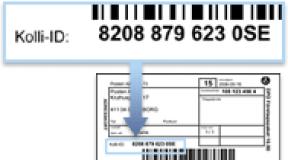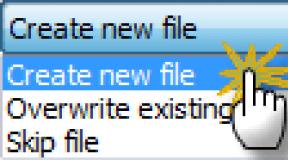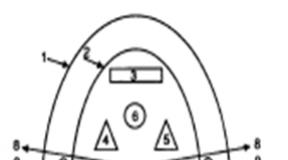Как произвести «горячее» клонирование жёсткого диска с установленной Windows бесплатным софтом. Копия диска: Программа для создания резервной копии жесткого диска Полное копирование всех разделов жесткого диска
В определённых случаях пользователю может потребоваться перенести информацию с одного внутреннего накопителя на другой, очень часто вместе с установленной операционной системой. Если речь о больших объёмах данных и необходимости в точности скопировать HDD, например, при замене устройства, то решением становится клонирование используемого жёсткого диска. Многие действия можно выполнять вручную, но даже если нужно перенести только пользовательские данные, в зависимости от объёма процесс может затянуться и на часы, а систему и необходимое программное обеспечение придётся ставить заново, поэтому эффективнее для таких целей использовать специализированный софт.
Порядок клонирования жесткого диска.
Процедура являет собой полное копирование, перенос данных по секторам на новый, указанный вами носитель HDD или SSD , что позволяет в буквальном смысле «клонировать» имеющийся источник. Содержимое по окончании процесса будет доступно в том же виде, что и было на оригинальном устройстве, то есть с той же операционной системой и её файлами, драйверами, установленным софтом, пользовательскими данными, настройками, паролями и прочими сведениями, иными словами, все данные «переедут» на другой носитель. Всё будет в точности, как на исходном устройстве, при этом вы можете выполнить полное клонирование HDD или некоторых его разделов. В определённых случаях это покажется более приемлемым вариантом.
ВАЖНО. Поскольку созданный клон будет полностью идентичен предыдущему носителю, необходимо позаботиться о том, чтобы донор не был заражён вирусами.
Для выполнения клонирования накопителя с файлами, структурой и разделами не обязательно, чтобы объём обоих устройств, исходника и клона, был одинаковым, но при этом накопитель, на который мы перенесём информацию, всё же должен её вместить. Так, если нет возможности или желания клонировать весь диск, можно скопировать только то, что вам действительно необходимо.
Зачем проводить клонирование жёсткого диска
У каждого пользователя свои цели при осуществлении тех или иных задач, в том числе и этой. Прежде всего, клонирование жёсткого диска делается ради собственного комфорта и экономии времени. Так, процедура выполняется по следующим причинам:
- Замена старого жёсткого накопителя на новый HDD или более производительный SSD (второй вариант становится очень популярным сегодня, ввиду того, что с недавнего времени стоимость твердотельных накопителей стала адекватной по потребительским меркам, тенденция к приобретению устройств возросла).
- Ещё одна причина, по которой требуется клонировать жёсткий диск, это перенос установленной ОС. Так, выполнив процедуру, вы сможете пользоваться той же операционной системой Windows, со всеми её компонентами и настройками. На новом носителе вам не придётся ни устанавливать Windows, ни настраивать под себя всё, что вам нужно для работы за компьютером. Не изменится ровным счётом ничего, за исключением того, что в случае с переносом на SSD система станет в разы быстрее.
- Синхронизация работы за разными компьютерами. Речь сейчас не о масштабах в пределах какого-либо проекта, конкретной программы или сервиса, для этого можно выполнить и другие, менее глобальные действия. Благодаря возможности клонирования жёсткого диска вы сможете развернуть собственное поле деятельности и чувствовать себя максимально комфортно в собственной рабочей среде при использовании разных девайсов.
- Создание резервной копии данных . Для многих пользователей информация, записанная в памяти устройства, имеет большое значение, тем более, если она личная и её больше нигде нет, кроме как на конкретном накопителе. Вечной гарантии на любой из видов носителей не бывает и рано или поздно устройство может внезапно выйти из строя. При этом не каждый пользователь доверит определённые данные сервису облачного хранения, да и объёмы могут превышать допустимые хранилищами или за хранение придётся платить, а в случае наличия носителя-клона с вашими файлами, они будут в безопасности.

Утилиты и программы для клонирования
Заниматься вручную переносом данных в масштабах жёсткого диска средствами Windows нецелесообразно, тем более делать это абсолютно незачем, ведь для этой цели имеются специальные инструменты, причём в большом ассортименте, позволяющие легко и быстро осуществить операцию клонирования. Среди софта можно встретить как бесплатные, так и коммерческие продукты. Одни приложения способны выполнять только клонирование, для других же возможность создания клона HDD – это отнюдь не единственная функция. Здесь уже выбирать пользователю, какой программой воспользоваться, всё зависит от того, который из вариантов для него будет более предпочтителен. Мы рассмотрим несколько удобных программ и разберёмся, как клонировать жёсткий диск с операционной системой Windows 10 или 7.
Перед началом работ с любым из приложений следует подключить новый накопитель к соответствующему интерфейсу девайса, а также убедиться, что процесс не будет прерван. На ноутбуке должен быть заряжен аккумулятор, при этом на любом компьютере следует исключить все факторы, способные помешать выполнению, после чего уже можно приступать к действиям по клонированию. Процедура в различных программах похожа, и выполнить её можно интуитивно, но всё же имеются и некоторые отличия, поэтому рассмотрим подробнее процесс создания клона жёсткого диска в популярных приложениях.
Утилита платная, она создаёт бэкапы и используется с целью восстановления данных в случае их потери при различных условиях, например, в результате сбоев, заражения устройства вирусами и прочих форс-мажоров. Клоны накопителей при помощи этого софта не создают, но функционал RestoreIT Pro позволяет восстановить ОС даже при повреждениях загрузчика, сохранять историю трансформаций файлов, провести мониторинг винчестера или конкретных его разделов, доступны также полное и накопительное резервирование.

Хорошая прога с удобной навигацией, предлагающая возможности бэкапа и клонирования HDD, выбранных разделов, а также операционной системы. Софт базовой версии распространяется бесплатно. Чтобы воспользоваться Aomei Backupper с целью переноса данных, выполняем следующее:
- Запускаем софт и в левом меню переходим к разделу «Clone».
- Здесь выбираем «Disk Clone», если требуется выполнить клонирование винчестера.
- Указываем исходник («Source disk») и жмём кнопку «Next».
- Теперь выберем целевой накопитель («Destination disk»), на который «переедут» данные, нажимаем «Next».
- Процесс начнётся автоматически, по его завершении необходимо будет перезагрузиться.

Очень удобная и простая программа на русском, позволяющая делать копии дисков с полным сохранением структуры накопителей HDD. Процедура клонирования автоматизирована, что избавит пользователя от ручной очистки, переноса данных и устранения различных ошибок в реестре. Софт платный, но имеется и свободная версия, рассчитанная на 30 дней, её вполне хватит для клонирования. Работать с Handy Backup легко:
- Запускаем софт и выбираем тип задачи «Создать резервную копию», жмём «Далее».
- Указываем данные для копирования, для чего разворачиваем ветку «Disk Clone», где выбираем «System Recovery», жмём «Добавить».
- Отмечаем раздел «Physical drive» (это и есть винчестер).
- Теперь потребуется указать целевой накопитель для «переезда» на него данных, после чего жмём «Далее».
- Выбирая тип копирования, отмечаем «Полное».
- Следующий шаг «Сжатие и шифрование» можно пропустить, ничего не меняя, если вам это не требуется.
- На очередном этапе будет доступна настройка планировщика, но нам это не интересно, так что жмём «Далее».
- Вводим имя задачи, жмём кнопку «Готово», после чего начнётся процедура полного клонирования HDD, по окончании которой необходимо перезагрузить девайс.

Простая утилита с интуитивно понятным меню, которая поможет всего в несколько кликов мыши выполнить процедуру переноса всех сведений с носителя, отдельных каталогов или конкретных системных разделов. Для осуществления операции выполняем такие шаги:
- Запускаем утилиту Renee Becca.
- Идём в раздел «Клон» (в левом блоке интерфейса) и выбираем пункт «Клон жёсткого диска». Можно также сделать клон раздела или переместить только систему.
- В появившемся окошке нужно указать исходный накопитель (источник) и пункт назначения клона (накопитель, на который скопируем данные).
- Отмечаем пункт «Сделать целевой диск загрузочным…».
- Раскрываем список нажатием кнопки «Больше» и отмечаем пункт «Клон всех секторов…», в таком случае процедура потребует немало времени, но позволит сделать новый накопитель идентичным предыдущему.
- Запуск процесса выполняется нажатием кнопки «Клон» внизу окна.

Платная, но многофункциональная программка. Для процедуры создания клона винчестера можно использовать и пробную версию. Софт отличается удобством и хорошей скоростью работы, а также поддержкой многочисленных версий Windows. Благодаря софту вы сможете клонировать носители с разными файловыми системами. Рассмотрим, как сделать клонирование харда, используя Acronis Disk Director:
- Выбираем клонируемый носитель (не раздел, а конкретно винчестер), жмём ПКМ для вызова Мастера клонирования, выберем опцию «Клонировать базовый диск».
- В новом окне указываем целевое устройство, куда будет выполнен перенос данных. Если на «получателе» находится какая-либо информация, она будет перезаписана. Нажмём «Далее» после того, как выбор сделан.
- Следующее окно предполагает выбор метода клонирования. Если вы хотите, чтобы новый накопитель был полностью идентичен «донору», выбираем пункт «Один в один» и жмём «Завершить».
- В главном окне потребуется подтвердить действие с HDD, для чего нажимаем «Применить ожидающие операции», подтверждаем намерение.
- Программа перезагрузит компьютер и выполнит процедуру.

Бесплатная программа, предоставляющая возможность клонировать жёсткий диск целиком или частично, поддерживающая Windows 7, 8, 10 и прочие, а также разные файловые системы и носители. Утилита использует многоуровневое шифрование, обеспечивая безопасность данных, работает с высокой скоростью и кроме клонирования, создаёт также образы разделов или дисков (после восстановления ОС их можно встроить в стандартный Проводник Windows). Интерфейс прост, но отсутствует поддержка русского языка. Также в числе недостатков бонус в виде рекламного софта. Рассмотрим, как клонировать диск посредством Macrium Reflect:
- Запускаем софт и выбираем накопитель, что будет исходным.
- Жмём «Clone this disk».
- Отмечаем разделы на «доноре», которые необходимо клонировать.
- Нажимаем «Select a disk to clone to…» и указываем накопитель, куда переносим информацию.
- Жмём «Finish» и ожидаем окончания процесса.

Программа являет собой инструментарий для создания резервных копий, восстановления и клонирования накопителей и их разделов. Её интерфейс простой и удобный, а все манипуляции в ходе работы будут сопровождаться подсказками «мастера», так что штудировать инструкции для работы в приложении вам не придётся. Запускается программа как из-под Windows, так и с загрузочного носителя. Софт платный, но для клонирования достаточно будет и пробной версии. Запустив приложение, выполняем следующие действия:
- Создаём аккаунт, указав электронную почту и персональные данные.
- В блоке слева нажимаем «My new backup».
- Выбираем исходник в поле «Backup source» и накопитель, на который запишем данные, в поле «Destination».
- Есть несколько настроек, но можно ничего не менять. Процесс начнётся после нажатия кнопки «Back up now».

Простой и понятный интерфейс универсальной утилиты позволяет клонировать жёсткий диск по секторам даже неопытному пользователю. Программа работает с Windows 10, 8, 7, XP и способна копировать накопители полностью или частично. Для клонирования HDD с помощью HDClone, выполняем следующее:
- Открываем программу, на главной странице идём в раздел «Быстрый выбор».
- В блоке «Клонировать» нажимаем «Диск».
- В появившемся окне выбираем исходный накопитель.
- Теперь выбираем целевой диск из списка устройств.
- Выполняем доступные настройки, отмечая нужные функции. Опция Smart Copy позволит сделать копию стопроцентно идентичной оригиналу, а также ускоряет процедуру переноса информации. Если нужно, можно отметить функцию «Дефрагментация», она будет выполнена после основного процесса. Когда необходимые настройки сделаны, нажимаем «Далее».
- По завершению процесса потребуется перезагрузка.

Функциональная программа, клонирующая HDD по секторам и работающая с любыми файловыми системами. Софт позволяет клонировать как весь диск, так и его часть, в том числе удалённые, скрытые и защищённые элементы. Для процедуры клонирования вполне достаточно бесплатной демоверсии. Продукт не русифицирован, что может доставить неудобств некоторым пользователям. Ещё один недостаток – реклама, идущая паровозом к софту, но учитывая тот факт, что утилита бесплатна и достаточно хороша, можно закрыть на это глаза. Для выполнения клонирования HDD, делаем следующее:
- Запускаем утилиту и выбираем режим работы Disk Mode для создания стопроцентно идентичного диска (доступна также возможность клонирования отдельных разделов, для чего нужно выбрать Partition Mode).
- Выбираем исходник и жмём кнопку «Next» внизу окна.
- Можно также отметить пункт «Sector by sector copy», что позволит сделать идентичный диск благодаря копированию каждого сектора.
- Выбираем накопитель, куда будем записывать информацию, и жмём «Next».
- Перезагружаемся для завершения процедуры.

Ещё один известный продукт, отличающийся многофункциональностью и применяемый также для клонирования винчестера. Утилита переносит выбранные разделы, файлы или диск целиком, включая и скрытые элементы. Созданные клоны можно сохранять в облаке Acronis Cloud, откуда к ним будет доступ с любого устройства. Приложение может запускаться с DVD-диска или флешки, интерфейс прост и удобен, поддерживается русский язык, так что работать с Acronis True Image одно удовольствие, несмотря на немалую стоимость продукта (пробная версия рассчитана на 30 дней). Сделать клон HDD посредством данного инструмента можно следующим образом:
- Запускаем программу и идём в раздел Инструменты (в левом блоке окна), где выбираем «Клонирование диска».
- Доступны два режима работы – автоматический и ручной. Если у вас нет достаточного опыта, лучше выбрать первый вариант и нажать «Далее» (при выборе второго варианта вы сможете управлять процессом).
- Отмечаем исходный диск, жмём «Далее».
- Теперь отметим накопитель, на который будем переносить информацию, нажимаем «Далее», после чего будет запущен процесс.
- По завершению процедуры перезагружаем компьютер.
После клонирования посредством любого из инструментов вы можете отключить старый накопитель или поменять приоритет загрузки в настройках БИОС. Указать новый носитель, с которого должна теперь загружаться ОС, можно через Advanced BIOS Features - First Boot Device или Boot - 1st Boot Priority, зависимо от версии BIOS.

Особенности клонирования информации с HDD на SSD
Не секрет, что твердотельные накопители нового поколения в разы шустрее привычных винчестеров. Так, если клонировать с HDD на SSD систему, вы получите гораздо более производительную ОС. Кроме того, на ССД любой софт будет работать быстрее, так что перенос операционной системы и программного обеспечения позволит повысить комфорт и эффективность работы за компьютером. Можно клонировать систему с HDD на SSD и встроенными инструментами, создав образ Windows и указав новый накопитель, как место для копирования информации. После этого ОС нужно будет удалить с винчестера, отключить старый накопитель или поменять в БИОС приоритет загрузки. При переносе данных на SSD (целесообразнее переносить только систему и программы) не забывайте об объёме нового носителя, поскольку большой вместимостью твердотельные накопители не отличаются. Для успешного клонирования жёсткого диска SSD не должен быть меньшего размера, чем «переезжающая» на него информация.
Процедуру резервного копирования хоть и можно провести штатными средствами, но всё же легче осуществить при помощи специального софта, поскольку программы позволяют скопировать и скрытые файлы. При этом большинство утилит находятся в свободном доступе или имеют пробные версии, чего вполне достаточно обычному пользователю.
Объемы информации, хранящейся на компьютерах, растут катастрофически быстро, а жесткие диски не резиновые. Покупка нового, более емкого накопителя позволяет временно решить проблему нехватки места. Но при этом возникает другой вопрос: как быстро и без потерь перенести информацию со старого диска на новый. Желательно при этом сохранить работоспособность системы и все настройки. С этим приходится сталкиваться не только специалистам в области ремонта и обслуживания компьютерной техники, но и рядовым пользователям. Существует ряд программ, предназначенных для точного копирования жестких дисков и логических разделов. Кроме выполнения операций по «переезду» системы с одного носителя на другой,
они позволяют сделать резервную копию важных данных. Не секрет, что важность и стоимость информации иногда намного превышает цену накопителя. Возможность быстро восстановить данные с резервной копии после вирусной атаки, неквалифицированных действий пользователей или при неполадках с жестким диском поможет тебе сэкономить время и деньги. Рассмотрим на конкретных примерах работу некоторых программ, специально предназначенных для резервного копирования данных и операций по клонированию жестких дисков.
Paragon Drive Copy
Производитель: Paragon Software Group
Адрес: http://www.paragon.ru/home/dc-personal/
Размер: 11.8 Мб
Статус: платная, 490 руб.
Первой на очереди будет программа Paragon Drive Copy от Paragon Software Group . Распространением занимается известная фирма «1С», поэтому проблем с приобретением лицензионной версии этого программного продукта возникнуть не должно.
Программа работает непосредственно из-под операционной системы Windows. Все функции по копированию данных в ней реализованы в виде мастеров, которые облегчают процесс ее использования. Прежде всего рассмотрим возможности этой утилиты в области копирования дисков. Из главного окна запускаем мастер копирования жесткого диска. Эта процедура позволяет продублировать все данные с одного жесткого диска на другой и будет полезна при замене носителя информации. Выбираем физический диск, с которого будет производиться копирование, следующим шагом задаем параметры копирования и затем выбираем диск, на который будет произведена запись. Все разделы и данные с исходного HDD будут скопированы на
другой. Если диск – источник данных и диск, на который производится копирование, имеют разные объемы, то программа автоматически изменит размеры разделов пропорционально емкости нового диска. Утилита умеет копировать разделы с любыми известными файловыми системами. Поддерживается работа с жесткими дисками, подключенными к интерфейсам IDE, SCSI, SATA, а также USB, Fire Wire. Для повышения надежности записи в разделе параметров можно включить проверку поверхности диска перед записью и проверку правильности записанных данных. Эти параметры увеличивают надежность копирования, но делают это за счет увеличения времени проведения операции.
Копирование современных жестких дисков большого объема – процесс довольно длительный. В программе есть встроенный планировщик задач, который позволяет запустить операцию копирования в любое удобное для пользователя время в автоматическом режиме. У Drive Copy есть еще одна важная особенность. Это заявленная производителем технология Power Shield , которая позволяет завершить операцию копирования даже после перезагрузки компьютера, вызванной сбоем питания.
Мастер копирования разделов работает абсолютно аналогично операции копирования дисков. Отличие лишь в том, что делается копия только одного из логических разделов жесткого диска. Для ускорения при копировании разделов, содержащих операционную систему Windows, программа может пропустить временные файлы, такие как pagefile.sys, hyberfil.sys.
Третий мастер носит название «Мастер копирования одним кликом мыши». Он создает точную копию жесткого диска, не меняя размеров и месторасположения логических разделов. При этом используется так называемое посекторное копирование. Содержимое первого сектора исходного диска записывается в первый сектор приемника, второго – во второй и так далее. Для проведения такой операции необходимо, чтобы диск-приемник имел размер не меньше, чем исходный.
Полезными для пользователей окажутся и дополнительные возможности программы не связанные непосредственно с копированием дисков. С их помощью можно создать, удалить и отформатировать разделы на HDD, проверить целостность файловой системы и даже восстановить случайно удаленные разделы. К достоинствам можно отнести еще и русскоязычный интерфейс самой программы и системы справок и наличие подробной документации по использованию.
HDClone Professional 3.2.8.
Производитель: Miray Software
Адрес: http://
www.miray.de
Размер: 4.1 Мб
Статус: ограниченная версия – бесплатно, коммерческие – до 299 евро

Эта программа, созданная группой немецких программистов, в процессе инсталляции создает загрузочный CD/DVD-диск или 3.5"-дискету, на которую записывается собственно сама функциональная часть с простым графическим интерфейсом. Программа использует посекторную технологию копирования. При таком тиражировании информации абсолютно неважно, какого типа файловая система на копируемых дисках и какие данные там записаны. Копия будет в точности повторять оригинал.
Существует аж целых четыре разновидности этой программы, различающиеся скоростью выполнения операций копирования. Свободно распространяемая версия программы – самая медленная и умеет работать только с IDE/ATA/SATA-дисками. За повышение скорости и поддержку жестких дисков с другими типами интерфейса придется платить. Перед операцией копирования можно провести тест скорости доступа к дискам, чтобы оценить примерное время выполнения задания. В опциях есть возможность настроить режим копирования таким образом, чтобы пропускались сбойные сектора на исходном диске. Это позволяет быстро сделать копию с частично неисправного носителя.
Достоинства программы – небольшой размер, независимость от типа операционной и файловой системы на жестком диске. Профессиональная версия работает очень быстро, позволяя копировать жесткие диски со скоростью, превышающей полтора гигабайта в минуту.
CloneDisk
Производитель: Глотов П.А.
Адрес: http://www.clonedisk.narod.ru
Размер: 647 Кб
Статус: платная, $24.95

CloneDisk – еще одна программа из семейства копировщиков. Отличительная черта этой программы в том, что, кроме жестких дисков, она может работать с USB Flash, оптическими компакт-дисками и даже с дискетами. Зачастую бывает, что данные, записанные на компакт-диске или дискете, не менее важны, чем файлы на HDD.
Окно программы разделено на четыре части. В самой верхней производится выбор исходного (Source) устройства для копирования информации. Это может быть физический диск, логический раздел или файл ранее сохраненного образа. Во второй части аналогичным образом указывается приемник (Destination) считываемой информации. Ниже выбираются опции копирования. При включенном режиме All Sectors – выполняется посекторное копирование, причем когда выключен этот режим, обрабатываются только сектора, занятые информацией, что существенно ускоряет работу программы. По умолчанию программа пропускает сбойные сектора на исходном диске. Это логически правильное решение – информация на сбойном участке все равно
уже разрушена, а многочисленные безуспешные попытки считать ее только замедляют работу программы. В опциях есть функция Stop In Bad Sector – если ее задействовать, то копирование остановится при наличии сбойного участка. У программы также есть возможность скопировать не весь диск или раздел, а только необходимое количество секторов, начиная с заданного. Эта функция может быть очень полезна при восстановлении информации с частично неисправного носителя. Часто встречается такая ситуация, когда во время чтения жесткий диск доходит до определенного сбойного сектора и, сделав несколько попыток прочитать его, подвисает, переставая отвечать на команды, причем вся остальная поверхность диска, за
исключением этого сбойного кластера, нормально читается. Для копирования данных с такого полумертвого носителя этот режим выборочного посекторного копирования окажется незаменимым. После этого содержимое исправного носителя анализируется при помощи специализированных программ, таких как R-Studio
или GetDataBack
, хотя зачастую применение этих программ даже не требуется – файлы на исправном носителе будут доступны сразу.
Достоинство программы – малый размер, возможность работы не только с жесткими дисками, но и с другими носителями информации, способность считывать информацию с частично поврежденных носителей.
Norton Ghost 12
Производитель: Symantec
Адрес: http://www.symantec.com/
Размер: 70 Мб
Статус: платная, $69.99

Новая версия программы Ghost
от Командора Нортона из корпорации Symantec
. До недавнего времени для всех операций по копированию жестких дисков я пользовался восьмой версией этой программы. Меня она полностью устраивала до тех пор, пока не получили широкого распространения жесткие диски с интерфейсом SATA. На многих современных материнских платах программа начала намертво зависать на этапе определения дисков. Именно по этой причине я начал искать ей замену. Естественно, первым делом я решил попробовать самую новую версию того же продукта. Первое, что бросилось в глаза, это то, что из простой программы по копированию жестких дисков этот популярный пакет превратился в настоящую систему
резервного копирования и защиты информации. Функции дублирования жестких дисков остались в полном объеме, но как бы отодвинулись на второй план.
Программа Norton Ghost
теперь не требует создания загрузочных дисков и перезагрузки системы для своего запуска и работы с носителями. Все операции по копированию и восстановлению производятся непосредственно из Windows. Можно создать образ всего диска или отдельных его разделов. Добавилась возможность создавать резервные копии отдельных файлов или папок. Функции копирования теперь могут производиться в автоматическом режиме по заранее заданному расписанию. Программой поддерживаются практически все виды носителей информации. Появились возможности удаленного администрирования процесса резервного копирования. Но все эти несомненно полезные функции требуют для себя места и ресурсов. Прежний
Ghost
умещался на дискете – сейчас же ему нужно более 100 Мб на жестком диске.
Резюме: Norton Ghost 12-й версии – это серьезный пакет для серьезной работы от ведущего производителя. В настоящее время ориентирован больше на корпоративный рынок в качестве системы резервного копирования информации. Для домашнего использования в качестве копировщика дисков можно найти и более простое и дешевое решение.
MaxBlast 5
Производитель: Seagate Technology
Адрес: http://www.seagate.com/
Размер 103 Мб
Статус: бесплатная

Ведущие производители жестких дисков тоже создают свои программы для резервного копирования данных и восстановления информации. Хорошим примером этому может служить программа MaxBlast 5 . Изначально утилита создавалась фирмой Maxtor для копирования данных со своих накопителей, но после слияния компаний поддержкой и распространением этой программы занимается Seagate Technology . Программа основана на технологии True Image . В отличие от программных продуктов под маркой Acronis, эта версия программного обеспечения распространяется совершенно бесплатно.
Утилита позволяет копировать жесткие диски как целиком, так и отдельно взятые разделы. Можно провести непосредственное копирование с одного жесткого диска на другой, либо создать файл-образ выбранного носителя, из которого впоследствии за короткое время можно будет легко получить точную копию жесткого диска или его раздела.
MaxBlast 5 позволяет также делать резервную копию отдельных файлов и папок. Например, можно настроить задание делать резервные файлы документов Microsoft Office или же сообщений, хранящихся в электронной почте. Если произошел какой-либо сбой и операционная система не запускается, то восстановить системный диск из файла-образа можно при помощи загрузочного диска, создаваемого на съемном носителе. Программа поддерживает запись на CD/DVD или же создает файл-образ в стандарте iso, который впоследствии может быть легко записан на компакт-диск при помощи любой программы по записи оптических дисков.
Все функции удобно реализованы в виде мастеров, которые облегчают работу с утилитой неподготовленным пользователям. Есть возможность задать расписание резервного копирования. В ходе выполнения задач можно изменить их приоритет для системы с целью ускорения процесса. По умолчанию стоит низкий приоритет, чтобы процесс копирования не мешал работе компьютера с другими приложениями.
Резюме: MaxBlast 5 – это мощный и удобный в работе инструмент для клонирования жестких дисков и создания резервных копий важных данных. Несмотря на бесплатность, программа по своим возможностям далеко обходит многих своих конкурентов, за пользование которыми надо платить немалые деньги. Единственный недостаток – нет русифицированной версии. Документация также на английском языке.
Клонирование жесткого диска весьма ответственный, но порой необходимый шаг.
EASEUS Disk Copy
Гарантирует стопроцентную идентичность диска-клона с оригиналом.
С помощью EASEUS Disk Copy можно клонировать как весь диск целиком, так и отдельные разделы и даже файлы, в том числе удаленные (если они не были перезаписаны), скрытые и защищенные от копирования.
Возможности и преимущества EASEUS Disk Copy:
- возможность запуска с загрузочного DVD или ;
- независимость от операционной системы, установленной на компьютере;
- поддержка интерфейсов SATA I-II, SCSI, SAS, USB, IDE, Firewire и динамических дисков;
- поддержка жестких дисков до 1 ТиБ;
- высокая скорость клонирования;
- интуитивно понятный интерфейс;
- бесплатная лицензия.
Недостатки:
- отсутствие русской локализации, из-за чего неопытным пользователям может быть сложно разобраться, как пользоваться программой;
- при установке в Windows вместе с EASEUS Disk Copy инсталлируется рекламный мусор.
Paragon Drive Backup Personal
Acronis True Image

Acronis True Image - программа, схожая по возможностям с Paragon Drive Backup и, пожалуй, одна из самых популярных среди подобных.
Кроме резервного копирования умеет создавать клоны самых разных накопителей с различными файловыми системами.
По выбору пользователя может выполнять клонирование отдельных разделов, файлов или целого диска. Хорошо совместима как со старыми версиями Windows, так и с Windows 8.1
Чтобы создать клон диска с помощью Acronis True Image, достаточно загрузить компьютер с или , на которую записана программа, и запустить мастер клонирования.
Достоинства Acronis True Image:
- многофункциональность;
- русскоязычный интерфейс и интуитивно понятные настройки;
- автоматический и ручной режим работы;
- возможность выбора данных для переноса, в том числе невидимых в проводнике Windows и защищенных от копирования;
- высокая скорость работы.
Недостаток у этой программы такой же, как у Paragon Drive Backup - платная лицензия. Ее цена составляет 1700 рублей.
Farstone RestoreIT Pro

Farstone RestoreIT Pro - прежде всего инструмент восстановления системы и пользовательских данных после сбоев, вирусных атак, изменений и случайного удаления.
Как таковые клоны дисков эта программа не создает, но может создавать бекапы любой информации на них.
Периодичность резервирования в RestoreIT Pro можно настроить хоть ежечасно. А восстановление к сохраненной копии производится нажатием одной кнопки.
Возможности RestoreIT Pro:
- способность восстанавливать систему даже после повреждения загрузчика;
- 2 режима резервирования - полное и накопительное (сохранение только измененных данных);
- мониторинг всего диска или только выбранных разделов;
- хранение всей истории изменений файлов, а не только последней сохраненной версии.
Недостатками программы является платная лицензия ($24.95) и отсутствие функции клонирования дисков.
Простой способ клонирования жесткого или SSD диска с помощью Acronis True Image
В данном видео рассказан простой способ переноса информации со старого жесткого диска на новый с помощью программы Acronis True Image 2013.
Это перенос всех данных со старого накопителя («донор») на новый («получатель»). Копируется все без исключения: операционная система с драйверами, установленные программы, фото, музыка и так далее. После клонирования и замены диска не надо вспоминать пароли, все файлы будут на привычных местах.
Зачем проводить клонирование жесткого диска?
Эту операцию проводят для таких целей:
- Чтобы использовать новый и более быстрый накопитель. Типичный случай — замена медленного HDD на современный SSD. Это существенно ускорит отзывчивость Windows, а за счет клонирования апгрейд компьютера пройдет максимально комфортно для пользователя. Все ярлыки и настройки останутся неизменными, но система станет быстрее.
- Чтобы не переустанавливать операционную систему. К примеру, после покупки нового компьютера хочется, чтобы все было как на старом и без переустановок. Так получится при переносе информации с «донора» к «получателю», а сама процедура потребует относительно мало действий и внимания со стороны пользователя.
- Чтобы синхронизировать работу за разными компьютерами. Все более распространенной становится удаленная работа. Клонирование жесткого диска позволит развернуть полноценное рабочее место там, где удобно и таких мест может быть сколько угодно.
- Чтобы сделать резервную копию данных. Потерять информацию на накопителе можно в любой момент — ничто не вечно. Благодаря клонированию в несколько кликов можно обезопаситься и случае форс-мажора иметь полностью рабочий «слепок» всех данных.
Важно, чтобы на «доноре» не было вирусов — клонируйте накопитель только после тщательной проверки на вредоносное ПО.
Утилиты и программы для клонирования
Существует много приложений для клонирования. Одни, специально созданы для выполнения такой операции — подойдут для неопытных пользователей, которым важна простота процесса. У других программ более широкая функциональность. В них создание клона диска — лишь одна из множества доступных опций.
Перед началом использования любого приложения подключите новый накопитель к компьютеру. Для этого удобно использовать внешний карман для жесткого диска
Renee Becca
Простая утилита, в которой разберется каждый. С ее помощью клонировать носитель информации можно в несколько кликов. Алгоритм действий состоит из таких шагов:
- скачайте, установите и запустите приложение;
- выберите в левой панели пункт «Клон» . При помощи «Renee Becca» также можно сделать клон только определенных локальных дисков или перенести на новый накопитель лишь операционную систему. Соответствующие пункты размещены ниже в начальном окне программы;
- укажите «донора» и «получателя». Чтобы получить полную копию «донора», отметьте галочкой строку «Сделать целевой диск загрузочным …» внизу окна. Слева раскройте список «Больше» и поставьте галочку напротив «Клон всех секторов …». После запустите операцию нажатием на «Клон»;
Функциональная программа, которая стоит немало, но для клонирования подойдет и демо-версия. Чтобы скачать ее, перейдите по ссылке и укажите ваш e-mail. После запуска приложения выполняйте следующее:
- выберите «донора». Важно указать не просто локальный диск, а весь накопитель. Для этого кликните правой кнопкой мышки на строке с этим накопителем и нажмите на «Клонировать базовый диск»;
- укажите «получателя». При выборе этого диска помните, что данные на нем будут перезаписаны, а его объем не может быть меньшим, чем размер занятой информации на «доноре»;
- чтобы «получатель» был точно таким же, как и «донор», установите галочку напротив строки «Один в один» в следующем окне;
- в Acronis Disc Director любые манипуляции с накопителями всегда нужно подтверждать отдельно. Для этого в верхней части окна жмите на «Применить ожидающие операции» — только после этого начнется клонирование;
Если не использовать программу для коммерческих целей, то за нее не нужно платить. Необходимо только перейти на сайт разработчика, кликнуть на «Home Use», указать e-mail и подтвердить его — вам придет соответствующее письмо. После скачивания, установки и запуска «Macrium Reflect» выполняйте следующие действия:
- на начальном экране кликните на «Clone this disk»;
- на следующем окне отметьте галочкой все локальные диски на «доноре»;
- в нижней части жмите на «Select a disk to clone …» — появится окно выбора, где укажите «донора»;
- в завершении операции кликните на «Finish»;
Paragon Drive Backup Personal
Бесплатная утилита, возможностей которой хватит для клонирования. Она доступна для загрузки на этой странице , а после скачивания, инсталляции и запуска выполняйте следующее:
- создайте собственный аккаунт в приложении. Это делается в несколько кликов — требуется только указать e-mail и личные данные. После этого слева кликните на «My new backup». Справа укажите «донора» в поле «Backup source» и «получателя» в поле «Destination»;
- начните клонирование нажатием на «Back up now»;
Простое и бесплатное приложение. Для скачивания перейдите на сайт разработчика и выберите версию с русской локализацией.
После установки и запуска последовательно выполняйте такие действия:
- укажите «донора». Если нужно клонировать не весь накопитель, а только один из локальных дисков, то отметьте галочкой строку «Показать разделы» и выберите требуемые локальные диски. После кликните на «Далее»;
- Укажите «получателя» и снова жмите на «Далее».
- появится окно настроек. Можно ничего не изменять и кликать на «Далее»;
- появится окно настройки размеров «донора» и «получателя». Достаточно отметить галочкой опцию «Изменить размеры разделов пропорционально» и нажать на «Далее»;
- в последнем окне подтвердите начало операции нажатием на «Начать копирование».
Хорошая утилита, имеющая демо-версию, возможностей которой хватит для одноразового клонирования диска. После скачивания , установки и запуска приложения выполняйте следующие шаги:
- в верхней панели кликните на «Clone» — к сожалению, у программы нет перевода на русский язык;

Клонирование жесткого диска представляет собой процедуру полного копирования и переноса файлов, содержащихся на HDD. К такой операции в основном прибегают при замене источника хранения информации на более емкий.
Клонирование данных позволяет получить новый жесткий диск, полностью идентичный предыдущему. Процедуру можно провести вручную, однако в зависимости от объема носителя информации, она может занять несколько дней. Ускорить процесс позволяют специализированные программы, которые позволяют создать точную копию жесткого диска.
Программы для клонирования жесткого диска бывают универсальными, которые работают со всеми типами носителей, и специализированные (созданные для работы с накопителями конкретного производителя). Среди них можно выделить следующие утилиты для автоматического копирования информации:
EASEUS Disk Copy
EASEUS предлагается бесплатно. Программа клонирует hdd по секторам и работает с любыми файловыми системами. Разработчики EASEUS обращают внимание на следующие преимущества, которыми обладает их продукт:
- возможность клонирования всего диска или его отдельных частей, включая удаленные, скрытые и защищенные файлы;
- запуск осуществляется с загрузочного диска или flash-накопителя;
- работает со всеми операционными системами;
- поддерживает динамические диски, Firewire, SAS, USB, SCSI и SATA l-ll;
- копирует до 1 Тб информации;
- простой интерфейс.
Среди основных недостатков EASEUS можно выделить:
- не русифицирован, в связи с чем, у ряда пользователей могут возникнуть проблемы при работе с программой;
- при работе с Windows устанавливаются множество рекламных программ.
Последнее нивелируется тем, что за пользование EASEUS Disk Copy не взимается оплата.
Paragon Drive Backup Personal
Особенностью Paragon Drive Backup Personal является простота использования. Программа запускается под Windows или с загрузочного диска. Все действия, выполняемые в процессе создании копии диска, постоянно сопровождаются всплывающими подсказками. Основные преимущества программы заключаются в следующем:
- несколько режимов работы;
- поддерживает все файловые системы и жесткие диски;
- предоставляет возможность копирования отдельных файлов и целых разделов;
- обеспечивает быструю скорость копирования;
- русифицированный интерфейс.
Программа поставляется на платной основе. За право пользованию ею придется заплатить 39,95 долларов.
Macrium Reflect
Macrium Reflect не только клонирует данные, но и создает образы отдельных разделов или дисков, которые после восстановления системы можно встраивать непосредственно в «Проводник» Windows. Особенности программы заключаются в следующем:
- копирует весь винчестер или отдельные файлы;
- не требует перезагрузки системы после создания образов;
- проверяет идентичность полученных образов;
- работает с высокой скоростью;
- обеспечивает высокий уровень безопасности хранимой информации за счет использования многоуровневого шифрования.
Среди недостатков выделяются:
- интерфейс на английском языке;
- вместе с программой устанавливаются рекламные продукты.
Macrium Reflect является полностью бесплатным продуктом.
FarStone RestolerIT Pro
Программа в основном используется для восстановления пользовательских данных, утерянных в случаях поломки системы, выхода из строя компьютера и в других ситуациях. По сути, Farstone RestolerIT Pro не клонирует информацию, а создает бэкапы, в данном случае резервную копию жесткого диска. К достоинствам продукта можно отнести:
- возможность настройки периодичности сохранения данных;
- восстановление информации производится после нажатия одной кнопки;
- данные восстанавливаются даже при условии, если из строя выходит загрузчик;
- в зависимости от выбранного режима резервирует всю информацию или сохраняет измененные данные;
- позволяет настраивать режимы мониторинга (весь диск или его отдельные части);
- сохраняет всю историю изменения файлов.
Помимо того, что программа неспособна клонировать диск, разработчик за ее использование требует оплату в размере 24,95 доллара.
Acronis True Image
Acronis True Image является сегодня одним из наиболее востребованных продуктов, применяемых для клонирования жесткого диска. Программа способна копировать информацию с различных накопителей и файловых систем.
Acronis True Image поддерживает большинство версий Windows, включая старые издания. Пользователю предлагается выбрать несколько режимов клонирования: отдельных разделов, файлов или всего диска. Acronis True Image обладает рядом существенных особенностей, обусловивших популярность программы:
- загружается с DVD-диска или flash-накопителя;
- отличается многофункциональностью и высокой скоростью работы;
- интерфейс на русском языке;
- простота в использовании за счет наличия интуитивно понятных настроек;
- продукт работает в ручном или автоматическом режимах;
- пользователь может указать, какие данные необходимо скопировать;
- переносит любую информацию, включая скрытые файлы.
Использование Acronis True Image обойдется в 1700 рублей.
Пример клонирования
В качестве примера того, как осуществляется клонирование информации с жесткого диска, ниже приведена работа с Acronis True Image. Несмотря на то, что этот продукт обладает интуитивно понятным интерфейсом, необходимо обратить внимание на следующие термины:
- Исходный жесткий диск. Под этим термином понимается носитель, с которого проводится копирование данных.
- Целевой жесткий диск. Обозначает носитель, на который записывается информация.
Чтобы скопировать информацию посредством Acronis True Image, после запуска программы и авторизации в ней нужно выполнить ряд действий:
- Выбирается вкладка «Инструменты» (располагается в левой части окна). В появившемся меню следует нажать на «Клонировать диск».
- В окне программы появляется Мастер клонирования дисков. Выбрав автоматический режим, нужно нажать на кнопку «Далее» внизу экрана.
- Третий шаг предполагает выбор того жесткого диска, с которого будет скопирована информация. Важно обратить внимание на то, что программа именует носители не так, как «Проводник».
- В следующем окне программа предоставляет возможность выбрать диск, на который будет записана информация. Если на носителе сохранены какие-либо данные, Acronis True Image предупредит о возможной утрате последних после завершения клонирования.
- В окне, предоставляющем возможность выбора метода восстановления, рекомендуется оставить отметку на «Копировать разделы без изменений».
- Если предполагается полное клонирование информации, то в появившемся окне необходимо нажать на кнопку «Приступить». В ином случае, когда нужно выбрать определенные файлы для копирования, следует перейти в меню «Исключение файлов» (в нижнем левом углу). В нем следует выбрать те данные, которые подлежат копированию, проставив рядом с ними соответствующую отметку.
После завершения всех действий Acronis True Image предлагает перезагрузить систему. До того, как она будет повторно загружена, программа выполнит клонирование информации.
При следующем запуске компьютера открывается BIOS, в котором необходимо выбрать приоритет загрузки операционной системы (с жесткого или клонированного диска).
Копирование информации с HDD на SSD
Современные операционные системы позволяют осуществить перенос информации с жесткого диска на более быстрые SSD. Перед началом процесса необходимо подготовить последний накопитель, для чего потребуется выполнить ряд действий:
- Через «Панель управления» следует выбрать меню «Архивирование данных компьютера».
- Следом нужно нажать на «Создание образа системы», указав новый накопитель в качестве источника для копирования информации.
Система через несколько минут скопирует все данные на SSD. Во избежание конфликта между предустановленными ОС рекомендуется удалить ее с жесткого диска.
Создать резервную копию информации, хранящейся на компьютере, можно самостоятельно. Однако специализированные программы (Acronis True Image, EASEUS Disk Copy и другие) выполнят эту процедуру быстрее и эффективнее, перенеся на новый накопитель даже скрытые файлы. Клонирование жесткого диска позволяет заранее исключить вероятность потери информации в случае поломки компьютера, повреждении системы или хакерских атак.