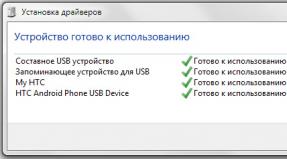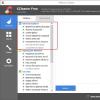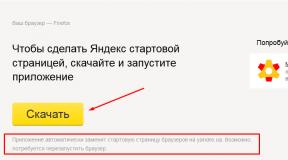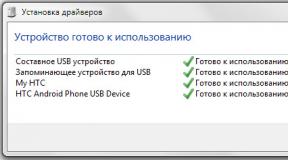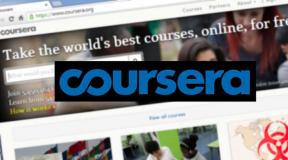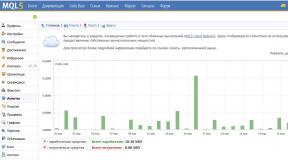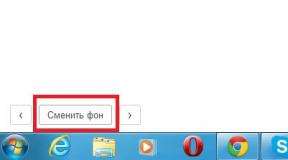Как проверить винчестер от ноутбука на работоспособность. Диагностика и устранение ошибок на жестком диске. Программа MHDD: тестируем диск
Жесткие диски – самый ненадежный компонент современного компьютера. Как правило, современные жесткие диски работают до 3 лет, после чего их приходится заменять. Самое плохое в этой ситуации то, что предсказать, когда именно сломается жесткий диск очень сложно. Из-за этого у неопытных пользователей часто теряются важные данные. В этом материале мы расскажем о том, как проверить жесткий диск на исправность и правильно оценить его состояние. Шаг № 1. Проверяем исправность жесткого диска с помощью CrystalDiskInfo Если вы хотите проверить жесткий диск на исправность, то первое что нужно сделать, это установить программу CrystalDiskInfo. Эта бесплатная программа собирает всю доступную информацию о жестком диске и на ее основе выдает оценку его технического состояния. Если жесткий диск полностью исправен, то техсостояние жесткого диска будет указываться как «Хорошее». Если же с жестким диском есть проблемы, то вы получите оценку «Тревога». Ну а в тех случаях, когда жесткий диск находится на грани смерти, программа выдает оценку «Плохое».
Также в программе CrystalDiskInfo вы можете посмотреть исходные данные S.M.A.R.T. (их программа использует для оценки тех состояния), температуру жесткого диска, число включения жесткого диска, а также количество наработанных часов. Шаг № 2. Проверяем жесткий диск на ошибки с помощью программы HD Tune. Также очень важно проверить жесткий диск на ошибки. Проще всего для этого воспользоваться бесплатной программой HD Tune (или ее платной версией HD Tune Pro). Итак, для того чтобы выполнить проверку жесткого диска на ошибки запустите программу HD Tune, перейдите на вкладку и нажмите на кнопку «Start».
После этого программа HD Tune начнет проверку жесткого диска на исправность. Во время проверки вы сможете наблюдать за этим процессом. Нормальные участки жесткого диска будут помечаться зеленым цветом, а поврежденные красным.
На полностью исправном жестком диске поврежденных (красных) блоков не должно быть вовсе. Шаг № 2. Проверяем жесткий диск на исправность вручную. Кроме тестирования с помощью программ, жесткий диск можно проверить на исправность вручную. Для этого просто попытайтесь записать на диск большое количество мелких файлов (размером в пару мегабайт). Например, вы можете попытаться скопировать на диск большую папку с фотографиями.
Если тест с записью файлов прошел нормально, то попробуйте протестировать, как работает диск при чтении данных. Для этого попробуйте скопировать данные с тестируемого диска. Выводы Полностью исправный жесткий диск должен без проблем проходить все три вышеописанные тесты. В программе CrystalDiskInfo должна стоять оценка «Хорошее», программа HD Tune не должна обнаружить ошибок, а ручное тестирование записью/чтением должно пройти без затруднений. Если у вас все именно так, то, скорее всего, ваш жесткий диск в порядке и проработает еще долгое время. Но, естественно никаких гарантий здесь нет и быть не может. Поэтому единственным способом надежно защитить свои данные является резервное копирование. Самые важные данные (личные фотографии, видео, документы) должны храниться на нескольких жестких дисках.
Большинство жестких дисков со стажем содержат ошибочные записи и т.н. . Некоторые из них приводят к печальным последствиям: потере важных файлов, повреждению фотографий и видео; когда это случится с вашим жестким диском – вопрос времени.
ОС Windows предлагает базовые инструменты для поиска ошибок на HDD (scandisk, chkdsk), однако они не подходят для диагностики и тестирования, проверки устройства хранения на пригодность. Предлагаем вам ознакомиться с гораздо более эффективными инструментами (некоторые из них бесплатны).
Проверить жесткий диск на ошибки помогут следующие программы:
Hitachi Drive Fitness Test (WinDFT) – программа для теста и проверки состояния жесткого диска
Hitachi Drive Fitness Test – программа для диагностики жесткого диска и поиска ошибок чтения. Утилита позволяет быстро проверить состояние внутренних и внешних жестких дисков с поддержкой технологии G-Technology.
Особенности программы:
- При диагностике можно выбрать быстрый или расширенный тест.
- Напротив каждого теста в TestLog отображаются отметки Pass (Пройдено) or Fail (Ошибка).
- Чтение .
- Возможность создания загрузочного образа CD. Если загрузка ОС с жесткого диска невозможна, WinDFT можно запустить в режиме LiveCD.
- Hitachi Drive Fitness Test выполняет тестирование без перезаписи данных на диске.
Seagate Seatools for Windows: тестирование работоспособности дисков
Seatools от Seagate – бесплатный инструмент для диагностики HDD в Windows и DOS. Утилита позволит выявить некоторые проблемы на HDD перед обращением в гарантийную службу для ремонта диска (В наших реалиях, вместо ремонта вам предложат замену устройства, вследствие чего вы потеряете все сохраненные данные).
Примечание. Программа совместима далеко не со всеми моделями HDD, актуальна только для жестких дисков от Seagate.
Проблемы, которые способна обнаружить программа:
- Нарушение структуры файловой системы HDD;
- Bad-сектора и ошибки чтения;
- Ошибки драйверов и системные проблемы Windows;
- Несовместимость оборудования;
- Повреждение загрузчика Windows (MBR) на диске;
- Наличие вирусов, кейлоггеров или других вредоносных приложений.
Работает Seatools следующим образом: пользователь выбирает тесты для диагностики, запускает их – в результате получает детальный отчет. Если тест пройден, отобразится отметка PASS, в противном случае - FAIL. Следует учесть, что тестирование HDD может занять до 4 часов. В целях экономии времени можно выбрать один из трех режимов тестирования.
Также Seagate Seatools можно использовать для «лечения» жесткого диска. То есть, программа способна обнаружить bad-блоки и попытаться восстановить или перезаписать нулями (этот метод позволяет в дальнейшем игнорировать проблемные блоки при чтении/записи структуры диска).
Victoria
Программа Victoria считалась долгое время надежной, проверенной, но при этом устаревшей. Однако в сентябре 2019 года вышло обновление (последняя версия - 4.76b), в котором появилось несколько интересных функций. Отметим некоторые из них.
- Тестирование поверхности HDD – Victoria позволяет настроить таймаут для сканера, а также размер блоков. Программа последовательно считывает данные и отображает актуальное состояние поверхности диска в виде цветовой схемы, графика.
- Полноценная поддержка USB-SATA накопителей - на ноутбуке и ПК. Можно проверить работоспособность, используя SMART-тесты, управлять кэшем и уровнем шума. Также Victoria очень подробно отображает паспорт HDD-накопителя.
- S.M.A.R.T-мониторинг носителя. Позволяет оценить жесткий диск на исправность, степень износа и запас HDD – на сколько еще хватит его ресурсов.
- Быстрое удаление любой информации на диске без возможности восстановления посредством многократного “затирания” и перезаписи “нулями”.

Victoria работает под управлением Windows, в том числе и в 10 версии ОС, скачать ее можно .
Программа HDD Health: проверка диска и чтение SMART атрибутов
HDD Health - еще одна бесплатная программа для тестирования жесткого диска и контроля его работоспособности. Утилита проверяет жесткий диск на ошибки (SSD / HDD) и делает прогноз (показатель Health в процентаже).
Предварительная проверка диска на ошибки по базовым показателям SMART. Интерфейс программы HDD Health
В главном окне программы отображается следующая информация:
- производитель, модель, версия прошивки
- текущая температура HDD (SSD) (доступна через область уведомлений)
- общее состояние структуры диска
- другие атрибуты (через меню Extended info)
Аналогично другим инструментам для диагностики, HDD Health считывает S.M.A.R.T-показатели, что позволяет уточнить текущий hardware performance. Каких-либо других инструментов для вычисления ошибок или проверки на bad-блоки в программе нет.
HDD Health 4.2: проверка состояния SSD диска
Таким образом, инструментарий программы HDD Health будет полезен тем, кому S.M.A.R.T.-показателей для проверки состояния жесткого диска достаточно (и если состояние устройства не критично). Благо в новейших HDD/SSD-дисках технология S.M.A.R.T. реализована.
HDDScan - программа для проверки жесткого диска на битые сектора
HDDScan - бесплатная программа для диагностики жесткого диска, чтения S.M.A.R.T. и других параметров. Проведя тестирование, вы получите детальный log-файл с детализацией состояния диска.
HDDScan позволяет проверить HDD и другие устройства хранения данных:
- RAID-массивы,
- HDD диски с IDE/SATA-интерфейсом,
- SATA / ATA SSD,
- USB-флешки.
Отметим наиболее полезные функции HDDScan:
- Проверка жесткого диска на ошибки, которые не обнаруживаются стандартными утилитами Windows: bad-блоки и bad сектора
- Тестирование жесткого диска (Чтение/Очистка)
- Проверка температуры для всех жестких дисков, подключенных к ПК
- Экспорт любых сведений в виде настраиваемого отчета
CHKDSK - исправление ошибок жесткого диска
Проверить жесткий диск на ошибки можно без установки сторонних программ. Операционная система Windows (XP, 7, 8, 10) позволяет это сделать посредством служебной программы Check Disk.
Утилита CHKDSK появилась еще в DOS. Она не только ищет, но и исправляет базовые ошибки файловой системы. Следует уточнить, что она не предназначена для поиска всех типов ошибок и не является инструментом диагностики HDD.
Тем не менее, с помощью CHKDSK можно исправлять ошибки на различных устройствах хранения: не только на жестком диске, но и на флешке, и на sd-карте. Начиная с Windows NT, она исправляет bad-блоки (физически поврежденные секторы), помечая их соответствующим образом. Впоследствии эти участки обходятся другими программами при чтении/записи.
HDDLife - программа для слежения за состоянием жесткого диска
Обычно сердцем компьютера называют процессор или материнскую плату. Но они служит верой и правдой несколько лет, а потом из строя внезапно выходит жесткий диск. По величине потери с ним не сравнится ни одно комплектующее.
Жесткий диск - это память компьютера, которую, безусловно, нужно беречь. В целях предотвращения внезапной потери данных нужно регулярно производить резервные копии данных на другой HDD или носители информации. Однако если вы хотите заранее предупредить выход жесткого диска из строя, нужно определить его текущее состояние. В этом поможет программа HDDLife.
У HDDLife несколько очень полезных функций. Прежде всего - слежение за состоянием жесткого диска. «Здоровье» HDD показывается в виде цветной шкалы. Если все в порядке, шкала имеет зеленый цвет, если диск отработал приличный срок - цвет желтый. Красная шкала - это уже сигнал о предаварийном состоянии: жесткий диск отработал и готов уйти на покой. В таком случае лучше не рисковать и оперативно заменить комплектующее. В pro-версии HDDLife можно настроить оповещение о предаварийном состоянии жестких дисков на email. Если компьютеров в сети много, то опция диагностики окажется как нельзя кстати. Также графа состояния информирует, сколько времени отработал диск. На это стоит обратить внимание, в особенности если вы покупаете бывший в употреблении диск или просто хотите удостовериться, что он новый.
Второй важный раздел - отображение температуры диска. Любая электроника работает, а точнее изнашивается быстрее при повышенной температуре. А слишком высокая температура, как правило, и вовсе приводит к плачевным последствиям. Если текст индикатора зеленого цвета - значит все в порядке и диск находится в хороших термальных условиях. В обратном случае нужно купить специальное охлаждение или проверить вентиляцию гнезда, в котором расположен диск. На некоторых HDD программа позволяет настраивать уровень шума и производительность. Делается это с помощью ползунка, который определяет соотношение между характеристиками. То ли это возможность спецверсии для ноутбука, то ли ограничение trial-верии - однако у нас опция была недоступна. Некоторые функции HDDLife нельзя назвать уникальными: скажем, индикатор доступного пространства. Если на разделах недостаточно места, выводится знакомое уже предупреждение. Контроль свободного пространства есть в Windows, как и в практически любой ОС, поэтому сообщение больше раздражает, чем информирует.
Программа распространяется в трех версиях: бесплатная, HDDLife Professional и HDDLife for Notebooks. Различия можно найти на странице http://www.hddlife.ru/rus/compare.html.
Western Digital Data Lifeguard Diagnostic - программа для проверки диска на "профпригодность"
Если вы используете HDD или SSD компании Western Digital, эта программа будет полезна для диагностики.
Данный продукт можно использовать как настольное приложение для Windows, так и в качестве ISO-образа, который поможет исследовать жесткий диск без загрузки ОС,
Доступные возможности:
- просмотр показателей самодиагностики – SMART-атрибутов,
- проверка bad-секторов на жестких дисках Western Digital,
- полное удаление информации на HDD – затирание “нулями”.
Программа доступна на официальном сайте компании Western Digital по ссылке .
HDD Regenerator – программа для тестирования жесткого диска и лечения bad-секторов
Внимание!!! HDD Regenerator не умеет восстанавливать bad-сектора и файлы. Для этих целей лучше всего подойдет программа . Судя по отзывам посетителей форума IXBT, функции HDD Regenerator не соответствуют заявленным.
HDD Regenerator - утилита для проверки жесткого диска, профессиональный инструмент для диагностики, поиска ошибок. Слово "Regenerator" обманчиво: программа способна обнаружить возможные неисправности, но исправить ошибки структуры и bad-сектора она не сможет.
Интерфейс программы HDD Regenerator
В первую очередь, HDD Regenerator - программа для проверки жесткого диска на наличие ошибок ошибок в режиме последовательной считки блоков. Если информация недоступна для чтения, “регенерация” позволит обойти bad-блоки и прочитать проблемные файлы.
Для того, чтобы определить состояние HDD, необходимо пройти специальный тест. Дополнительную информацию позволяют извлечь . Соответствующий инструментарий в HDD Regenerator есть.
Другие особенности программы:
- Поддерживаются файловые системы FAT и NTFS; впрочем, при тестировании формат файловой системы не имеет значения;
- Вывод детализированной статистики об актуальном состоянии жесткого диска, его работоспособности;
- Создание загрузочной регенерирующей USB-флешки или CD/DVD-диска на базе HDD Regenerator;
- Prescan mode: быстрая диагностика жесткого диска (сканирование поверхности);
- Мониторинг работы HDD в режиме реального времени;
- Безопасность данных: программа работает в режиме чтения (за исключением перезаписи bad-секторов).
Стоимость PRO-версии HDD Regenerator - $79.99/год. В наличии бесплатная ознакомительная версия, которая позволяет “регенерировать” 1 bad-сектор бесплатно. Впрочем, что имеется в виду под словом “регенерация”, непонятно. Использовать этот режим можно на свой страх и риск, только если вы не боитесь потерять данные окончательно.
Ответы на вопросы читателей
Я часто прибегаю к восстановлению системы из-за сбоя. Часто виснет, перегрузка процессора постоянная, уже удалил лишние программы. Насколько мог, закрыл все фоновые программы. Специалисты говорят, что надо менять жесткий диск, мол, там много поврежденных (битых) секторов. Хочу попробовать эту программу для проверки секторов. Как проверить жесткий диск на ошибки?
Ответ . Действительно, если наблюдаются проблемы, описанные вами в вопросе, проверка жесткого диска на битые сектора не помешает. Как минимум, советуем просканировать диск с помощью таких приложений, как HDD Regenerator и Victoria. О том, как проверить жесткий диск на битые сектора, можно узнать непосредственно в документации. Стоит это того или нет – формулировка не очень корректная. Проверять HDD на ошибки следует регулярно, если данные представляют для вас хотя бы минимальную ценность.
Первое! Все ваши программы не русифицированы что создает неудобство в пользовании долгий неточный перевод и работа по наитию. Моя проблема жесткого диска ошибка ввода вывода на устройстве при инициализации. Данные мне не нужны. 0 сектор в норме, остальные надо восстановить. Повреждений физических и прочих нет, хорошо выдает технические параметры, перегревов нет. Предполагаю что при помощи HDD Regenerator все можно исправить или при помощи редактирования записи секторов вручную с помощью программ дающих эту возможность, долгая процедура поэтому предпочтительнее что то более быстрое. Диск Seagate Barracuda 1T ! Всех Вам благ и Удачи!
Письмо. Сложный вопрос администратору сайта сайт и просьба ответить простым языком, что бы было понятно простому пользователю.
Как проверить жесткий диск на работоспособность
, а самое главное можно ли убрать сбойные сектора с жёсткого диска или как их ещё зовут-бэд-блоки, которые как оказалось бывают нескольких видов:
– физические
(осыпающийся магнитный слой рабочих пластин, сколы и т.д.),
– логические
(ошибки логики сектора), к логическим бэд-блокам, так же можно отнести программные бэды
, то есть софт-бэды
(ошибки файловой системы).
Прежде чем вам написать, я довольно долго разбирался в данном вопросе и понял, что обычному пользователю известна поверхностная и неточная информация, а именно: многие считают что все сбойные сектора или бэд-блоки убираются обычным форматированием, но это не так. Оказывается, что физические бэды убрать вообще невозможно, а логические только с помощью специальных программ и только программные бэд-блоки или софт-бэды (ошибки файловой системы) можно убрать обычными средствами Windows, к примеру с помощью или обычным форматированием. К чему я это всё.
Недавно мне пришлось обращаться в сервисный центр по поводу странной работы моего компьютера. Во первых наблюдались периодические зависания, продолжительностью по нескольку секунд, а иногда и насовсем, приходилось перезагружать компьютер кнопкой Reset. Изредка из жёсткого диска слышались странные щелчки и скрип. В системе обнаруживались странные папки без названий. Простой процесс копирования файла, с одного раздела винчестера на другой, длился ужасно долго. Так же операционная система часто проверяла жёсткий диск на ошибки при включении компьютера, а последний раз выдала BOOTMGR is missing в на чёрном экране, данную ошибку восстановил с помощью установочного диска семёрки, но через день при загрузке компьютер выдал просто чёрный экран, я подумал хватит и обратился в сервисный центр.
В сервисном центре технический специалист проверял мой жёсткий диск бесплатной программой HDDScan.
К сожалению мастер проверяя ничего не объяснил, показал мне только после проверки наличие 12 бэд-блоков (англ. bad sector, bad block, сбойные секторы-повреждённые) , помеченных программой синим цветом. Ещё 90 секторов были помечены красным цветом, бэд-блоками они ещё не были, но время отклика у них было не хорошее, более 500 ms.
Так же мастер показал мне S.M.A.R.T моего жёсткого диска и признал его не очень хорошим, так как самый важный параметр Reallocated Sector Count -обозначающий число переназначенных секторов (при обнаружении диском ошибки чтения/записи, сектор помечается «переназначенным», и данные с повреждённого сектора или другими словами физического бэд-блока переносятся в резервную область), является почти критическим, он отвечает за физические дефекты жёсткого диска, которые уже не исправить.
Ещё один параметр Current Pending Errors Count -отвечающий за число секторов, считывание которых затруднено и сильно отличается от считывания нормального сектора, тоже был помечен жёлтым цветом, что говорило о его плохом состоянии. Совет специалиста был такой- Перенести все важные данные с жёсткого диска и «подлечить» его в данной программе HDDScan, но так как бэд-блоков очень много, вероятнее всего, все их исправить не удастся и операционную систему на него устанавливать уже будет нельзя, в последующем использовать данный винчестер нужно как файловое хранилище или как ещё говорят файловую помойку, только так, он проживёт ещё какое-либо время.

Я послушал мастера и оставил винчестер в сервисе на «лечение » до вечера, а вечером мне был показан результат.
Ни одного сбойного сектора (бэд-блока), а было 12. Число секторов со временем отклика более 500 ms, стало меньше (было 90, а стало 23),

один из критически важных показателей S.M.A.R.T - 197 Current Pending Errors Count -отвечающий как я уже говорил за число секторов, считывание которых затруднено, стал нормальным, параметр 198 Uncorrectable Errors Count -число нескорректированных ошибок при обращении к сектору тоже стал в пределах нормы, но самый, по его словам важный показатель Reallocated Sector Count не изменился и остался неудовлетворительным, поэтому вывод такой: операционную систему на данный жёсткий диск устанавливать нельзя.

И вот у меня к вам вопрос, объясните подробно, как проверить жесткий диск на профпригодность самостоятельно, как определить сколько у меня сбойных секторов и какие они? Как пользоваться программами наподобие HDDScan, а самое главное, как избавиться с помощью неё от бэд-блоков. Что именно делает программа с винчестером, избавляя его от бэд-блоков и надолго ли поможет такое лечение жёсткого диска? Можно всё-таки на этот жёсткий диск установить операционную систему или нет? И последний вопрос, неисправимый параметр S.M.A.R.T - Reallocated Sector Count может всё-таки можно исправить и на самом ли деле физические бэды вообще неисправимые, на многих форумах в интернете говорят, что есть фирменные утилиты производителей жёстких дисков, способные произвести низкоуровневое форматирование в домашних условиях. Александр Анатольевич. г. Томск.
Как проверить жесткий диск
Друзья, говорят краткость - сестра таланта, один мой приятель, прочитав данный вопрос, ответил на него так: - «Царапину не залепишь ничем, а софтовый бэд лечится нулём».
Тема непростая, но актуальная, статья длинная, но я постарался, что бы она была доступная для понимания простому пользователю. Что бы легче всё было понять, я предлагаю по ходу статьи пошагово проверить бесплатной программой HDDScan жёсткий диск MAXTOR STM3250310AS, установленный в компьютере, который принесли в наш сервис на ремонт. Установленная на жёстком диске операционная система, время от времени зависает, отказывается загружаться, выдавая разные ошибки или просто чёрный экран. Жёсткий диск поскрипывает и щёлкает, (ниже объясню почему). Переустановка Windows делу не помогла и хозяева компьютера не знают что делать.
Итак как проверить состояние жёсткого диска ? Сделать это можно различными тестами в программе HDDScan, для начала проверим показатели S.M.A.R.T данного винчестера, затем проведём тест поверхности винчестера, обнаружим ни много ни мало 63 сбойных сектора и наша программа их все исправит, другой вопрос надолго ли (читаем далее).
- Но прежде очень краткая информация о том, как же всё-таки устроен жёсткий диск, если данного отступления не сделать, вы просто не поймёте принцип работы программы HDDScan и других подобных программ, тем более не поймёте, что такое S.M.A.R.T, а так же сбойные сектора (бэд-блоки) и почему некоторые из них невозможно исправить.
Жёсткий диск изготовлен из алюминиевых или стеклянных пластин, покрытых слоем ферромагнитного материала. Жёсткий диск это в первую очередь устройство работающее по принципу магнитной записи. Магнитные головки, считывающие, записывающие или стирающие информацию с жёсткого диска, парят над его поверхностью на высоте 10-12 нм и никогда не касаются поверхности магнитного диска, который легко повредить.
- На заключительном этапе производства винчестера, проводится низкоуровневое форматирование , то есть на рабочие пластины жёсткого диска наносятся дорожки, каждая дорожка делится на секторы. Так же на магнитную поверхность жёсткого диска наносятся специальные магнитные сервометки, они нужны для точного попадания магнитной головки винчестера на дорожки жёсткого диска. Минимальная единица информации на жёстком диске это сектор , объём доступный пользователю составляет 512 байт данных . Низкоуровневое форматирование в жизни жёсткого диска происходит только один раз друзья и только на специальном и очень дорогом заводском оборудовании – называемом Серворайтер . Информация записанная с помощью такого форматирования уже никогда не будет перезаписана. Ни в каком сервисе друзья, такое форматирование сделать не удастся. Поэтому мой ответ на вопрос, можно ли провести низкоуровневое форматирование средствами операционной системы, будет ответ - нет нельзя. Низкоуровневое форматирование можно сделать только на заводе, оно уничтожает даже дорожки, сектора и магнитные сервометки. К примеру, в программе Виктория затирает всю информацию на жёстком диске путём заполнения всех секторов нулями, это нельзя назвать низкоуровневым форматированием, но и форматированием назвать нельзя, это что-то среднее. После режима Write все сектора жёсткого диска заполнены нулями и не содержат никаких ошибок и его можно форматировать в файловую систему средствами Windows.
- На заводе в секторы записывается только служебная информация (сервоинформация servo-служба
, к примеру физический адрес сектора и адресный маркер, определяющий начало сектора), данную информацию можно назвать разметкой, она нужна для нормальной работы жёсткого диска, это информация о номерах дорожек и секторов, нужная для безошибочного попадания головок на эти дорожки и сектора при считывании информации записанных в них.
Уже после покупки жёсткого диска, пользовательские данные так же позже будут записаны в эту область (к примеру первый сектор жёсткого диска будет содержать главную загрузочную запись MBR), но данные пользователя можно будет записывать и стирать , в отличии от служебной информации, которая обладает намного большей намагниченностью , именно поэтому головки чтения-записи накопителя не могут её затереть .
Вся служебная информация о номерах дорожек и секторов будет храниться в специальной таблице, находящейся в закрытой и недоступной для средств ОС и BIOS служебной зоне
, представляющей из себя миниоперационную систему, вместе с прошивкой Firmware
они управляют работой жёсткого диска. Иногда задают вопрос - Нужно ли иногда обновлять прошивку жёсткого диска, ответ отрицательный, современные винчестеры в обновлении не нуждаются. Так же в данной служебной зоне будет храниться паспорт диска, значения атрибутов SMART, а так же таблица-дефектов с информацией о невосстановимых или переназначенных сбойных секторах (бэд-блоках).
Вот мы и добрались с Вами до физических, логических и программных сбойных секторов.
![]()
Дело в том друзья, что если операционная система, испытывает проблемы с чтением данных с какого-либо сектора, то контроллер винчестера предпринимает ещё несколько дополнительных попыток прочитать данные, если они так же неудачны, данный сектор признаётся сбойным, в дальнейшем информация записывается в нормальный сектор, находящийся на резервной дорожке, а проблемный сектор признаётся сбойным и выводится из обращения, это называется (Remapping , в простонародье ремап).
- Друзья, проводить ремап или нет, решает только контроллер жёсткого диска в процессе работы, а не какие-либо программы по работе с винчестером (Victoria, MHDD). Данные программы, могут только намекнуть своими тестами (например Advanced REMAP в программе Victoria - улучшенный алгоритм скрытия сбойных блоков) контроллеру винчестера о том, что нужно сделать ремап.
Факт признания сектора сбойным заносится в таблицу-дефектов с информацией о невосстановимых или переназначенных сбойных секторах, находящуюся в служебной зоне.
Кстати таблиц дефектов бывает две, одна начальная P-list (Primary-list), создаётся после конечных заводских испытаний, любой жёсткий диск друзья уже при выходе с завода имеет уже несколько переназначенных бэд-блоков. Ну а растущая таблица дефектов G-list (Grown-list), заполняется по мере использования жёсткого диска уже нами.
Какие бывают сбойные сектора и как их исправить?
- Физические сбойные сектора являются механическими дефектами магнитного покрытия поверхности жёсткого диска (осыпающийся магнитный слой рабочих пластин, сколы и т.д.). То есть сама структура сектора физически является неисправной, несомненно такой бэд-блок подлежит переназначению нормальным сектором с резервной дорожки. Очень часто это происходит из-за удара, вызванного например падением жёсткого диска на пол, образуются механические повреждения магнитного покрытия жёсткого диска, повреждение магнитных головок, то же самое может произойти из-за перегрева. Так же опасна вибрация жёсткого диска, если он ненадёжно закреплён. Пыльное помещение, курение, не смотря на установленный в жёстком диске фильтр, тоже играют огромную роль в образовании бэд-блоков, табачные смолы и пыль прилипают к поверхности жёсткого диска и мешают считыванию информации.
- Физические бэд-блоки невозможно исправить никаким форматированием, можно только переназначить запасными секторами с резервных дорожек, естественно из-за этого несколько упадёт быстродействие, так как магнитной головке винчестера придётся делать много дополнительных движений, выискивая информацию на переназначенных секторах с резервных дорожек.
Почему жёсткий диск скрипит и щёлкает иногда при работе
Когда операционная система встречает сбойный сектор, контроллер жёсткого диска, предпринимает несколько попыток прочесть информацию из него, при этом щелчки и скрип может издавать позиционер головки винчестера.
Так же причиной щелчков и скрипа жёсткого диска может быть следующая причина. При переназначении сбойного сектора нормальным с резервной дорожки (находящейся не всегда рядом), магнитной головке естественно приходится менять направление, как говорят многие скакать из стороны в сторону.
Третья причина –как я уже говорил выше, при изготовлении жёсткого диска, производится специальная разметка магнитной поверхности жёстких дисков специальными сервометками, служат данные сервометки для точного позиционирования магнитной головки на дорожках винчестера, именно с помощью сервометок магнитная головка винчестера двигается правильно. Иногда сервометки разрушаются по тем же причинам, по которым образуются физические бэд-блоки и магнитная головка не может занять и удержать нужное ей положение, при этом из жёсткого диска раздаются щелчки и скрип.
- Логические бэд-блоки (ошибки логики сектора), в свою очередь делятся на исправимые и неисправимые . В каком случае логический бэд-блок невозможно исправить ? Как я уже говорил выше, каждый сектор несёт в себе кроме пользовательской информации ещё служебную (сервоинформацию, например физический адрес сектора и адресный маркер, определяющий начало сектора), простыми словами разметку, при помощи которой магнитная головка винчестера попадает на нужные дорожки секторов, такая разметка наносится путём низкоуровневого форматирования на заводе при изготовлении жёсткого диска. Данную информацию практически невозможно удалить так как она сильно намагничена, но при определённых обстоятельствах, схожих с причинами появления физических бэд-блоков (удар, вибрация, люфт подшипников и так далее) происходит нарушение данной информации и восстановить её можно только в заводских условиях. Да, есть специальные фирменные утилиты перезаписывающие служебную информацию, но в силу сложности их применения, данный вопрос сложен даже для узких специалистов и мы его рассматривать не будем.
- Логические бэд-блоки , которые можно исправить . При записи в сектор пользовательской информации, дополнительно записывается порция служебной информации, так называемая контрольная сумма сектора ECC (Error Correction Code-код коррекции ошибок), данный код позволяет восстанавливать данные, если они были прочитаны с ошибкой. Но бывает данный код не записывается, а соответственно сумма пользовательских данных в секторе не совпадает с контрольной суммой ECC. Одним из простых примеров, почему такое происходит, можно привести внезапное отключение компьютера из-за сбоев с электричеством, из-за этого информация в сектор жёсткого диска была записана, а контрольная сумма нет. В следующий раз операционная система обратится к данному сектору и попробует сосчитать с него данные, но они не будут соответствовать контрольной сумме ECC, будет предпринята попытка прочесть данные ещё раз и опять безуспешно (вот вам и зависания и сбойный бэд-блок).
- Программные бэд-блоки (ошибки файловой системы- например неправильно помеченный сектор, принадлежащий двум файлам) можно убрать средствами операционной системы - , надёжнее обычным форматированием.
Вы скажете, что всё это хорошо и понятно, но как избавиться от бэд-блоков, может перекинуть с винчестера данные и форматировать в программе установки операционной системы?
При форматировании всеми способами, доступными операционной системе, произойдёт та же самая попытка прочесть информацию из сбойного сектора, потом сравнить их с контрольной суммой ECC, а она не совпадает и значит перезапись неправильной информации не произойдёт и сбойный сектор останется сбойным даже после форматирования. Вот и получается, что нужна специальная программа, например МHDD или HDDScan, которая ничего не будет считывать, а просто принудительно сделает перезапись, обычно заполнит сбойный сектор нулями , а вот затем уже прочитает записанное и сравнит контрольную сумму, после этого сектор вернётся в работу.
К примеру в программе HDDScan есть функция Erase -Тест в режиме линейной записи (посекторное стирание данных) осторожно все ваши данные удалятся. К сожалению без удаления данных ничего не получится, поэтому перед этим тестом их необходимо перенести на другой носитель информации.

А лучше всего совсем снять ваш жёсткий диск и подсоединить его к другому компьютеру имеющему программу HDDScan, затем запустить тест Erase и проверить весь ваш винчестер. Можно и не снимать ничего, записать загрузочные диски с программами MHDD или Victoria , загрузиться с них и запустить данные программы с функцией Advanced remap , но это мы сделаем в других статьях.
Теперь друзья переходим непосредственно к работе с программой HDDScan, с помощью этой программы, мы увидим полную картину происходящего с нашим жёстким диском, а именно узнаем S.M.A.R.T нашего винчестера и расшифруем его, так же установим количество сбойных секторов и конечно попытаемся их исправить.
Читаем далее статью
Хотите узнать как ежемесячно зарабатывать от 50 тысяч в Интернете?
Посмотрите моё видео интервью с Игорем Крестининым
=>>
Для чего осуществляется проверка
Необходимо проверить работу внутреннего носителя памяти тогда:
- Когда вы приобрели новый винчестер для ПК.
- Если замечается плохая работа компьютера. Это может быть: потеря папок и файлов, длительное копирование и перенос файлов с одного места хранения винчестера на другое, частое зависание приложений.
- Если при работе с компьютером возникают шумные .
Проверка внутреннего накопителя памяти осуществляется посредством специальных программ. Самыми действенными из них являются сканирующие утилиты — HDD Scan и Victoria. Первая программа способна произвести проверку жесткого диска в полной степени и выдать результат, в котором будут указаны оценки состояния всех накопительных средств:
- IDE/SATA/SCSI;
- USB/Firewire (внешние накопители);
- RAID массивы;
- флеш-карты.
HDD Scan подскажет вам серию и номер прошивки винчестера, который установлен на ПК. Утилита способна просканировать и найти изъяны и повреждения на внутренней памяти вашего ПК. Также HDD Scan определит насколько переполнен ресурс винчестера.
Как проверить жесткий диск на работоспособность с программой HDD Scan — доступно знать каждому школьнику. Это самый простой вариант выявления повреждений винчестера. Нужно скачать программу на компьютер и загрузить проверку. Утилита предлагает простое меню, не требующее дополнительных разъяснений.

Загрузить программу можно, нажав на кнопку “Download Version”. После скачивания утилиты на компьютер, разархивируйте файлы. Теперь зайдите в папку программы, запуская исполняющий файл. Данная программа не требует обязательной установки, а файл с многофункциональной утилитой занимает мизерное место на жестком диске.
Способ диагностики и очистки винчестера (Victoria)
В процессе использования жесткий диск компьютера со временем теряются их эксплуатационные характеристики. В связи с этим на винчестерах могут образовываться так именуемые “побитые сектора”.
Данный процесс предзнаменует старение внутреннего накопительного ресурса и он неумолим. Эти проблемы характеризуются снижением производительности винчестера и потерями информации с диска. Выявив проблему, необходимо ее решать.


Вы хотите узнать какие ошибки совершают новички?
99% новичков совершают эти ошибки и терпят фиаско в бизнесе и заработке в интернет! Посмотрите, чтобы не повторить этих ошибок — «3 + 1 ОШИБКИ НОВИЧКА, УБИВАЮЩИХ РЕЗУЛЬТАТ»
.
Вам срочно нужны деньги?
Скачайте бесплатно: «ТОП — 5 способов заработка в Интернете
». 5 лучших способов заработка в интернете, которые гарантированно принесут вам результат от 1 000 рублей в сутки и более.
Здесь готовое решение для вашего бизнеса!
А для тех, кто привык брать готовые решения, есть «Проект готовых решений для старта заработка в Интернет»
. Узнайте, как начать свой бизнес в Интернете, даже самому «зеленому» новичку, без технических знаний, и даже без экспертности.
Если HDD издает странные звуки или наблюдаются проблемы с записью и чтением информации, следует использовать одну из программ для проверки жесткого диска на наличие ошибок. В зависимости от задачи (проверка поверхности диска на повреждение, поиск битых секторов, исправление ошибок и т.д.) может пригодиться разное ПО.
Быстро проверить диск на ошибки можно стандартными системными инструментами, для восстановления же винчестера понадобятся специальные сторонние программы. Узнав, как проверить исправность жесткого диска с помощью различных утилит, пользователь любого уровня сможет справиться с возникшими неполадками.
Системная служба CheckDisk — это самая простая программа для диагностики жесткого диска, которая не способна найти сложные ошибки и исправить битые секторы, но полезна для исправления базовых неполадок. Доступна она на всех версиях ОС Windows и может применяться для проверки накопителей любого типа. Всем пользователям нужно знать, как проверить жесткий диск на ошибки этим инструментом.
Версия утилиты с графическим интерфейсом наиболее удобна для начинающих пользователей. Запустить ее можно через меню управления дисками, попасть в которое можно двумя способами:
- в Windows XP/Vista/7 — выбрать пункт «Управление» в контекстном меню «Моего компьютера», затем перейти в нужное меню;
- в Windows 8/10 — нажать сочетание Win+X и выбрать соответствующий пункт.
В открывшемся окне следует выбрать устройство, которому нужен анализ, кликнуть по нему правой кнопкой мыши и выбрать пункт «Свойства» в выпадающем меню. Перейдя на вкладку «Сервис», нужно запустить программу диагностики жесткого диска.
Система проведет проверку и автоматически исправит ошибки, если диск в данный момент не занят процессами чтения или записи. В ином случае, программа предложит провести тестирование после перезагрузки ПК. При необходимости в окне результатов проверки можно увидеть подробную информацию о состоянии HDD.
GUI-версия спасает не всегда, так как проверить состояние жесткого диска иногда требуется из безопасного режима или вовсе не запуская операционную систему. В таких случаях на помощь приходит консоль, запустить которую можно до старта системы при помощи загрузочного диска.
Открыв консоль восстановления, нужно выполнить команду chkdsk/f, которая проверит все подключенные накопители. В некоторых случаях это поможет исправить ошибку. Однако в большинстве ситуаций, если поломка HDD привела к невозможности запуска системы, понадобится более глубокая проверка состояния жесткого диска.
Чтобы воспользоваться консольной командой изнутри системы нужно:
- запустить командную строку (через Win+X или введя cmd в окно «Выполнить»);
- ввести команду chkdsk с указанием буквы проверяемого раздела и дополнительных флагов;
- подтвердить операцию нажатием Y.
Проверить HDD через командную строку получится немного быстрее, чем при использовании GUI-версии программы, результаты будут показаны здесь же, в консоли.
У системы Линукс тоже есть стандартные инструменты — hdparm и smartctl, запускаемые из консоли.
Простые программы для быстрой проверки HDD
Если стандартные утилиты не подходят, диагностика жесткого диска может быть проведена с использованием простых сторонних программ. Они позволяют получить больше информации о состоянии здоровья HDD, но при серьезных неполадках не подойдут, так как исправить поломки с их помощью нельзя.
HDDScan — это бесплатная программа, проводящая анализ в двух режимах:
- по показателям S.M.A.R.T.;
- линейная обработка.
Инструмент оценивает скорость чтения и записи в различных секторах, помечая «медленные» ячейки. По ходу анализа программа следит, чтобы проверяемые винчестеры не перегревались, в конце обработки пользователю представляется полный отчет.
HDDScan хороша универсальностью. Утилита позволяет проверить диски на ошибки независимо от типа устройств: ею можно как проверить внешний жесткий диск, так и проанализировать RAID-массив, SSD-накопитель или карту памяти.
Crystal Disk Mark имеет только одну функцию — она оценивает скорость чтения и записи. Несмотря на это, ее часто используют, так как проверить жесткий диск на исправность при помощи всего двух показателей все же можно.
Для теста используются разные алгоритмы, один из которых режим последовательной записи. Программа постепенно заполняет все пространство на накопителе блоками указанного пользователем размера, после чего очищает HDD. Такая же методика применяется производителями винчестеров для проверки качества продукции. Недостаток ее в том, что она ускоряет износ SSD-накопителей.
CrystalDiskInfo и DiskCheckup аналогичны по набору функций, отличаются только интерфейсом. Они проверяют состояние винчестера по S.M.A.R.T.-алгоритмам и составляют историю проверок, что позволяет отслеживать динамику изменений. У CrystalDiskInfo возможностей для визуализации истории больше. Например, можно построить график, а не только получить письменный отчет.
Еще одна особенность этих программ — удобная система уведомлений. Глубокие тесты жесткого диска обычно занимают много времени. Если пользователю нужно отойти от компьютера, он может включить уведомления о критических ошибках HDD по E-Mail.
Программы от производителей жестких дисков
Некоторые производители HDD разработали свои утилиты для анализа состояния винчестера. Они предназначены для использования с одноименными устройствами, диагностика жесткого диска от другой компании с их помощью возможна, но делать это нужно осторожно. В отличие от более простых программ, эти утилиты имеют версии на разных языках, в т. ч. и на русском. Какой программой лучше делать анализ состояния HDD?
Фирменная программа от Seagate существует в двух вариантах: стандартная версия для запуска из-под Windows и DOS-версия в формате iso-образа, из которого можно сделать загрузочную флешку. Рекомендуется использовать второй вариант, так как проверка в этом случае будет более точной и эффективной.
SeaTools использует часть показателей S.M.A.R.T. для тестирования жесткого диска, не выдавая подробностей о каждом пункте. Можно провести три теста:
- короткая самопроверка HDD;
- короткий экспресс-тест;
- длительная проверка, при которой последовательно читаются все секторы.
По ходу проверки программа автоматически исправляет найденные ошибки.
Владельцам винчестеров от WD следует знать о том, как проверить работоспособность жестких дисков с использованием фирменного ПО от этого производителя. Набор его возможностей схож с таковым у программы от Seagate, но несколько расширен и позволяет провести более глубокую работу с пострадавшим устройством.
Дополнительных функций две:
- глубокое форматирование диска — программа записывает нули во все секторы, безвозвратно уничтожая информацию;
- блокирование доступа к битым секторам — программа помечает bad-блоки, исключая запись новой информации в них.
В отличие от SeaTools, данная программа для диагностики HDD может свободно использоваться с устройствами от любых производителей, чтобы проверить жесткий диск на наличие ошибок — проблем с этим выявлено не было.
ПО для глубокого тестирования
Если нужна не только проверка жесткого диска на ошибки, но и исправление битых секторов, не обойтись без сложного программного обеспечения, которое осуществляет наиболее глубокий анализ состояния HDD.
Victoria HDD
По мнению многих пользователей Victoria HDD — это наилучшее ПО для обнаружения неполадок в жестком диске. Такую репутацию программа получила благодаря своему широкому набору функций.
Виктория существует в двух вариантах:
- с графической оболочкой для использования изнутри Windows;
- с DOS-оболочкой для создания загрузочного диска.
Пользоваться лучше второй версией. Диагностика HDD вне системы позволяет добиться лучших результатов, поэтому всегда рекомендуется следовать принципу — «если есть возможность, тестирую диск с загрузочного диска». В крайнем случае можно воспользоваться LiveCD другой ОС, например, дистрибутивом Linux по типу Ubuntu.
Victoria HDD имеет самые разные функции:
- быстрая и полная проверка диска;
- переназначение битых секторов и их восстановление;
- проверка состояния контактов в шлейфе IDE или SATA;
- анализ производительности оборудования;
- просмотр S.M.A.R.T.-показателей.
При проверке нужно обращать внимание на время доступа к секторам. Оно не должно превышать 200-600 мс. Также можно посмотреть температуру диска в процессе работы, но это не так важно.
HDD Regenerator
HDD Regenerator — это программа для профессионального восстановления жесткого диска. Она не просто помечает битые секторы как неиспользуемые, но и пытается их реанимировать. Для этого используется не стандартный метод глубокого форматирования, а собственный алгоритм, основанный на передаче сектору сигналов разного уровня. Несмотря на профессиональный уровень, пользоваться этим софтом могут и неопытные пользователи, так как протестировать жесткий диск с ее помощью несложно благодаря удобному русскоязычному интерфейсу.
Особенности программы:
- обеспечение сохранности данных — работает она только в режиме чтения;
- поддержка разных файловых систем;
- возможность сканирования поверхности диска;
- мониторинг в реальном времени.
Программа подойдет не всем, так как проверить жесткий диск на работоспособность ею можно бесплатно, а вот за функцию восстановления секторов придется заплатить $90.
Если платить не хочется, можно использовать ТестДиск — бесплатную программу, которая может восстановить таблицу разделов, загрузочные секторы и MFT. Также она обнаруживает битые секторы, может восстановить удаленную информацию и исправить ошибки файловой системы. Единственный недостаток — отсутствие графического интерфейса, работать приходится из консоли.
Если после проверки HDD и исправления всех неполадок компьютер не перестал работать неправильно, стоит провести проверку реестра. Возможно, сбои вызваны не поломкой оборудования, а внутренними ошибками системы.