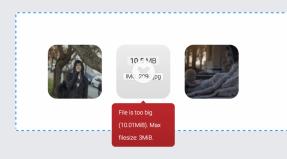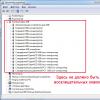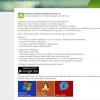Как сделать четкими фотографии. Как сделать четче фото в фотошопе. Фильтр Цветовой контраст в Photoshop
Современные фотоаппараты, даже домашние «мыльницы», делают огромные фотографии. Если есть большой жесткий диск и не лень сортировать и записывать фотографии на DVD-диски, большие фото можно не уменьшать. Но если вы хотите послать несколько фото друзьям или выложить их в блоге, размер фотографий придется уменьшать в Photoshop. А при уменьшении фото теряется четкость графики. Да и фотоаппараты не всегда делают четкие снимки. Так что улучшать четкость снимков приходится часто. К счастью, эта процедура очень проста и занимает мало времени.
Предлагаю всем желающим ознакомится с подробной пошаговой инструкцией как улучшить четкость снимка . Урок рассчитан на новичков, пока плохо ориентирующихся в Фотошопе, потому будут картинки и подробные пояснения.
2. После того, как Фотошоп загрузится, нужно открыть в нем фотографию или картинку, четкость которой вы хотите улучшить. Удобнее всего перетащить картинку в Фотошоп из окна Windows. Для этого достаточно зажать левой кнопкой мыши ярлычок фотографии и перетащить ее в открытую программу Photoshop. Также можно открыть изображение традиционно с помощью меню Фотошопа: File->Open… :
3. После того, как нужная фотография открыта в Фотошопе, можно ее , подписать, или сделать другие исправления.
4. Чтобы сделать картинку четче, нужно выбрать соответствующий фильтр из главного меню Фотошопа: Filter->Sharpen->Unsharp Mask… :

Или же выбрать фильтр Filter->Sharpen->Smart Sharpen… :

Все фильтры группы Sharpen так или иначе улучшают четкость графики, но последние два позволяют более тонко настроить четкость. Т.е. можно подвигать ползунки фильтра и выбрать, как сильно нужно увеличить четкость. Рекомендую все же пользоваться фильтром Smart Sharpen .
5. После выбора фильтра Smart Sharpen из главного меню Фотошопа откроется окно, в котором можно указывать настройки четкости:

Во время экспериментов с ползунками промежуточные результаты увеличения четкости будут отображаться слева. Если нужный вариант настроек выбран, достаточно нажать OK , чтобы они вступили в силу.
Если же фотографий нужно обработать несколько, рекомендую пользоваться . Если один раз настроить параметры фильтра, повторно его действие для этой или любой другой фотографии можно вызвать комбинацией CTRL+F . Если закрыть Фотошоп, настройки фильтра обнулятся.
Для того, чтобы сравнивать, лучше выглядит фото после применения фильтра или хуже, можно нажимать комбинацию CTRL+Z на клавиатуре. Один раз нажимаете – действие фильтра отменяется, повторно нажимаете – возвращается.
А теперь пример того, как из нечеткой фотографии за пару кликов в Фотошопе получилась вполне симпатичная картинка.
Фото до улучшения четкости изображения:

Фото после увеличения четкости с помощью фильтра Smart Sharpen :

Когда вы видите прекрасный снимок природного или городского пейзажа, то прежде всего задаетесь вопросом «Как ему удалось так снять этот кадр?» Конечно, сам момент съемки играет важную роль в создании любой выдающейся фотографии. Правильно ли установлена экспозиция, выйдет ли правильный, хорошо сбалансированный RAW-файл? Нужно ли делать брекетинг, чтобы захватить, а потом иметь возможность обработать широкий динамический диапазон? Использовать ли длинную выдержку, чтобы создать чувство движения или смягчить его (тут на помощь придут нейтральные фильтры)?
В этом списке слишком много переменных, да и с большинством вы, наверное, и так знакомы.
После того, как у вас есть RAW-файл, готовый к работе, ПО для постобработки предоставляет огромное количество возможностей сделать его более резким и выделяющимся.
Используя 4 техники, о которых рассказывается в уроке, вы сможете сделать свои снимки острыми как бритва и готовыми к печати или публикации в сети!
В уроке я расскажу, как придать пейзажным снимкам наилучший вид. Однако, эти техники также работают для большинства других сфер фотосъемки. Поскольку на улице уже весна, сейчас самое время выбраться на улицу и запечатлеть парочку прекрасных пейзажей!
1. Резкость в Lightroom
Полное название Lightroom звучит так: “Adobe Photoshop Lightroom”, поэтому, говоря о резкости, технически я объясняю Photoshop-метод. Впрочем, как бы вы его не называли, Lightroom обладает очень полезной секцией на панели Детали (Details) модуля Develop .
Слайдеры стоит использовать, когда изображение открыто как минимум в полном размере 1:1. При внесении коррекций нужно видеть их влияние даже на мельчайшие детали.

Удерживаемая клавиша Alt позволяет видеть создаваемую маску.
Все слайдеры также можно использовать совместно с клавишей Alt. Верхний слайдер - Количество (Amount) покажет снимок в черно-белом виде. Радиус (Radius) и Детали (Details) приглушат цвета, чтобы можно было видеть контуры, которые делаются резче. Слайдер Маска (Masking) переходит в черно-белый вид, демонстрируя, где именно применяется резкость (см. рисунок выше).
Слайдеры
Количество (Amount) регулирует именно то, что вы можете подумать - общее количество применяемой резкости. Чем дальше вы передвигаете его вправо, тем резче станет снимок.
Радиус (Radius) отвечает за то, насколько далеко от центра каждого пикселя увеличивается резкость. Чем меньше значение, тем тоньше радиус резкости. Чем больше - тем радиус толще.
Детали (Details) влияет в основном на остальные участки фотографии, не обязательно края (за них отвечает Радиус). Если есть снимок с большим количеством текстур, как, например, ткань или одежда, слайдер Детали (Details) подчеркнет их, не создавая при этом эффект нежелательного сияния.
Маска (Masking) - это ничто большее, чем просто маска. Если ползунок в левом углу - маска залита чистым белым цветом и эффект применяется полностью. Удерживая нажатой клавишу Alt и перемещая ползунок вправо, вы увидите, как белая обводка остается только вокруг некоторых участков. Если перетянуть слайдер в правый край, резкими станут только самые очевидные детали.
Несмотря на то, что это очень эффективный метод, он применяется глобально, а нам иногда нужно сделать резкими только определенные участки. Именно здесь приходит на помощь Photoshop.
2. Нерезкое маскирование в Photoshop
Нерезкое маскирование (Unsharp Mask) - функция с очень неоднозначным названием. Если не обращать внимание на приставку «не» - это обычный инструмент для повышения резкости. Принцип его работы - создать слегка размытую версию исходного изображения и отнять его от оригинала, чтобы найти края объектов. Так создается нерезкая маска. Следующий шаг - повышение контраста краев при помощи созданной маски. В итоге получается более резкий снимок.

Слайдеры Нерезкого маскирования
Количество (Amount) здесь отображается в процентах и регулирует то, насколько контрастными будут края.
Радиус (Radius) - сила размытия оригинала для создания маски. Чем меньше радиус, тем более мелкие детали будут затронуты.
Порог (Threshold) устанавливает минимальное изменение яркости, к которому применяется резкость. Порог также хорошо работает, чтобы сделать более резкими только заметные края, не затрагивая при этом остальные.
Любые операции по повышению резкости должны применяться как минимум в полном размере 1:1 или лучше. Идеальный зум для работы в Photoshop - 200%.
3. Умная резкость в Photoshop
Самый продвинутый инструмент Photoshop для работы с резкостью - Умная резкость (Smart Sharpen). У него больше всего опций и при правильном использовании можно получить наилучший результат для пейзажной и почти любой сферы фотосъемки. Пейзажная съемка - очень сложный предмет, так как часто приходится справляться одновременно с очень приближенными контурами и очень отдаленными. При этом каждый из них требует отдельного подхода. Работая с масками в Photoshop можно добиться того, что некоторые участки будут замаскированы, а другие останутся резкими. Это еще одно преимущество над младшим братом - Lightroom. Но вернемся к теме!
Также во всплывающем окне инструмента Умная резкость (Smart Sharpen) можно сохранять и загружать престы, чтобы не вводить параметры каждый раз.

Умная резкость предоставляет наибольшее количество опций. С ее помощью можно идеально выполнить тончайшие коррекции!
Слайдер Количество (Amount) изменяется от 1 до 500%. В большинстве случаев не приходится переступать 100%. Конечно, никто не запрещает зайти дальше, но вы получите распространенные артефакты в виде сияния и нереалистичный вид.
Радиус (Radius) измеряется в пикселях и отвечает за края, которые будет регулировать Умная резкость. Можно выбрать от 0,1 до 64 пикселей - шкала с шагом 0,1 была создана для максимально тонкого регулирования.
Сокращение шума (Reduce Noise) весьма понятная и отличная функция. Это - еще одна причина мощности и популярности Умной резкости. Теперь становится ясно, зачем Adobe создала пресеты для этого фильтра!
В строке Удалить (Remove) лучше установить Размытие при мал. глубине резкости (Lens Blur), так как этот пункт отлично справляется с сокращением эффекта сияния.
Секции Тень (Shadow) и Свет (Highlights) также получили свои наборы слайдеров для тонкого регулирования. Ослабление эффекта (Fade Amount) отвечает за общее усиление резкости в светлых и темных участках.
Тональная ширина (Tonal Width) задает пределы усиления резкости для определенных тональных участков изображения. В качестве примера, если вы выберете более низкую Тональную ширину в этих участках, усиление резкости для них будет ограничено. Более высокое значение расширяет диапазон тонов.
Радиус (Radius) здесь работает так же, как у Нерезкого маскирования - перемещение ползунка влево определяет меньшую зону, вправо - большую.
Стоит отметить - для получения наилучших результатов при использовании этих инструментов, сначала конвертируйте копию оригинального слоя в смарт-объект. Это можно сделать в самом начале постобработки или позже, когда слой объединен и находится сверху. Переход к смарт-объекту позволит в любое время вернуться и внести коррекции. Также смените Режим наложения (Blending Mode) слоев резкости (кроме Цветового контраста) на Свечение (Luminosity) во избежание нежелательного свечения. Это крайне рекомендуется.
4. Фильтр Цветовой контраст в Photoshop
Еще один отличный способ усилить резкость пейзажных снимков (и не только) - воспользоваться фильтром Цветовой контраст (High Pass). Опять же, можно сделать либо копию самого слоя, либо копию всех видимых (Ctrl + Alt + Shift + E). Конвертируйте полученный слой в смарт-объект, кликнув по нему правой кнопкой мыши и выбрав соответствующий пункт выпадающего меню. Как уже упоминалось, это позволит вернуться и внести коррекции в любой момент.

Фильтр Цветовой контраст - очень простой, но эффективный способ усилить резкость фотографии. Помните, что с любым корректирующим слоем или фильтром всегда можно воспользоваться маской, скрыв нежелательные участки. Слайдер Непрозрачность (Opacity) - еще один способ ослабить влияние эффекта.
Небольшого Радиуса в пределах 1-1,5 обычно хватает с головой. Не стоит перебарщивать! Нам нужно совсем немного! После этого изображение станет 50% серым и останется только обводка, показывающая края. Именно это нам нужно.
Теперь просто перейдите к панели слоев и выберите Режим наложения Перекрытие (Overlay) или Линейный свет (Linear Light). Последний имеет более заметное влияние, в то время как первый менее радикальный. Линейный свет - более удачный выбор, так как всегда можно отрегулировать непрозрачность слоя и ослабить слишком резкие участки при помощи маски. Использование Яркостных масок также может быть неплохим вариантом, если нужно усилить резкость только в определенном тональном диапазоне.
Есть еще много способов подчеркнуть детали при помощи Photoshop - какой ваш любимый? Поделитесь своим опытом в комментариях или задайте интересующий вопрос.
Чаще практикуйтесь в съемке и обработке!
Как сделать фото четче?



Современные фотоаппараты позволяют создавать большое множество фотоснимков. Среди них можно выбрать хорошие, но есть размытые и нечеткие снимки. Однако их можно исправить. Сделать фото четче можно с помощью программы Photoshop или используя онлайн-программы.
Фотошоп
С помощью программы Фотошоп можно сделать фото четким, и при этом сохранить хорошее качество фотоснимка. Изменение фотоснимка происходит в несколько этапов:
- Запускаем программу Фотошоп и открываем фотоснимок (меню «Файл» (File) - «Открыть» (Open)).
- Создаем дубликат слоя (Ctrl + j).
- Заходим в меню «Фильтр» (Filter), нажимаем левой кнопкой мыши и в открывшемся меню выбираем «Усиление резкости» (Sharpen).
- Среди представленных вариантов необходимо выбрать вкладку «Контурная резкость» (Sharpen Edges). В панели этого инструмента можно подобрать подходящую резкость, перетягивая бегунок в правую сторону. После этого необходимо нажать «ОК».
- Если фотоснимок сильно размыт, то вместо «Усиления резкости» можно выбрать функцию «Умная резкость» (Smart Sharpen). Добавляем пункт «Расширенный». Затем подбираем оптимальные значения настроек для фотоснимка, периодически проверяя результат (просматривая изменения на панели инструментов с правой стороны).
Дополнительные программы
Помимо фотошопа существует большое количество программ, позволяющих сделать размытое фото четким. Среди них можно выделить:
- Focus magic;
- Smartdeblur.
Focus magic
Программа доступна для скачивания на сайте focusmagic.com . Focus magic работает следующим образом:
- Установите ее на персональный компьютер.
- После того, как вы загрузите фотоснимок, необходимо выбрать подходящую операцию из списка, например, убрать размытие при движении.
- Далее нажмите «применить» и ждите, пока снимок не будет обработан.
Несмотря на простоту работы данное приложение имеет несколько минусов:
- ограниченное количество попыток. Их всего 10. После этого создатели предлагают приобрести платную версию;
- нет опции зума.
Smartdeblur
Еще одним представителем программ из этой серии является Smartdeblur. Она доступна к скачиванию на официальном сайте smartdeblur.net . Данная программа работает так же, как и предыдущая, но здесь есть несколько отличительных моментов:
- наличие зума;
- возможность подстроить снимок под размер окна;
- программа отлично справляется с размытым текстом;
- полностью бесплатное приложение.
Но вместе с этим программа не достаточно хорошо обрабатывает тяжелые фотографии.
Онлайн-ресурсы
С помощью онлайн-ресурсов также можно сделать фото четче. Примером могут быть сайты holla.ru и editor.pho.to . С помощью данных ресурсов можно очень быстро отредактировать снимки.
Для этого неужно загрузить фотографию на сайт, выбрать подходящий элемент фотоснимка и наложить те эффекты, которые вам необходимы: четкость, резкость, затемнение или поворот изображений.
Многие фотографы стремятся к идеально четким снимкам. Неважно, насколько хороша картинка, размытый кадр будет выглядеть посредственно по сравнению с четким. Не волнуйтесь. Легко начать фотографировать, не трудно сделать так, чтобы фотографии получались такими, как вы хотите – чистыми и четкими. Потребуется лишь немного познаний в технических мелочах.
Шаги
Избегайте дрожания камеры. Следите за скоростью затвора. Как правило, не следует ей позволять быть ниже значения, обратного фокусному расстоянию, эквивалентному 35 мм. Однако если вы работаете с цифровой камерой (или хотите немного быстрее истратить пленку), вы можете сделать серию снимков в надежде на то, что один из них получится требуемого уровня четкости.
Больше здравомыслия при установке диафрагмы! Большинство объективов наиболее резки на два или три стопа выше минимальной диафрагмы (обычно это f/8 или f/11).
Берегитесь промахов в фокусировке. Их причиной могут быть как человеческие ошибки (ваши) так и ошибки в срабатывании камеры.
Следите за установленным ISO на цифровых камерах. В большинстве цифровых камер применяется подавление шума на высоких значениях ISO; иногда из-за этого смазываются мелкие детали, и картинки выглядят менее резкими, чем они есть на самом деле. Отключите шумоподавление, если оно влияет на резкость ваших снимков. Не снимайте с высоким ISO при дневном свете. Если у вас топовая цифровая зеркальная камера (такая как Nikon D3 или Canon EOS-1Ds Mark III), вам не надо следить за значениями ISO.
Используйте режим многокадровой съемки. Камера слегка двигается, когда ваш палец преодолевает сопротивление кнопки спуска затвора при нажатии на нее. Если у вас цифровая зеркальная камера, движение зеркала у нее внутри заставляет камеру дрожать. Некоторые из этих движений можно избежать, если снимать в режиме многокадровой съемки, который есть в вашей камере. В этом режиме камера делает снимки один за другим, пока нажат спуск затвора. Кроме того, что вы избегаете дрожания камеры при первом нажатии на спуск, вы также сможете выбрать лучший снимок из целой серии.

Используйте плагин "Unsharp Mask" в Фотошопе, GIMP или вашем любимом фоторедакторе. Это не исправит ошибки фокусировки, дрожание камеры или сферические аберрации, которые часто возникают при съемке широко открытыми объективами (эти явления слишком сложны, чтобы их можно было исправить таким образом), но слегка добавит резкости вашим снимкам. Выберите маленький радиус (в один пиксель или меньше) и большое значение. Если вы хороши в послойном маскировании, делайте это выборочно, так что только те части, что привлекают внимание зрителя, будут супер резкими (подсказка: применяйте гауссово размытие большого радиуса на слоях масок).
- Пользуйтесь вспышкой всегда, даже (и особенно) при полном освещении. Чрезвычайно короткая вспышка не только заполнит тени, но также зафиксирует мелкие детали, например, волосы, из-за чего вся картинка будет выглядеть резче. Две или более вспышек для этого лучше, чем одна. Установите одну вспышку на камеру, а вторую на выносной ручке.
- Большинство интернет браузеров показывают картинки со 100% разрешением, поэтому если вы хотите просмотреть ваши кадры со 100% разрешением, откройте их в браузере.
- Если вы собрались приобрести новый объектив, а в этой статье справедливо предполагается что большинство объективов резки при правильном применении, подумайте о покупке фикс объектива (объектива с фиксированным фокусным расстоянием, то есть такого которым нельзя зумировать). Объективы, такие как 50mm f/1.8 весьма популярны для кропнутой матрицы, дешевы, резки и отлично подходят для портретной съемки. Нормальные объективы (50mm эквивалента 35mm пленки) подходят для многих случаев фотосъемки. Для более дешевых цифровых зеркальных камер Nikon или Canon у нормального объектива фокусное расстояние 35mm. Фиксы резче, дешевле и быстрее (то есть вы можете снимать с большей скоростью затвора). Но не покупайте новый объектив для улучшения резкости ваших фотографий, если вы не испробовали описанные выше способы.
Иногда наши фотографии получаются мутноватыми, и поэтому появляется желание сделать их более резкими, более детальными. В восьмом уроке мы расскажем вам о том, как сделать фотографию резче с помощью фильтров Unsharp Mask (Контурная резкость) и Smart Sharpen (Умная резкость), а также с использованием инструмента Sharpen Tool (Резкость).
Начнём с Unsharp Mask (Контурная резкость). Этот фильтр делает фотографию более чёткой в результате повышения резкости контура объекта.
Для примера возьмём фотографию нераспустившегося цветка.
Эту и все последующие фотографии можно увеличить, кликнув по ним
Как видите, бутон немного мутноват.
Открываем фильтр Unsharp Mask: Filter > Sharpen > Unsharp Mask... (Фильтр - Резкость - Контурная резкость).


Галочка Preview (Просмотр) позволяет увидеть изменения на фото в процессе их появления, не нажимая на ОК. Для этого в окне фильтра есть уменьшенный вариант редактируемого изображение. Под картинкой расположены две кнопки со значками минуса и плюса, нажимая которые, можно масштабировать фото и просматривать более детально. Между кнопками указан процент увеличения. Изначально отображение стопроцентное.
В меню фильтра Unsharp Mask (Контурная резкость) есть три параметра:

Amount (Эффект), %;
Radius (Радиус), pixels (пикселы);
Treshold (Порог), levels (уровней).
Amount и Radius определяют характер и силу воздействия фильтра на фото. Чем выше Amount, тем сильнее проявляется эффект чёткости на изображении.

В данном случае «больше» не означает «лучше». Нужно найти наиболее оптимальный показатель, при котором фотография станет наиболее чёткой и в то же время не будет чересчур резкой и зернистой. Пример результата:

Второй параметр фильтра - Radius (Радиус) - определяет, насколько будет велика зона повышения контраста вдоль границ объекта. При малом значении фильтр будет «шарпить» узкую полоску границы между объектами (в данной фотографии - между цветком и листьями, а также лепестками самого цветка). Чем выше Radius, тем шире контурные ореолы.


И последний параметр Treshold. Он ограничивает действие фильтра на различные по яркости детали - не даёт проявиться шумам и в то же время сглаживает полезшую зернистость. Чем ниже Treshold, тем более незаметные (как правило, более мелкие) детали затрагиваются инструментом.
На примере ниже две фото с нулевым значением Treshold и со значением 50.

С этим параметром нужно быть ещё более аккуратным, чем с предыдущими. Он может сделать нашу фотографию совершенно неотличимой от оригинала или же сделать её искусственной. Поэтому в большинстве случаев Treshold не затрагивается, либо ему выставляется совсем малое значение.
Теперь расскажем о том, как подобрать оптимальные значения для фотографий.
Для параметра Radius (Радиус) очень большое значение имеет характер фотографии - размер деталей. Чем мельче детали, тем меньше значение параметра. И наоборот, чем крупнее детали - тем больше Радиус.
При настройке параметра Amount (Эффект), для начала перетащите ползунок к значению 50-60 и постепенно увеличивайте значение (двигая ползунок в право) до тех пор, пока не появятся признаки «перешарпа»: ореолы, излишняя контрастность. Когда вы их заметите, оттащите ползунок немного назад. Таким образом подбирается наилучшее значение для Amount.
Одна тонкость - если вы готовите фотографию для печати, слегка «перешарпленный» вариант вполне подойдёт, поскольку на бумаге он будет смотреться нормально.
Параметр Treshold в основном сглаживает шумы, поэтому можно оставить его на нуле или поставить значение 1.
Подберём параметры для нашей фотографии:
Amount (Эффект) - 97.
Radius (Радиус) - 4,9.
Treshold (Порог) - 0.

Оптимального варианта для всех фотографий не существует. Методом проб и ошибок находятся наиболее подходящие. Выше мы описали, каким образом их можно подобрать.
Теперь расскажем о фильтре Smart Sharpen (Умная резкость). У него тот же самый принцип, что и у Unsharp Mask (Контурная резкость), только он позволяет делать вашу фотографию резкой более гибко - в зависимости от причин возникновения нерезкости.
Находится он Filter > Sharpen > Smart Sharpen (Фильтр - Резкость - Умная резкость).


Попробуем применить фильтр к фото с красным бутоном со значениями Amount (Эффект) - 174 и Radius (Радиус) - 5,1.

Есть ещё выпадающее меню Remove (Удалить), позволяющее устранить нерезкость, причиной которой являются три типа «фотошопных» размытия - Gaussian blur (Размытие по Гауссу), Lens blur (Размытие по малой глубине) и Motion blur (Размытие в движении).
Gaussian blur (Размытие по Гауссу) - когда фотография размыта полностью, без чётких объектов.

Причина возникновения Lens blur (Размытие по малой глубине) - неправильное наведение фокуса объектива. Выбор этого пункта позволяет удалить размытие вдоль контуров, причем без появления характерных ореолов. Эта опция также полезна для фото с высокой степенью детализации.

Motion blur (Размытие в движении) - проявляется в виде смазывания объекта во время фотографирования его в движении. Удаление этого размытия позволяет избавиться от расплывчатого следа движения на фото, но только от небольшого и в одном направлении. Нужно аккуратно подобрать этот угол. Если направление расплывчатого следа будет разным, то фильтр вряд ли поможет.

О фильтре вы теперь знаете. Теперь расскажем вам немного об инструменте Sharpen Tool (Резкость), который позволяет делать чёткими отдельные области на фотографии.
Находится он на панели инструментов.
Вверху есть параметры инструмента.