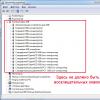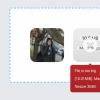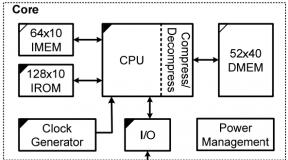Как сделать копию винды. Как сделать резервную копию системного диска с Windows и восстановить ее (в случае чего). Создание резервной копии Windows ее штатными средствами
Создание резервной копии Windows , дело очень важное, активный вы пользователь компьютера или только начинающий, тут это роли не играет, это нужно каждому.
Известно, что в мире нет ни чего постоянного и всё рано или поздно даёт свои сбои, а уж компьютер может давать сбои особенно часто и будет очень не приятно в один "прекрасный" момент потерять все данные и потратить уйму времени на их восстановление и восстановление работоспособности системы со всеми программами и индивидуальными настройками.
Скажу честно, что несколько раз, в силу своей лени, я пожимал плоды, вовремя не сделанной резервной копии Windows, о чём конечно очень сожалел. И чтобы, вам не наступать на одни и те же грабли, давайте научимся создавать такую резервную копию, ибо дело это не только полезное, но и не сложное. С оговоркой на будущее скажу, что восстановить потом такую копию будет куда быстрее и проще, чем заново устанавливать и настраивать Windows.
Из предыдущей серии статей, вы научились записывать образ диска , и выставлять в BIOSe поэтому здесь мы эти шаги пропустим и допустим, что диск вы записали и загрузку с CD-ROMa поставили, а если нет то посмотрите, как это делается в предыдущих статьях. Образ с Acronis True Image , вы можете найти самостоятельно в интернете, сейчас это не проблема, учитывая какой популярностью пользуются торренты . Итак, диск записан и вставлен в привод, в БИОСЕ выставлена загрузка с CD-ROMa, перезагружаем компьютер и ждём, когда загрузится Acronis. Затем курсором мыши выбираем "Полную версию"
Интерфейс у программы достаточно простой и дружелюбный:), здесь нам необходимо выбрать действие, создать резервную копию или восстановить , выбираем первое и нажимаем на пункт "Диски"

В этом окне нам необходимо указать диски или разделы которые будут подвергнуты резервному копированию, я выбираю диск (С:) так как именно он у меня выступает в качестве системного. Обратите внимание, если вы создаёте копию Windows 7 или 8, там будет ещё один не большой раздел, размером примерно 100Mb, его так же необходимо отметить галочкой. Выбрали, жмём "Далее"

Здесь нас спрашивают, мы создаём новый архив с резервной копией или обновляем уже имеющийся, мы создаём новый архив резервных копий , обновлять будем потом. Теперь нажмите на кнопку "Обзор", чтобы указать, куда будет сохранён архив

На этом этапе будьте внимательны, укажите диск на который сохраниться резервная копия Windows, диск этот обязательно должен быть другим (не тот, что мы копируем), если у вас есть внешний жёсткий диск или вместительная флешка можете указать её, я буду сохранять на диск (D:). Теперь нужно дать название будущему архиву, можно забить имя вручную или нажать на кнопку "Создать имя / Добавить дату" я выбрал второй вариант, жмём "Ок"

Нас возвращают на предыдущую страницу. Теперь мы видим где у нас будет сохранена наша копия и как она будет называться, проверяем, если всё правильно нажимаем "Далее"

По сути этот этап завершающий, на нём нам показывают "Сводные данные" и всё, что остаётся сделать это нажать "Приступить"

Запускается режим копирования, который может занять от 5 до 30 минут, зависит от того, какого размера у вас резервируемый диск, если очень большой, процесс может затянуться

Если всё прошло удачно, по окончанию, мы увидим сообщение о том, что "Операция резервного копирования успешно завершена", жмём "Ок"

Перезагружаем компьютер, ждём когда загрузиться операционная система и смотрим появился ли наш архив, там где мы указали

Теперь если есть возможность сохраните его на внешний жёсткий диск или спрячьте куда нибудь где его ни кто не удалит, потому, что он нам ещё пригодится. Как восстановить резервную копию, я покажу в следующей
Друзья, прежде чем узнать, как сделать резервную копию Windows, давайте для начала разберёмся с самим понятием. Это поможет вам не только определиться с тем, действительно ли вам нужно делать её, но и понять принципы действия такого механизма. Так вы сможете максимально эффективно пользоваться этой функцией в своих целях.
Итак, резервная копия Windows 7, 8.1 или 10 позволяет сохранить всю информацию вашего устройства на внешний носитель. То есть если у вас есть жёсткий диск с большим объёмом памяти , то вы можете записать полную копию того, что хранится на вашем компьютере или ноутбуке и использовать эти данные в дальнейшем. В каких случаях это может вам помочь?
- Например, если вы боитесь, что в любой момент ваш персональный компьютер может «полететь» (то есть все ваши данные или их часть может внезапно исчезнуть), то резервная копия будет, как никогда, кстати.
- Если вы хотите переустановить операционную систему на аналогичную.
- При продаже старого и покупке нового устройства. Вы создаёте копию данных старого компьютера и полностью переносите её на новый девайс. То есть вам не придётся заново устанавливать программы, записывать песни, фотографии, видео и так далее.
Этот список можно продолжать очень долго, так как причин для того, чтобы создать резервную копию, достаточно много. У каждого они свои, поэтому долго здесь описывать это мы не будем. Давайте лучше сразу перейдём к действиям, которые помогут вам достичь поставленной цели на сегодня.
Делаем копию
Мы рассмотрим три наиболее часто используемые операционные системы от компании Майкрософт: Windows 7, 8.1 и 10. Особых отличий между манипуляциями в этих ОС нет, но некоторые мелочи могут поставить в тупик неопытных пользователей. Поэтому лучше подробно рассмотреть процесс на примере всех систем. Выберите свою версию и перейдите сразу к соответствующему блоку.
Стоит отметить, что для всех систем вам потребуется сначала вставить в разъём USB внешний носитель информации , которым может служить флешка (в очень редких случаях) или жёсткий диск. Позаботьтесь о том, чтобы их объём хранения данных соответствовал вашим. То есть если на вашем компьютере хранится 260 гигабайт информации, то жёсткий диск объёмом 250 гигабайт однозначно не подойдёт. Делать копию мы будем штатными средствами операционной системы от Майкрософта. Конечно, вы можете воспользоваться и услугами сторонних программ и утилит, но никто не сможет вам гарантировать успешное выполнение копирования информации. Если вы готовы, то приступим!
Windows 7
- Зайдите в меню «Пуск», расположенное в левом нижнем углу панели задач.
- Перейдите в «Панель управления» и откройте вкладку «Система и безопасность».
- Перед архивацией данных обязательно создайте диск восстановления системы. Сделать это можно с помощью соответствующей вкладки слева. После успешного выполнения операции вернитесь на страницу из второго пункта.
- Теперь нажмите на пункт «Архивация и восстановление».

- Далее, нам понадобится настроить резервное копирование с помощью одноимённой синей кнопки.

Переходим в Настроить резервное копирование
- Затем перед вами появится диалоговое окно с настройками архивации. Выберите свой жёсткий диск и жмите на кнопку «Далее».
- В следующем окне система попросит вас уточнить, что именно следует архивировать. Рекомендуется использовать первый вариант («Предоставить выбор Windows»), так как он сохраняет всё и регулярно обновляет данные. Более опытные пользователи могут воспользоваться и вторым вариантом.

Выбираем первый вариант
- Далее, мы проверяем установленные параметры. Здесь вы можете установить расписание для автоматического создания копии с помощью кнопки «Изменить расписание». Когда всё будет установлено и проверено, нажмите «Сохранить параметры и запустить архивацию».

- Дождитесь окончания процесса, затем проверьте ваш внешний жёсткий диск: записались ли на него ваши данные. Готово! Можете продолжать пользоваться своим компьютером или ноутбуком как обычно. Мы смогли создать резервную копию Windows 7 .
Windows 8.1
- Запустите панель инструментов в правой части экрана. Для этого отведите мышь в правый верхний угол затем нажмите на «Поиск».

Нажимаем поиск
- В строке поиска введите «История файлов» без кавычек и нажмите Enter.

Вводим «История файлов»
- В полученных результатах нажмите на одноимённую папку.
- Вы попадёте в окно, где нужно будет нажать на ссылку «Резервная копия образа системы», которая расположена в левом нижнем углу окна.

- Выбираем место хранения архива (как мы договорились выше, это должен быть внешний жёсткий диск). Жмите «Далее».

- Следующее окно покажет вам объём памяти, который потребуется. Проверьте все данные и нажмите кнопку «Архивировать».

Нажимаем кнопку Архивировать
- Подождите, пока система создаст резервную копию Windows 8.1 на внешнем носителе информации. Этот процесс может занять некоторое время, поэтому не спешите паниковать. По окончании вы можете вытащить жёсткий диск и продолжить пользоваться своим устройством в обычном режиме. Готово!
Windows 10
- Нажмите на кнопку поиска на панели задач внизу экрана.
- Введите «Резервное копирование» без кавычек в поле поиска и запустите найденную программу.
- В появившемся окне нажмите «Создание образа системы» и укажите место хранения ваших данных. Как было отмечено выше, лучше всего использовать в его качестве внешний жёсткий диск для ликвидации проблем с потерей информации. Жмём «Далее».

- Следующее диалоговое окно покажет вам сколько памяти потребуется для хранения файлов операционной системы. Проверьте всё и нажмите кнопку «Архивировать».
- После завершения этой операции система предложит вам создать диск восстановления системы. Обязательно сделайте его, нажав кнопку «Да».
- Далее, нам нужно архивировать ваши личные данные. Для этого перейдите в меню из третьего пункта.
- Здесь нужно будет нажать на кнопку «Настроить резервное копирование». Процедура аналогична той, что описана в блоке Windows Перейдите туда и проделайте действия с шестого по девятый пункт.
- Готово! Можете дальше пользоваться системой.
Подведём итоги
Дорогие друзья, сегодня мы с вами узнали, как сделать и создать резервную копию Windows 7, 8.1 или 10 на внешнем жёстком диске. Из вышеописанного можно подвести следующие итоги:
- Для хранения данных потребуется соответствующий жёсткий диск. Например, если на вашем устройстве хранится больше 400 гигабайт информации, то вам нужен будет внешний носитель на 500 гигабайт минимум.
- Создать резервную копию можно стандартными средствами Windows, не прибегая к помощи сторонних утилит.
- Все действия схожи на разных версиях операционной системы.
Надеемся, что у вас всё получилось и не осталось никаких вопросов. Не забываем делиться своим мнением и впечатлением в комментариях
- Регулярность. Создание бэкапов должно быть столь же регулярным, как чистка зубов по утрам.
- Проверка. Проверяйте резервную копию, которую только что сделали. Будет очень обидно, если в особо напряжённый момент ваша палочка-выручалочка окажется пустышкой. Откройте несколько файлов из архива и убедитесь в их работоспособности.
- Раздельность. Лучше хранить бэкапы не в одном месте, а как минимум в двух. К примеру, на внешнем жёстком диске и в облаке. Ведь диски иногда выходят из строя, а облачное хранилище может быть недоступно в нужный момент.
- Разграничение. Разделите на несколько чётких категорий то, что вы собираетесь хранить. Данные различной важности требуют и разного подхода к архивированию.
Системные решения
Windows
В Windows есть штатное средство архивации и восстановления, позволяющее сохранять как отдельные файлы, так и образ целиком, из которого можно восстановить систему в случае сбоя.
Windows 7
Перейдите в «Панель управления», щёлкнув левой кнопкой мыши по клавише «Пуск» и выбрав соответствующий пункт. В «Панели управления» выберите «Система и безопасность» → «Архивирование данных компьютера» → «Настроить архивацию».
Далее система попросит указать место для сохранения архива. Обратите внимание: если вы хотите сделать резервную копию данных с диска С, сохранить их там же не удастся. Для этого придётся выбрать другой носитель, например второй физический диск, флешку, DVD или папку в локальной сети. Если вспомнить принципы создания бэкапа, архив необходимо хранить на отдельном носителе, а не на том самом компьютере, с которого делалась копия.
Далее система предложит автоматически или вручную выбрать папки для архивации. Нажмите на «Предоставить мне выбор» и в открывшемся окне флажками отметьте те папки, которые хотите сохранить. Нажмите «Далее» → «Сохранить параметры и выйти».
Теперь в окне «Архивация или восстановление файлов» появилась кнопка «Архивировать». Нажатие на неё запустит процесс архивации ваших данных.

Восстановление происходит по тому же принципу. Для этого следует нажать на пункт «Выбрать другую резервную копию для восстановления файлов» и указать ту, в которую производилась архивация.
Windows 8 и выше
Встроенный инструмент «История файлов» позволяет производить архивацию в режиме реального времени. Для его работы требуется лишь первоначальная настройка.
Перейдите в «Панель управления». Для этого щёлкните по кнопке «Пуск» правой клавишей мыши и в контекстном меню найдите нужную строчку.
В качестве места хранения выберите диск, отличный от системного, флешку или сетевую папку. Нажмите «Включить».
«История файлов» будет автоматически копировать следующие библиотеки: «Документы», «Музыка», «Изображения», «Видео» - и стандартные папки пользователя: Windows, «Рабочий стол», «Избранное».
По умолчанию резервные копии делаются каждый час, но можно изменить это время, к примеру, на 10 минут. Однако это потребует большего объёма дискового пространства. Время хранения каждой копии можно настроить в меню «Дополнительные параметры».
macOS
Time Machine - стандартное решение Apple, предназначенное для создания резервных копий приложений, файлов и папок, документов, видео, музыки.
Для работы с Time Machine потребуется стороннее хранилище данных, например флешка, внешний жёсткий диск или сетевое решение .
При подключении внешнего диска к компьютеру Mac должен появиться запрос: использовать ли его как резервное хранилище? Выберите «Использовать как резервный диск».

Если окно не появилось, резервный диск следует выбрать вручную:
- зайдите в меню и откройте настройки Time Machine;
- нажмите на «Выбрать резервный диск»;
- укажите нужный и нажмите на «Использовать диск».

Резервные копии будут автоматически создаваться один раз в час, копии за прошедший месяц - каждый день, а резервные копии за всё время - каждую неделю. Не бойтесь, что объёма вашего жёсткого диска окажется мало. Time Machine будет сохранять только изменённую информацию, а старые копии автоматически удалятся по мере заполнения дискового пространства.
Android
Android Backup Service
Предназначен для создания резервных копий данных аккаунтов Google. С его помощью получится сохранить:
- данные о сетях Wi-Fi;
- обои рабочего стола;
- настройки Gmail;
- приложения Google Play;
- язык и настройки ввода;
- дату и время;
- настройки ряда сторонних приложений.
Для создания резервной копии требуется:
- открыть настройки устройства;
- перейти в «Личные данные» → «Восстановление и сброс»;
- включить «Резервирование данных».
Для восстановления данных на другом устройстве достаточно войти под своей учётной записью. Чтобы восстановить настройки сохранённых приложений, перейдите в «Личные данные» → «Восстановление и сброс» → «Автовосстановление».
Синхронизация
В Android предусмотрен штатный инструмент синхронизации, который позволяет сохранить пользовательские контакты, установленные из Google Play приложения, календарь, настройки дисплея, языки и способы ввода, данные Google Drive и настройки некоторых сторонних приложений. Инструмент требует обязательного наличия учётной записи Google.
Синхронизация в Android включена по умолчанию. Если же хотите получить самую свежую резервную копию, сделайте следующее:
- откройте настройки телефона;
- в разделе «Аккаунты и синхронизация» выберите Google;
- проставьте необходимые галочки и нажмите «Синхронизировать».


Данные автоматически отправятся в облако хранения Google. Для их восстановления на другом Android-устройстве достаточно подключить на нём свою учётную запись.
Также можно синхронизировать большинство популярных аккаунтов: Skype, Telegram, Viber и «ВКонтакте». Для синхронизации фотографий и изображений в Android предусмотрено встроенное решение Google Photo.
iOS
iTunes
Универсальное приложение Apple для получения и воспроизведения контента. Позволяет локально сохранять данные с устройства, подключённого к компьютеру под управлением Windows или macOS. Это особенно удобно, когда у вас нет выхода в интернет.
Для создания копии при помощи iTunes сделайте следующее:
- подключите устройство к компьютеру;
- перейдите на вкладку «Устройства»;
- нажмите «Синхронизировать».
- фотографии;
- заметки;
- список контактов;
- календарь;
- сообщения SMS/MMS;
- браузер Safari;
- настройки точек доступа;
- данные приложений;
- вид главного экрана.
iCloud
Облачный сервис хранения пользовательских данных. Как и любое облако, имеет два ограничения: необходимость доступа в интернет и относительно небольшой (5 ГБ) объём бесплатного выделенного пространства.
Для сохранения данных при помощи iCloud на устройстве откройте «Настройки» → «iCloud» → «Резервная копия» и запустите процесс создания копии.
В iCloud сохраняется:
- история покупок в App Store;
- фотографии;
- настройки телефона;
- данные приложений;
- вид главного экрана;
- рингтоны;
- голосовая почта.
Программные средства
Windows
Лицензия: коммерческое ПО.
Поддержка русского языка: есть.
Простое решение для создания резервных копий. Позволяет сохранять как отдельные файлы (фотографии, музыку или фильмы), так и почтовые, например из Microsoft Outlook или TheBat.
В главном окне программы нажмите «Создать новую задачу» → «Создать резервную копию». Из дерева каталога выберите те данные, которые хотите сохранить. В нашем случае это будет папка «Музыка» на рабочем столе.


В завершение присвойте задаче имя и нажмите «Готово». Архивирование завершено.
По тому же принципу выполняется восстановление данных. Выберите сохранённую резервную копию, а потом укажите, в какое место её нужно восстановить.
Пробный период использования программы составляет 30 дней. Полную базовую версию разработчики предлагают приобрести за 800 рублей. Существуют и другие версии Handy Backup - Professional и Expert. Их возможности значительно шире и заточены под профессиональные нужды, для наших же целей вполне достаточно версии Standard.
Лицензия: условно-бесплатное ПО.
Поддержка русского языка: нет.
Ещё одно решение для создания резервных копий и восстановления утраченных файлов. Интерфейс настолько прост и понятен, что даже отсутствие русского языка не станет препятствием.
В первую очередь выберите, где сохранять данные. Пусть это будет съёмный диск E.

Следующий шаг - указание данных для сохранения. Программа предлагает как умный выбор, где разом можно отметить файлы рабочего стола, системные папки «Картинки» или «Видео», так и дерево каталогов. Перейдите в него и сохраните уже знакомую папку «Музыка».

После нажатия на галочку откроется окно архивирования. На выбранном диске программа автоматически создаёт папку Genie TineLine, куда и помещает сохранённые файлы.
Функции сохранения и восстановления доступны в базовой версии Genie Timeline Free. Расширенные платные версии Genie Timeline Home и Genie Timeline Pro обладают куда большими возможностями: отправка уведомлений на email, шифрование данных с высокой степенью защиты и настройка расписания. Но для сохранения домашних файлов вполне достаточно и версии Free.
У Genie TineLine существует приложение для iOS, с помощью которого вы можете проверять состояние резервных копий на компьютере.
Лицензия: коммерческое ПО.
Поддержка русского языка: есть.
Мощный инструмент для создания резервных копий и восстановления данных. Хранить бэкапы можно не только на физических дисках, но и на собственном облачном сервисе Acronis. Правда, для этого придётся оформить подписку на год, а объём предоставляемого места будет зависеть от тарифного плана. При стандартной подписке выделяется 50 ГБ, при покупке премиум-версии - от 1 ТБ.
Сразу после установки программа предлагает выбрать, какие данные отправить в копию: со всего компьютера, с дисков и разделов или отдельные папки.

Выберите «Файлы и папки» и укажите нужные. Пусть это опять будет папка «Музыка» на рабочем столе. Нажмите «ОК» и перейдите к выбору хранилища.

Выберите флеш-накопитель Е, снова нажмите «ОК» → «Создать копию». Копия папки «Музыка» создана на флеш-накопителе.
Есть у Acronis и другие полезные функции. К примеру, «Архив» позволяет освободить место на диске, запаковав файлы большого размера, а инструмент «Клонирование диска» создаст полную копию локальных дисков, что при сбое позволит восстановить исходное состояние системы.
Стоимость программы - 2 700 рублей. Стандартная подписка на год обойдётся пользователям в 2 400 рублей, расширенная - в 5 100 рублей. Мобильные приложения работают в связке с десктопной версией и скачиваются бесплатно.
macOS
Carbon Cope Cloner
Лицензия: коммерческое ПО.
Поддержка русского языка: нет.
Утилита для создания дубликата диска. Поддержка русского языка не предусмотрена, но разобраться в интерфейсе не составит труда.
В Source Disk выберите диск, который хотите скопировать. В Target Disk укажите место хранения копии. Запустите процесс кнопкой Clone.

Бесплатный период использования программы составляет 30 дней. После Carbon Cope Cloner будет стоить 2 405,65 рубля.
Android
Лицензия: условно-бесплатное ПО.
Поддержка русского языка: есть.
Удобное решение для создания резервных копий и синхронизации приложений на Android, не требующее root-прав. Однако для полноценной работы придётся установить Helium и на компьютер под управлением Windows, Linux или macOS.
После установки приложения на смартфон вам сразу придёт уведомление о необходимости десктопной версии. Для удобства установки и экономии времени программа предлагает отправить ссылку в удобный для пользователя мессенджер или на email. Перейдите оттуда по ссылке на сайт программы, скачайте и запустите. Установка в стиле «Далее» → «Далее» → «ОК» не вызывает сложностей.
Пока программа устанавливается, мобильное приложение просит подсоединить телефон к компьютеру и включить отладку по USB.


После получения уведомления об успешной синхронизации смартфон можно отключить от компьютера.
Откройте мобильное приложение. Из списка установленных программ выберите нужные и нажмите на кнопку «Резервирование». Укажите, где будет храниться резервная копия, и дождитесь завершения процесса.


Для восстановления из резервной копии перейдите на вкладку «Восстановление и синхронизация», укажите хранилище с копией, выберите нужные приложения и нажмите «Восстановление».
Базовая версия программы бесплатная, стоимость расширенной составляет 149,86 рубля.
Расширенная версия позволяет:
- отключить рекламу;
- установить резервное копирование по расписанию;
- включить синхронизацию между Android-устройствами;
- сохранять данные в облаке.
Приложение не удастся установить владельцам устройств Motorola и некоторых моделей Sony.
Лицензия: условно-бесплатное ПО.
Поддержка русского языка: есть.
Популярнейшее среди пользователей Android средство для резервного копирования приложений. Требует root-доступа к устройству.
Для создания резервной копии одного или нескольких приложений откройте вкладку «Резервные копии», на которой представлен полный список установленного софта. Восклицательный знак около приложения говорит о том, что для него копия ещё не создавалась. Значок телефона означает, что программа хранится на внутренней памяти устройства. Пиктограммой SD-карты отмечены приложения, хранящиеся на карте памяти.
Выберите приложение и в открывшемся меню нажмите «Сохранить».


Резервная копия создана. Теперь, если войти в приложение ещё раз, можно увидеть кнопку «Восстановить».
Titanum Backup поддерживает групповую работу с приложениями и резервными копиями. Для этого нужно перейти в «Меню» → «Пакетные действия».
Данная функция позволяет:
- проверять резервные копии - как недавно созданные, так и все целиком - на наличие ошибок;
- сделать резервные копии всех установленных приложений;
- сделать резервные копии всех системных данных;
- удалить старые резервные копии;
- восстановить все резервные копии;
- восстановить все системные данные;
- очистить кеш приложений;
- удалить системные или пользовательские приложения.
Функциональность Titanium Backup значительно шире, но для наших целей вполне достаточно перечисленных возможностей.
Расширенная версия Titanium Backup стоит 349 рублей. Её основные возможности:
- создание нескольких резервных копий для приложения;
- шифрование резервируемых данных;
- проверка всех архивов;
- пакетная заморозка и разморозка приложений;
- синхронизация резервных копий с облаком.
iOS
iMazing
Лицензия: коммерческое ПО.
Поддержка русского языка: есть.
Совместимость: Microsoft Windows, macOS.
На самом деле это файловый менеджер с предусмотренной возможностью резервного копирования. Во многом похож на iTunes, вот только работать в нём куда проще и приятнее. Передавать данные можно как через кабель, так и посредством Wi-Fi, причём в iMazing нет ограничения на количество подключаемых устройств.
При подключении устройства к компьютеру iMazing автоматически делает его бэкап. Очень полезна функция изменения данных прямо в сохранённой копии: при следующем подключении изменённые данные мгновенно синхронизируются.
Бесплатный период составляет 30 дней, после этого придётся заплатить 39,99 доллара за использование на одном компьютере.
Лицензия: коммерческое ПО.
Поддержка русского языка: нет.
Совместимость: iOS.
Инструмент для резервного копирования устройств с . Позволяет сохранять заметки, контакты, фотографии, сообщения, истории звонков и многое другое.
Для создания бэкапа достаточно выбрать то, что хотите сохранить, и нажать на соответствующую иконку. Копию можно хранить на смартфоне, компьютере, в облаке или отправить на электронную почту.
Чтобы восстановить данные, нажмите на кнопку Restore в меню левой части экрана.


Стоимость BackupAZ - 2,99 доллара.
iLex
Лицензия: свободное ПО.
Поддержка русского языка: есть.
Совместимость: iOS.
И этот программный продукт потребует от вас обязательного наличия джейлбрейка. Бесплатное приложение iLex позволяет сохранять абсолютно любые данные с устройства, к тому же для его работы не нужен компьютер.
Создав резервную копию, сохраните её туда, куда вам удобно, а после перепрошивки девайса или в случае утери скопируйте архив на телефон и восстановите нужную информацию.


Cydia
Лицензия: свободное ПО.
Поддержка русского языка: есть.
Чтобы это сделать, достаточно зайти в Manage Accounts, ввести свою учётную запись и выбрать Installable Purchases. Вот только так получится сделать только для купленных приложений. Информацию о бесплатных Cydia не сохраняет.
Облачные решения
Google Drive
Лицензия: условно-бесплатное ПО.
Поддержка русского языка: есть.
Совместимость:
Позволяет хранить пользовательские данные на серверах Google, разграничивать права доступа к файлам и папкам, открывать доступ и делиться ими с другими пользователями интернета.
Хранилище включает в себя:
- Google Drive - служит для хранения файлов;
- Gmail - сохраняет контакты пользователя и является мощным почтовым клиентом;
- Google Photo - автоматически находит на устройствах изображения и сохраняет их в облако.
Бесплатно предоставляется 15 ГБ. За больший объём придётся заплатить от 2,99 до 299 долларов. Максимальный объём хранилища составляет 30 ТБ, а загружаемого файла - 5 ТБ.
Для бесплатного использования доступно 2 ГБ хранилища. Стоимость 1 ТБ составит 9,99 евро. Неограниченное количество места можно приобрести за 10 евро в месяц.
Яндекс.Диск
Лицензия: условно-бесплатное ПО.
Поддержка русского языка: есть.
Совместимость: браузеры, Microsoft Windows, macOS, Android, iOS.
Облачный сервис российского происхождения, бывший «Яндекс.Народ». Как и предыдущие решения, позволяет сохранять данные в облаке и делиться ими с другими пользователями интернета. Поддерживает синхронизацию между различными устройствами.
Бесплатно пользователям предоставляется 10 ГБ. За дополнительные 10 ГБ «Яндекс» просит доплатить 30 рублей, за 100 ГБ - 80 рублей, стоимость же 1 ТБ составит всего 200 рублей.
Доброго времени суток, уважаемые читатели, с вами Тришкин Денис. Компьютер – сложная инженерная система. Как и другие, она может время от времени выходить из строя. А потому важно следить за сохранностью информации. Для этого можно использовать разные инструменты, одним из которых является встроенное приложение – резервное копирование. В случае выхода из строя системы эта функция поможет быстро все вернуть на свои места. Итак, как сделать восстановление Windows 7 из резервной копии правильно?
Что такое резервное копирование и восстановление? ( )
Операционки от компании Microsoft обладают инструментом, позволяющим создавать копию информации, и при необходимости воспользоваться ей. Иногда это связано с проблемами самой Windows. В других случаях к такому исходу могут привести неполадки жесткого диска. Поэтому многие рекомендуют переносить информацию на другой носитель, будь то переносной винчестер или CD-диск. Сегодня технологии позволяют поместить копию даже в облачные инструменты.
Создание точки восстановления ( )
Точка загрузки используется для возврата данных на компьютере, в том порядке и объеме, который был в определенный момент прошлого. Нужно отметить, что это относится к системной информации и пользовательские файлы никак не будут затронуты.
Как создать нужную точку? Для того, чтобы попасть в меню, необходимо в «Пуске » в строке поиска написать: «». Кроме того, сюда можно зайти через «Панель управления », выбрав «Показывать все значки ».
Попадая в окно, есть вариант настроить выполнение резервного копирования по расписанию. Или же это можно делать самостоятельно.
Итак, нам нужно:
Важно! Таким образом копируются и все данные реестра.
Создание резервной копии личных данных ( )
Нам нужно:

Создание диска для восстановления ( )
Диск для возврата системы представляет собой переносной носитель, на котором хранятся загрузочные файлы ОС, используемые для старта Windows. Этот вариант считается лучшим по сравнению с обычным резервированием, так как есть возможность вернуть все, как и было, даже если был поврежден жесткий диск.
Итак, нам нужно:

Восстановление системы ( )
Как восстановить работоспособность ОС? Все просто, нужно:

Нужно отметить, что так происходит и восстановление реестра, а потому делать какие-либо дополнительные движения в этом направлении нет необходимости.
Возобновление файлов из резервной копии ( )
В случае если личная информация по каким-то причинам потерялась, и вы хотите вернуть ее полноценную работоспособность, нужно воспользоваться соответствующим инструментом:

Нужно отметить, что это можно делать и с данными, полученными с другого компьютера. Правда сначала их нужно каким-то образом доставить к собственному устройству.
Восстановление с диска ( )
Чтобы вернуть нужную информацию с отдельного переносного устройства, необходимо:

Описание параметров восстановления ( )
1 Восстановление запуска – помогает вернуть важные данные, которые используются операционкой во время загрузки.
2 Восстановление системы – заменяет файлы, используемые ОС. При этом никак не влияет на пользовательские данные, типа музыки, фотографий и прочего. Это действие нельзя будет отменить. Но в будущем можно выбрать другую точку воссоздания, если таковая имеется.
3 Восстановление образа. Конечно же сначала нужно скопировать всю оболочку. Образ системы – архив раздела, на котором был установлен Windows. При этом происходит возвращение всех пользовательских файлов, которые в момент создания хранились на диске.
4 Средство диагностики памяти – инструмент, проверяющий соответствующие разделы на компьютере.
5 Командная строка. Опытные пользователи могут посредством этого инструмента устранить неполадки.

увеличить
Запуск программы из командной строки ( )
Восстановление с помощью Acronis True Image ( )
Помимо стандартных решений Windows, также существуют инструменты от сторонних разработчиков. Самым популярным считается программа Acronis True Image .
Чтобы вернуть работоспособность ОС, нужно:

Затем запустится процесс. После окончания нужно будет перезагрузиться.
Возвращение системы к жизни через загрузочный носитель ( )
Сразу нужно сказать, что для этого метода необходимо иметь загрузочный диск с программой. Если таковой имеется, значит:

Восстановление системы является удобным инструментом, который может помочь в кратчайшие сроки вернуть не только работоспособность Windows, но и файлы.
Важно понимать, что для достижения желаемого эффекта необходимо заранее создавать резервные копии. Кроме того, более удачным вариантом будет использование загрузочного диска. Конечно же это не является панацеей, но все же дает дополнительные возможности спасти информацию, которая сегодня нередко является ценнее денег.
Надеюсь, эта статья будет вам полезна. Подписывайтесь, и приглашайте друзей. У меня вы узнаете много нового.
Это может потребоваться как при переустановке Windows на старом компьютере, так и для переноса файлов и параметров со старого компьютера на новый. После этого мы подробно рассмотрим все нюансы установки , и .
1. Какие файлы необходимо скопировать
Если вы переустанавливаете Windows на старом компьютере, то нужно сделать резервную копию всех необходимых вам файлов, находящихся на диске «C». Проще всего скопировать их на другой раздел диска (например, на диск «D»). Также их можно скопировать на внешний диск, флешку, DVD-диски, на другой компьютер или облачное хранилище в интернете.
Не забудьте скопировать файлы с рабочего стола и из стандартных папок пользователей, таких как «Мои документы», «Мои рисунки» и т.п., так как они обычно находятся на диске «C», который будет очищен в процессе установки Windows. Пройдитесь и по другим папкам диска «C», вдруг там будет что-то нужное, о чем вы забыли.
2. Копирование файлов на другой раздел диска
Сначала определите сколько места на разделе диска, куда вы планируете копировать файлы (например, на диске «D»). Для этого кликните правой кнопкой мыши на выбранном диске и выберете пункт «Свойства».

Посмотрите какой объем указан в графе «Свободно».

Затем выделите мышкой папки и файлы, которые вы хотите скопировать, кликните правой кнопкой мыши на любом из выделенных элементов, выберете «Свойства».

Убедитесь, что они поместятся на выбранный раздел диска.

Если ваши файлы умещаются на выбранный диск, кликните на любом из выбранных элементов и выберите пункт «Копировать».

Затем перейдите на раздел диска, куда вы хотели скопировать ваши файлы (я сделал папку «Backup» на диске «D»), кликните правой кнопкой мыши и выберите пункт «Вставить».

Дождитесь окончания копирования. Таким же образом можно скопировать другие папки и файлы. Если на вашем диске нет второго раздела или на нем недостаточно места, то используйте другие способы копирования, указанные ниже.
3. Копирование файлов на флешку
Копирование файлов на флешку производиться таким же образом, как и копирование на другой раздел жесткого диска.
Transcend JetFlash 790 8Gb
Также не забудьте убедиться в том, что на флешке достаточно места.

Есть и более удобный способ копирования на флешку. Выделите мышкой папки и файлы, которые хотите скопировать, кликните на любом из них правой кнопкой мыши, выберите пункт «Отправить» — «Съемный диск (F». Файлы немедленно начнут копироваться на флешку, это очень удобно!

Вместо «Съемный диск (F» может отображаться название производителя флешки или другая метка заданная пользователем, также может отличаться и буква диска, например, «Transcend (G».

4. Использование программы «Total Commander»
С помощью программы «Total Commander» производить копирование файлов значительно удобнее. Саму программу вы можете скачать ниже в разделе « ». После установки откройте «Total Commander» с помощью ярлыка на рабочем столе. Кликните мышкой на цифру, указанную на экране (1, 2 или 3).

В одной панели выберите папку в которую хотите скопировать файлы, а в другой панели выделите файлы и папки, которые хотите скопировать и нажмите «F5».

Это очень удобно, так как вам не придется переключаться между несколькими окнами для копирования файлов. Выделение файлов можно производить с помощь мышки в сочетании с кнопками «Ctrl» или «Shift», а можно с помощью кнопки «Insert» и стрелочек на клавиатуре.
5. Копирование файлов на DVD-диск
Если у вас нет ни дополнительного раздела на диске, ни флешки, то можно скопировать ваши файлы на DVD-диски. Рекомендую использовать диски DVD-R 16x. На один такой диск вмещается 4.38 Гб данных. Приобретайте диски из расчета на каждые 5 дисков не менее 1 запасного.
В Windows XP есть встроенное средство записи дисков, но, к сожалению, оно нам не подходит, так как не имеет функции проверки диска после записи. Если у вас есть программа для записи дисков (типа Nero), то можете использовать ее. Мы же воспользуемся простой бесплатной программой «Astroburn», которую вы можете скачать ниже в разделе « ». В установке программы нет ничего сложного, просто запускаете скачанный файл и несколько раз нажимаете «Далее».
После этого вставьте чистый диск в DVD-привод и закройте окно автозапуска, если оно появится. Найдите ярлык «Astroburn Lite» на рабочем столе или в меню Пуск и запустите программу. После запуска автоматически создается новый проект. Для добавления папок и файлов в проект просто перетащите их в окно программы.

Также для добавления и удаления файлов из проекта можно использовать панель инструментов вдоль правой границы окна программы.

Если объем добавленных в проект файлов не вмещается на диск, то удалите из проекта файлы или папки на размер превышения.

После того, как вы устраните превышение объема, убедитесь что установлена галочка «Проверить». Скорость записи рекомендую установить 8x. Нажмите «Начать запись».

Дождитесь окончания записи и сообщения о том, что все прошло успешно. Если в процессе записи диска произойдет ошибка или зависание, то попробуйте записать файлы повторно на новый диск. Если ошибка возникнет снова, возможно ваш DVD-привод работает со сбоями. Не забудьте записать на следующий диск файлы, которые вы удалили из проекта из-за превышения объема.
6. Копирование файлов на другой компьютер
Если у вас есть второй компьютер или ноутбук, то файлы можно на него скопировать. Это можно сделать с помощью флешки несколькими заходами. А можно перенести файлы по локальной сети. Как настраивать локальную сеть мы в этой статье рассматривать не будем, вы можете поискать эту информацию в интернете или попросить разбирающегося знакомого помочь в ее настройке. Предположим, что сеть у вас уже настроена. Создадим на втором компьютере папку и откроем доступ к ней по сети.
6.1. Открытие общего доступа к папке в Windows XP
Первым делом убедитесь, что на диске компьютера, куда вы хотите скопировать ваши файлы, достаточно места (например, на диске «D»). Для этого кликните правой кнопкой мыши на выбранном диске и выберете пункт «Свойства».
Теперь создайте новую папку, куда вы хотите скопировать ваши файлы. Например, «Backup», что значит резервная копия. Кликните правой кнопкой мыши на этой папке и выберите пункт «Общий доступ и безопасность».

Если появиться сообщение «Если вы понимаете…», как на скриншоте ниже, кликните на него левой кнопкой мыши.

Если появится сообщение «Включение общего доступа к файлам», как на скриншоте ниже, выберите «Просто включить общий доступ к файлам» и нажмите «ОК».

Теперь поставьте галочки в пунктах «Открыть общий доступ к этой папке», «Разрешить изменение файлов по сети» и нажмите «ОК».

Под папкой должна появиться рука, как на скриншоте ниже. Это означает, что общий доступ к ней открыт.

6.2. Открытие общего доступа к папке в Windows 7
Кликните на папке, к которой хотите открыть общий доступ, правой кнопкой мыши и выберите «Общий доступ\Конкретные пользователи…».

Введите «Все» и нажмите кнопку «Добавить».

Кликните мышкой на появившейся строке, выберите «Чтение и запись» и нажмите кнопку «Общий доступ».

Папка открыта для общего доступа и в нее уже можно копировать файлы по сети.
6.3. Копирование файлов по сети
Копирование файлов по сети ни чем не отличается от копирования файлов из одной папки в другую. Выделите мышкой папки и файлы, которые вы хотите скопировать, кликните правой кнопкой мыши на любом из выделенных элементов, выберете «Свойства» и убедитесь, что они поместятся на диск второго компьютера, на котором вы создавали папку с доступом по сети.

Кликните на любом из выбранных элементов и выберите пункт «Копировать».

Теперь откройте проводник с помощью значка «Мой компьютер» или любую папку. В левой панели найдите «Сетевое окружение» и найдите в нем ваш второй компьютер с созданной вами сетевой папкой. У меня уже была папка «Backup», в которой находятся мои резервные копии.

Кликните правой кнопкой мыши либо на самой папке, либо в любом пустом месте и выберите пункт «Вставить». Файлы скопируются по сети как в обычную папку. Дождитесь окончания копирования, при большом объеме файлов и медленной сети оно может идти продолжительное время.
7. Копирование файлов в облако
Если на вашем диске нет второго раздела (например, диска «D»), большой флешки, DVD-привода и второго компьютера, либо недостаточно свободного места, но есть быстрый интернет, то можно сделать резервную копию файлов в облачном хранилище в интернете.
Есть множество платных и бесплатных сервисов, которые предоставляют свое дисковое пространство для хранения файлов пользователей. Здесь мы рассмотрим только самые простые и бесплатные средства. Это «Google Диск», «Яндекс Диск» и «Облако Mail.ru». «Google Диск» бесплатно предоставляет 15 Гб, «Яндекс Диск» – 10 Гб, «Облако Mail.ru» – 100 Гб. За небольшую ежемесячную плату можно приобрести дополнительное пространство. Но никто не мешает зарегистрировать несколько аккаунтов (учетных записей) в этих сервисах, что не так удобно, зато бесплатно.
Рассмотрим «Облако Mail.ru», так как этот сервис предоставляет наибольший объем для бесплатного хранения файлов. Для того, чтобы воспользоваться этим сервисом нужно зарегистрироваться на сайте «mail.ru». Если у вас уже есть почтовый ящик на «mail.ru», то регистрироваться не нужно. Перейдите на сайт « » и если понадобиться введите ваш логин (почтовый ящик) и пароль. Для того, чтобы скопировать свои файлы в облачное хранилище нажмите на кнопку «Загрузить» и выберите требуемые файлы. Или просто перетащите ваши файлы и папки в окно браузера с помощью мышки. Кликните мышкой на картинке для увеличения.

Для того, чтобы скачать файлы обратно нажмите кнопку «Скачать». При этом все или предварительно выделенные файлы скачаются одним ZIP-архивом, который можно будет распаковать после скачивания. Кликнув правой кнопкой мыши на конкретном файле его можно скачать отдельно.
Облако Mail.ru имеет ограничение максимального размера файла 2 Гб и закачка в него происходит медленнее, чем в «Google Диск» () или «Яндекс Диск» (). В остальном эти сервисы работают аналогично, поэтому мы не будем их рассматривать.
8. Резервирование закладок браузера
Сделайте резервную копию закладок в браузере, которым вы пользуетесь. Эти закладки можно будет восстановить в любой браузер после переустановки Windows. Если компьютером пользуются несколько человек и у каждого есть своя учетная запись, то это нужно сделать для каждого пользователя.
8.1. Браузер Internet Explorer
Войдите в меню «Файл\Импорт и экспорт…».

Выберите «Экспорт избранного».

Нажмите кнопку «Обзор…», укажите куда вы хотите сохранить файл и его имя. Рекомендую сохранять в папку со всеми остальными резервными копиями, например, «Backup».

8.2. Браузер Mozilla Firefox
Используйте команду «Показать все закладки» или сочетание клавиш «Ctrl+Shift+B».

Затем «Импорт и резервные копии\Экспорт закладок в HTML-файл».


8.3. Браузер Google Chrome
Откройте «Диспетчер закладок» через меню «Закладки» или при помощи сочетания клавиш «Ctrl+Shift+O».

Используйте функцию «Управление\Экспортировать закладки в файл HTML».

Выберите место расположения, имя файла и нажмите «Сохранить».

8.4. Браузер Opera (до v.12)
Если вы используете браузер Opera на старом движке (до v.12 включительно), войдите в меню «Opera\Закладки\Управление закладками…» или используйте сочетание клавиш «Ctrl+Shift+B».

В меню «Файл» выберите «Экспортировать как HTML…».

Выберите место расположения, имя файла и нажмите «Сохранить».

8.5. Браузер Opera (v.15 и выше)
Если вы используете браузер Opera на движке Chromium (v.15 и выше), то, к сожалению, в нем нет функции экспорта закладок. Вместо этого используйте функцию «Opera\Синхронизация…».

Нажмите «Создать учетную запись!».

Введите адрес вашей электронной почты (e-mail), новый пароль для сервиса синхронизации закладок Opera, проверочный код и нажмите «Создать учетную запись».

После этого ваши закладки будут синхронизированы с сервером Opera. Запишите логин и пароль в текстовый файл, в котором хранятся остальные ваши пароли или в бумажный блокнот. Они пригодятся вам для восстановления закладок после переустановки системы.
9. Учетные записи и пароли
Перепишите пароли учетных записей (Skype, почта, соцсети и т.п.). Если вы еще этого не сделали, то сейчас самое время. Рекомендую создать текстовый файл в программе «Блокнот» и записать все в него. Если будете писать в записную книжку, то пишите подробно и разборчиво, иначе потом не поймете что к чему. Не рекомендую использовать для этого отдельные листики, они имеют свойство теряться.
10. Параметры интернета
Параметры подключения к интернету, если они существуют, должны были предоставляться провайдером при заключении договора. Они могут быть прописаны в самом договоре, приложении к нему или просто на отдельном листе. Если компьютер подключен через роутер, то скорее всего никакие дополнительные настройки не требуются. Если у вас ноутбук или компьютер подключаются по Wi-Fi, то нужен только пароль к сети Wi-Fi.
В любом случае не помешает проверить настройки сетевой карты.
10.1. Параметры интернета в Windows XP
Перейдите в «Панель управления\Сетевые подключения». Кликните правой кнопкой мыши на «Подключение по локальной сети» и выберите «Свойства».

Выделите «Протокол Интернета (TCP/IP)» и нажмите «Свойства».

Если установлено получение параметров автоматически, как на скриншоте ниже, то ничего выписывать ненужно.

Если параметры указаны, как на скриншоте ниже, то выпишите их или сфотографируйте.

Эти цифры нужно будет вернуть на место после переустановки Windows. Если в сетевых подключениях у вас имеются и другие, то на всякий случай посмотрите и их параметры.
10.2. Параметры интернета в Windows 7
Перейдите в меню «ПУСК\Панель управления».



Кликните правой кнопкой мыши на «Подключение по локальной сети» и выберите «Свойства».

Выделите «Протокол Интернета версии 4 (TCP/IPv4)» и нажмите «Свойства».

Если установлено получение параметров автоматически, то ничего выписывать ненужно. Если параметры указаны, то выпишите их или сфотографируйте.

Эти цифры нужно будет вернуть на место после установки Windows. Если в сетевых подключениях у вас имеются и другие, то на всякий случай посмотрите и их параметры.
11. Параметры программ и сохранения игр
Посмотрите какие у вас установлены программы и подумайте какие файлы и параметры могут вам еще понадобиться и где они находятся. Определите где находятся сохранения игр, которые вы не прошли до конца и хотите продолжить. Они могут быть в папке «Мои документы», в одной из папок профиля пользователя на диске «C». В Windows XP это «C:\Documents and Settings\Имя_пользователя », в Windows 7 – «C:\Пользователи\Имя_пользователя ». Иногда настройки сохраняются прямо в папке с программой или игрой в папке «C:\Program Files\Название_программы ». Если не найдете, введите в поиске Google или Яндекс «настройки название_программы » или «сохранения название_игры ».
Есть очень удобная программа «Migration Wizard» («Мастер переноса»), с помощью которой можно перенести параметры программ и сохранения игр из Windows XP, 7 на Windows 7, 8. При восстановлении они автоматически попадут в нужные папки.
Чтобы ничего не пропустить, включите показ скрытых файлов и папок.
11.1. Включение отображения скрытых файлов в Windows XP
Откройте проводник с помощью значка «Мой компьютер» или любую папку. Войдите в меню «Сервис\Свойства папки…».

Переключитесь на вкладку «Вид», выберите мышкой самый нижний параметр «Показывать скрытые файлы и папки» и нажмите «ОК».

11.2. Включение отображения скрытых файлов в Windows 7
Откройте проводник с помощью значка «Мой компьютер» или любую папку. Войдите в меню «Упорядочить\Параметры папок и поиска».

Переключитесь на вкладку «Вид», прокрутите окно в самый низ, выберите «Показывать скрытые файлы, папки и диски» и нажмите «ОК».

12. Использование программы «Migration Wizard»
Далее мы рассмотрим как можно сделать резервную копию файлов в программе «Migration Wizard». Ее вы можете скачать ниже в разделе « ». Там есть версии для 32-х и 64-х разрядной Windows. Windows XP на подавляющем большинстве компьютеров является 32-х разрядной.
В установке программы нет ничего сложного, просто скачиваете файл из раздела « », запускаете его и нажимаете «Извлечь». Найдите ярлык «Migration Wizard» на рабочем столе, запустите программу и нажмите кнопку «Далее».

Выберите пункт «Внешний диск или USB-устройство…».

Выберете пункт «Это мой исходный компьютер».

Дождитесь пока программа просканирует и отобразит размер файлов в профилях пользователей.


Обратите внимание на папки, в которых хранятся настройки программ и игр.
Windows XP
«C:\Documents and Settings\Имя пользователя\Application Data»
«C:\Documents and Settings\Имя пользователя\Local Settings\Application Data»
Windows 7
«C:\Пользователи\Имя пользователя\AppData»

В моем случае в этих папках находятся только параметры браузеров (Google, Mozilla и Opera), а поскольку я уже сделал резервную копию закладок, мне здесь больше ничего не нужно. Зато я нашел сохранения игры «Borderlands 2» в папке «Мои документы\My Games», которую я не прошел до конца. Также в папке «Мои документы» оказались проекты редактора видео «Pinnacle Studio». Для сохранения этих данных я поставил галочки на соответствующие папки.
Обратите внимание, что я не выделил папку «Избранное», потому что мы уже сохранили закладки из браузера «Internet Explorer». Также я не поставил галочки на папках с личными файлами «Загрузки», «История», «Книги», «Мои рисунки», «Моя музыка», «Разное», так как мы уже должны были скопировать эти папки в надежное место. А поскольку они могут занимать значительный объем, то нет никакого смысла загонять их в файл переноса параметров.
Делаем тоже самое для пользователя «Администратор». Снимаем все галочки и нажимаем «Дополнительно».

В папке «Application Data» этого пользователя я нашел настройки «uTorrent».

Это значит, что пользователь закачивал файлы с помощью этой программы. Я решил сохранить для него настройки и поставил галочку на папке «uTorrent». В папке «Local Settings\Application Data» я нашел папки еще нескольких программ. «QIP» – хранит настройки и историю сообщений популярной программы для обмена текстовыми сообщениями. «Skype» – хранит настройки и полученные от пользователей фотографии и другие файлы. «Wargaming.net» – настройки популярной игры «World of Tanks», сохраняем, так как будем заново устанавливать эту игру на данный компьютер Кроме того в папке «Документы — Администратор\My Games» обнаружились сохранения еще двух игр.
Делаем тоже самое для пункта «Общие элементы». Снимаем все галочки и нажимаем «Дополнительно».

Здесь иногда могут оказаться нужные файлы.

В данном случае в папке «Program Files» я нашел папку «ABBY Fine Reader», в которой сам когда-то сохранил файл настроек сканера «Untitled.fbt». А также обнаружил папку моего телефона «HTC», в которой оказалось несколько десятков фотографий. Если бы я этого не сделал, то эти данные были бы безвозвратно утрачены. Но и это еще не все. На диске «С» были отмечены галочками папки «Музыка» и «Фото», которые занимают большой объем и которые я уже скопировал в надежное место. Также оказались выделенными несколько папок на диске «D», которые копировать вообще никуда ненужно. Все эти галочки я естественно снял, иначе просидел бы до утра и еще не известно хватило бы на флешке места…
После того как все нужные папки отмечены, а с ненужных галочки сняты проверьте какой объем данных остался для архивирования и нажимайте «Далее».

Объем данных не должен быть слишком большим, так как основную массу файлов мы переносим вручную, а «Мастер переноса» используем только для параметров программ и игр. В моем случае получилось 448.5 Мб. Если вы будете копировать этот файл на флешку, то не желательно, чтобы он превышал 4 Гб.
На следующем этапе вы можете задать пароль на файл переноса, чтобы никто не мог получить доступ к конфиденциальной информации. Обычно это не требуется, но если вы по каким-то причинам решили это сделать, то не забудьте пароль, без него восстановить данные не получиться.



Вы увидите следующее окно с указанием имени файла и куда он сохранен. Проверьте эту информацию, чтобы потом его не искать и нажмите «Далее».

В следующем окне нажмите «Закрыть» и работа программы полностью завершится.

У программы «Migration Wizard» есть несколько особенностей. Ее нельзя использовать для переноса параметров из Windows XP в Windows XP, а только в более старшую версию Windows 7 или 8. Перенос может не сработать из 64-х разрядной Windows в 32-х разрядную, но обычно это и не требуется. Желательно, чтобы язык операционных систем совпадал, но в большинстве случаев так оно и есть.
Если вам нужно переустановить Windows XP, попробуйте воспользоваться одним из вариантов:
- «ПУСК\Все программы\Стандартные\Служебные\Архивация данных»
- «ПУСК\Все программы\Стандартные\Служебные\Мастер переноса файлов и параметров»
13. Ссылки
Жесткий диск Transcend StoreJet 25H3 2 TB
Жесткий диск Transcend StoreJet 25M3 1 TB
Жесткий диск Transcend StoreJet 25M TS500GSJ25M 500 GB