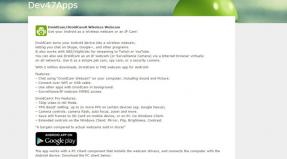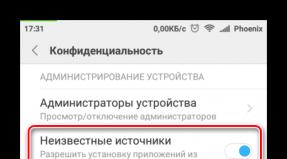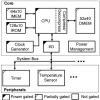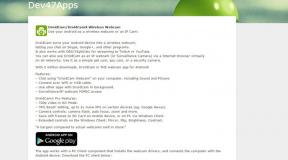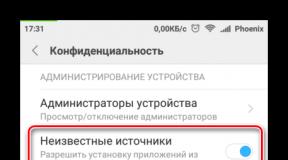Как удалить драйвера принтера из системы? Почему не получается удалить сетевой принтер в Windows? Удалить старые принтеры windows 7
Иногда случается так случаи, что человек давно не пользуется конкретным печатающим устройством, но оно все равно находится в списке оборудования в интерфейсе ОС. Драйвер этого принтера до сих пор на ПК, это иногда дополнительно нагружает операционную систему. То есть необходимо произвести деинсталляцию драйвера.
Когда необходимо удалять принтер из реестра
Зачем необходима деинсталляция драйвера: для начала, во время появления определенных сбоев при его работе или невозможности поставить новые драйвера, если не деинсталлировать старые.
Естественно, вероятны и иные причины - к примеру, просто принтер сломался и пользоваться им нет возможности, поэтому было приобретено новое МФУ.
Способы удаления принтера
Полностью деинсталлировать драйвер печатающего устройства с компьютера, который работает на ОС Виндовс 7, можно специальными приложениями либо с помощью только инструментов операционной системы.
Справка! Первый способ наиболее простой, но последний намного надежней. Помимо этого, в таком случае не потребуется дополнительно устанавливать различные программы.

Удаление принтера в Windows 7 полностью: пошагово
Основные этапы:
- Чтобы деинсталлировать принтер из Виндовс и убрать все его дополнительные файлы, для начала надо войти в меню «Панель управления», в которой находится перечень подключенного оборудования.
- Отыщите среди всего перечня указанных приборов требуемое устройство. Откройте меню – для чего нажмите по ярлыку правой клавишей мышки.
- Среди появившегося списка отыщите и клацните на пункт, запускающий программу деинсталляции этого оборудования. Таким образом удаляется драйвер печатающего оборудования.
- Заново зайдите в командную строку «Выполнить», укажите «Services.msc» для перехода в раздел «Службы». Попасть в раздел можно в «Панели управления», используя администрирование. Здесь необходимо выбрать «Управление печатью», клацнуть на иконке правой клавишей мыши. В появившемся перечне выбрать файл, который отвечает за перезагрузку этой службы.
- Выполненные манипуляции произведут перезапуск названной выше службы. Эта процедура требуется, для корректной деинсталляции драйвера.
- Затем надо обратиться к серверу печати. Заново откройте «Выполнить», укажите в командной строке «printui/s/t2». После этого появится меню с параметрами сервера печати.
- Зайдите во вкладку, в которой расположены все драйвера, затем отыщите вариант, относящийся к конкретному оборудованию и, пометив его галочкой, нажмите «Удалить».

Это были основные этапы. Но это не окончательный процесс, поскольку этими действиями совершенно не все файлы печатающего устройства на ПК удалятся. Потому нужно выполнить следующее:
- Зайдите в пункт «Управление печатью».
- В новом меню необходимо отыскать «Настройка фильтров», затем нажать «Драйвера».
- После вышеописанных действий с левой стороны будут видны драйвера.
- Отыщите оборудование и, зайдя в его параметры, нажмите кнопку деинсталляции.
Панель удаления приложений
Затем необходимо деинсталлировать программное обеспечение, относящееся к конкретному печатному оборудованию. Для чего нужно использовать средства Виндовс 7 с помощью панели удаления приложений.
Отыщите среди перечня находящегося программного обеспечения все, что относится к принтеру, и деинсталлируйте. Причем этот способ подойдет для любых версий Виндовс. Только в Виндовс 10 отличается название пунктов для принтеров.

Очистка Program Files
Но прежде чем заново установить оборудование либо подключить к компьютеру новое печатающее устройство, необходимо почистить «мусор». Для чего зайдите в «Program Files», деинсталлируйте здесь все файлы, относящиеся определенным образом к принтеру.
Также требуется чистка реестра. Для чего в меню «Выполнить» потребуется написать «regedit». В новом меню нужно выбрать «Правку» и затем в списке нажать на раздел «Найти». Укажите в поисковике этого меню название печатного оборудования и нажмите «Далее». Все, что касается печатающего устройства, подсветится. В данном случае потребуется только удалить эти файлы, пока программа не выдаст информацию, что по запросу ничего нет.
Внимание! Затем нужно только произвести перезагрузку ПК и, если необходимо, установить новый драйвер либо произвести иные манипуляции, которые не позволяло старое программное обеспечение.

Драйвер не получается деинсталлировать
Иногда случается, что печатающее устройство не получается деинсталлировать. Надо отыскать реестр, зайдя в него «regedit», набирается «Выполнить».
Затем зайдите «HKEY_LOCAL_MACHINE\SYSTEM\CurrentControlSet\Control\Print\Environments\», отыщите «PrintProcessors». Файлы надо непременно назвать по-другому, например, вместо copy написать copy_hold. Затем зайдите в диспетчер печати, убрав от туда нужное устройство, отключите службу. После назад переименуйте файлы и опять включите этот диспетчер. За счет этих действий, вероятно, получится решить вопрос с деинсталляцией драйвера печатающего устройства.
Если вышеописанные вариант не смог помочь, можно сделать следующее:
- Зайдите в «Принтеры». Отыщите здесь требуемое оборудование, после выполните деинсталляцию.
- Войдите «Панель управления», после «Службы». Отыщите «Управление принтерами», отключите данную функцию.
- Зайдите в реестр, зайдите «HKEY_LOCAL_MACHINE\SYSTEM\CurrentControlSet\Control\Print\Environments\Drivers\».
- Отыщите программу для деинсталляции с вашего компьютера, теперь нужно назвать ее по-другому.
- Заново откройте диспетчер печати, деинсталлируйте из нее устройство, как было указано в начале статьи.
Самой главной причиной некорректной работы оборудования является программное обеспечение, которое было установлено из непроверенных источников. Потому для его деинсталляции нужно соблюдать рекомендации, которые были описаны выше. Так можно решить проблему с принтером.
Если вы работаете в офисе, возможно, к вашему компьютеру добавлено несколько принтеров, которые являются сетевыми принтерами, то есть не подключены напрямую к вашему компьютеру. Однако, когда вы переезжаете в компанию или принтеры вымирают, этот список нужно время от времени очищать.
Иногда, когда вы пытаетесь удалить сетевой принтер, вы можете получить сообщение из Windows, говорящее «Не удается удалить сетевой принтер» , и все! Отлично, теперь у вас есть бесполезные принтеры, которые засоряют ваш список принтеров. К счастью, есть способ удалить любой сетевой принтер с вашего компьютера через реестр. Обратите внимание, что для этого вам нужно быть администратором системы.
Если вы предпочитаете не связываться с реестром, есть другое возможное решение, которое я перечислю ниже, которое также может решить проблему, поэтому обязательно прокрутите вниз.
Удалить сетевые принтеры из Windows через редактор реестра
Шаг 1: Нажмите Пуск, Выполнить, затем введите regedit и нажмите Enter. Это откроет редактор реестра.
Шаг 2: Перейдите к следующему ключу в реестре:
HKEY_CURRENT_USER – Printers – Connections
Здесь вы должны увидеть список всех сетевых принтеров, с именем сервера в начале, через запятую имя фактического принтера.

Нажмите на принтер в левом меню и нажмите кнопку «Удалить» или щелкните правой кнопкой мыши и выберите «Удалить». К сожалению, это еще не все! Вы также должны удалить принтер из еще одного места в реестре:
HKEY_LOCAL_MACHINE – SYSTEM – CurrentControlSet – Control – Print – Providers – LanMan Print Services – Servers – Printers
Теперь под ключом Серверы вы сможете развернуть его и увидеть имя сервера печати, на котором фактически находится принтер, который вы хотите удалить. Идите дальше, раскройте ключ сервера печати и удалите принтер из списка.

Теперь закройте редактор реестра и перезагрузите компьютер. Удаленный сетевой принтер теперь должен исчезнуть! Обратите внимание, что метод выше только для сетевых принтеров. Если у вас есть локальный принтер и вы хотите удалить его таким же образом через реестр, вам нужно перейти к следующим разделам реестра ниже:
HKEY_LOCAL_MACHINE\SYSTEM\CurrentControlSet\Control\Print\Environments\Windows NT x86\Drivers\Version-3\ HKEY_LOCAL_MACHINE\SYSTEM\CurrentControlSet\Control\Print\Printers\
Очистить очередь печати
Также известной проблемой является то, что вы не сможете удалить принтер, если в очереди печати находится задание на распечатку. Вы можете определить, зависло ли задание на печать, перейдя в папку C:\Windows\System32\spool\PRINTERS\ и убедившись, что она пустая.

Если нет, то вы можете прочесть предыдущую статью о в Windows . Как только вы очистите очередь принтера, вы сможете удалить принтер из вашей системы.
Здравствуйте, читатели блога. Иногда те действия, которые мы выполняем на компьютере или ноутбуке не дают ожидаемый результат. В этой статье мы обсудим, как удалить драйвер принтера в Windows XP.
На днях мой знакомый позвонил ко мне с просьбой помочь, с возникшей проблемой на его компьютере. Ситуация следующая: когда открываешь MS Office и хочешь распечатать открывшейся документ, то при нажатии на «Печать» или «CTRL» + «P» офис намертво зависает. Пробовал заново установить MS Office, переустанавливал драйвера, но эти действия не дали никаких результатов. Но заметил, что когда выбираю другой принтер по умолчанию, то при нажатии на «печать» офис не зависает, как только выбираю нужный принтер, опять всё «висит». Также пробовал отправить текст на этот принтер с обычного блокнота, и он без проблем распечатался. После этого начал разбираться с драйверами, и как раз о том, как удаляются драйвера в Windows XP, решил рассказать в этой статье.
Существует множество способов, как осуществить это. В данной статье мы рассмотрим лишь действенные, самые популярные и удобные методы. Кстати, вам может пригодиться информация касающаяся принтеров:
Итак, с небольшим введением закончили, теперь можно начинать.
Первый способ. Удалите драйвер от принтера, как удаляете обычную программу. Заходим в меню «Пуск», затем – «Панель управления», после этого «Установка и удаление программ». Перед вами откроется список всего установленного программного обеспечения на вашем компьютере. Здесь нам нужно найти модель нашего принтера, щелкнуть по ней и нажать на кнопку «Удалить» — в верхней части окна. Далее следуем интуитивно понятным указаниям мастера удаления, который описывать здесь уже не имеет смысла.
Второй способ – самый легкий в плане умений пользования ПК. Если у вас есть установочный CD-диск, который поставляется в комплекте при покупке любого электронного устройства, включая и принтеры, достаточно вставить его в дисковод. Затем необходимо начать установку. Поскольку файлы уже хранятся на вашем жестком диске, система может предложить несколько вариантов, которые включают в себя: «Восстановление» и «Удаление».
Список доступных функций может быть и шире, но нас в любом случае интересует только последний пункт, то есть «Удаление». Выбираем его и ждем, пока наш компьютер автоматически очистит локальный диск от ненужных драйверов принтера в Windows XP. После удаления, вас могут попросить перезагрузить компьютер, выполняем перезагрузку. Если вы удаляли драйвера для установки новых, то можете это сделать сейчас.
Существует и третий способ, как удалить драйвер принтера в Windows XP. Он подходит для тех, у кого нет ни CD-диска, ни надписи с названием модели принтера в меню «Установка и удаление программ» (такое иногда случается). В этой ситуации нам нужно пройти в меню «Пуск», после чего выбрать «Принтеры и факсы».

Перед вами откроется окно. Нажимаем на кнопку «Файл», после чего кликаем по пункту: «Свойства сервера».

Щелкаем левой кнопкой мыши по вкладке «Драйверы», выбираем нужную нам модель принтера. Далее совершаем щелчок по кнопке «Удалить».

Подтверждаем свое желание действительно удалить этот драйвер.

В том случае, если в списке нет известного вам драйвера (модель принтера), который нужно удалить, то удалите всё. Этот способ помог мне решить проблему, которая была у моего знакомого. После удаления, система сама определила принтер и установила его. Радостям не было предела, а он целую неделю гадал, что ему делать. Было даже в мыслях переустанавливать Windows. Оказалась очень простая проблема — неправильно установленный драйвер.
Вот и все.
Как удалить драйвер принтера Windows 7 , никак не получается? По ошибке установил не тот драйвер, при удалении принтера в Панели управления, во вкладке Устройства и принтеры он удаляется, далее перезагружаюсь и сбойный драйвер принтера восстанавливается, происходит Установка программного обеспечения драйвера устройства->Устройство готово к использованию. Пытался переустановить без перезагрузки, пишет Эта версия уже установлена. Установка отменена. Пытался в Управление печатью Удалить пакет драйвера, пишет что драйвер занят, хоть систему переустанавливай, подскажите что-нибудь.
Георгий.
Как удалить драйвер принтера Windows 7
Удаление принтера Windows 7 связано с определёнными сложностями и простым способом удалить неправильный драйвер не выйдет. Давайте проделаем эту операцию вместе, скришноты каждого нашего шага в конце статьи.
- Первое что нужно сделать: Идём в Панель управления –>Устройства и принтеры и удаляем наш принтер, пока не перезагружаемся.
- Второе: Пуск->Выполнить набираем Services.msc и попадаем на вкладку Службы перезапускаем Диспетчер печати .
- Третье: Пуск->Выполнить набираем printui /s /t2 попадаем в окно Свойства сервера печати и удаляем драйвер нашего принтера. Можем выбрать Удалить драйвер и пакет драйвера .
- Четвёртое: Открываем Управление печатью
Пуск->Выполнить набираем printmanagement.msc
. В папке Настраиваемые фильтры
нужно выбрать Все драйверы
, щёлкаем правой мышкой на нашем драйвере и в выпадающем меню выбираем Удалить пакет драйвера
. Если выйдет Ошибка, значит он уже удалён.
Так же в Управлении печатью, во вкладке Серверы печати , выбираем пункт Драйверы и Принтеры удаляем наш драйвер.
В принципе удалить драйвер принтера Windows 7 сейчас уже удалось и после перезагрузки должен успешно встать новый драйвер, но всё же можно для уверенности проделать остальные манипуляции.
- Пятое: Посмотрите в меню Удаление или изменение программы есть ли какое упоминание о вашем принтере, если да, то нажмите Удалить, затем удалите все компонены программного обеспечения вашего принтера. Удалите все файлы относящиеся к принтеру с вашего компьютера, начните с папки Program Files .
- Просмотрите на всякий случай реестр на предмет присутствия ключей с названием вашего принтера.
Перезагружайтесь и устанавливайте новый драйвер для принтера.
Можете почитать нашу статью-> и




При подключении (или отключении) периферийных устройств компьютера пользователей часто ожидает ряд технических проблем, главной из которых является невозможность удаления принтера в Windows 7, 8 и 10. В этой статье мы подскажем вам, как полностью удалить драйвер принтера или МФУ без сохранения информации о нем в системе.
Принтер ‒ это сложное устройство для печати, в котором передача сигналов между ним и компьютером идет в обе стороны по выделенному порту. Учитывая тот факт, что марок и моделей офисной техники в мире неисчислимое множество, неудивительно, что многие из них плохо совместимы с Windows и могут работать неправильно.
Наиболее распространенными неполадками являются:
- потеря связи между периферийным устройством и ПК;
- вылеты и ошибки;
- ограниченность или отказ некоторых функций;
- невозможность полного удаления драйвера принтера.
Как уже сказано, неполадки могут быть вызваны плохой совместимостью устройств с операционной системой Windows, неправильной установкой драйверов, неправильной эксплуатацией оборудования, низким качеством программного обеспечения и самой техники.
Очень часто при попытке отката или деинсталляции драйвера можно встретить ошибку такого содержания: «Не удается удалить драйвер: Имя, Тип 3 ‒ пользовательский режим. Указанный драйвер принтера занят». В других случаях после удаления и перезагрузки компьютера устройство снова появляется в списке панели управления. В более редких ситуациях драйвер удаляется частично, а его компоненты мешают работе новой офисной техники.
Ниже мы приведем пошаговые действия для окончательного удаления драйвера принтера.
Важно! Не забудьте перед этим войти в систему как «Администратор».
Удаляем принтер из списка устройств
Логично будет начать наш гайд с самых базовых вещей. В первую очередь нужно попробовать убрать принтер из перечня устройств обычным способом.
Для этого делаем следующее:
- Открываем меню «Пуск» и переходим в «Панель управления/Оборудование и звук/Устройства и принтеры» .
Если вы до этого не удаляли принтер таким способом ‒ перезагружайте компьютер и посмотрите результат. Если уже делали, но безрезультатно ‒ не перезагружайте его и переходите к следующим способам.
Перезагружаем службу диспетчера печати
Перед тем как приступить к удалению всех данных о принтере на жестком диске целиком и полностью, нужно перезагрузить службу, отвечающую за печать документов.
Делается это так:

Удаляем драйвер из сервера печати
Начиная с этого пункта, мы приступаем к полному стиранию драйвера принтера и сведений о нем на ПК, чтобы впоследствии переустановить его без ошибок.


Убираем принтер в консоли управления печатью
Файлы драйвера все еще могут находиться в директориях консоли «Управление печатью» , поэтому:

Теперь можно перезагрузить компьютер и любоваться отсутствием драйвера в списке.
Очищаем реестр Windows
Тем, кому предыдущих мероприятий оказалось мало, могут отредактировать реестр системы. Это желательно делать вручную и только после сохранения его копии для отката системы при возникновении неполадок.

Важно! Для возвращения реестра в первоначальный вид нужно сделать двойной клик по сохраненной копии.


Теперь абсолютно все данные о принтере удалены с компьютера безвозвратно. Вы можете перезагрузить систему и установить драйвер заново, если это необходимо.
В заключение
Этой статьей мы подробно ответили на вопрос пользователей о том, как полностью удалить принтер в Windows 7, 8 и 10. Пункт с редактированием реестра необязателен, так как он рассчитан на людей, имеющих хоть какое-то представление о назначении этой базы данных.
В конце дадим маленький полезный совет: скачивайте и устанавливайте драйвер только на официальном сайте производителя устройства и для конкретной модели.