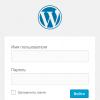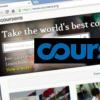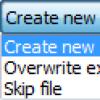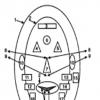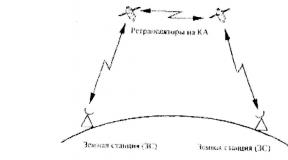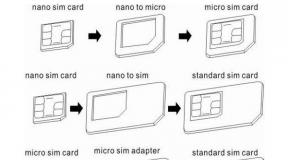Как установить windows xp с hdd диска. Как установить Windows XP на новый жесткий диск. Типичные ошибки при установке системы
Windows XP - хороший вариант для установки на нетбук, на слабый настольный компьютер, или на ноутбук, выпущенный много лет назад.
Операционная система Windows XP, несмотря на то, что вышла в 2001 году, до настоящего времени хорошо подходит для работы на маломощных, устаревших компьютерах. Более современные операционные системы Windows 10, Windows 8.1, Windows 8, Windows 7 предъявляют более серьезные требования к оборудованию компьютера.
Во времена создания Windows XP для установки операционной системы использовались компакт диски, которые вставлялись в приводы CD/DVD компьютера. Эра переносных USB флешек еще не наступила, поэтому Microsoft не предусмотрела инструмента для установки системы с загрузочной флешки.
Установка Windows XP через флешку проходит в три этапа:
- Создание загрузочной флешки.
- Выбор загрузки с USB флешки в BIOS компьютера.
- Установка Windows XP на компьютер с установочной флешки.
Создание загрузочной флешки с Windows XP
Для создания загрузочной флешки, мы используем бесплатную программу WinSetupFromUSB. Еще нам понадобиться чистый USB накопитель для записи на флешку системы.
На моем сайте есть подробная статья . Прочитайте статью, запишите по инструкции операционную систему на флешку.
Выбор приоритета загрузки в BIOS
Вставьте флешку с Windows XP в USB разъем, а затем включите компьютер. Сразу после запуска ПК, необходимо нажать на определенную клавишу клавиатуры для входа в настройки BIOS для выбора приоритета загрузки с загрузочной флешки или DVD привода.
На разных устройствах используются различные клавиши или сочетания клавиш.
После запуска компьютера, начинается тестирование оборудование, в это время необходимо быстро нажать на клавишу для входа в BIOS. Наиболее часто используются клавиши «Del», «F2» и «F8» для быстрой загрузки.
Работа в BIOS осуществляется с помощью клавиш клавиатуры. В окне BIOS даны пояснения на английском языке, какими клавишами нужно пользоваться для настройки.
В настройках AMIBIOS войдите в меню Advanced BIOS Features, где необходимо выбрать в качестве первого загрузочного устройства USB диск, переместив его на первое место.
AMI BIOS ver.3.31a
В других версиях BIOS откройте вкладку Boot, выберите USB флешку , установите ее первым загрузочным устройством, если устанавливаете с флешки. Выберите DVD привод , если устанавливаете с диска.
Сохраните настройки, а затем выйдите из BIOS. Сразу после этого, на компьютере произойдет загрузка системы с установочной флешки или с CD/DVD диска, если для установки Windows XP используется оптический диск.
Если вы не успели вовремя войти в BIOS, ничего страшного: снова перезагрузите компьютер, а затем повторите попытку.
Как установить Windows XP с флешки
В первом окне с надписью «Press any key to boot from CD» нужно нажать на любую клавишу на клавиатуре.
Для создания флешки мы использовали программу WinSetupFromUSB, поэтому на экране откроется окно MultiBoot USB, в котором необходимо выбрать «Установка Microsoft Windows XP SP3 x86 — Русская версия»
.
Если устанавливаете с диска, то окно, расположенное выше не выходит.
Начинается установка системы Windows XP. После загрузки нужных файлов откроется окно программы установки Windows XP Professional. Обязательно
Нажмите любую клавишу
, иначе установка не начнётся.
Нажмите на клавишу «Enter
» для запуска установки операционной системы.
Все предлагаемые варианты:
1. Приступить к установке windows xp (Клавиша Enter)
2. Восстановить виндовс (Клавиша R)
3. Выйти из установщика (Клавиша F3)

Принимаем лицензионное соглашение, нажав на клавишу «F8 ».

Если на компьютере уже установлена система, то в окне отобразятся разделы жесткого диска. Можно удалить все разделы и установить систему в неразмеченную область, (будьте осторожны, после удаления раздела, либо его форматирования, вы потеряете все данные) или выбрать существующий системный раздел для установки.
Мы установим Windows XP в неразмеченную область. В неразмеченной области, если нужно, можно создать дополнительный несистемный раздел диска (раздел D — для хранения данных).
На нашем компьютере выбрана неразмеченная область. Для запуска установки Windows нужно нажать на «Enter
».
- Форматировать раздел в системе NTFS (Быстрое).
- Форматировать раздел в системе NTFS.
В этом окне может предлагаться форматирование в файловую систему FAT, не рассматривайте этот вариант.
Можно выбрать любой из этих вариантов форматирования в NTFS. В первом случае форматирование раздела пройдет быстрее.

Происходит форматирование системного раздела.

Система копирует файлы в папки установки Windows.

По завершению, произойдет перезагрузка компьютера.
Далее появится окно с надписью «Press any key to boot from CD», в этот раз мы ничего не нажимаем! В окне программы установки появляется информация, рассказывающая о функциях операционной системы. Установка Windows XP займет некоторое время, примерное время до завершения установки отображается в окне программы установки Windows.
В окне программы установки появляется информация, рассказывающая о функциях операционной системы. Установка Windows XP займет некоторое время, примерное время до завершения установки отображается в окне программы установки Windows.

Поверх окна мастера установки системы, открываются окна для настройки определенных параметров.
В окне «Язык и региональные стандарты » выберите язык, нажмите на кнопку «Далее ». В русифицированной версии Windows XP, русский язык выбран по умолчанию.

В следующем окне обязательно вводим «Имя учётной записи», например Александр.
Можно ввести, все что угодно. Это имя будет отображаться в системе, как имя пользователя компьютера.
Если вы обычный пользователь, «название организации
» не вводите.
В окне «Ключ продукта» введите ключ от копии Windows.(это окно может не выходить — зависит от сборки Windows XP ). Можете пропустить этот шаг, систему можно активировать позднее, после завершения установки на компьютер.

Если вы не ввели ключ в предыдущем окне, в окне «Ошибка » нажмите на кнопку «Нет ».
В следующем окне введите «Имя компьютера
«, например Dell, и пароль администратора
. Если не будете пользоваться паролем, оставьте соответствующие поля пустыми, а затем нажмите на кнопку «Далее
». При необходимости, задать пароль администратора можно позднее.
В окне «Настройка времени и даты » — выберите время, дату и часовой пояс.

Снова откроется окно программы установки Windows XP.

В следующем окне «Сетевые параметры » выберите «Обычные параметры ».

В окне «Рабочая группа или домен
» нажмите на кнопку «Далее
», ничего не меняя. Опять откроется окно установки Windows XP.
Опять откроется окно установки Windows XP.

Еще некоторое время продолжается установка операционной системы. После завершения установки, произойдет перезагрузка компьютера.

Откроется окно приветствия, а затем запустится Windows XP.
Установка Windows XP завершена .
Войдите в BIOS, снова выберите в качестве первого загрузочного устройства жесткий диск (HDD) компьютера. Далее установите на ПК необходимые драйверы. Драйверы у вас могут быть на диске, который шёл в комплекте с компьютером, или можете зайти на официальный сайт производителя оборудования и скачать необходимые драйверы оттуда. Об этом более подробно в статье: « . В данной статье имеются ссылки на официальные сайты производителей материнских плат и видеоадаптеров.
Вконтакте
Купив SSD диск, каждый пользователь сочтет необходимым сохранить установленную операционную систему, файлы конфигурации при помощи средств резервного копирования и переноса данных. Ведь тщательная настройка новой ОС уж точно несравнима с трудозатратами по процессу создания образа диска и его дальнейшего переноса. Как установить Windows XP с жесткого диска, а точнее, как перенести ее на SSD диск и будет рассмотрено сегодня.
Хочу обратить внимание, что здесь рассматриваются действия по созданию клона уже установленной на жесткий диск Windows XP и миграции ее на SSD диск, так как это наиболее легкий путь и установка закончится успехом.

Внимание: не торопитесь удалять данные с Вашего HDD до того момента, пока не убедитесь в стабильности работы системы на SSD диске! Необходимо сделать бэкап важной информации!
Необходимое программное обеспечение
- Бесплатная утилита, такая как CCleaner для очистки системы (в том числе системного реестра) от ненужных данных.
- Уникальная программа Migrate OS to SSD от компании Paragon для для переноса программных сред и данных на SSD диск.
- Утилита AS SSD Benchmark для проверки правильности выравнивания разделов SSD диска.
Подготовка ОС к миграции
Процесс будет значительно упрощен, если для системного диска при установке Windows XP был создан особый раздел. Пользователи, в большинстве случаев, так и поступают: создают системный раздел C:, выделяя ему не более 20-30 Gb, что в дальнейшем, при переустановке системы поверх старой, исключает потерю данных, расположенных в других томах. В том случае, если диск представляет из себя один раздел и файлы системы расположены на нем совместно с данными пользователей, миграция системы несколько усложнится когда Вы заходите удалить с этого диска системные файлы, что бы полностью освободить его для хранения информации. В этом случае поможет бэкап с последующим полным форматированием.
Первоначально нам потребуется создать резервную копию всех важных файлов. Заметьте, не по той причине, что операция по миграции раздела опасна потерей данных, а из соображений «подстраховаться на всякий случай». Можно сделать архивную копию только данных пользователей, а можно забэкапить и весь системный раздел. Резервные копии рекомендуется сохранять на любых внешних носителях информации, в облачных хранилищах или перенести на другой компьютер при помощи любой программы. Все это делается с целью получить возможность после успешной миграции системы на SSD диск форматировать старую железку, удалив с нее все системные файлы и распределив свободное пространство для наиболее удобного использования. Затем Вам останется лишь переместить личные данные на место, чтобы вернуть структуру, схожую с изначальной: к примеру, бывший раздел (С:), используемый системой, физически разместится на SSD диске, а жесткий диск будет использован полностью для размещения на нем рабочих данных (возможно, с меткой D:). В результате все окажется на своем месте.
Давайте рассмотрим случай, в котором установка Windows XP была произведена на компьютер без создания отдельного раздела и пользовательские данные размещались в том же томе. Тогда у Вас заместо одного диска появится два и, очевидно, придется руками править пути для некоторых программ, а лучше заново их инсталлировать поверх ранее установленных версий.
Следующий этап подготовки к переносу не обязателен, но его желательно проделать, так как чистка Windows XP и системного диска от ненужной информации сократит время процесса. Кое-что можно удалить вручную:
- провести удаление файлов из корзины;
- удалить собственные временные файлы;
- произвести анинсталл лишних программ и их компонентов.
С помощью специальной утилиты, такой, как Ccleaner производим окончательную очистку:
- очищаем Windows XP от временных файлов;
- очищаем реестр от неиспользуемых ключей;
- удаляем из автозагрузки ненужные программы.

Также рекомендую произвести антивирусную инспекцию на наличие троянских коней и шпионского ПО чтобы быть уверенным в отсутствии на компьютере каких-либо уязвимостей. Само собой, после тщательной очистки требуется протестировать работоспособность операционной системы и программ, а если что-нибудь пошло не так - сделать откат к предыдущему состоянию, восстановив данные поверх нерабочих (для этого и необходимо сделать резервную копию).
Создание образа системы
Существует множество разнообразных способов осуществить это, но подавляющее большинство из них требуют специальных знаний, навыков и учета некоторых нюансов. Вообще, осуществить перенос системных файлов и загрузочной области можно при помощи любой программы, которая создана для подобных задач (такой, как True Image от Acrinis), но это, опять же, предполагает наличие у пользователя определенных знаний и не во всех случаях дает необходимый результат, тем более с первой попытки.
Проблема переноса операционной системы Windows XP на SSD диск легко решается, если воспользоваться специально разработанной для этих целей утилитой Migrate OS to SSD от известной компании Paragon. Она не является бесплатной, но если учесть то, что Вы позволили потратить как минимум 3500 рублей на приобретение твердотельного накопителя, то еще какие-то 390 рублей - это уже копейки. Есть возможность так же найти в интернете и ломаную версию, но это уже на Вашей совести. Если выяснится, что на компьютер уже установлена эта программа другой версии – желательно новую ставить не поверх, а полностью деинсталлировав предыдущую.

Как становится ясным по названию, она выполнит именно то, что требуется, при чем решит целый ряд проблем не задавая лишних вопросов. Вы даже не заметите как при ее использовании разделы SSD диска автоматически выравниваются по границам четырехкилобайтных блоков для оптимальной работы и продления его срока службы. При использовании других приложений эту операцию необходимо сделать самостоятельно.
Перед тем, как начать миграцию, программа сама предлагает выбрать только папки, содержащие в себе информацию, необходимую для работы Windows XP и установленных приложений. Личные данные пользователей (музыкальные файлы, видео, фотографии, неиспользуемые программы и текстовые документы) останутся на диске-доноре. Это позволяет сформировать компактную систему, которую в дальнейшем будет перенесена на SSD. Ко всему прочему, программа сама производит выравнивание по секторам и разметку SSD таким образом, чтобы использовать всю свободную память. Уникальность технологии посекторного копирования от компании Paragon Software гарантирует последующую загрузку перенесенной Windows XP на новом диске, а так же возможна установка поверх ранее имевшейся на нем системы

Итак, начнем. Откройте окно Управления дисками. У нас имеется установленный жёсткий диск объёмом 250 Gb, разделенный на пару разделов. На одном (диске C:) расположена операционная система Windows XP, которую и будем переносить на наш твердотельный накопитель SSD со 120 Gb на борту. Сейчас он представляет из себя неразмеченную область.
Открываем утилиту Migrate OS to SSD. Жмем Next.

Программа автоматически находит диск SSD и уже готова к миграции операционной системы. Здесь требуется обратить внимание на пунктик «Use all available space for the partition with OS». Обязательно поставьте здесь галочку. В этом случае все не занятое место на твердотельном накопителе будет выделено под создание одного нового раздела (C:) с перенесённой Windows XP. Это объясняется тем, что твердотельные накопители используются, в большинстве своем, только для установки операционной системы.
Если кликнуть на «Select what folders should be copied», то появится возможность дополнить свой выбор нужными для копирования папками. Если нужна Windows XP вся целиком - оставьте всё по умолчанию.


Кликаем кнопку Copy.


Если сравнить процесс создания образа с Acronis, то в случае с последним, он происходит значительно дольше.
Итак, программа Migrate OS to SSD уже завершила миграцию Windows XP на SSD диск. Завершающим этапом будет окно, в котором будет предложено загрузиться непосредственно с твердотельного накопителя. Соглашаемся и перезагружаемся.

Остается только при загрузке зайти в BIOS (F8 или Del) и установить порядок загрузки с SSD диска. Это делается во вкладке Boot.
Если Ваши действия производились в точном соответствии с рассмотренными выше, то уже загрузились с SSD диска в мигрированную систему. Проверяем. Управление дисками показывает, что система успешно перенесена.
На этом, пожалуй, всё!

Не забудьте после успешного старта мигрированной системы привести в порядок старый накопитель: отформатируйте его и перенесите свои личные данные.

Как установить Windows с жёсткого диска? Ставим XP/Vista/7/8/10
Всем привет, в очередной статье блога Компьютер76 я покажу вам как установить Windows с жёсткого диска. Да, привычный процесс установки Windows для пользователя подразумевает наличие оптического дисковода, установочного диска или/и флешки с операционной системой. А если ничего этого нет?
Всем недовольным “профессионалам”. Статья пишется не для гуру. Потому стараюсь описать всё подробно с соответствующими ссылками. И сразу разделю статью на несколько частей.
Чтобы установить Windows с жёсткого диска, всё, что нам понадобится, это интернет и мало-мальски работоспособная операционная система.
Зачем и когда это нужно?
- Во-первых, основные причины я уже назвал. Диск с Windows может находиться в любом из множества пыльных ящиков, или вообще недосягаем. Дисководы у некоторых пользователей десктопов уже не работают или работают кое-как. А у владельцев ноутбуков это вообще проблема…
- Далее. Не нужно потрошить настройки BIOS. К чему все эти клавиши F2, F10, DEL, настройки Advanced Settings , смена загрузочных устройств… Вам оно надо? Да нет, конечно. Можно установить Windows с жёсткого диска прямо сейчас.
- Вы будете ограждены от необходимости срочно перебрасывать необходимые файлы на различные носители перед предстоящим форматированием: это можно будет сделать потом, не торопясь, в комфортных условиях.
Но, естественно, перед тем, как установить Windows с жёсткого диска, сами установочные файлы нам всё-таки придётся где-то раздобыть. То есть скачать Windows из сети. Для этого можно обратиться к разделу или конкретно к статье
Если многое осталось непонятным, обратитесь к статье
Однако можно прямо сейчас скачать образ прямо с сервера Microsoft ЛЮБОЙ ВЕРСИИ с помощью нехитрого файла:
Вирусов нет ни на одном этапе работы с файлом. Я проверял лично и упаковывал тоже я. При выборе версии Windows антивирус должен среагировать на выбор пользователя – это нормально. Последовательно выберите:
- версию
- разрядность будущей системы
Остаётся указать место, куда вы закачаете образ Windows. Подробнее я использую эту утилиту в статье
.
Что понадобится, чтобы установить Windows с жёсткого диска?
Привожу сразу набор программ, которые нам пригодятся.
- Собственно, скачанный из сети Windows
- Программа Daemon Tools для работы с образами (как с ней работать, описано в статье ). Архиватор 7-zip тоже может распаковать образ, однако запаситесь “читалкой” образов
- Программа EasyBCD для работы с загрузочной записью, чтобы компьютер корректно отображал ввод в новую систему.
- Сразу можно запастись для своего устройства. Предварительно скачайте их из сети и положите в папку, например, Драйверы . В любом случае, без драйверов никуда. Однако это необязательно, операцию вполне можно будет сделать и после (если установочные файлы Windows увидят сетевую карту). Я рискну этот шаг пока пропустить.
ВНИМАНИЕ
Описанная методика не подходит для компьютеров, где установлены операционные системы Windows семейства NT (до Windows XP включительно). EasyBCD работать как нам нужно в них не будет. Ни в какой версии, можете не искать!
Всё вроде….
Где найти образ Windows, долго не буду распаляться. Мои статьи вы уже прочитали и принимаем за аксиому, что образ Windows уже находится на компьютере. Не засовывайте его далеко. Лично я все временные файлы кидаю прямо на Рабочий стол.
Теперь необходимо подготовить жёсткий диск к приёму новой системы, чтобы установить Windows с жёсткого диска. Мы рассмотрим вариант, когда система будет ставиться второй к существующей. Однако способ вполне применим в случае, если новая копия Windows затрёт предыдущую. Сейчас я вам этого не советую делать. Но одно условие незыблемо – наличие свободного раздела на винчестере, с которого установочные файлы новой Windows будут копироваться. , подробно описано в одноимённой статье блога. Я это делал на этом же ноутбуке.
Итак, жёсткий диск разбит, образ Windows на компьютере. А теперь, собственно, как установить Windows с жёсткого диска.
Установите программы Daemon Tools и EasyBCD на компьютер, чтобы потом не отвлекаться. Программы вы умеете устанавливать, я думаю.
Теперь процесс как установить Windows с жёсткого диска рассмотрим на конкретном примере.
Ко мне приехал ноутбук с предустановленной Windows Vista наготове. Работа системы оказалась нестабильна, сама система сильно побита , и было принято решение поставить вторую систему Windows 7. Как видно на фото внизу, винчестер уже разбит мной на три логических раздела. Один из них сейчас занят Vist-ой (естественно, С ), второй забронирован хозяйкой под хранимые на компьютере файлы (диск D ), а третий (F) зарезервирован мной под Windows 7 – я отщипнул от хранилища небольшой кусок.
ПУСК – Компьютер – Сервис (в панели инструментов) – Параметры папок… – вкладка Вид – выставить Показывать скрытые файлы, папки, диски
Запустим Daemon Tools . Укажем ей путь к образу Windows 7.

Затем скопируйте все установочные файлы Windows из виртуального дисковода и перенесите их именно на свободный раздел, который зарезервирован под будущую Windows 7, то есть на диск F в моём случае. Я положил все на диск F. На копирование у меня ушло минут 7.


попробуем установить Windows с жёсткого диска
Запустим EasyBCD с правами администратора. Нас встречает окно настроек. Тут всё на английском, но я вас проведу. Убедитесь, что находитесь в меню Add New Entry (Добавить запись):

Справа пониже в Съёмный/Внешний носитель выберите вкладку WinPE . В поле Name (Имя ) введите название системы. Я обозначил её как «Семёрка». В поле Path (Путь ) щёлчком по биноклю с папкой справа от поля для заполнения укажите путь к файлу boot.wim , который находится во вновь созданной нами папке sources на диске F .
То есть путь на моём ноутбуке выглядел как:
F – sources – boot.wim
Вобщем, у меня получилось вот так:

Закончим настройки. Нам нужна кнопка справа Add Entry (Добавить ).
ВНИМАНИЕ
Нажав на кнопку View Settings (Текущее меню ) можно увидеть, каким будет меню загрузчика. Это будет первое окно, которое позволит выбрать операционную систему. Посмотрите на него до того, как предпримите изменения. Его потом можно будет отредактировать. Но сейчас оно должно выглядеть примерно так:

Вы увидите надписи, пронумерованные как Entry#1 и Entry#2 (Запись 1 и Запись 2) в том же порядке. Первой будет загружаться Семёрка , второй – Vista . То есть после завершения настроек и неминуемой перезагрузки вы увидите вот такое окно:
 Но это уже потом.
Но это уже потом.
Если вы успели чего-то понажимать, щёлкните слева по кнопке Edit Boot Menu (Редактировать Меню Загрузки )

И удаляйте неверные записи. Вы можете менять местами порядок загрузки кнопками Up и Down (Вверх и Вниз) , удалять выделенные лишние записи кнопкой Delete (Удалить) , менять время ожидания загрузки с 30 сек. до 0. Вобщем, поиграйте на свой вкус и любуйтесь результатом после перезагрузки. Если производили изменения в этом меню, сохранитесь через кнопку внизу Save Settings (Сохранить ).
Всё готово у вас? Поехали. Ничего не закрывайте и просто перезагрузитесь.
Установка у меня заняла менее 10 мин. Как вы сами убедитесь, установить Windows с жёсткого диска – это очень быстро.
После того, как установка Windows 7 будет завершена, загрузочное меню примет вид:

Windows 7 установлена.. но слово Семёрка мешает
Удалим её с помощью той же EasyBCD. Вернитесь в Vista, запустите программу и войдите в меню Edit Boot Menu:

P. S.
В какой-то момент одна из систем может надоесть… В моём примере Vista почти окончательно умерла. Удалить её будет легко. Просто зайдите в новую систему (у меня это Windows 7) и:
- отформатируйте из под Windows 7 логический диск с Vista целиком. Все данные уничтожаться! Средствами Windows это сделать может не получиться, придётся воспользоваться программой . Как с ней работать, можно ознакомится в статье
- однако в некоторых случаях, особенно для устройств с предустановленной ОС, для удаления ненужной системы без специального диска не обойтись. Работу с такими дисками мы рассмотрим в другой статье.
- с помощью установленной уже на Windows 7 программы EasyBCD удалите запись про Vista из загрузчика. Как это сделать, понятно из написанной статьи.
P.P.S. Программа EasyBCD позволит вам не только загружать операционные системы прямо с жёсткого диска. С её помощью можно :

любой диск прямо в загрузочном меню
В своей предыдущей статье я уже рассказывал, как установить на компьютер операционную систему Windows XP. Там рассматривалась ситуация, когда Windows ставится поверх уже существующей системы. В моем примере жесткий диск уже когда-то был поделен на разделы.
А как же быть, если нужно установить Windows на совершенно новый жесткий диск
? Необходимость в этом может возникнуть, если вы, допустим, купили новый компьютер без предустановленной системы. В этом случае различия в процессе установки, безусловно, имеются.
Итак, приступим к установке Windows XP на новый жесткий диск .
Включив компьютер, первым делом идем в BIOS и настраиваем загрузку с диска (как это сделать подробно описано ). После сохранения всех необходимых настроек в Биосе, вставляем в привод загрузочный диск с операционной системой Windows XP и перезагружаем компьютер.
После перезагрузки на экране появится оболочка инсталлятора Windows. Довольно быстро пройдет проверка установленного на компьютере оборудования и начнется загрузка файлов для установки. По окончании этого процесса появится окно с предложением приступить к установке Windows. Нажмите Enter
на клавиатуре.
По окончании этого процесса появится окно с предложением приступить к установке Windows. Нажмите Enter
на клавиатуре. Дальше принимаем лицензионное соглашение, нажав F8
.
Дальше принимаем лицензионное соглашение, нажав F8
. Т.к. мы устанавливаем Windows XP на совершенно новый не отформатированный жесткий диск, то перед нами появится вот такое окно:
Т.к. мы устанавливаем Windows XP на совершенно новый не отформатированный жесткий диск, то перед нами появится вот такое окно:  Размер неразмеченной области – это объем нашего жесткого диска. В моем случае это почти 500 Гб.
Размер неразмеченной области – это объем нашего жесткого диска. В моем случае это почти 500 Гб.
Для продолжения установки необходимо создать раздел на диске, на который в дальнейшем мы и установим операционную систему. Для этого нажимаем клавишу С
на клавиатуре. Дальше необходимо указать размер создаваемого раздела. Сделаем его 100 Гб. Т.к. размер указывается в мегабайтах, поэтому пишем 100000 и жмем Enter
.
Дальше необходимо указать размер создаваемого раздела. Сделаем его 100 Гб. Т.к. размер указывается в мегабайтах, поэтому пишем 100000 и жмем Enter
. В появившемся окне созданный раздел будет выделен отдельной строкой с указанием присвоенной ему буквы (обычно это С
), файловой системы (пока он еще “новый (неформатированный)
”) и его размера. Под ним расположена строка с оставшейся неразмеченной областью, которую точно таким же способом можно разбить на необходимое количество разделов. Мы это сделаем позже – непосредственно в установленной системе.
В появившемся окне созданный раздел будет выделен отдельной строкой с указанием присвоенной ему буквы (обычно это С
), файловой системы (пока он еще “новый (неформатированный)
”) и его размера. Под ним расположена строка с оставшейся неразмеченной областью, которую точно таким же способом можно разбить на необходимое количество разделов. Мы это сделаем позже – непосредственно в установленной системе. Чтобы установить Windows XP в выделенном разделе, нажимаем Enter
.
Чтобы установить Windows XP в выделенном разделе, нажимаем Enter
.
Дальше будет предложено выбрать файловую систему. Рекомендуется использовать NTFS
. Для продолжения жмем Enter
. После этого начнется форматирование жесткого диска, при этом вся информация на нем будет уничтожена. Но т.к. мы устанавливаем операционную систему на чистый диск – там пока и нет никакой информации 🙂
После этого начнется форматирование жесткого диска, при этом вся информация на нем будет уничтожена. Но т.к. мы устанавливаем операционную систему на чистый диск – там пока и нет никакой информации 🙂