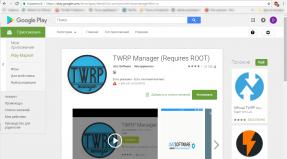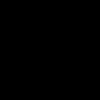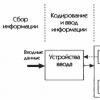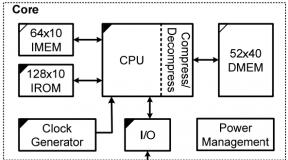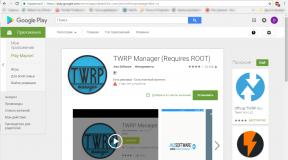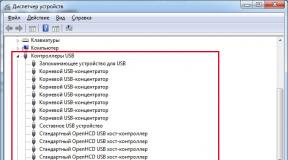Как узнать код страницы. Как посмотреть исходный код страницы и код элемента
Необходимо быстро посмотреть все изменения на самом сайте, не затрагивая файлы и код сайта, выложенного в Интернет. Например, изменить цветовую гамму какого-либо блока, пододвинуть съехавший элемент и т.д.
Для этого многие вебмастера используют локальные серверы Denwer или OpenServer, запуская полную копия сайта у себя на компьютере. Этот способ универсальный и подойдет для профессионалов, с помощью него можно проверить работу различных скриптов и плагинов, поэкспериментировать с изменением дизайна и отредактировать все файлы сайта, а после теста перенести подходящие изменения непосредственно на сайт.
Пользователям далеким от вебмастерского искусства рекомендую для этих целей использовать браузер. Так как я использую Сhrome, приведу инструкцию со скриншотами именно по этому браузеру. По аналогии можно работать с Opera, Яндекс.Браузер, Mozilla Firefox и другими браузерами, принцип их инструментов схож.
Инструкция 1: как просмотреть весь HTML код сайта в браузере
Открываем необходимую веб-страницу вашего сайта. Кликаем правой кнопкой мыши по необходимому элементу, появится контекстное выпадающее меню браузера с доступными командами:
Рисунок 1. Просмотр всего HTML кода веб-страницы в браузере Chrome
Важно: Команды в выпадающем меню могут отличаться, например, для активных элементов (ссылки, картинки, видео) и неактивных (текст, фон, дивы):

Рисунок 2. Выпадающее меню браузера Chrome
Поэтому если вы не нашли необходимой команды, просто нажмите правую кнопку мыши в другом месте или воспользуйтесь горячими клавишами браузера.
Вернемся к рисунку 1, на нем показана необходимая команда для просмотра всего HTML кода исходной веб-страницы, она называется «Просмотр кода страницы «. Кликаем по команде, откроется новая вкладка с полным кодом исходной веб-страницы, большой плюс ко всему — просмотр доступен с подсветкой синтаксиса:

Рисунок 3. Фрагмент кода данного сайта
Данный инструмент очень полезен для нахождения и правки искомых элементов.
Альтернативные способы просмотра всего HTML кода веб-страницы
Для более быстрого доступа, можно использовать другие способы вызова данного инструмента
- На рисунке 1 мы также видим, что данная команда доступна по сочетанию клавиш
+ ; - Вставить в адресную строку браузера view-source:сайт вместо моего домена вставляем свой адрес;
Оба способа универсальны и должны работать во всех браузерах.
Кому-то поначалу покажется, что это совсем не нужный инструмент, но просмотр всего HTML кода сайта отлично подходит для поиска в коде необходимых элементов, это могут быть ссылки, теги, мета-теги, атрибуты и другие элементы.
Сочетанием горячих клавиш

Рисунок 3. Поиск по коду сайту
После того, как вы ведете запрос в поисковую форму экран переместится к первому найденному элементу, с помощью стрелок можно перемещаться между ними и выбрать необходимый:

Рисунок 4. Поиск по HTML коду сайта
Инструкция 2: как просмотреть и отредактировать HTML и CSS код сайта в браузере Google Chrome
Теперь самая важная часть, в которой я покажу, как можно редактировать HTML и CSS код сайта в браузере. после чего переносить изменения в браузер.

Вот такой полезный инструмент всегда доступен в вашем браузере, экспериментируйте с другими командами, которые вам облегчат редактирование сайта.
Просматривая бесчисленное множество сайтов в интернете, можно встретить такие, которые очень нам нравятся. Сразу же возникает ряд вопросов. Сайт сделан с помощью самописного кода или какой-нибудь CMS? Какие у него CSS стили? Какие у него мета-теги? И так далее.
Существует много инструментов, с помощью которых можно извлечь информацию о коде страницы сайта. Но под рукой у нас всегда есть правая кнопка мыши. Её-то мы и будем использовать, на примере моего сайта.
Как просмотреть код страницы?
Чтобы посмотреть исходный код страницы сайта, нужно навести курсор мыши на любую область веб-страницы (за исключением изображений и ссылок). После этого нажать на правую кнопку мыши. Перед нами откроется окно с несколькими опциями (в разных браузерах они могут немного отличаться). В браузере Google Chrome, например, это команды:
- назад;
- вперёд;
- перезагрузить;
- сохранить как;
- печать;
- перевести на русский;
- просмотр кода страницы ;
- просмотреть код.
Нам нужно кликнуть на просмотр кода страницы , и перед нами откроется html код страницы сайта.
Просмотр кода страницы: на что обратить внимание?
Итак, Html код страницы представляет собой пронумерованный список строк, каждая из которых несёт информацию о том, как сделан данный сайт. Чтобы быстрей научиться разбираться в этом огромном количестве знаков и специальных символов, нужно различать разные участки кода.
Например, строки кода, находящиеся в внутри тега head содержат информацию для поисковых машин и веб-мастеров. Они не выводятся на сайт. Здесь можно увидеть, по каким ключевым словам продвигается эта страница, как написаны её title и description. Также здесь можно встретить ссылку, перейдя по которой узнаем о семействе google шрифтов, используемых на сайте.
Если сайт сделан на CMS WordPress или Joomla, то это также будет видно здесь. Например, в этой области выводится информация о теме WordPress или шаблоне Joomla сайта. Увидеть её можно, прочитав содержание ссылок, выделенных синим цветом. В одной ссылке виден шаблон сайта.
Например:
//fonts.googleapis.com/css?family=Source+Sans+Pro%3A400%2C400italic%2C600&ver=4.5.3
Мы увидим CSS стили шрифтов страницы. В данном случае используется шрифт. Это видно здесь – font-family: ‘Source Sans Pro’.
Данный сайт оптимизируется с помощью сео-плагина Yoast SEO. Это видно из этого закомментированного участка кода:
This site is optimized with the Yoast SEO plugin v3.4.2 — https://yoast.com/wordpress/plugins/seo/
Вся информация, находящаяся внутри тега body, выводится браузером на экране монитора. Здесь мы видим html код страницы, а в самом низу находится код скрипта Яндекс метрики. Он облечён закомментированным тегом с текстом:
/Yandex.Metrika counter

Подводим итоги
Проведя довольно поверхностный анализ кода главной страницы сайта, можно сделать вывод о том, с помощью каких инструментов сделана эта страница. Мы увидели на ней:
- CMS WordPress;
- Google шрифт Source Sans Pro;
- тема WordPress – Sydney;
- плагины Yoast;
- счётчик Яндекс метрики.
Теперь принцип анализа html кода страницы сайта вполне понятен. Совсем необязательно держать исследуемую страницу открытой в браузере. Сохранить код страницы себе на компьютер можно с помощью комбинаций клавиш ctrl+a, ctrl+c, ctrl+v. Вставьте её в любой текстовый редактор (лучше Notepad++) и сохраните с расширением html. Таким образом, вы в любое время сможете изучить её глубже и найти больше полезной для себя информации.
У каждого пользователя интернета есть свои любимые сайты, на которых он проводит длительное время. И только ленивый не задумывался посмотреть, как он создан и из чего состоит. Ответить на все эти вопросы не получиться, так как существует много способов создавать сайт, но вот посмотреть те команды и коды, из которых он состоит – это возможно и общедоступно каждому.
Другой вопрос – поймет ли человек, который не занимается программированием что-то из тех символов, которые составляют код. Но из примеров, которые будут наведены ниже любой пользователь Google Chrome сможет посмотреть отдельные элементы сайтов.
Как просмотреть исходных код html-страницы в браузере от Google
Что того, что бы вы смогли посмотреть код страницы в Chrome необходимо зайти на интересующий вас сайт и выполнить следующие действия:

Два этих пункта отличаются между собой своей функциональностью и информационностью для пользователя, программиста или хакера.
В чем разница между кодом страницы и просто командой «Посмотреть код»
Разбирая каждую из этих функций можно писать отдельную статью. Для программистов эта разница существенная и они понимают в каких случаях необходимо использовать «Посмотреть код», а в каких «Просмотр кода страницы» в браузере Google Chrome.
Но объясняя для обычного пользователя можно разделить эти функции по следующим назначениям:
- «Просмотр кода страницы» необходимо только для того, чтобы увидеть основную комбинацию страницы. В основном – это структура сайта (без дополнительных моделей в виде CSS файлов и прочих дополнений, которые остались в папке создателя сайта). Данная структура не подходит для создания собственной страницы путем «копировать – вставить», но она позволит увидеть, что именно программист делал и в какой последовательности для того, чтобы сайт в браузере Google Chrome имел такой внешний дизайн.
- «Посмотреть код» выводит детальную структуру с выделением всех областей, которые затрагиваются на странице. Если вы наведете на определенный код списка – он выделит элемент на сайте, которому принадлежит.
- Просмотр кода страницы открывается в отдельном браузере без возможности его редактировать. То есть он подходит лишь для копирования и чтения кода сайта. Но это не менее полезная функция.
- «Посмотреть код» изменяем и можно редактировать любой элемент так, как будет удобно вам. Конечно же – эти все изменения будут «жить» до момента обновления страницы, но иногда бывает забавно полазить по тем настройкам и просто понять для чего необходимо то или иное значение, и что будет от того, если его изменить. Не стоит предполагать, что такими действиями вы что-то навредите себе или сайту – данные изменения действуют только в коде вашего Google Chrome и не выходит в сеть.
Рассматриваем вопрос о том, как посмотреть код элемента
Если уж и отвечать на такой вопрос, то напрашивается только вариант с примером. Потому что за одну статью стать человеком, который будет понимать эту тематику (веб разработчиком) – очень трудно, но показать на примере, чтобы вопрос был исчерпан – сделать намного легче.
Функционал кода элемента очень широкий, поэтому берем один из слов на сайте браузера Google Chrome. Мы пожелали рассмотреть какие ключевые слова (в коде он будет прописан, как «keywords») использовались для нашего сайта. Для этого выполняем следующий алгоритм:
Другие способы использования данной функции в браузере Google Chrome
В общем, продолжая отвечать на вопрос, как посмотреть код элемента и зачем он нужен, следует перечислить его функции. А именно благодаря возможности посмотреть код элемента любого сайта в браузере Google Chrome мы можем:
- Увидеть структуру сайта начиная от head («шапка сайта») и заканчивая end (конечной командой любой программы);
- Просмотреть все функции сайта, а именно: ссылки на другие сайты, дополнительные модули с внешних сайтов и наличие встроенных счетчиков по сбору различной информации;
- Узнать, запрещено ли копирование с сайта или нет;
- В коде будет записаны все ссылки на другие страницы сайта, а также их оформление и последующие действия после клика по ним.
Это далеко не конечный список. Но следует напомнить, что без специальных знаний – «читать» код страницы Google Chrome практически невозможно и полученные данные обычному пользователю практически не нужны.
Не работает пункт «Просмотр кода элемента»
Следует сразу сказать – каждый сайт будет с открытым доступом к кодам элементов. То есть даже самые популярные и дорогие сайты будут открыты для просмотра их кода. Поэтому, в случае, если пункт в браузере Google Chrome не активен или выдает ошибку имеет следующие возможные причины:
- Профиль пользователя поврежден;
- Наличие вредоносного ПО на компьютере;
- Блокировка определенным расширением для увеличения производительности (даже такое может быть).
Исправляем поврежденный профиль пользователя
Чтобы создать новый профиль, необходимо удалить старый с вашего компьютера. Для этого выполняем следующее:
- Закрываем Google Chrome и запускаем встроенный браузер Windows Explorer.
- Вводим в адресную строку следующую команду: %LOCALAPPDATA%\Google\Chrome\User Data\.
- Когда каталог откроется, ищем папку «Default» и добавляем к ее названию «Backup», чтобы получилось следующее: «Backup Default».
- Теперь после нового запуска браузера Хром, будет создан новый профиль.
Удаляем вредоносные ПО или его остатки
Если новый профиль не открыл нам доступ к коду элемента страницы и мы по прежнему видим ошибку, следует выполнить следующие действия:
- Открываем командную строку Windows («Выполнить») и вводим туда команду «cmd».
- Вписываем в строчку следующую команду: RD /S /Q «%WinDir%\System32\GroupPolicyUsers».
- После подтверждения действия, вбиваем эту: RD /S /Q «%WinDir%\System32\GroupPolicy».
- Теперь «gpupdate /force» (без ковычек).
Если все правильно было сделано, то после перезагрузки компьютера Google Chrome будет открывать код элементов и работоспособность браузера будет в норме.
Сервис SendPulse – это маркетинговый инструмент для создания подписной базы и перевода случайных посетителей вашего сайта в разряд постоянных. SendPulse объединяет на одной платформе важнейшие функции для привлечения и удержания клиентов:
● e-mail-рассылки,
● web-push,
● SMS рассылки,
● SMTP,
● рассылки в Viber,
● отправка сообщений в facebook messenger.
Рассылки email
Вы можете воспользоваться различными тарифами для ведения e-mail-рассылки, в том числе и бесплатным. Бесплатный тариф имеет ограничения: подписная база не более 2500.Первое, с чего нужно начать, при работе с сервисом e-mail рассыл ок , – это создать свою адресную книгу . Задайте заголовок и загрузите список e-mail адресов.

На SendPulse удобно создавать формы подписки в виде всплывающего окна, встроенные формы, плавающие и фиксированные в определенной части экрана. С помощью форм подписки вы соберете базу подписчиков с нуля или дополните новыми адресами свою базу.
В конструкторе форм вы можете создать именно ту форму подписки, которая наиболее полно отвечает вашим нуждам, а подсказки сервиса помогут вам справится с этой задачей. Так же возможно использование одной из доступных готовых форм.

При создании форм подписки обязательно использование e-mail с корпоративным доменом. Читайте, как .
Шаблоны сообщений помогут красиво оформить ваши письма подписчикам. Собственный шаблон писем вы можете создать в специальном конструкторе.

Авторассылки . Контент-менеджеры активно используют автоматическую рассылку . Это помогает автоматизировать процесс работы с клиентами. Создать авторассылку можно несколькими способами:
● Последовательная серия писем . Это самый простой вариант, когда вне зависимости от условий пишутся несколько писем, которые будут разосланы получателям в определенном порядке. Здесь могут быть свои варианты – серия сообщений (простая цепочка сообщений), особая дата (письма приурочены к определенным датам), триггерное письмо – письмо отправляется в зависимости от действий подписчика (открытия сообщения и пр).
● Automation360 – рассылка с определенными фильтрами и условиями, а также с учетом конверсий.
● Готовые цепочки по шаблону. Вы можете создать серию писем по заданному шаблону или видоизменить шаблон и подстроить его под свои нужды.
А/B тестирование поможет провести эксперимент по различным вариантам отправки серии писем и определить наилучший вариант по открытиям или переходам.
Отправка Push уведомлений
Push-рассылки – это подписка в окне браузера, это своего рода замена rss-подпискам. Технологии web-push стремительно вошли в нашу жизнь, и уже сложно найти сайт, который не использует для привлечения и удержания клиентов пуш-рассылки. Скрипт запроса на , вы можете отправлять письма, как вручную, так и создать авторассылки, создав серию писем или собрав данные с RSS. Второй вариант подразумевает, что после появления новой статьи на вашем сайте, автоматически будет рассылаться уведомление об этом вашим подписчикам с кратким анонсом.
Новинка от Send Pulse – теперь вы можете монетизировать сайт с помощью Push-уведомлений, встраивая в них рекламные объявления. По достижении 10$ каждый понедельник осуществляются выплаты на одну из платежных систем – Visa/mastercard, PayPal или Webmoney.
Push -сообщения на сервисе абсолютно бесплатны. Оплата берется только за White Label – рассылки без упоминания сервиса SendPulse, но если вам не мешает логотип сервиса, то вы можете пользоваться пушами бесплатно без ограничений.
SMTP
Функция SMTP защищает вашу рассылку от попадания в черный список за счет использования белых IP адресов. Технологии криптографической подписи DKIM и SPF, которые используются в рассылках SendPulse, повышают доверие к рассылаемым письмам, благодаря чему ваши письма реже будут попадать в спам или блэк-лист.Боты Facebook Messenger
Facebook чат-бот находится на этапе бета-тестирования. Вы можете подключить его к своей странице и рассылать сообщения подписчикам.Отправка SMS
Через сервис SendPulse легко отправлять-рассылки по базе телефонных номеров. Вначале вам нужно создать адресную книгу с перечнем телефонных номеров. Для этого выберите раздел “Адресная книга”, создайте новую адресную книгу, загрузите номера телефонов. Теперь вы можете создать СМС-рассылку по данной базе. Цена СМС рассылки варьирует в зависимости от операторов связи получателей и составляют в среднем от 1,26 рубля до 2,55 рублей за 1 отправленное СМС.Партнерская программа
SendPulse реализует партнерскую программу, в рамках которой зарегистрированный пользователь по вашей ссылке, который оплатил тариф принесет вам 4000 рублей. Приглашенный же пользователь получает скидку 4000 рублей на первые 5 месяцев использования сервиса.Размер, цвет некоторых важных элементов блога — таких, как заголовок блога или поста, тег more и тому подобное. Нужный код искал вручную, экспериментируя с тестовым доменом, на основе чего позже писалась статья.
И вот недавно понадобилось изменить цвет ссылок. Перелопатив кучу литературы по этому вопросу, понял простую вещь: все приводят примеры из собственных шаблонов, но шаблоны-то у нас у всех разные и хорошо, если код из примера хоть чуть-чуть похож: не нытьем, так катаньем все равно найду — методом тыка.
С кодом ссылки номер не прошел. Все указывали совершенно разные пути. Задумался, нет ли простого и точного инструмента, как найти нужный код html на любом сайте. Многие блоггеры даже с опытом испытывают трудности в незначительной доработке шаблона. В этом нет ничего страшного, ведь у каждого свои интересы и цели создания сайта.
Если вы хотите внести небольшие изменения в шаблон, например изменить любой заголовок, название статей и рубрик, цвет и размер шрифтов и ссылок, обычно вполне достаточно научиться простому принципу, который рассмотрен в этой статье. Но бывают и сложные случаи, требуюущие либо более глубокого изучения html и css, либо помощи специалиста.
Однажды обратился знакомый с просьбой найти, где изменить цвет панели рубрик в его шаблоне. Закачал тему на тестовый поддомен. Настройки этого элемента хранились не в style.css, а в другом файле, поэтому человек не мог найти.
Как найти и изменить html и css код сайта
Если не любите длинные статьи, для вас в конце статьи
видеоурок, в котором рассказывается, как можно увидеть код html сайта с помощью Notepad++ и внести изменения в дизайн любого шаблона на примере, как поменять цвет шрифта. В видео найдутся и другие тонкости обращения с блогом. А для тех, кому ближе и понятнее текст, внизу подробный разбор темы со скриншотами.
httpv://youtu.be/uIlVvwCt2ho
Термины и понятия
Было бы точнее называть статью «Как найти код css «, но я решил остановиться на «неправильном» названии, потому что в основном ответ на этот вопрос ищут в html. CSS и HTML — очень разные вещи, хоть и являются двумя частями одной системы. В интернете много технических статей, нам здесь достаточно будет понять, что:
- HTML — отвечает за структуру сайта (что за чем следует, в каком порядке и т. д.). Это основа, на которой создан сайт. Если сравнить с домом, то это это его планировка, расположение комнат.
- CSS — отвечает за дизайн (какие шрифты, размеры, цвета и подобное). Это общий стиль дома и стиль его отдельных комнат: какие обои будут, светильники, занавески, мебель. Поэтому документ, в котором прописываются коды css , называется «таблица стилей»
И если вы задались вопросом, как изменить, например, цвет заголовка сайта, размер шрифта в текстах или цвет заголовков в сайдбаре, то искать все это нужно в таблице стилей CSS. Вот это единственное, что стоит понять для начала, чтобы вносить изменения в код самостоятельно.
Мне нравится превращать сложное в простое. Помню, давно, когда у меня была первая машина, очень старая, проводка гнилая, часто перегорали предохранители, и я тянул ее каждый раз на СТО на буксире. Представьте, сколько денег было выкинуто, при том что самостоятельная замена, как оказалось, стоит копейки.
Однажды я посмотрел, что именно делает мастер. До сих пор не знаю, как устроен предохранитель. Но знаю, где его менять). Мотор я чинить сам бы не стал, а уж предохранитель заменить не сложно. Так же и с сайтами.
Если вы не хотите стать программистом, то нет необходимости глубоко разбираться в программинге. Достаточно ясно понимать, что для чего предназначено, где это искать и как изменить. То, что можно, лучше изменить самим, а все остальное оставить специалистам. В статье о есть полезная ссылка на эту тему.
Нужно ли быть специалистом во всем
В seo-блогах часто ведутся дискуссии, нужно ли новичку глубоко разбираться в html, а еще лучше — научиться самим писать сайты, чтобы было все уникальное.. Ну, не знаю — каждому свое и тут уж кому что ближе. Мне интересно чуть больше, поэтому я сейчас дополнительно учусь у Владимира. В ноябре этого года Владимир открыл свой авторский блог. Его блог сделан на самом простом, бесплатном шаблоне, он его лишь чуть изменил под себя.
Через 10 дней существования блог занял 104-е место в рейтинге всех сайтов Рунета с посещаемостью около 1,5 тысяч человек в сутки. За 10 дней. Так в чем же дело? Владимир прекрасно разбирается в html, может заказать и купить себе уникальный шаблон. Вот и вы должны понять, что секрет кроется не в шаблонах, а в полезности информации.
Где прячется код html
Простите за отступление, вернемся к нашим кодам). Допустим, вы хотите изменить цвет шрифта заголовка блога. Будем рассматривать на примере моего тестового сайта.
- Открываем сайт в браузере Google Chrome (если еще не пользуетесь им, установите — он хорошо заточен для работы с сайтами, в нем много встроенных инструментов).
- Наводим курсор мышки на элемент, который собираемся изменить . В данном случае — на название блога. Щелкаем по нему «правой» мышкой и в появившемся окне выбираем ПРОСМОТР КОДА ЭЛЕМЕНТА.
ВАЖНО: не перепутайте с ПРОСМОТРОМ КОДА СТРАНИЦЫ! Вся страница нам сейчас не нужна, только отдельный элемент.

Щелкаем по нему — в нижней части браузера появляется окно просмотра кода:

Красным выделена строка кода, которую мы меняем.
А вот в области, выделенной синим, содержится то, что мы ищем. Именно здесь вы можете найти точную (а не приблизительную) строчку кода, отвечающую за шрифты, цвет, размер, выделение и прочее. Таким образом вы можете узнать ЛЮБОЙ код любого элемента любого шаблона.
Находим нужную строчку в блоке, выделенным синим. Справа там есть ползунок, можно пролистать и найти нужную строчку.
Общий принцип, где что ищется:
Название шрифта — в строке FONT FAMILY
Размер шрифта — в строке FONT SIZE

Цвет шрифта — в строке COLOR

Вот три основные строчки, в которых меняется название, размер и цвет шрифта любого элемента. Справа в строке style css дается позиция строчки в документе. Если вам нужно изменить какой-то другой элемент (например, нужно узнать, где находится строчка. в которой можно изменить цвет панели меню или цвет ссылок), все делается абсолютно так же.
ВНИМАНИЕ:
красным на рисунке выделена строчка, которую мы будем копировать,
чтобы потом найти ее в таблице стилей.
4. Копируем строчку . Поскольку в этом примере мы хотим изменить цвет названия сайта, то копирую строчку, во второй картинке выделенную красным прямоугольником. В моем шаблоне она отвечает за изменение цвета названия сайта:
#header h1 a, #header h1 a:visited {
Находим нужную строчку в файле «таблица стилей (style.css)». Это делается уже в админке. Настоятельно прошу, пока нет уверенности и полного понимания, все эксперименты проводить на тестовом поддомене, чтобы исключить .
Итак, заходим в админпанель: КОНСОЛЬ — ВНЕШНИЙ ВИД — РЕДАКТОР. В правом сайдбаре находим файл ТАБЛИЦА СТИЛЕЙ (STYLE.CSS), открываем его.
Теперь открываем строку поиска клавишами CTRL + F: в верхнем окне появится пустая строчка-окошко. Вставляем в него ту строку, что скопировали в пункте 4.
И вы увидите, как в таблице стилей эта строчка выделится (на рисунке — оранжевым цветом):

Вносим изменение в элемент. В нашем случае мы меняем цвет шрифта, поэтому в строке COLOR подставляем другое значение — того цвета, который хотим. В примере черный цвет, его значение:
Выбрать цвет можно в любом сервисе палитр веб-цветов: наберите в поисковике «Палитра веб-цветов» и подберите тот, что хотите. Выбираем цвет, копируем его цифровое значение и аккуратно подставляем взамен старого. после чего нажимаем ОБНОВИТЬ ФАЙЛ и переходим смотреть, что получилось.
Если изменения не отобразились, за прошедший час и снова зайдите на страницу — на этот раз все должно отобразиться.
Описывается это долго, но на практике все делается быстро, особенно когда появляется начальный навык.
Более подробно, как изменить те или иные элементы:
На сегодня все, больше не буду мучить вас кодами. Надеюсь, что теперь вы сами сможете легко находить и менять любой элемент кода html, или, вернее, код css — да простят меня специалисты за упрощение. А если не разберетесь, посетите все же страницу . Не тратьте время на ерунду.
Предлагаю посмотреть видео Артема Абрамовича, как искать и находить в любой теме/шаблоне, для любого движка (wordpress, joomla и т.п.) любое слово или элемент и заменить на то, что вам надо:
Поделитесь пожалуйста, если понравилось:
Возможно вам будет интересно еще узнать: