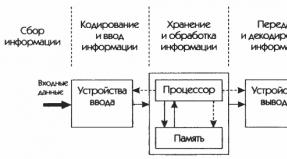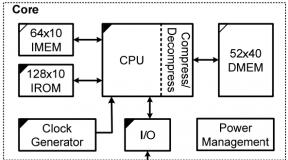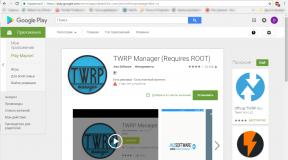Меня что размер фотографии. Эффективно уменьшаем размер изображения без потери качества. Бесплатная программа SmallFoto для пакетной обработки изображений
Желание в изменении размера фото появляется при неудачных кадрах (когда запечатлены ненужные и лишние детали), размещении аватарки (на личной странице в социальной сети, в форуме на сайте, в интернет-магазине), создании различных фото-портфолио и при других обстоятельствах. Для этого существуют специальные инструменты.
Изменить размер фото можно тремя способами, — с помощью стандартных программ операционной системы Windows, с помощью сторонних программ и в online режиме через интернет. Рассмотрим более подробно каждый способ.
Три простых способа изменить размер фотографии
Как изменить размер фото в paint
Во всех версиях Windows есть программа Paint. Запускаем ее и нажимаем в левом верхнем углу кнопку «меню». Выбираем пункт «Открыть» и находим фото, которое нужно отредактировать. Загружаем ее в рабочую зону. Далее, если надо ее обрезать, выбираем соответствующий пункт в верхней панели программы. С помощью курсора определяем зону фотографии, которую нужно оставить. Обрезаем и сохраняем полученный результат.
Второй вариант — выбираем функцию «Выделить». Выделяем нужную зону фотографии и нажимаем комбинацию клавиш Ctrl+X (вырезать). Далее открываем еще раз программу Paint. В ней рабочая зона пустая, наводим туда курсор и жмем комбинацию клавиш Ctrl+V. Фрагмент фото вставиться в новый документ Paint. Если белый фон рабочей зоны окажется больше вставленной фотографии, ее можно уменьшить с помощью того же курсора. Полученный результат успешно сохраняем.
Есть третий вариант — когда необходимо уменьшить фотографию до определенных пикселей. Выбираем пункт «изменить размер» в верхней части программы.

В Windows 7 есть программа Picture Manager. Она очень похожа на Paint. Запускаем ее и выбираем пункт «Файл» в верхнем левом углу. Нажимаем на «Найти рисунок». Находим фото. Далее выбираем пункт «Рисунок», там есть два варианта обработки — «Обрезать» и «Изменить размер». Пользоваться ими нужно также, как и с функциями программы Paint. Изменяем изображение и благополучно сохраняем его на компьютере.
Как изменить размера фото с помощью программ
Существует множество качественных программ от сторонних разработчиков. Особенно стоит выделить:
— Image Resizer,
— фоторедактор Movavi,
— Adobe Photoshop CC,
— PIXresizer,
— Fotosizer,
— BImage Studio и др.
Большинство из них бесплатные и находятся в свободном доступе в интернете. Процесс скачки и установки займет от 5 до 30 минут. В качестве примера рассмотрим программу Image Resizer.
Находим ее с помощью поисковой системы, скачиваем, устанавливаем на компьютер, запускаем. Открывается окно программы в котором нужно кликнуть на меню Добавить файлы. После чего выбрать нужную фотографию и перейти в раздел Настройка.

В настройках вводим нужный размер и кликаем Выполнить. Фотография с новыми размерами сохраняется на рабочий стол в специально созданную программой папку. Готово!

Скачать Image Resizer — https://light-image-resizer.ru.uptodown.com/windows
Как изменить размера фото через online сервисы
Так же как и сторонних программ, в интернете есть множество online сервисов, предлагающих обрезать фотографию или изменить ее размер с помощью ввода пикселей. Самыми популярными и часто используемыми из них являются:
— imgonline.com.ua,
— resizepiconline.com,
— croper.ru,
— resizenow.com,
— inettools.net,
— optimizilla.com.ru,
— reduction-image.com,
— pichold.ru.
Более подробно рассмотрим сервис imgonline.com.ua. Переходим на сайт и кликаем на вкладку Изменить размер.

Далее нажимаем кнопку «Выберите файл». Находим на компьютере фотографию, загружаем. Далее, вводим нужную ширину и высоту в пикселях. Выбираем тип изменения размера. Если надо, делаем дополнительные настройки, подбираем формат будущего изображения и жмем «Ок».

Откроется новая страница с информацией о фотографии. Есть два варианта, — либо открыть фотографию для просмотра (если что-то не понравиться, можно «Вернуться назад»), либо скачать ее. Готово! Фотография получила новые размеры.

В целом, использование перечисленных способов очень простое. Главное следовать подсказкам и вводить данные в нужные поля. На выходе получится всегда качественное изображение с нужными пиксельными параметрами.
Иногда требуется уменьшить размер фотографий для отправки на емейл или загрузки на сайт знакомств, или в свою любимую социальную сеть.
Дело в том что современные фотоаппараты делают фотографии в большом разрешении, что конечно очень здорово, но при этом такие фото имеют и внушительный размер. Вплоть до нескольких десятков мегабайт.
Конечно же, что на сайтах такая большая фотография будет очень долго открываться, а тот, у кого медленное интернет соединение и вовсе может не дождаться пока она загрузиться целиком.
Что же тогда делать? Все просто, мы можем уменьшить фотографию или сжать ее. При этом на сайте этого не будет заметно — фото по-прежнему будет таким же естественным.
Существует множество программ для уменьшения размера картинок и фото, а также есть сайты, которые позволяют это сделать онлайн.
В данной статье мы рассмотрим сначала несколько программ , а затем предоставим ссылку на сайт, который уменьшит изображение в онлайн режиме .
Используем стандартную программу Paint
Программа Paint есть по умолчанию в операционной системе Windows 7 и в других версиях. Чтобы долго ее не искать, вам достаточно кликнуть по значку «Пуск» и ввести в строку поиска «Paint»:
В списке найденных буден интересующая нас программа. Запускаем ее.

Слева будет значок в виде документа.

При клике на него выпадает меню из которого выбираем «Открыть».

Находим фото на компьютере, которое будем уменьшать.

Затем в меню программы жмем на надпись «Изображение» и «Изменить размер»

Переключаем кнопку на «Пиксели» и вводим нужную вам цифру. Обратите внимание, если стоит галочка «Сохранять пропорции», то при вводе значения по горизонтали — будет автоматически меняться и значение по вертикали.
Если вы хотите свое значение и там и там, то снимите галочку, но тогда изображение будет искажено: растянуто или сжато (если оно не пропорциональное).


Минус программы Paint в том, что мы не можем повлиять на силу сжатия. Поэтому мы рассмотрим очень похожую программу Paint.NET.
Изменяем размер и сжимаем картинку программой Paint.NET
Paint.NET предоставляет нам возможность повлиять на силу сжатия и размер фотографии на выходе. Поэтому рекомендуем использовать именно ее.
Данная программа также обычно уже установлена на компьютере. Попробуйте опять нажать пуск и ввести уже Paint.NET.
Если найдется — запускайте, если нет, то по этой ссылке http://paintnet.ru/download/ ее можно скачать. Программа является бесплатной. Установите ее и запустите.
Также как и в программе описанной выше, открываем файл на компьютере, а затем в меню «Изображение» > «Изменить размер», или сочетание клавиш Ctrl+R.

Также выставляем нужные нам параметры.


Бесплатная программа SmallFoto для пакетной обработки изображений
Данная программа очень проста в применении, с бесплатной лицензией, и позволяет не только уменьшать и сжимать изображения, но также и накладывать поверх водяной знак, обрабатывать и переименовывать сразу несколько картинок, т.е. поддерживается пакетная обработка — целыми папками.
Внешний вид программы SmallFoto:

Выбираем «Источник» — папку на компьютере с ваши оригинальными изображениями (в папке может быть любое количество картинок или фото);
Также выбираем «папку-получатель» куда будут сохранены уменьшенные копии. Можно заранее ее создать.
Выбираете нужный вам размер, формат и качество, кликнув по соответствующей кнопкам и жмете «Старт». То есть все очень просто. В вашей «Папке-получателе» появятся те же фотографии, только с новым размером, который вы хотели.
Уменьшение размера фотографий онлайн
В наше время существует множество сайтов, на которые можно зайти, загрузить фотографию и получить ее уменьшенную копию.
А это значит, что вам можно даже не запускать какие-либо программы, чтобы изменить размер фото. Конечно же, на сайтах в онлайн режиме возможностей гораздо меньше чем предоставляют программы, но если вам важно быстро что-то уменьшить ширину и длину, то почему бы ими и не воспользоваться.
Такую возможность на предоставит сайт www.avazun.ru, а вот точная ссылка инструмента http://www.avazun.ru/tools/razmer/

Кликаем, выбираем фотографию на компьютере. После загрузки появится окошко с возможностью выставить размеры, и кнопка скачать.

Скачиваем полученное изображение на компьютер.

Если вам необходимо увеличить пространство на диске устройства или же просто изменить вес изображения, необходимо знать, как уменьшить размер файла jpg.
Данный формат фото является наиболее распространенным.
Сжатие jpg поддерживается всеми устройствами и позволяет сохранить информацию картинки без потерь и искажений.
Вес файла jpg можно узнать в свойствах фото, а объем картинки можно легко поменять с помощью программ-редакторов и онлайн сервисов.
Способ №1. Уменьшение величины картинки в программе Paint.NET
Paint – это простейшая стандартная программа для редактирования растровых и векторных изображений. Доступна для всех пользователей операционных систем «Виндовс».
Основные инструменты, доступные в приложении:
- добавление надписей;
- заливка элементов;
- обрезка, вставка;
- копирование фрагментов и прочее.
После изменения ширины и высоты фото, меняется размер.
Следуйте инструкции, чтобы уменьшить величину изображения Paint:
- Нажмите на нужную картинку правой кнопкой мышки и выберите пункт Изменить. Фото автоматически откроется в программе Paint в режиме редактирования;
- На главной панели инструментов найдите клавишу изменить размер и нажмите на нее. Откроется диалоговое окошко. Чтобы уменьшить объем конечного файла, необходимо сменить размер на более маленький.
Редактировать можно с помощью процентов или пикселей. Сохранив, вы уменьшите объем картинки.
Помните! После изменения параметра ширины, необходимо пропорционально поменять и высоту. В противном случае картинка может стать слишком растянутой и непропорциональной.
Способ №2. Изменение размера в Фотошопе
Размер фото файла можно также уменьшить в профессиональной программе для редактирования растровых изображений – Photoshop. Следуйте инструкции:
- Откройте приложение и импортируйте необходимый графический файл для дальнейшей работы;
- Найдите вкладку Image на основной панели инструментов, нажмите на нее. В выпадающем списке выберите Image Size, как показано на рисунке ниже;
- Измените параметры размерности изображения (ширину и высоту), также убедитесь, что стоит галочка возле чекбокса Соблюдение пропорций фото;
- Попробуйте уменьшить фото на 10-15 процентов. Таким образом уменьшиться и его конечный вес.
Способ №3. Использование программ пакета MS Office
В тестовом процессоре ворд версии 2010 года и более ранних версиях присутствует функция сжатия картинок. В новейших версиях программы эту функцию убрали.
Добавьте картинку на страницу документа, затем в появившейся вкладке выберите «Открыть с помощью», и затем приложение MS Picture Manager.
В открывшемся окне нажмите на кладку «Изображение» и выберите пункт «Сжать картинку». Чем выше степень сжатия, тем ниже будет размер конечного файла.
Сохраните получившиеся изменения.
Важно! После сжатия может ухудшиться качество иллюстрации.
Способ №4. Использование онлайн сервисов
Отличным веб-сервисом для работы с фото является ресурс irfanview.com . Он позволяет работать с огромным количеством различных форматов картинок.
Чтобы уменьшить размер, можно открыть меню изображения и отредактировать его высоту и ширину.
Также в окне изменения размера можно выбрать дополнительные параметры для более качественного сжатия: повышение резкости, фильтр резкости, специальные клавиши для уменьшения/увеличения размера и изменения разрешения картинки.
Уменьшить размер также могут параметр сохранения. Оптимальный вариант их настройки указан на рисунке ниже.
Это окно появляется в процессе сохранения конечного изображения.
Способ №5. Уменьшение размера на Mac устройствах
Для пользователей Mac OS доступно бесплатное приложение для работы с картинками и фото под названием iPhoto.
Если программа не установлена на вашем устройстве, скачайте ее с официального магазина. Это совершенно бесплатно.
Утилита позволяет легко работать с изображениями всех распространенных на сегодняшний день форматов.
- Нажмите на вкладку событий дважды;
- Выберите необходимую картинку;
- В окне параметров настройте размерность фото: можно регулировать ширину, высоту и разрешение. Чем ниже эти параметры, тем, соответственно, ниже размер файла;
- Сохраните изображение.
Тематические видеоролики:
В этом видео показываю 2 самых простых способа - как уменьшить размер файла (изображения) JPG
Уменьшаем размер файла JPEG (JPG)
В этом видео вы узнаете как уменьшить размер картинки формата JPEG (JPG) при помощи простых программ.
Как уменьшить размер файла jpg, изменить размер фото
В этом видео мы с вами узнаем, как уменьшить размер файла jpg, изменить размер
Очень часто нам требуется уменьшить размер и вес фотографии или картинки для загрузки на сайт - например для того, чтобы установить аватару или выложить в галерее на конкурс. Еще уменьшение фото может понадобиться, если нужно отправить фотографии по e-mail, а большой вес не проходит. А также для того, чтобы фото занимало меньше места на жёстком диске или любом другом носителе информации.
Под размером изображения понимают одно из двух понятий:
- место, занимаемое им в памяти (вес) в Кб, Мб и т.п.
- разрешение (ширина и высота) в пикселях
Как правило, для просмотра фотографий достаточно 600-800 пикс. по большей стороне.
Существует несколько способов уменьшения размера фотографии. Можно ужимать фото в программах Photoshop, ACDSee 8.0 Photo Manager, Microsoft Office Picture Manager, XnView и др.
Самый простой способ - воспользоваться онлайн-сервисами для уменьшения фотографий.
Но не всегда есть возможность выхода в Интернет, поэтому без программ нам не обойтись:) Самый простой редактор для уменьшения изображений - это Microsoft Office Picture Manager . Эту программу устанавливают вместе с программными продуктами Microsoft Office, т.е. она есть практически у всех, поэтому вам не придется искать и устанавливать какой-либо графический редактор!
Для начала работы по уменьшению размера Вам необходимо открыть нужный Вам рисунок с помощью диспетчера рисунков Microsoft Office (Microsoft Picture Manager). Для этого кликните по рисунку правой кнопкой мыши и выберите пункт «Открыть с помощью», а затем Microsoft Picture Manager. Если Microsoft Picture Manager отсутствует в списке, то, воспользуйтесь пунктом «Выбрать программу» и выберите его из списка предложенных программ.
После этого Вы увидите картинку, открытую в Microsoft Picture Manager.
Сверху расположено основное меню программы («Файл», «Правка», «Вид» и т.д.). Для того чтобы изменить размер картинки, кликните по надписи «Рисунок» - там нам на выбор будет 2 варианта: "Изменить размер" или "Сжать рисунки".
Microsoft Office Picture Manager предоставляет два пути уменьшения формата фотографий: вы можете изменить размер изображения в пикселях (при этом изменится вес) или же задать желаемый вес фотографии (при этом соответственно изменятся ширина и высота картинки).
- В первом случае нужно выбрать функцию "Изменить размер". В появившемся справа окне «Изменить размер» вы можете выбрать стандартные значения ширины и высоты, задать эти значения произвольно или вписать процент, который будет показывать отношение размера уменьшенного изображения к размеру оригинала.
- Во втором случае в меню "Рисунок" выберите "Сжать рисунки". Вам будут предложены три варианта сжатия изображения, и вы сможете сразу оценить конечный вес файла.
Рассмотрим первый вариант - жмем "Изменить размер ".
Справа от фото появится список с размерами, можно выбрать из предлагаемых или указать разрешение вручную в полях "произвольные ширину и высоту" и нажать кнопку ОК:
Способ 2. Выбираем "Сжать рисунки" - справа появляется вот такое меню:
После этого выберите предназначение сжатия: для документов, для веб-страниц или для электронной почты. Для каждого типа сжатия указаны исходный размер и размер после сжатия, а также физический размер рисунка (измеряется в точках). Например, можно выбрать размер сжатия для «Документов». Как показано в справочной информации, при этом типе сжатия физические габариты рисунка будут равны 1024*768 точек, а размер рисунка станет равным 301 Кб, вместо исходного 2,88 МБ (т.е. размер рисунка уменьшится более, чем в 9 раз). При этом итоговый размер после сжатия может оказаться еще меньше ожидаемых 301 Кб.
Выбрав другие типы сжатия (для «Веб-страниц» или для «Сообщений электронной почты»), Вы сможете добиться еще более существенного уменьшения размеров рисунка, однако, это приведет и к уменьшению его габаритов. Предпочтительнее, чтобы вы попробовали все три способа сжатия фотографии, чтобы определиться с тем, что конкретно вам нужно.
После сжатия фото сохраните картинку, выбрав соответствующий пункт в меню «Файл». Лучше выбирать пункт «Сохранить как...» и задать картинке другое имя, чтобы не потерять исходный рисунок. После этого проверьте размер сохраненного файла (кликните по нему правой кнопкой мыши и выберите пункт «Свойства» или «Информация об изображении». В данном случае размер рисунка после сжатия стал равен 180 Кб.
Из всех программ, пожалуй, самой удобной для уменьшения объема фотографий является Microsoft Office Picture Manager. Ее меню "Сжать рисунки" позволяет буквально в два клика получить изображения стандартного размера с заранее известным весом. Для того, чтобы быстро уменьшить фотографии для загрузки на веб-сайт - это самый удачный вариант.
Но рассмотрим и другие способы.
Как уменьшить фотографию в «Фотошоп»
1. В меню "Изображение" (Image) выберите функцию "Размер изображения" (Image Size). Можно сделать это с помощью комбинации клавиш Alt+Ctrl+I.

В появившемся окне задайте нужные вам параметры. Например, для изображений, загружаемых в Интернет, вполне достаточно размера 640-800 пикс. по большей стороне, разрешение - 72. Для уменьшения фото не с целью его дальнейшего размещения в Интернете, лучше оставить разрешение 300.

В меню Image Size нам нужно указать необходимый размер для увеличения или уменьшения изображения. Его мы вводим либо в Pixel Dimensions (Размеры в пикселах), либо в Document Size (Размер печатного оттиска).
Параметры Pixel Dimensions (Размеры в пикселах) предназначены для Интернета, поэтому размер указывается в пикселях (в них меряются все картинки в онлайне).

Width - это Ширина изображения, а Height - Высота. Связующая их скобка позволяет вводить данные только одной стороны, вторую она рассчитывает сама. Скобку можно снять, тогда рассчитывать пропорции вы будете сами.
Для примера введём ширину 600.

Теперь разберемся с Document Size (Размер печатного оттиска).

Этот блок предназначен в первую очередь для печати фотографии, что становится ясно из его русского названия. Поэтому для указания ширины и высоты изображения имеется семь единиц измерения на выбор:

- проценты (percent) от исходного размера;
- дюймы (inches), 1 дюйм = 2,54 см;
- сантиметры (cm);
- миллиметры (mm);
- пункты (point), 1 пункт = 1/72 дюйма = 1/12 пика;
- пика, 1 пика = 12 пунктов;
- columns (столбцы).
Выберите тот тип единиц, с которым вы лучше знакомы, и укажите размер изображения. При печати удобнее всего пользоваться сантиметрами - для стандартной фотографии просто задаете 10 на 15.
Дальше пункт Resolution (Разрешение)

Здесь указывается разрешение изображения. Можно оставить его таким, какое оно уже есть по умолчанию. Либо задать более низкое.
Далее следуют ещё три параметра, которые можно отметить галочками или отменить:

Scale Style (масштабировать стиль), Constrain Proportions (сохранять пропорции) и Resample Image (ресемплировать изображение). Оставьте их отмеченными.
Когда все параметры указаны, нажимаем OK и получаем изображение, нужного нам размера.

2. Для того, чтобы сохранить изменения, в меню "Файл" (File) выберите функцию "Сохранить как..." (Save as...) и при сохранении установите качество "Высокое" (8) - для Интернета, или "Наилучшее" (12) - для дальнейшего просмотра с компьютера. Также можно сохранить фото, нажав в меню "Файл" (File) на "Сохранить для Web и устройств..." (Save for Web) - комбинация клавиш Alt+Ctrl+Shift+S. В открывшемся окошке выберите формат сохранения JPEG. Для уменьшения веса фотографии здесь же нужно задать параметры качества изображения: можно поставить высокое (60%).
О плагине Genuine Fractals PrintPro для Photoshop
:
Теперь опишем плагин Genuine Fractals PrintPro для Photoshop, позволяющий масштабировать изображения практически без потери качества. При помощи фрактальных технологий он масштабирует картинку до 700% без ущерба качеству.
После установки плагина его можно найти в одном из двух мест в Photoshop.

Либо в верхнем меню, между Window (Окна) и Help (Помощь) с названием onOne.
Либо в File > Automate > Genuine Fractals PrintPro (Файл > Автоматизация > Genuine Fractals PrintPro).
Можно открыть Genuine Fractals PrintPro Express.

Тогда он попросит указать только размер изображения, а остальное сделает сам. Это проще и быстрее.
Можно задать свои данные свойства сжатия. Для этого выберите Genuine Fractals PrintPro.
Можно просмотреть приветствие, оно на английском.

Нажмите Close (Закрыть). Откроется меню самого плагина.

Уменьшение фотографий в XnView

1. Зайдите в меню "Рисунок" и выберите функцию "Изменение размера" (или комбинация клавиш Shift+S).
2. В выпадающем меню "Стандартный размер" вы можете задать стандартные значения ширины и высоты в пикселях или задать отношение размеров уменьшенного изображения к размерам исходного в %.
3. Задайте произвольное значение высоты или ширины в пункте "Размер экрана"; второе значение будет рассчитано автоматически (убедитесь, что ниже стоит галочка "Сохранять пропорции").
4. Сохраните изменения.
Как уменьшить фотографию в ACDSee 8.0 Photo Manager
1. Чтобы уменьшить изображение в ACDSee 8.0 Photo Manager, в меню "Изменить" (Edit) выберите функцию "Изменить размер" (Image size). Можно воспользоваться комбинацией клавиш Ctrl+R.
2. В меню, расположенном в правой части окна редактора, появится Preview-окно. В нем нужно поставить значение Pixels, после чего вы задаете размер изображения в пикселях. Достаточно ввести только одно значение, высоту или ширину. Второе значение программа рассчитает сама. Но для этого убедитесь, что поставлена галочка на функции Preserve Aspect Ratio и задано значение Original.
3. Для сохранения изменений в изображении выберите в меню Файл (File) функцию Сохранить как... (Save as...) или нажмите Ctrl+Shift+S. Задайте формат сохранения (тип файла) JPEG. Откройте диалоговое окно Options и задайте качество изображения (Image quality) 60%.
Уменьшение изображений в GIMP.
Доброго времени суток! Если у Вас, сотни мегабайт в небольшой папке с фотками? Или же картинки отправляются по почте более 10 минут, даже при приличной скорости интернета? Или вот так, для отправки архива фотографий на флешку нужны полчаса? Добро пожаловать в нужное место, в статье я расскажу, в какой программе и как уменьшить размер файла JPG без потери качества.
Сжать изображение – несложная наука. Можно уменьшить все картинки в одной папке скопом, за один раз, это называется пакетной обработкой. Или обрабатывать каждое изображение по отдельности. Об этих способах и поговорим.
Как уменьшить размер файла Jpg — немного нужной теории
Касательно формата JPG (и его разновидности JPEG), есть 3 способа изменения размера файлов. Размер PNG, BMP, GIF и прочих графических форматов можно регулировать лишь первым методом.
- Уменьшение разрешения картинки (количества пикселей) без потери качества;
- Снижение качества без уменьшения разрешения;
- Одновременное снижение и разрешения, и качества.
Любая фотография – набор пикселей. У современных фотоаппаратов их число превышает 2-4 тысячи по горизонтали и вертикали. Это много, от такого разрешения и «разрастаются» мегабайты. Улучшается ли при этом качество изображения? Практически нет, особенно у непрофессиональных фотографов при повседневной съёмке. Так как изменить разрешение фотографии можно практически безболезненно для качества, многие используют именно этот способ для того, чтобы уменьшить изображение.
О самых удобных способах я Вам обязательно расскажу в заметке, Вам останется только выбрать подходящий именно Вам.

Сжав изображение в 2 раза (на 50%, в терминах графических редакторов), мы уменьшим его площадь (и объём!) в 4 раза, школьная геометрия на практике.
Логично уменьшить количество точек, чтобы снизить размер фотографии – и не заметить изменений в качестве.
Альтернативный вариант для файлов JPG, оставить разрешение изображения исходным, но позволить компьютеру снизить качество. Некоторая размытость, сглаживание или нечёткость вполне допустимы. Можно считать, что качество сжатия в графических редакторах примерно такое:
- 100% — сжатие рисунка отсутствует;
- 90% — настройка по умолчанию во многих программах – минимальное сжатие;
- 80% — более глубокая степень: файлы сжимаются довольно сильно;
- 70% — всё ещё приемлемая потеря качества, но в пределах разумного;
- 50% и ниже – кардинальное снижение внешнего вида рисунка, заметное невооружённым взглядом.
Как сжать изображение: практикум в графических редакторах
Экспериментировать будем с этим «натюрмортом»: рядовая телефонная фотка, не претендующая на художественность, скорее – класса «страшно показать», но для семейного архива подойдёт.
Технические детали: формат JPG, разрешение 2560 на 1920 точек, вес файла-исходника – неприемлемые 2,44 Мб. Перед тем, как сжать фотографию, рекомендуем скопировать её в отдельную папку, чтобы не потерять рисунок в ходе процесса сжатия.

Исходный файл: 2,44 Мб, с расширением 2560×1920 пикселей
Сжатие изображения в Paint
Зря этот стандартный графический редактор из комплекта Windows считают несерьёзным инструментом. Во-первых, в нём очень интересно и полезно обучать «чайников» азам ПК-грамотности, во-вторых, он есть везде и всегда – и, когда на компьютере не установлена более мощная программа для работы с графикой, его возможности выручат не раз.

Открытие исходника в Пэйнт: количество точек потрясает, но их число вовсе не означает красоту или качество. Масштаб: 100%.
Чтобы открыть изображение в Paint, нужно щёлкнуть по файлу правой кнопкой и выбрать «Редактировать» .
Этот редактор не позволяет вручную настроить уровень сжатия JPG, но, по ощущениям, устанавливает его примерно на 80%. Достаточно пересохранить файл, чтобы вместо исходных 2,44 Мб получить 1,83 Мб. На глазок уровень качества осталось практически тем же.
Изображение сжалось до 1,83 Мб после пересохранения в Paint за 2-3 клика и 10 секунд.
В арсенале Paint есть способ уменьшить размер картинки в пикселях. Это кнопка «Изменить размер» (Resize) . При её нажатии выпадает диалоговое окно, где предлагается ввести новые размеры по горизонтали/вертикали в процентах от исходного количества точек.
Выберем 50 на 50: в 2 раза меньше длины и ширины означают площадь, меньшую в 4 раза. Кстати, разрешение нужно менять одинаково по обоим измерениям, иначе картинка деформируется.

Функция «Изменить разрешение картинки» стандартна в большинстве графических редакторов, от примитивного Пейнт до монструозного Photoshop.
Результат – 616 килобайт. Маловато для семейного архива, но – отлично для публикации на сайтах. Без лупы разница с исходником едва заметна.
616 килобайт при разрешении 1290×960 px.
Отметим, что 0,6 мегабайт получилось не только в результате изменения разрешения, а при помощи «комбинированного» метода – размер изображения в Paint корректируется ещё и снижением качества JPG на величину около 85%. Изменить значение параметра compress в нужную сторону невозможно. Пейнт делает это на автомате.
Уменьшаем размер изображения в Photoshop
Этот мощнейший редактор можно использовать для описываемых задач. Но это как перевозить пакет с продуктами не в легковом автомобиле, а вызывать «Камаз». Photoshop — избыточно мощное приложение для такой простой цели, как уменьшить вес фотографии.
На открытие этой программы и сохранение в нём файла уйдёт значительно больше времени, чем на само сжатие. Тем не менее, чтобы наша инструкция была полной, опишем и то, как сжать картинку в Фотошопе.
Открыв файл в редакторе Photoshop, следует выбрать раздел «Изображение» , в нём кликнуть на пункт «Размер изображения» . Как показано на картинке ниже.

Откроется диалоговое окно, где можно вручную задать высоту и ширину рисунка. Кнопка ОК – сохраняем файл. Этот же диалог вызывается горячими клавишами «Ctrl+Alt+I» , быстрое сохранение результата, сочетание клавиш– «Ctrl+S» .

Второй способ уменьшить размер файла картинки или фото, это применить качество при сохранении. То которое посчитаете подходящим для Вас. Давайте я покажу на примере как это сделать.

У Вас должно открыться окно с настройками сохранения изображения, в нужном качестве и формате. Я буду продолжать мучить свою фотографию с пёсиками. Напомню, размер файла ровно 2.44 Мб, посмотрим что можно с него выжать.
Выбираете сверху — 4 варианта. Смотрите на изменения качества при компрессии, Вы можете двигать изображения, предварительно его просматривая.
Обратите внимание, Слева с верху — Исходник, далее идут уже с сжатием.
Если посмотрите на второй вариант, качество не изменилось, а вес изображения уменьшился до 1.6 мб, при выборе качества 72. Вполне пригодная картинка для хранения или отправки по почте.
Перёд сохранением можно также выставить размер изображения. Которое нужно Вам. И нажать сохранить, выбрать путь для записи и все готово.

Лучшие программы для сжатия. Пакетная обработка
Paint под рукой всегда, но слишком примитивен. Фотошоп избыточно громоздкий и неповоротливый. Какие программы лучше подойдут, чтобы сжать JPG? Хорошие просмотрщики-вьюеры, они же – менеджеры изображений! Их достоинство – поддержка пакетного сжатия: одновременной обработки всех или нескольких выбранных файлов в любой папке вместо ручного изменения рисунков по одному.
ACDSee, XnView и IrfanView: лишь тройка из многочисленных программ для сжатия картинок всем скопом. Бесплатная, но вполне работоспособная версия есть даже у насквозь коммерческого «ЭйСиДиСи». Если программа не русифицирована, следует запомнить слово Compress – «Сжатие». Разберём технологию пакетного сжатия на примере графического обозревателя XnView.
Открыв один из файлов в целевой папке, щёлкнем по нему дважды. Откроется окно-файлер с превьюшками всех изображений.

Просмотрщик и редактор XnView говорит, что 9 файлов занимают почти 20 Мб. Непорядок!

В арсенале просмотрщиков присутствуют и функция «Сжатие JPEG» без снижения разрешения.
Сжатие изображения в онлайн сервисах
Хотя иметь под рукой программу для изменения размера графического файла – удобно и правильно, можно воспользоваться для этой задачи многочисленными онлайн-сервисами.
Принцип действия полностью схож с работой классических ПК-приложений: либо сжатие, либо изменение размера, либо – оба действия сразу. Все параметры настраиваемые.
Недостаток online-методики – в необходимости пересылки изначально крупного файла: этот процесс занимает некоторое время. Веб-сервисы для сжатия обычно бесплатны, но нужно и загрузить результат обратно на ПК.
Трата времени оправдана, если количество уменьшаемых файлов не превышает несколько штук в месяц. Конкретные рекомендации? Пожалуйста, те онлайн сервисы которыми пользуюсь сам.
TinyJPG.com — Забугорный сервис
Неплохой забугорный сервис, без лишних настроек. Сервис все сделает за Вас, только укажите место на ПК для загрузки картинок, после чего процесс сжатия начнется автоматически.

Предупрежу сразу, на сайте для незарегистрированных пользователей есть ограничения по сжатию — 20 изображений с максимальным объемом 5 Мб.
По завершению процесса, есть возможность скачать одним архивом все файлы или же по одному, как Вам будет удобно.
IMGonline.com.ua — удобный и понятный
Если будете использовать данный сервис, то на нем можно изменить как размер самого изображения, а так же сжать сам файл с выставлением нужного качества. О том, какое качество приемлемо, я писал в начале статьи.

Один из бесплатных онлайн-сервисов.
Оба сервиса позволяют не только поиграть с размерами и качеством, но и редактировать картинки. Присутствует подробная справочная система. С которой советую ознакомиться перед использованием.
В других операционных системах, включая мобильные, принципы и настройки компресс-технологий такие же.
Обработка рисунков в Mac OS
Давайте рассмотрим процесс работы с изображениями на Mac, к примеру, рисунки отлично сожмёт стандартное приложение «Просмотр»: установка дополнительного ПО ни к чему, даже для пакетной обработки. Программа «Просмотр» на Маке знает, как изменить размер сразу нескольких фото.
Выбираете одно, или несколько изображений, открываете их в просмотре, далее выбираете Инструменты > Настроить размер , и заполняете нужные значения. И сохраняете.

Заключение
Рекомендуем поэкспериментировать со сжатием картинок самостоятельно – при этом предварительно скопировав их в тестовую папку, чтобы не потерять важные фото. После 3-4 попыток вы на практике поймёте, как уменьшить размер изображения оптимальным образом, с наиболее подходящими параметрами компрессии, ширины и высоты.
- Установить и использовать повседневно любой качественный менеджер графических файлов.
- Забыть о Фотошопе: это слишком мощный и неповоротливый редактор для таких простых задач.
- Использовать онлайн-сервисы лишь когда под рукой нет других способов – а для одиночных файлов пользоваться Paint’ом.
Дисклеймер: ни одна собака в ходе художественных и программных экспериментов не пострадала. :)