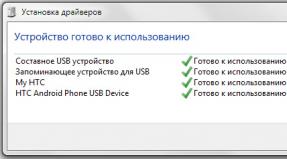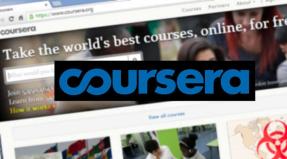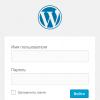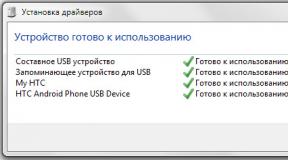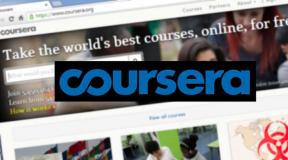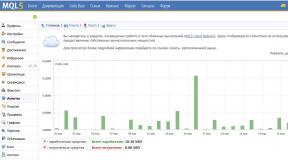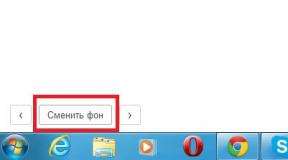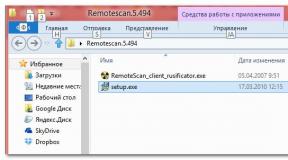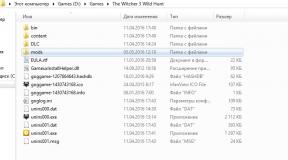Настройка ssd после установки windows 7. Оптимизация работы SSD диска под Windows. Отключение Clear Page File At Shutdown и Large System Cache
Итак, вы обзавелись новеньким SSD. Вы установили на него систему, вооружились найденным в сети руководством по оптимизации и через пару часов сделали все возможное, чтобы… замедлить свою работу в системе!
Не верите? Подумайте, из чего складывается высокая производительность. Преимущества скорости SSD вы можете ощутить в трех категориях:
- система , например, скорость ее загрузки и работы
- программы , в том числе веб-серфинг и работа с документами, изображениями и медиафайлами
- ваши действия , включая навигацию по диску и копирование/перемещение файлов
Как рождаются мифы
Я практически уверен, что ваши меры по настройке SSD негативно сказались как минимум на одном из этих компонентов. Дальше вы узнаете, почему это произошло, но сначала о причинах такой оптимизации.
Если на клетке слона прочтешь надпись «буйвол»…
 В сети есть масса руководств и даже твикеров для оптимизации SSD. На самом деле, там везде используется одна и та же информация, причем:
В сети есть масса руководств и даже твикеров для оптимизации SSD. На самом деле, там везде используется одна и та же информация, причем:
- устаревшая , поскольку нацелена на экономию дискового пространства и снижение количества циклов перезаписи, что неактуально для современных SSD в домашних ПК
- бесполезная , потому что Windows сама заботится о том, что предлагают настраивать
- вредная , ибо ведет к снижению скорости работы — вашей, программ и системы
Посмотрите критично на свое руководство или твикер и подумайте, какие пункты можно отнести к одной из этих категорий!
Есть еще одна проблема – неудачная подача информации , в том числе неправильно расставленные акценты.
Если у вас наряду с SSD есть HDD, измерьте скорости обоих дисков и держите картинку в уме. Я буду к ней возвращаться, и не раз!
Специальные примечания для несогласных
Уже после публикации материала я решил специально разъяснить несколько моментов, чтобы не повторять их регулярно в комментариях, отвечая оппонентам.
В этой статье:
- Все мифы рассматриваются исключительно с точки зрения ускорения работы системы, программ и пользователя . Если мера объявляется бесполезной или вредной, это означает, что она никак не способствует ускорению работы.
- Сокращение объема записи на диск не рассматривается в качестве меры оптимизации ввиду неактуальности этого подхода . Если ваша цель именно в этом, мифы 3 — 11 для вас, равно как и хранение SSD в серванте.
- Использование RAM-диска не рассматривается, поскольку это не имеет прямого отношения к оптимизации SSD . Если у вас избыток оперативной памяти, вы можете пользоваться RAM-диском вне зависимости от типа накопителей, установленных в ПК.
- Все рекомендации даются с учетом широкой аудитории, т.е. большинству пользователей . Анализируя советы, учитывайте, что они могут не соответствовать вашим задачам, навыкам работы и представлениям об оптимальном и грамотном использовании операционной системы.
Вот теперь — поехали! :)
Мифы
1. Отключение SuperFetch, ReadyBoot и Prefetch
Этот совет: спорный, может снижать скорость запуска программ, а также в Windows 10 — увеличивать объем записи на диск и снижать общую производительность ОС при недостатке оперативной памяти
Скорость запуска программ с жесткого диска
При запуске каждой программы префетчер проверяет наличие следа (файла.pf). Если таковой обнаруживается, префетчер использует ссылки на метаданные MFT файловой системы для открытия всех необходимых файлов. Затем он вызывает специальную функцию диспетчера памяти, чтобы тот асинхронно прочел из следа данные и код, отсутствующие в памяти на данный момент. Когда программа запускается впервые или сценарий запуска изменился, префетчер записывает новый файл следа (выделено на рисунке).
Вряд ли SuperFetch способна ускорить запуск программ с SSD, но Microsoft не отключает функцию, учитывая наличие жестких дисков в системе. Если фирменная утилита изготовителя SSD (например, Intel SSD Toolbox) рекомендует отключить SuperFetch, следуйте ее совету. Однако в этом случае более чем логично держать все программы на SSD, о чем пойдет речь ниже.
Сжатие памяти в Windows 10
Этому аспекту посвящена отдельная статья Нюансы отключения службы SysMain в Windows 10 . Ранее на этой странице был фрагмент из нее, опубликованный экспромтом.
2. Отключение дефрагментатора Windows
Этот совет: бесполезный или вредный, может снижать производительность дисков
Одной из функций утилиты CheckBootSpeed является проверка состояния запланированного задания дефрагментации и службы планировщика заданий. Давайте посмотрим, насколько эти параметры актуальны для последних ОС Microsoft, установленных на SSD.
Windows 7
Windows 7 не дефрагментирует SSD, чему служат подтверждением слова разработчиков в блоге .
Windows 7 отключит дефрагментацию для SSD-дисков. Поскольку SSD показывают превосходные результаты при произвольном считывании, дефрагментация не предоставит таких преимуществ, которые даёт на обычном диске.
Если вы не верите разработчикам, загляните в журнал событий . Вы не найдете там записей о дефрагментации тома SSD.
Таким образом, когда SSD является единственным диском, запланированное задание просто не выполняется. А когда в ПК имеется еще и HDD, отключение задания или планировщика лишает жесткий диск достойной оптимизации штатным дефрагментатором .
Windows 8 и новее
В Windows 8 место дефрагментатора занял оптимизатор дисков!
Оптимизация жестких дисков, как и прежде, сводится к дефрагментации. Твердотельные же накопители Windows больше не игнорирует, а помогает им, посылая контроллеру дополнительный набор команд TRIM сразу для всего тома. Происходит это по расписанию в рамках автоматического обслуживания , т.е. когда вы не работаете за ПК.
В зависимости от контроллера SSD, сбор мусора может выполняться сразу по факту получения команды TRIM, либо откладываться до периода бездействия. Отключая оптимизатор дисков или планировщик заданий, вы снижаете производительность накопителя.
3. Отключение или перенос файла подкачки
Этот совет: бесполезный или вредный, снижает скорость работы системы при недостатке памяти
Аппаратная конфигурация должна быть сбалансированной. Если у вас установлено мало памяти, следует добавить ее, поскольку SSD лишь отчасти компенсирует недостаток RAM, ускоряя подкачку по сравнению с жестким диском.

Когда у вас достаточно памяти, файл подкачки практически не используется, т.е. на срок службы диска это никак не повлияет. Но многие люди все равно отключают подкачку – мол, пусть система все в памяти держит, я сказал! В результате диспетчер памяти Windows работает не в самом оптимальном режиме (см. #4 ).
В крайнем случае файл подкачки переносят на жесткий диск. Но ведь если вдруг памяти окажется недостаточно, вы только выиграете в производительности при наличии pagefile.sys на SSD!
В : Нужно ли располагать файл подкачки на SSD?
О : Да. Основные операции с файлом подкачки — это произвольная запись небольших объёмов или последовательная запись крупных массивов данных. Оба типа операций отлично выполняются на SSD.
Анализируя телеметрию, сосредоточенную на оценке записи и считывания для файла подкачки, мы обнаружили, что:
- чтение из Pagefile.sys превалирует над записью в pagefile.sys в сочетании 40:1,
- блоки считывания для Pagefile.sys обычно довольно малы, 67% из них меньше или равны 4 Кб, а 88% – меньше 16 Kб,
- блоки записи в Pagefile.sys довольно велики, 62% из них больше или равны 128 Kб и 45% – почти точно 1 Mб
Вообще говоря, типичные модели использования файла подкачки и характеристики производительности SSD отлично подходят друг к другу, и именно этот файл настоятельно рекомендуется размещать на твердотельном накопителе.
Но на практике стремление продлить любой ценой жизнь SSD неистребимо. Вот читатель блога трясется над своим SSD , перенося pagefile.sys на жесткий диск, хотя сам даже невооруженным глазом видит, что это снижает производительность . Кстати, в мой нетбук больше 2 Гб памяти не установить, и с твердотельным накопителем ему стало намного комфортнее, чем со штатным HDD 5400 rpm.
Наконец, не забывайте, что полное отключение файла подкачки не позволит вам выполнить диагностику критических ошибок . Размер файла подкачки можно гибко настроить , поэтому у вас всегда есть выбор между дисковым пространством и производительностью.
Вопрос на засыпку : какой у меня был размер файла подкачки, когда я сделал снимок экрана диспетчера задач?
Специальное примечание
В Интернетах (в т.ч. в комментариях к этой записи) можно часто встретить утверждение: «Файл подкачки не нужен, если у вас установлено N GB RAM». В зависимости от фантазии, N принимает значение 8, 16 или 32. Это утверждение не имеет смысла, поскольку не принимает во внимание задачи, которые решаются на ПК с данным объемом памяти.
Если вы установили себе 32GB, а используется 4-8GB, то таки да, ФП вам не нужен (но тогда непонятно, зачем вы купили 32GB RAM:). Если же вы приобрели такой объем памяти, чтобы максимально задействовать его в своих задачах, то ФП вам пригодится.
4. Отключение гибернации
Этот совет: невнятный и вредный для мобильных ПК, может снижать продолжительность работы от батареи и скорость вашей работы
Я бы сформулировал совет так:
- стационарные ПК – отключение нормально, т.к. с тем же успехом можно использовать сон
- мобильные ПК – отключение не всегда целесообразно, особенно при высоком расходе заряда батареи во сне
Впрочем, люди отключали, отключают и будут отключать защиту системы вне зависимости от типа диска, это уже в крови! И нет, я не хочу обсуждать эту тему в комментариях в сотый раз :)
6. Отключение поиска Windows и/или индексирования диска
Этот совет: бесполезный, снижает скорость вашей работы
Иногда это аргументируют тем, что SSD настолько быстрые, что индекс не придаст существенного ускорения поиску. Эти люди просто никогда толком не пользовались настоящим поиском Windows !
Я считаю, что бессмысленно лишать себя полезного инструмента, ускоряющего выполнение повседневных задач .
Если вы стали жертвой каких-либо из этих мифов, расскажите в комментариях, удалось ли мне убедить вас в их бесполезности или вреде и в каких случаях. Если вы не согласны с моей оценкой «оптимизации», объясните, в чем заключается выигрыш от этих действий .
Вы можете отметить интересные вам фрагменты текста, которые будут доступны по уникальной ссылке в адресной строке браузера.
Об авторе
Вадим, я за последние дни купил себе 4 SSD для установки во все свои компы. Скажем так… жизнь изменилась:-)
Еще я долго думал, купить ноут с SSD или с гибридным диском, победило второе, выбрал 340Гб + 24 SSD. Удивило то, что стандартная установка Windows 8 была на диск 5400, но не SSD. Долго промучившись, переставил Windows 8 на SSD и немного офигел, т.к. осталось около 3Гб на SSD. Зная, что со временем W8 будет распухать и нужно будет бороться за место, вернул все обратно, перенес TEMP и Page file на SSD, плюс ставлю часто запускаемые программы.
Все же надо было просто купить ноут с SSD и не парить мозг. Подарили SSD на НГ и теперь запихаю его в старый нетбук, поставлю W8 и буду счаслив.
Спасибо за статьи про SSD, у нас весь отдел читает.
Алексей
Вы, Вадим, отлично прошлись по SSD-мифам, можно надеяться, что сейчас станет меньше любителей SSD-извращений. У меня Win8 на SSD, как поставил так и пашет, доволен и не забиваю себе голову всякими оптимизациями выхлоп от которых сомнителен.
PS: Ответ на вопрос: 1Gb.
-
Алексей, спасибо за отклик. Свою голову всем не приставишь, но я и не пытаюсь:)
Ответ на вопрос неверный. А как вы к нему пришли?
madgrok
Перед тем как купить себе SSD перечитал гору форумов, бенчмарков, и т.д. И пришёл к выводу, все твики в топку.
Зачем люди покупают себе SSD? Конечно что бы быстрее! :) А большинство твиков по оптимизации в основном сводят на нет весь выигрыш по производительности, о чём и написал Вадим.
Юзаю свой Vertex 4 256 GB как обычный диск под систему. Купил где-то осенью. Полёт отличный, здоровье 100%
Отличная статья, буду рекомендовать всем знакомым, друзьям к прочтению дабы не страдали. :)
И вообще, автору спасибо за отличный блог. Очень нравится то что тему старается «разобрать по косточкам».
Андрей
Вадим, в конце статьи опрос о наличии SSD на наших компьютерах, я думаю, что эта тема еще актуальна- есть те, кто несобираются по крайней мере в ближайшее время, обзаводиться твердотельным накопителем по ряду причин- кто то не видит смысла устанавливать его на старенький компьютер- копят на новый, или как в пункте опроса- устраивает HDD, или вот как Pavel Nagaev — долго размышляет какой предпочесть….
А вы бы что посоветовали? Стоит ли перенести ОС на SSD для «увеличения быстродействия системы» , если так можно выразится?
Andre
Здравствуйте Вадим, думаю много кто сейчас присматривается к тому что бы купить SSD , и было бы очень круто если бы вы написали статью по выбору SSD !
Alexey Matashkin
Вадим, спасибо за статью.
В моей практике с этими мифами сталкиваться неприходилось, только слышал некоторые советы по отдельности, так что с удовольствием прочитал.
В опрос не совсем попадаю:) Основной ПК — не домашний, и в нем SSD. А в домашнем пока хватает и обычного.
По вопросам добавить нечего, ибо твиками не польуюсь, все устанвливаемые SSD работают в штатном режиме с системой.
Хотя, важной деталью является обновление прошивки на диске. В моей практике — 3 случая серьезных сбоев, которые устранились с обновлениями версий прошивок.
Валентин
Pavel Nagaev ,
Ваш 24 SSD скорее всего был предназначен для кэширования, поэтому он имеет такой небольшой размер, может вам нужно было использовать его в качестве кэша, в таком случае вы получите преимущества обоих носителей — объём и скорость работы. Вадим , нет ли у Вас статьи касающейся гибридных жестких или совмещения работы HDD с SSD? Думаю многих читателей могла бы заинтересовать такая статья. Считаю тему о 12 мифах очень полезной, там как у меня есть много знакомых считающих себя специалистами, но допускающих такие ошибки и навязывающие эти ошибки обычным пользователям, благодаря ссылке на эту статью можно будет переубедить их допускать такого рода ошибки
Vadims Podāns
Хорошая и годная статья.
Sergey
Да, действительно, удивляют люди, которые покупают SSD для ускорения работы, но потом сами же всё переносят и отключают и снова теряют в производительности..
MythBusters в деле! Отлично прошлись катком по всем этим мифам.
Алексей Г
Первое время попался на отключение гибернации, но потом понял, что неудобно.
Убираю метки 8,3. Т.к. пользуюсь новыми версиями программы, и это мне не нужно)
Из жизни: когда собираю ПК с SSD, переношу пользовательские файлы на ЖД. Если ПК по неведомым причинам (шаловливые руки, вирусы) начнёт незагружаться, то если я рядом, то я восстановлю настроенные образ установленной системы (спасибо блогу), но в случае если человек вызвал другого «мастера», то первым делом отформатирует диск:(Более умного способа у себя в городе к сожалению не встречал. Так что это вынужденная необходимость сохранности файлов пользователя.
Ответ на вопрос: 2834мб?
Дима
Спасибо Вадим.
Как всегда доходчиво и с лёгким чувством юмора.
Как и обещал — с мифами расстаюсь легко и провожаю в последний путь. Всё включу обратно.
С уважением Дима.
PGKrok
Согласен по всем пунктам, но самому пришлось перенести файлы индекса, часть программ и личные фото-видео на HDD, т.к. SSD — всего на 60 Гб (уж какой осилил:))
Для сравнения (к вопросу о «держании картинке в уме»)
Результат CrystalDiskMarc (HDD)
http://pixs.ru/showimage/HDD1301020_6347406_6812031.png
Результат CrystalDiskMarc (SSD)
http://pixs.ru/showimage/OSZ3010201_4238885_6812055.png
контроллер SATA-3 SSD - SATA-6
Рассвет
Купил ssd 60gb, на нем оставил только Windows 8, program files, appdata, program data. Остальное на hdd.
Причина: слишком быстро разрастается системный раздел, того и гляди, в ноль место уйдет.
При покупке стояла одна задача: ускорить холодную загрузку системы. Чего и добился - 8 секунд.
Вадим, статья - зачётная, спасибо!
Рубин
Про перенос TEMP и кэша — вынес их тупо на гиговый рамдиск — вот это реальный прирост скорости, несравнимый с SSD.
Денис Борисыч
Работаю в IT уже давно и до сих пор не перестаю удивлятся горе оптимизаторам.
У меня ssd в домашнем компе уже с год стоит и все пучком. 7 стартует за 10 сек, программы грузятся быстро и легко без всяких оптимизаций. Ну и разве что папка нужных и важных документов не на ssd (размеры у нее за 500 гб). А в папке «Мои документы» обычно лежит текучка.
Я как человек ну очень близкий к ИТ иногда не в восторге от нововведений МС (одна только невозможность пользоваться проводником без мыши чего стоит). Но должен объективно признать, что в плане оптимизации работы ОС на ssd и стабильности работы, они несомненно молодцы.
Рубин
Перенёс бы и индекс поиска, но вот в блоге Windows пишут, что он всё равно держится в памяти, так что смысла нет.
SuperFetch нужен в любом случае, он предзагружает файлы в ОЗУ заранее, увеличивая скорость и уменьшая количество обращений к накопителю.
Валерий
Вадим, достаточно регулярно читаю ваши статьи и часто советы из них применяю на практике.
Купив SSD (Intel 520 120GB) тоже сначала обчитался про всякие оптимизации и даже некоторые применил, но сейчас оставил только индексацию перенесённую на HDD и рекомендации Intel к своим дискам и вот тут некоторые ваши советы и рекомендации Intel расходятся:
http://123foto.ru/pics/01-2013/42746566_1358157387.jpg
К кому прислушаться?))
Алексей
Vadim Sterkin ,
Пришел методом тыка:-)
У меня файл подкачки занимает 1 Gb на 16Gb ОЗУ (размер по выбору системы). Причем, системный монитор показывает практически нулевой % загрузки. Решил, что на 8Gb должно быть не менее 1Gb.
Олег
Здравствуйте Вадим. Всегда жду от вас новых статей, эта статья ОЧЕНЬ полезна была для меня и для моих друзей. К моему сожалению мои доводы и советы не доходят до некоторых друзей, почему то они доверяют больше форумам где не всегда пишут полезную информацию.
Надеюсь, что эта статья переубедит.
Буду ждать статьи о выборе SSD.
Спасибо.
Георгий
Спасибо за статью.
Если честно, про Superfetch не совсем понял — в чем состоит увеличение быстродействия на SSD?
А про размер файла подкачки ответ, видимо такой: в строке выделено написано 10,7 Гб. Из этой цифры надо вычесть объем ОЗУ.
Александр
Недавно купил SSD Kingston Hiper X 3K 120гб. Установил Севен сп1.Прироста в скорости загрузки и работе программ не увидел.
Конфигурация предыдущая: Asus P5Q, 2 WD 500Gb Raid 0, DDR2 2 по 1Гб.
Мой вывод: при подключении SSD к «медленному» порту Sata 3Gb/s, прирост производительности ситемы,по сравнению с установленной на стриппинг, незначительна. Придётся апгрейдиться на материнку с Sata 6Gb/s и памятью DDR3 хотя-бы 8Гб.
GlooBus
Pavel Nagaev ,
От распаянных на ноутбучных материнках SSD дисков в 16-32 гб толку нет. Лучшим в таком случае будет взять ноутбук в простой комплектации с HDD и самому сделать апгрейд. Я так и поступил, взял ASUS X301A с 2 гб памяти, 320 гб HDD и сделал апгрейд до 8 гб памяти и 128 гб SSD. Ноут заработал совершенно по другому! Загрузка компа от нажатия на кнопку до появления окна ввода пароля 6-7 сек. Никаких твиков не делал, разве что отключил индексацию, т.к. поиск не юзаю.
Alick
На днях поставил VERTEX 4 128Gb на него Win 8, применил оптимизаторы и уже через неделю понял что зря, т.ч. придётся переустанавливать. А тут ещё и статья толковая.
Михал
Vadim Sterkin ,
думаю, это связано с тем что большинство людей просто еще не имело конктретной практики в использовании SSD, как у вас.
а мифов действительно много.
например я из РУз, у нас тут SSD еще только только появились.
опыта работы с ними пока нет. да и дорогие очень.
вот прочитал вашу статью, понял что зря перенес файл подкачки.
спасибо за статью, надеюсь что не последнюю:)
Еще совсем недавно все компьютеры работали с HDD, с небольшой скоростью и малой эффективностью. Но им на смену пришло новое поколение накопителей, так называемые SSD, работающие намного быстрей своих старых аналогов. Как и все новые устройства, вначале они стоили дорого, да и их объемы не отличались большой вместимостью.
Но со временем производители стали наращивать их объемы, а из-за конкуренции стоимость пошла на спад. Казалось бы, что еще нужно рядовому пользователю? Но у них есть одна особе
ность: чрезмерная перезапись данных может совсем вывести его из строя. Но избежать неприятностей поможет настройка windows 7 для оптимальной работы с SSD, а это приведет к увеличению службы твердотельного накопителя.
Зачем нужна настройка ОС?
Все флэш - накопители имеют свою память, она основана на микросхемах. В них отсутствуют движущие части, какие есть на HDD, и поэтому они не боятся никаких ударов. Память SSD состоит из множества ячеек, которые могут износиться при большом количестве перезаписи.
И очень важным моментом является настройка ОС, для переноса данных на флэш-накопитель, поскольку вызов некоторых служб и операций с накопителя идет медленно, если не настроить windows.
Настройка позволит уменьшить использование пространства, обращений к нему, что непременно приведет к увеличению срока службы съемного носителя. Если SSD использовать в обычном режиме, его может хватить на десятилетие, а если пользоваться им активно, то срок уменьшается до 2-х лет.
Чтобы установить windows на накопитель, нужно систему подготовить. Проверяем:
- заходим на сайт производителя компьютера или SSD, проверяем актуальность версий. Если вы намерены его перепрошить, то можно стереть все данные, и об этом следует знать перед установкой ОС. Найдите информацию об обновлении, загрузите его на компьютер;
- переводим запуск системы в настройке BIOS на AHCI, то есть выставляем съемный накопитель первым. Используйте новейшие режимы, иначе он будет работать с глюками;
- съемный носитель должен быть отформатирован. Можно использовать средства windows, оно справиться с этой задачей;
- следует проверить загрузку системы со съемного носителя, подключите его, создайте на нем логические разделы. Если ранее он был разделен, то обновите их, удалите прежнюю разбивку, и вновь разделите. Теперь установите на него последнюю версию драйвера дискового контролера, заранее скачанного с сайта производителя.
Видео: Оптимизация SSD дисков
Отключаем службы и функции
Включенные по умолчанию множество служб и функций в windows 7 очень тормозят запуск системы с SSD, мы расскажем вам, как их правильно отключить, а какие службы отключать не рационально. Поскольку работающие службы потребляют много ресурсов компьютера, то их отключение позволит ускорить старт, и саму работу съемного носителя.
Индексирование и кэширование
Чтобы отключить запись кэша, сделайте следующее:

Опция создания кэша записи в windows 7 постоянно обращается к оперативной памяти устройства, и ведет запись самых востребованных команд, и затем они будут выполняться на съемном носителе. Но SSD намного скоростнее, чем HDD , и эта опция лишняя.
Индексация полезна только для работы системы с HDD, ну а для съемного носителя она не эффективна: это не отразится на скорости, и служить диск будет намного меньше, поскольку будут постоянно обновляться данные индекса.
Отключение этой функции не затронет базу данных, и поэтому операция отключения пройдет незаметно для запуска системы:
- мой компьютер;
- накопитель;
- свойства.
В открывшемся окне убираем галочку с опции «разрешить индексацию», и если система вам выдаст предупреждение об ошибке, то не нужно возвращать все назад, и все равно уберите галочку.

Дефрагментация
Отключаем дефрагментацию в автоматическом режиме, эта функция не нужна, она будет только сокращать его возможности.
Выполняем:

Гибернация
В windows есть полезные функции экономии энергии: спящий режим и гибернация. Эти функции разработаны специально для ноутбуков, для которых актуален режим экономии энергоресурсов.

Гибернация – это сохранение данных компьютера при переходе в спящий режим, windows их записывает и сохраняет в папке Hiberfil.sys на HDD. При выходе из этого режима, все данные выгружаются, и компьютер начинает работу с того места, где был остановлен.
Если отключить этот режим, то можно значительно увеличить место, и если запускать систему с него, то нет в них необходимости.
Система будет значительно быстрее запускаться, а отключить его можно из меню пуск:

Следует запускать службу от имени администратора компьютера, правой кнопкой мыши, открывается командная строка: вводим:

После этих действий служба будет отключена.
Восстановление системы
При помощи этой функции можно откатить систему, если начались какие-то глюки. windows создает точки восстановления, записывает все в отдельный файл, который занимает много места. Можно эту функцию отключить, но будет лучше, если ограничить объем файла, предназначенного для восстановления системы.
Для этого открываем папку «мой компьютер»:

Prefetch и SuperFetch
SuperFetch отвечает за кэширование самых востребованных файлов, а для запуска с накопителя эта служба не нужна, и ее следует отключить.
Служба Prefetch отвечает за загрузку программ в оперативную память компьютера, и в нашем случае она бесполезна, и ее отключаем:

Видео: Настройка диска
Перемещение файла подкачки
Целесообразно это сделать, если ОС 32-х разрядная, файл подкачки необходимо переместить в другое место, следует выполнить ряд команд:
- Панель управления;
- Система;
- Дополнительно;
- Быстродействие;
- Параметры;
- Дополнительно;
- Виртуальная память

Если на вашем компьютере установлена 64-х разрядная windows с оперативной памятью более 8Гб, то можно спокойно отключить опцию файла подкачки:

Включена ли функция TRIM?
Командой TRIM ОС передает важные сведения SSD о неиспользованных блоках данных, которые могут быть очищены им самим. Поскольку опция форматирования и удаление файлов может привести к низкой производительности накопителя, то эта функция позволяет уменьшить количество ненужных файлов, и очистить его.
Это одна из самых основных команд, которые обязательно должна быть включена, иначе уровень записи будет низким, что приведет к снижению функциональности дискового пространства.
Чтобы убедится, что эта функция включена:

Настройка windows 7 под SSD диск, программа SSD Mini Tweaker
Если вы не компьютерный гений, а перенести ОС на SSDхочется, то воспользуйтесь небольшой утилитой SSD Mini Tweaker. Программа не занимает много места, а справляется со своей задачей довольно-таки быстро, и актуальна для тех пользователей, кто собирается перенести запуск системы windows 7 разрядности 32 и 64 на SDD.
Окно запустившейся программы выглядит так, и можно сразу настраивать необходимые параметры.

Многие функции для переноса windows не нужны, они могут только затормозить сам процесс:

Программа поможет настроить около 13 параметров, которые увеличат быстродействие, если она будет стартовать с SSD. Цель оптимизации заключается в снижении обращений к съемному носителю, что продлевает его работоспособность.
Работу вашей операционной системы можно активировать, если запускать ее с SSD диска, да и windows 7 отлично адаптируется для запуска с твердотельного диска. Даже в том случае, если у вас установлено множество энергоемких программ, при правильной оптимизации можно отладить ее для запуска с SDD, обращая особое внимание на Superfetch/Prefetcher и дефрагментацию.
Если у вас стоит большая операционная память, то это еще лучше: вы сможете удачно ее оптимизировать, что приведет только к быстродействию и долгому сроку службы съемного носителя.
С каждым днем твердотельные накопители дешевеют, и будем надеяться, что эта тенденция не измениться.
Многие новые модели компьютеров уже содержат в себе этот вид накопителя, производители сами оптимизировали операционную систему для эффективной работы с твердотельного накопителя.
Конечно, выбирать способ оптимизации вам нужно самому, а мы только дали самые важные советы, как это сделать без потери важных данных при переносе системы на SSD.
compsch.com
Как настроить SSD накопитель под WIndows 7
Для многих пользователей замена жесткого диска на твердотельный накопитель SSD является самым эффективным апгрейдом ПК. По показателю считывания информации накопитель SSD в разы быстрее, следовательно, ощутимо увеличивается производительность компьютера. Но имеют один недостаток – ограничение по количеству циклов перезаписи, характерное для флеш-накопителей.

Настройка SSD под windows 7 необходима, так как нужно свести к минимуму ненужные циклы записи в ячейки флеш-памяти, чтобы увеличить срок службы твердотельного накопителя.
Если у вас установлена windows 10, то она уже автоматически определяет SSD-накопители и вносит свои коррективы в их работу для достижения максимальной производительности. Поэтому на windows 10 настройка ssd не так важна и выполняется на уровне операционной системы.
Отключение дефрагментации диска
В процессе дефрагментации логически связанные между собой блоки данных, которые разбросаны по всему носителю, располагаются в единой последовательности. SSD-накопители не нуждаются в дефрагментировании. Если для жестких дисков HDD дефрагментация может повысить эффективность в скорости считывания и тем самым ускорить работу ПК, то в случае с SSD этот процесс может только навредить.
Отключение функции Perfetch и SuperFetch
Папка Perfetch предназначена для ускорения загрузки windows и запуска программ. Папка содержит информацию о часто используемых программах на компьютере и хранит их в начальной (системной) части жесткого диска.
Служба SuperFetch контролирует программы, которыми вы часто пользуетесь и загружает их при запуске компьютера в оперативную память (RAM), вследствие при обращении к ним, они быстрее запускаются. Таким образом, когда вы запускаете программу, компьютер начинает быстрее считывать её файлы с оперативной памяти, нежели с жесткого диска.
Но учитывая высокую скорость чтения твердотельных накопителей, эти функции являются лишними.
Для их отключения зайдите в редактор реестра windows с правами администратора.
В директории «HKEY_LOCAL_MACHINE» найдите ключ «SYSTEM/CurrentControlSet/Control/SessionManager/MemoryManagement/PrefetchParameters» и измените в «Enable Prefetcher» и «Enable Superfetch» значение на «0».
Отключение ReadyBoot
ReadyBoost ускоряет работу windows и работаем вместе со службой SuperFetch. Если SuperFetch загружает файлы используемых программ в оперативную память (RAM), то ReadyBoost задействует флеш-накопитель в качестве кэш памяти для медленного жесткого диска.
Для отключения ReadyBoost нужно выполнить следующие действия:
- Пуск;
- Панель управления;
- Система и безопасность;
- Административные инструменты;
- Монитор производительности;
- на левой стороне разверните раздел «Группы сборщиков данных» и выберите «Сеансы отслеживания событий запуска»;
- дважды кликните на «ReadyBoost»;
- Сеансы слежения;
- снимите галку рядом с надписью «Включено».
Отключение или перемещение файла подкачки на жесткий диск HDD
Файл подкачки увеличивает размер кэша компьютера. В случае, когда не хватает физически памяти RAM, операционная система windows перемещает часть данных из оперативной памяти и, таким образом, предотвращает ошибки программного обеспечения или системы.
Если компьютер оснащен небольшим по объему SSD и традиционным HDD, то файл подкачки можно разместить на SSD. В случае, когда у вас установлена windows x64, файл подкачки можно отключить.
Функция TRIM
В операционной системе windows 7 важно проверить задействована ли функция TRIМ. Отметим, что эта функция информирует SSD накопитель, какая область на диске уже не используется и её можно почистить. Если функция отключена, это может привести к снижению производительности твердотельного накопителя.
Для того чтобы проверить:
- перейдите в командную строку от имени администратора;
- введите команду «fsutil behavior query disabledeletenotify»;
- если после выполнения появится DisableDeleteNotify = 0, значит служба включена.
Отключение спящего режима (гибернации)
Функция гибернации явно сокращает время, которое необходимо операционной системе windows для запуска с жесткого диска. SSD-накопители в сравнении с жесткими дисками по времени считывания информации намного быстрее, что делает процесс запуска значительно короче. Поэтому режим гибернации в компьютерах с SSD не приносит ощутимых преимуществ и его можно отключить.
При переходе в спящий режим все данные из оперативной памяти сохраняются на жесткий диск в файле hiberhil.sys, который имеет довольно приличной размер. Особенно актуально для небольших по объему SSD, отключение спящего режима освобождает ценное пространство на SSD накопителе.
Для отключения, запустите с помощью клавиш Win+R командную строку от имени администратора и наберите команду «powercfg -h off».
Режим AHCI
Для полноценной работы SSD-накопителя, в том числе задействовать функцию TRIM, нужно в БИОСе включить режим AHCI. Если вы просто поменяете режим, то после включения процес загрузки windows может прерваться ошибкой (синий экран).
Для исправления:
- перейдите в редактор реестра windows от имени администратора;
- найдите запись «HKEY_LOCAL_MACHINE / System / CurrentControlSet / Services / Msahci» или «HKEY_LOCAL_MACHINE / System / CurrentControlSet / Services / lastorV»;
- дважды кликтине на «Start» и поменяйте значение на «0»;
- сделайте перезагрузку компьютера;
- измените в БИОСе режим SATA контроллера на AHCI.
InstComputer.ru
Настройка windows 7 для оптимальной работы с SSD накопителем
Здесь я не буду рассказывать, что такое SSD и чем он лучше / хуже обычного жесткого диска. Рекомендую прежде ознакомиться с предыдущими статьями на эту тему, рассказывающими о Комбинации из SSD и HDD накопителя для настрольного компьютера и рекомендациях по установке MS windows 7 на SSD. Если Вы прислушались к советам в этих статьях - windows 7 уже должна "летать" на Вашем ПК с SSD. Еще сильнее ускорить ее Вы не сможете, даже после оптимизации многих системных функций, результаты которой несут на много больший позитивный эффект для HDD, чем новых SSD. Об этих возможностях идет речь в 4-х частях статьи "Настройка windows 7 от А до Я". В этой-же статье, я хочу описать те манипуляции, которые призваны продлить жизнь Вашему твердотельному накопителю (путем уменьшения нагрузки на него) и освободить примерно 5-10 лишних гигабайт места, которое в нашем случае очень важно. Сегодня все изменения вносим ручками. Если Вам не важен процесс - скачайте программу SSD Tweaker (Pro), которая выполнит за Вас шаги 3,5,6. и многое другое... Что-же мы будем сегодня делать? Вот краткое содержание:
- 1. Перенесем файл подкачки на другой диск (HDD)
- 2. Отключим создание точек восстановления системы
- 3. Выключим функцию индексирования
- 4. Отключим службу дефрагментации
- 5. Отключим функцию Гибернации
- 6. Отключим Prefetch и Superfetch
Первое. Перенос файла подкачки увеличит количество свободного места на SSD именно на столько, сколько весит сам этот файл. Пусть лучше лежит на HDD, где места намного больше (тем более, что файл подкачики спользуется только при недостатке оперативной памяти и требуется от силы 5%-ми приложений). Проходим по пути "Пуск" - правый клик на "Компьютер" - "Свойства" - слева выбираем "Дополнительные параметры системы" и смотрим на три следующие скриншоты (украл из другой своей статьи): В результате наш файл подкачки станет фиксированного размера, что предотвратит его постоянную фрагментацию; и будет хранится на другом диске (не SSD).
Второе. Отключение создания системой точек восстановления. Не знаю, кому как, но мне всегда было проще откатить свежую операционную систему из образа, чем угадывать, в какой точке восстановления она была 100% рабочей. Но в случае с SSD все намного категоричнее. Функцию создания точек восстановления НУЖНО отключить. Примерно год назад стало известно, что при включенном создании точек восстановления, блокируется работа жизненно важной для SSD функции "TRIM". Благодаря чему, со временем происходит постепенная деградация скорости работы накопителя. Ну и два вспомогательные факторы - вследствии уменьшим нагрузку и увеличим количество свободного места на SSD. Проходим по предыдущему пути: "Пуск" - правый клик на "Компьютер" - "Свойства" - слева выбираем "Защита системы" и смотрим следующий скриншот:
Третье. Функция индексирования была создана для ускорения поиска в windows. Ее работа заключается в том, что во время бездействия операционная система проверяет, обновляет и сохраняет индексы для всех файлов на Ваших дисках, чтоб быстрее выводить результаты возможных поисковых запросов. Тем самым увеличивается нагрузка на диск (вернее увеличивается время нагрузки) и сами файлы индексов занимают определенное место на нем. Я поиском windows вообще не пользуюсь, да и благодаря высокой скорости отклика SSD, в данной функции просто нет смысла. Открываем "Проводник", делаем правый клик на SSD - "Свойства" - снимаем галочку напротив "Разрешить индексировать содержимое файлов на этом диске"

Четвертое. Служба дефрагментации - на SSD ненужна (благодаря совершенно другому механизму работы, чем на HDD) и противопоказана (у памяти NAND, что используется в SSD, ограниченное количество циклов перезаписи). Если случилось так, что windows 7 оставила эту функцию включенной (обычно при установке операционной системы на твердотельный некопитель, служба дефрагментации отключается по умолчанию) - проходим по пути: "Пуск" - "Выполнить" - вводим "services.msc" (без кавычек), ищем в списке службу "Дефрагментация диска", делаем на ней двойной клик, в поле "Тип запуска" выбираем "Отключена", нажимаем по порядку "Остановить" - " Применить" - "ОК".
Пятое. Гибернация. Эта функция нужна только при использовании HDD и преимущественно используется на ноутбуках. Это своеобразный "Режим глубокого сна", при котором все содержимое из оперативной памяти записывается на диск для ускорения дальнейшей загрузки системы. Для SSD это не актуально и кроме того, отключение Гибернации освободит на диске около 2 Гб места... Нажимаем "Пуск" - "Выполнить", вводим текст "cmd" (без кавычек), в появившемся окне пишем команду "powercfg -h off" (без кавычек), жмем кнопку "Enter".
Шестое. Prefetch - Предзагрузка часто используемых приложений и библиотек в оперативную память. При использовании SSD, прирост производительности не ощущается. При отключении освобождается место в ОЗУ и сокращается количество запросов к накопителю. Superfetch - кэширование часто используемых файлов. На SSD абсолютно бесполезна. Для отключения обеих функций проходим "Пуск" - "Выполнить" - вводим "regedit" (без кавычек), в редакторе реестра windows проходим по пути:HKEY_LOCAL_MACHINE\SYSTEM\CurrentControlSet\Control\SessionManager\MemoryManagement\PrefetchParameters делаем правый клик на кажом из пунктов: "EnablePrefetcher", "EnableSuperfetch", выбираем "Изменить", вводим цифру "0":

rapidsoft.org
Настройка SSD под windows 7 - оптимизация, программа, TRIM
ОС windows 7 изначально не была спроектирована для работы на SSD. С того времени, как они появились, Microsoft выпускала многочисленные обновления, призванные улучшить работу ОС на твердотельных дисках. Однако, нужно проводить дополнительную оптимизацию вручную, которая дает значительно больше эффекта.
SSD-накопитель
Твердотельный накопитель (Solid State Drive) – это запоминающее устройство, в основе которого лежит флеш-память и управляющий контроллер.
Они широко используются в вычислительной технике и обладают некоторыми преимуществами перед НЖМД:
- высокая скорость;
- ударопрочность;
- термостойкость;
- малые размеры и вес;
- бесшумность.

В ОС windows 8 и выше они работают стабильно и быстро, но под управлением более старых ОС, неизбежны проблемы с износом и быстродействием. Чтобы этого избежать, нужно оптимизировать параметры, чему и посвящена эта статья.
Что дает оптимизация
В windows 7 есть несколько служб, которые увеличивают производительность обычных винчестеров. Но с ССД они не только не приносят пользы, но мешают работе и значительно сокращают срок службы устройства. Настройка Виндовс 7 на ССД сводит на нет, все попытки ОС уничтожить его, и позволяет добиться большей производительности.
Даже если сравнить максимальную заявленную производителем скорость чтения/записи, то разница будет огромная.
Линейная скорость твердотельных накопителей выше в 3-4 раза.
Обычный жесткий диск редко может продемонстрировать скорость чтения 180 Мбайт/с. При этом, он не тратит время на перемещение головки, а сосредотачивается на считывании данных.

Для обычного же ССД, такого как Kingston SKC380S3, предел - 550 Мбайт/с. для чтения и 520 для записи. В режиме линейного чтения он задействует все каналы и считывает данные большими блоками. Однако если провести более глубокий анализ производительности, превосходство твердотельных накопителей будет еще более впечатляющим.
При тесте скорости чтения блоков размером 512 КБ (мелких файлов), разрыв становится еще большим. ССД не тратит много времени на поиск блока, в результате чего его скорость все еще остается в пределах 500 МБ/с. Жесткий же диск больше времени тратит на перемещение головки, чем на чтение файлов. Его скорость снижается в три раза и составляет в среднем 60 МБ/с, что в 8 раз медленнее ССД.

Фото: тест чтения произвольных блоков размером 512 Кб
Если же еще углубиться в тесты и проверить скорость на блоках по 4 КБ, то ССД обойдет винчестер в 50 раз. Загрузка ОС, копирование документов, мелких изображений и запуск программ – все это соответствует такому режиму работы. Кроме того, твердотельные диски могут одновременно работать с несколькими запросами, а НЖМД – однопоточные.
Видео: как правильно настроить систему для работы
Настройка SSD в windows 7
Данный процесс, требует терпения и включает в себя следующие процедуры:

Настройка windows 7 для SSD начинается с прошивки накопителя. Все фирмы-производители регулярно выпускают новые версии ПО для своих устройств, в которых устраняются ошибки и слабые места предыдущих версий. Скачать его можно с официальных сайтов бренда. В комплекте с ПО также обычно идет инструкция по его установке и обновлению прошивки.
AHCI и TRIM
Интерфейс SATA обладает многими функциями, которые ускоряют обмен данными. Для того чтобы они стали доступны, нужно включить контроллер AHCI, так как большинство ПК до сих пор по умолчанию настроены на работу с устаревшим ATA-контроллером. Переключиться на AHCI можно как автоматически, так и вручную.
Автоматическое переключение:

Во время следующего запуска windows 7 проделает остальную работу сама. Если по какой-то причине утилита не работает, то можно сделать все вручную.
Ручное переключение:

В результате после перезагрузки в диспетчере устройств будет виден контроллер AHCI.

С AHCI покончено, на очереди команда TRIM. Она помогает ОС оповестить ССД о том, какие данные файловая система более не содержит, и какие накопитель может удалить. То есть эта команда убирает мусор и не позволяет ему снизить уровень производительности.
Включить TRIM можно, если соблюдены следующие условия:
- контроллер твердотельного диска поддерживает эту команду;
- включен режим SATA: AHCI.
Если условия соблюдены – можно переходить к включению TRIM:

Отключение защиты системы
Инструкция довольна проста:

Важно понимать, что, отключив защиту, ОС не будет делать контрольные точки восстановления и при сбое прибегнуть к восстановлению windows будет невозможно. Поэтому стоит воспользоваться программным обеспечением других разработчиков, для обеспечения функции восстановления, например, Acronis True Image.
Отключение индексирования диска
Индексирование проводится лишь для того, чтобы ускорить процесс поиска по жесткому диску. Учитывая многопоточность SSD и его быстродействие, служба индексирования и поиска не нужна.
Отключаем поиск так:

Индексирование отключаем так:
- открываем «Компьютер»;
- жмем правой клавишей мыши на разделе -> Свойства;
- в самом низу открывшегося окна убираем флажок «разрешить индексировать…»;
- применяем и закрываем окно.
Попутно там же можно отключить дефрагментацию, которая бесполезна на SSD-накопителях в силу быстрого доступа к ячейкам.
Сделать это можно:

Отключение подкачки
Файл подкачки необходим для работы программ нуждающихся в большом объеме памяти. Если оперативной памяти не хватает, то временные данные загружаются в этот файл. Отключать его можно, лишь, если на компьютере установлен достаточный объем ОЗУ (не менее 8 ГБ). В противном случае лучше перенести подкачку на другой раздел, то есть на жесткий диск.
Отключение:

Отключение гибернации
Гибернация или глубокий сон компьютера была изобретена компанией Microsoft для того, чтобы компьютер не тратил много времени на запуск. Эта функция позволяет выключить питание компьютера, не закрывая приложения. При последующем пробуждении работа всех программ продолжается.
В то же время при погружении ПК в сон, на накопитель пишется большой объем данных и ССД быстрее изнашивается. Также для многих гибернация не нужна, так как ПК с твердотельным диском загружается очень быстро.
Если вы решили отключить гибернацию, то сделать это можно так:

SSD Tweak Utility
Чтобы оптимизировать систему для использования ССД-накопителя автоматически, можно воспользоваться утилитой SSD Tweak Utility. Программа позволяет быстро и просто проделать все, что было изложено выше, кроме включения режима AHCI. Программа издается с разным набором инструментов.

Есть бесплатная версия с базовым набором функций:
- отключение дефрагментации;
- отключение восстановления;
- остановка индексирования.
В платной версии Tweaker Pro доступны и другие функции:
- включение и отключение служб;
- настройка параметров гибернации;
- проверка и экспериментальная оптимизация команды TRIM.
В программе возможна и более глубокая настройка, которая включает в себя намного больше параметров. После запуска программы в правой части окна можно увидеть подробное описание и советы по настройке системы.

Чтобы начать оптимизацию, достаточно нажать большую кнопку посреди окна программы – конфигурация автонастройки. Утилита сама настроит основные параметры и предоставит отчет.
Настройка и оптимизация windows 7 под SSD – процесс не быстрый, сопровождающийся несколькими перезагрузками системы и визитами в BIOS. Однако, если не провести настройку, не отключить ненужные службы, то спустя несколько месяцев некогда быстрый ССД может исчерпать свой запас циклов записи и перестать работать.
Нужен USB WIFI адаптер для телевизора LG? Узнайте, как выбрать тут.
Что делать, если ноутбук не видит wifi? Все ответы здесь.
proremontpk.ru
Как оптимально настроить SSD накопитель под windows 7

В этой статье мы поговорим о настройке SSD накопителя под операционную систему windows 7. Что для этого необходимо сделать и для чего вообще настраивать SSD устройства в windows 7 рассмотрим далее.
Итак, совсем недавно мой знакомый покупал мощный компьютер. И для большей скорости работы было принято решение установить туда SSD накопитель для установки на него операционной системы.
Давайте разберемся чем отличается SSD от обычного HDD. Как говорит нам Википедия:
SSD - Твердотéльный накопитель (англ. solid-statedrive, SSD) - компьютерное немеханическое запоминающее устройство на основе микросхем памяти. Кроме них, SSD содержит управляющий контроллер.
В отличие от SSD, HDD это накопитель на жёстких магнитных дисках или НЖМД (англ. hard (magnetic) diskdrive, HDD, HMDD), жёсткий диск, в компьютерном сленге «винче́стер» - запоминающее устройство (устройство хранения информации) произвольного доступа, основанное на принципе магнитной записи. Является основным накопителем данных в большинстве компьютеров.
Основным преимуществом SSD перед стандартным винчестером является отсутствие механических (движущихся) частей, что увеличивает его надежность. Также преимущество SSD это высокая скорость работы, он меньше нагревается и не издает никаких звуков при работе. Но у SSD, помимо многих преимуществ, есть и недостатки. Основным недостатком SSD является ограниченное количество циклов записи/перезаписи. Обычная (MLC, Multi-level cell, многоуровневые ячейки памяти) флеш-память позволяет записывать данные примерно 10 000 раз. Более дорогостоящие виды памяти (SLC, Single-level cell, одноуровневые ячейки памяти) - около 100 000 раз. Для того чтобы уменьшить количество обращений к SSD накопителю и, соответственно, продлить ему жизнь необходима его тонкая настройка. Ну и еще один недостаток - это несовместимость со старыми ОС (ниже windows Vista).
Далее рассмотрим, что конкретно необходимо выполнить для настройки твердотельного накопителя под операционной системой windows 7. Т. к. когда я настраивал товарищу SSD, скриншотов не делал, то буду выполнять эти настройки на своем стареньком компьютере с обычным HDD.
Итак поехали.
Пункт первый: отключаем гибернацию. Отключать ее нужно по той причине, что каждый раз при переходе компьютера в этот режим, на жесткий диск пишется большой объем информации, а я ее отключаю всегда, потому, что иной раз из этого режима сложно выйти. К тому же отключив гибернацию мы освободим место на системном диске примерно равное объему оперативной памяти. Гибернация нужна для быстрой загрузки операционной системы, но так как у нас установлен SSD накопитель, то windows и так загружается всего за 5-10 секунд. Для отключения гибернации запускаем командную строку (Пуск - Выполнить тут пишем команду cmd) . В командной строке прописываем powercfg.exe /hibernate off . После перезагрузки компьютера вы увидите освободившееся место на системном диске.

Или идем в «Пуск» - «Панель Управления» – «Электропитание» – «Настройка плана электропитания» – «Изменить параметры питания» – находим пункт «Сон», раскрываем его, пункт «Гибернация после» вводим значение «0».
Пункт второй: переносим папку для хранения временных файлов TEMP на обычный HDD.
Для этого нажимаем правой кнопкой по значку «Мой компьютер» - «Свойства» – «Дополнительные параметры системы» – вкладка «Дополнительно» - кнопка «Переменные среды» - и меняем путь переменной TMP и TEMP на другую папку (я создал ее заранее на диске D:\).

Пункт третий: отключаем «Защиту системы».
Для отключения защиты системы жмем правой кнопкой мыши по «Мой компьютер» - «Свойства» - «Защита системы» - вкладка «Защита системы» - «Настроить» - «Отключить защиту системы».

При отключении защиты системы, в случае ее отказа, мы не сможем восстановиться из резервной копии, но оно нам и не нужно, ведь система устанавливается за каких-то 10-15 минут.
Пункт четвертый: переносим файл подкачки на второй винчестсер. Для этого нажимаем правой кнопкой мыши на «Мой компьютер» - «Свойства» - «Дополнительные параметры системы» - вкладка «Дополнительно» - раздел «Быстродействие» - кнопка «Параметры». Тут меняем параметры как на рисунке (в зависимости от свободного места на диске D:\ можно задать и больший объем).

Пункт пятый: отключение индексации.
Индексация необходима для ускорения поиска по диску. Но, к примеру, я ни разу не пользовался поиском, к тому же на SSD поиск и без нее работает быстро. Поэтому данную опцию можно смело отключать. Для этого заходим в «Мой компьютер», жмем ПКМ на диск С:\, пунк выпадающего меню «Свойства». Во вкладке «Общие» убираем галочку с пункта «Разрешить индексировать содержимое файлов на этом диске в дополнение к свойствам файлов».
Или можно убрать индексацию для всех дисков отключив службу «windowsSearch». Для этого идем в «Панель управления» - «Администрирование» – «Службы» – находим нашу службу и кликаем по ней два раза – выбираем тип запуска «Вручную» и жмем кнопку «Остановить».
Пункт шестой: отключаем Preftch и RedyBoot.
Prefetch это технология, позволяющая ускорить загрузку windows за счет упреждающего чтения данных с диска. Для SSD она не нужна, потому что SSD и так имеет высокую скорость рандомного чтения данных.
Для отключения Prefetch запускаем редактор реестра (Пуск – Выполнить – пишем regedit и жмем Enter). Далее открываем ветку реестра:
HKEY_LOCAL_MACHINES\SYSTEM\CurrentControlSet\Control\Session Manager\Memory Management\PrefetchParameters
и меняем на «0» значение ключа Enable Prefetcher.
RedyBoot это дополнение к Prefetch. Для для того чтоб его отключить идем по пути:
HKEY_LOCAL_MACHINES\SYSTEM\CurrentControlSet\Control\WMI\Autologger\ReadyBoot
Тут меняем на «0» значение параметра Start.
Пунк седьмой: перенос КЭШей приложений. Тут, в первую очередь имеется ввиду перенос КЭШа браузера на второй жесткий диск. Как это делать я описывать не буду, потому что для каждого браузера способ свой. Поэтому, если вы решите перенести кэш на второй винчестер, то гугл вам в помощь. Но я бы вообще не делал этого, ведь SSD мы установили для ускорения работы, а перенос КЭШа на второй HDD скорости нам не прибавит. Вообщем решать вам.
Еще необходимо отключать дефрагментацию, но для windows 7, в отличие от Vista, дефрагментация, при установке на SSD накопитель отключается автоматом (то же пишут и про Prefetch и RedyBoot, но у меня они не были выставлены на «0», так что проверяйте).
На этом все. В интернете можно найти еще советы по оптимизации SSD под windows 7, но они уже не так важны как эти. Впрочем даже без подобной настройки SSD прослужит довольно долго, но если вы хотите максимально возможно продлить ему жизнь, то рекомендую выполнить вышеперечисленные пункты. Плюс ко всему мы немного освободим место на системном диске, а учитывая себестоимость гигабайта памяти для SSD, это вполне оправдано.
» Как настраивать SSD для повышения производительности Windows 7?
Как настраивать SSD для повышения производительности Windows 7?
Настройка SSD под Windows 7
Введение
Твердотельные накопители, как заявляют производители, работают ощутимо быстрее жестких дисков, основанных на механике. Конечно и их стоимость намного дороже. Хотя показатели производительности SSD дисков высокие, многие пользователи заявляют, что их можно поднять. Требуется лишь соответствующая оптимизация и настройка SSD под Windows 7. Самые эффективные способы в этой статье будут рассмотрены:
- Включение AHCI и TRIM
- Отключение защиты системы
- Отключение файла подкачки
- Отключение режима гибернации
- Отключение кэширования записей Windows 7
- Отключение Super fetch и поиска Windows 7
- Настройки опций энергопотребления
Включение AHCI и TRIM
Перед тем, как начать исполнение оптимизации, необходимо убедиться, что SATA-контроллер может работать в режиме AHCI и функция TRIM в Windows 7 активирована.
Во время старта системы надавите клавишу DELETE и посмотрите, что в BIOS активирован режим AHCI для Вашего контроллера SATA. Этот режим необходим для поддержки TRIMa на SSD. Так же, в этом можно удостовериться, выполнив следующие действия в системе:
- В стартовом меню «Пуск» выбрать пункт «Панель управления»
- Выбрать «Система» и переключиться на классический вид (режим маленьких и больших иконок)
- Зайти в «Диспетчер устройств»
- Поискать пункт со списком ATA / ATAPI и IDE контроллеров
- В случае наличия такого пункта Ваша система загружена уже с включенным режимом AHCI

Если же операционная система устанавливалась с режимом IDE, то нужно в BIOS произвести переключение на режим AHCI, при том условии, что «материнка» поддерживает данный функционал.
- Проверьте, что TRIM-поддержка активирована
- Проверьте TRIM, чтобы команды режима гарантированно отправлялись операционной системой Windows 7 на SSD диск.
- В меню запуска приложений «Пуск» набейте на клавиатуре [ cmd ] для поиска встроенной в систему командной строчки
- Надавите на нее правой клавишей мышки, выбирая «Запуск от имени администратора»
- В командной строчке следует написать [ fsutil behavior query Disable Delete Notify ]
Если параметр Disable Delete Notify равен 0 – функция TRIM активирована. При значении, равном 1 – отключена.

При вводе команды не используйте скобки.
Команда протокола SATA – TRIM сообщит ОС, какие же блоки из записанных раньше данных на SSD никогда уже в дальнейшем не потребуются по причине удаления файлов или форматирования диска.
Отключение защиты системы


Функцию «Защиты системы» стоит отключать для ограничения количества операций записи на SSD дисках, а также для возврата освобожденного, за счет отключения, места обратно на твердотельный накопитель.
Отключение индексирования диска
Описание процесса деактивации:

Возможно появление всплывающего окна, сообщающего об ошибке в применении атрибутов к файлам, что является нормальной ситуацией. Выбирая опцию «Игнорировать все», продолжайте Ваши действия.

Значение отключения индексирования дисков сводится к следующему:
- Индексирование дисков разрабатывалось для механических устройств с целью обеспечения быстрого доступа к информации. Учитывая то, что время отклика SSD диска составляет примерно 0.1 мс, нет никакой необходимости включения этой технологии.
- Устраняя ненужные операции чтения-записи на SSD, получаем минимальный эффект. Но учтите, что действия, позволяющие ограничивать количество циклов записей на SSD, помогут увеличить срок службы твердотельного накопителя.
Отключение файла подкачки
- Надавите правой кнопкой мышки по иконке «Мой компьютер»
- Выбираете пункт «Свойств»
- Выбираете вкладку «Дополнительно»
- В пункте «Производительность» надавите по кнопке «Параметры»
- Выберите вкладку «Дополнительно» и жмите по кнопке «Изменить для виртуальной памяти»
- Удалите «чекбокс» «Автоматически выбрать объем файла подкачки»
- Согласитесь принять изменения, подтверждая перезагрузку системы, и следующим действием отключите подкачку для Вашего SSD диска.

Файл подкачки – это функционал Windows, который предназначен для помощи физической памяти компьютера в случае ее недостаточной емкости, позволяющий перемещение части информации из «оперативки» на жесткий диск для освобождения доступного объема ОЗУ. Выключение функции PageFile освободит зарезервированное под подкачку место на жестком диске.
Отключение режима гибернации
Отключение режима гибернации освободит 2 Gb (возможно больше, в зависимости от объема установленного ОЗУ) пространства SSD диска. Этот функционал не предоставит значимых преимуществ по причине быстрой загрузки.
Описание процесса деактивации:
- В меню поиска «Пуск» набейте [ cmd ] с целью поиска утилиты Windows 7
- Надавите на программу cmd правой кнопкой мышки и запустите ее от администратора
- В командной строке набейте [ powercfg -h off ]

Гибернация способствует быстрому восстановлению работы в системе после бездействия. При ее применении содержащаяся в оперативном запоминающем уст-ве информация записывается на диск, а потом считывается при пробуждении.
Отключение кэширования записей Windows
Описание процесса деактивации:
- Надавите правую кнопку мышки на иконке «Мой компьютер», выбирая «Свойства»
- Выберите «Диспетчер устройств»
- Выберите пункт «Дисковых устройств»
- Надавите правую кнопку мыши на SSD, выбирая «Свойства»
- На закладке «Политик» уберите “чекбокс” с пункта «Разрешать кэшировать записи на этом устройстве»

Функционал кэширования записей в Windows 7 может обращаться к высокоскоростной оперативной памяти и накапливать команды, которые затем потребуется выполнять на SSD накопителе. Диски SSD превосходят по скорости механические жесткие диски, следовательно выигрыша по скорости при использовании кэша не получить.
Отключение Superfetch и поиска Windows
Описание процесса деактивации:
- Нажмите Виндовс кей + R для входа в диалог запуска приложений.
- Набейте и надавите кнопку Enter.
- Прокрутив «скроллбар» до пункта «Superfetch», нажмите на него правой кнопкой, выбирая «Свойства»
- Из выпадающего меню «Тип запуска», выбрав «Отключена», нажмите OK.
- Прокрутив «скроллбар» на пункт «Windows Search», надавите на него правой кнопкой, выбрав «Свойства»
- Надавите по кнопке «Остановить», затем по «Типу запуска» и выберите «Отключена».

Функция Поиск Windows создает индекс некоторых папок, файлов и дополнительных объектов на Ваших устройствах. Он находится в папке Program Data Microsoft Search на диске TRIMa:/ и занимает примерно 10 % содержимого проиндексированной информации. При поиске какого-либо файла, части индексов загружаются в памяти. Это обеспечит достаточно скоростной поиск. Этот функционал не будет иметь большого значения, а так же может негативно повлиять на производительность SSD диска.
Отключение Clear Page File At Shutdown и Large System Cache
Описание процесса деактивации:
- Наберите в меню «Пуск»
- Выберите ключ HKEY_LOCAL_MACHINE SYSTEM Current Control Set Control Session Manager Memory Management
- Надавите правую кнопку мышки по пункту «Clear Page File At Shutdown» и «Large System Cache»
- Выбрав «Изменить», поменяйте значение с 1 на 0, а затем перезапустите систему.

Этот функционал ОС предназначен для того, чтобы очистить файл подкачки. Это приводит к возрастанию числа операций по чтению-записи. Поскольку ранее файл подкачки был отключен, причин использовать очистку больше нет, так как очищать уже нечего.
Параметр Large System Cache говорит о том, поддерживает ли операционка стандартный размер кэш или же увеличенный, а также отвечает за частоту обработки кэшированных данных. Включение режима Large System Cache понизит объем физической памяти, доступной приложениям и сервисам.
Настройка опций энергопотребления:
- Откройте Вашу «Панель управления»
- Выберите в ней «Систему и безопасность»
- Выберите пункт настроек электропитания
- Отметьте «чекбоксом» «Высокую производительность», применив его клавишей OK
- Выберите пункт «Настройки планов электропитания» для Вашего плана «Высокой производительности»
- Нажмите на пункте изменения дополнительных параметров электропитания
- В пункте «Жесткий диск» установите в выпадающем меню отключения жесткого диска режим «Никогда»
- Кликните OK для сохранения настройки.

Заключение
Настройка SSD под Windows 7 может повлиять на производительность системы, как в положительную сторону, так и отрицательно на нее повлиять. Предположим, нет необходимости включения кэширования записей при использовании Intel X25M/G2, поскольку увеличения производительности в этом случае, как бывает обычно, не добиться. Так стоит ли вообще выполнять рассмотренные в статье действия?
Одним немаловажным фактором проведения оптимизации SSD является прирост емкости накопителя.
Это даст неоспоримое преимущество, если на SSD инсталлирована операционная система Windows 7. Появляется возможность установки большего количества программного обеспечения, игр и другого софта. Если произвести отключение защиты системы, индексирования дисков, файла подкачки и режима гибернации произойдет небольшой прирост производительности, но свободная емкость твердотельного накопителя значительно увеличится.
Наиболее обсуждаемым вопросом среди пользователей SSD дисков является отключение, перенос или сохранение файла подкачки. Здесь нет однозначного мнения и сторонников различных вариантов множество. Если планируется отключение файла подкачки, то требуется проверка объема используемой Windows 7 памяти. Убедитесь, что объем установленной памяти на половину больше, чем максимально используемой. В этом случае файл подкачки можно отключать без потери производительности ПК. Как вариант, его размер можно уменьшить или вообще перенести его.
Отключение лишних операций при чтении-записи данных на SSD диск эффективно влияет на срок службы устройства. Учитывая стоимость твердотельных накопителей, это важное преимущество.
В итоге, пользователь сам решает, нужна ли ему настройка SSD под Windows 7 или нет. Данная ОС от Microsoft уже весьма хорошо работает с SSD, но при помощи дополнительно проведенных действий по оптимизации появляется возможность небольшого выигрыша в повышении производительности в сравнении с работой по «дефолтным» настройкам.
Сегодня мы поговорим о настройке новых винчестеров, так называемых SSD накопителях. Прочитав всю статью, Вы сможете настроить Ваш SSD накопитель под Windows 7.
Перед тем как мы начнем настраивать систему, давайте разберемся, в чем отличие между HDD и SSD. SSD является твердотельным накопителем, который использует микросхемы памяти для хранения информации, а HDD – накопитель на жестких магнитных дисках, которые вращаются внутри винчестера с огромной скоростью.
Основное преимущество SSD – отсутствие механических движущихся частей, благодаря чему увеличивается надежность этого устройства. Также отличие есть в скорости работы, в нагреве деталей устройства, в отсутствии постороннего шума. Однако не все так хорошо, ведь SSD накопитель имеет свои недостатки. Основной недостаток этого устройства – ограничение циклов записи/перезаписи. SSD накопители обычного образца MLC способны записывать данные около 10 тысяч раз. По дороже накопители памяти SLC записывают данные примерно 100 тысяч раз. Для того, чтобы снизить количество обращений к ssd накопителю необходимо правильно настроить операционную систему, тем самым продлив его жизнь.
Итак, рассмотрим, что нужно сделать для настройки микросхемного накопителя под ОС Windows 7.

1-й пункт
. Здесь мы перенесем файл подкачки на другой жесткий диск. Снова заходим в свойства компьютера: Мой компьютер – Свойства – Дополнительные параметры системы – категория «Быстродействие» - Параметры. Делаем также, как показано на скрине ниже, либо же можете задать больший объем.

2-й пункт
. Нужно отключить гибернацию. Для чего это делается? Каждый раз при переходе системы в этот режим на Ваш винт (жесткий диск) записывается огромное количество информации. Лично я всегда рекомендую отключать данную функцию. Плюс ко всему, отключением гибернации освободим место на системном локальном диске, которое приравнивается к объему Вашей оперативки. Гибернация по умолчанию необходима для быстрой загрузки системы, однако если установлен SSD накопитель, то Виндовс запускаться и так будет за 5-10 секунд. Поэтому гибернацию отключаем. Для этого нам необходимо попасть в командную строку. Открываем Пуск и в самом низу в окне поиска вбиваем cmd.

теперь в командной строке пропишем powercfg.exe /hibernate off и нажимаем Ввод. Когда перезагрузите компьютер увидите, что на диске C:\ освободилось место.
3-й пункт
. На этом этапе мы перенесем папку, в которой хранятся временные файлы на простой жесткий диск. Для этого кликаем правой кнопкой мыши по значку Компьютер – Свойства – Дополнительные параметры системы – Дополнительно.

Здесь находим кнопочку Параметры среды и меняем путь TEMP и TMP на другую папку на жестком диске HDD. Лично я создал ее на своем диске D:\.

4-й пункт
. Также нужно отключить «Защиту системы». Опять открываем свойства компьютера – Защита системы – вкладка «Защита системы» - Настроить – Отключить защиту системы.

При этом мы не сможем восстановиться из резервной копии, в случае если произойдет сбой в системе. Однако нам это и не надо, ведь операционная система устанавливается за 10-15 минут.
5-й пункт
. Отключаем индексацию файлов. Индексация нужна для быстрого поиска по диску различных файлов. Однако обычный пользователь не так часто ищет что либо, тем более поиск на SSD работает быстро. Так что эту функцию можно не задумываясь выключать. Чтобы отключить индексацию идем в Мой компьютер, кликаем правой кнопкой мыши по диску С:\, и выбираем в самом низу «Свойства». Теперь во вкладке «Общие» нужно снять галочку с пункта «Разрешить индексировать содержимое файлов на этом диске в дополнение к свойствам файлов».
6-й пункт
. Отключение Preftch и RedyBoot.
Prefetch позволяет Вашей системе быстро загружаться за счет упреждающего чтения данных в жесткого диска. Эта технология для SSD-накопителя ни к чему, ведь он выдает и так огромную скорость чтения данных.
Для того, чтобы отключить Prefetch заходим в редактор реестра (Меню Пуск - Выполнить – прописываем regedit и нажимаем Ввод). Откроется редактор реестра: здесь Вы должны найти такую ветку реестра:
HKEY_LOCAL_MACHINES\SYSTEM\CurrentControlSet\Control\Session Manager\Memory Management\PrefetchParameters
здесь нам требуется изменить значение ключа Enable Prefetcher на «0».
RedyBoot – является дополнением к технологии Prefetch. Для его отключения идем по пути:
HKEY_LOCAL_MACHINES\SYSTEM\CurrentControlSet\Control\WMI\Autologger\ReadyBoot
Заходим в параметр Start и меняем значение на «0».
Вот мы и настроили нашу операционную систему под SSD-накопитель, тем самым продлив ему жизнь! Он, конечно, без каких либо настроек и так прослужит долго, однако если Вы хотите продлить максимально жизнь накопителя, то проделайте все эти пункты. На этом все, удачи!
- очень высокая скорость работы Операционной системы по сравнению с обычными HDD
- низкое энергопотребление (для ноутбуков значительно увеличивает время автономной работы)
- высокая отказоустойчивость при сильных перегрузках и повреждениях (тряска, падение ноутбука и т.д.)
Но помимо преимуществ есть и свои минусы:
- более высокая стоимость по сравнению с HDD
- ограниченное количество циклов перезаписи
Каким образом избавиться от последнего минуса и будет рассказано в данной статье.
Во время работы операционной системы происходит постоянное изменение, запись и перезапись служебных файлов. Так же современные ОС зачастую в автоматическом режиме производят дефрагментацию диска и выполняют другие операции, которые при работе с обычным HDD служат для ускорения работы системы в целом.
Но при работе на SSD подобные операции несут вред сокращая ресурс записи диска.
Поэтому необходимо избавить операционную систему от этих процедур или хотя бы сократить до допустимого минимума.
Оптимально для работы на базе SSD из семейства Windows подойдёт версия 7 и выше. Возможна так же реализация на базе Windows XP, но результат будет не таким успешным, т.к. полную поддержку данных носителей Microsoft ввели только с выходом серии Windows 7.
Что нужно учитывать?
- В первую очередь для сокращения записываемых объёмов (да и уменьшения объёма в целом) необходимо избавиться от файла подкачки. Это в свою очередь означает, что количество оперативной памяти на вашем компьютере/ноутбуке должно с запасом (минимум 30-50%) перекрывать ваши потребности. Т.е. если Вы обычно используете для работы до 2 Гб оперативной памяти, то нужно иметь в составе компьютера 3-4 Гб. В противном случае, когда возникнет момент пика использования оперативной памяти и он превысит 4Гб возможен сбой в системе и "вылет".
- Так же необходимо понимать, что нет точной статистики по ресурсам работы SSD различных производителей и моделей в составе ОС и таким образом нет возможности точно предсказать момент, когда диск исчерпает ресурс и начнёт сдавать сбой. Поэтому рекомендую систематически проводить мониторинг SSD специализированными утилитами (более подробно будет описано в конце статьи) а так же не забывать резервировать важные данные на сменные носители или сетевые/"облачные" хранилища. В качестве "Облачного" ресурса для резервирования данных рекомендую использовать ресурс Яндекс.Диск - из-за его удобства использования и хорошей доступности на всей территории России.
Перед установкой операционной системы:
Желательно отключить все остальные носители (HDD и USB-Flash), если они подключены - это упростит установку и позволит Windows 7при установке часть параметров самостоятельно оптимизировать под SSD.
Так же нужно проверить включение для SATA контроллера режима AHCI. Для большинства современных ПК и ноутбуков он уже включен по-умолчанию и если Вы сами ничего не меняли, то возможно ничего и не потребуется.
Установка Windows 7:
Установку лучше всего производить из оригинального образа. Не используйте готовые сборки - они в большинстве случаев имеют настройку не позволяющую вносить изменения, которые потребуются в дальнейшем для уменьшения количества перезаписей.
Настройка Windows 7 на SSD:
Для быстрой и простой настройки проще всего воспользоваться специальной бесплатной утилитой SSD Mini Tweaker.
SSD Mini Tweaker - быстро и корректно внесёт все необходимые изменения в систему для снижения частоты записи системных файлов.
Но так же потребуется самостоятельно отключаем индексирование содержимого файлов на диске.


Для этого откройте свойства системного диска и на вкладке "Общие" уберите галку на пункте "Разрешить индексировать содержимое файлов...". После этого нажмите применить и в открывшемся окне "Подтверждение изменения атрибутов" выберите вариант "... ко всем вложенным файлам и папкам", после чего нажмите "Ок". Процесс займёт некоторое время. Во время данного процесса будет выдаваться сообщение об отсутствии прав на изменение файлов - можно выбрать вариант "Пропустить все" и продолжить.
После завершения данной операции можно считать настройку законченной. После этого можно выключить компьютер и подключить другие объёмные носители (HDD), которые будут служить для хранения больших объёмов данных (медиатека, игротека, галереи и т.д.)
Приятной работы!
Как уже упоминалось выше, для систематической диагностики SSD желательно использовать специализированный софт. Один из вариантов - SSD Life.
 Состояние "здоровья" диска, программа не считает, а получает от самого диска, точнее от системы S.M.A.R.T. Затем на основе полученных данных и исходя их текущего режима использования накопителя рассчитывает срок его службы.
Состояние "здоровья" диска, программа не считает, а получает от самого диска, точнее от системы S.M.A.R.T. Затем на основе полученных данных и исходя их текущего режима использования накопителя рассчитывает срок его службы.
Всвязи с этим, для более точной оценки здоровья SSD, программе SSD Life нужно некоторое время следить за работой Вашего накопителя, просматривая его нагрузку и расчитывая усреднённые значения. Чем дольше период анализа - тем точнее данные.