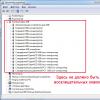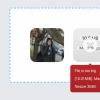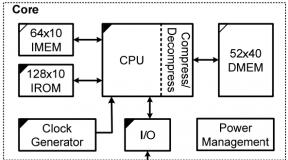Ошибка rundll: при запуске не найден указанный модуль. RunDLL возникла ошибка при запуске - Не найден указанный модуль - Решение Как убрать ошибку не найден указанный модуль
Если при запуске Windows на экране появилась ошибка о какой-то непонятной библиотеке SySMenu.dll
, то в таком случае Вы, как и тысячи других пользователей стали жертвами программ PUP или потенциально нежелательных программ .
Будучи установленными на компьютере они без вашего ведома скачивают и устанавливают различные программы, рекламного характера, которые и в ряде случаев и вызывают ошибку rundll C:\PROGRA~1\Общие~1\System\SysMenu.dll
при запуске.
Возникла ошибка при запуске
C:\PROGRA~1\COMMON~1\System\SysMenu.dll
Не найден указанный модуль
SysMenu.dll определяется некоторыми антивирусами как вредоносная программа (результаты сканирования на VirusTotal). Антивирусы классифицируют его как нежелательную программу или как рекламное приложение, однако, стоит отметить, что соотношение обнаружения довольно низкое, всего 21 из 56, а это значит, что большинство пользователей не будут предупреждены при установке такого приложения на компьютер.
Итак как же можно было установить себе это приложение? Распространение такого рода программ – это бизнес и весьма доходный. Такие программы распространяются вместе с обыкновенным популярным софтом. Зачастую там стоит маленькая галочка которая и подтверждает ваше согласие на установку.
Как избавиться от ошибки sysmenu.dll
Во-первых не надо пытаться скачать sysmenu.dll с интернета, нужно наоборот избавиться от программы его использующей. Потенциально нежелательные программы, как правило, очень просто устроены и не используют технологий сокрытия и тому подобных, используемых в полноценных вирусов. Так что они совсем, как обыкновенные приложения и поэтому просто перейдите “Установку и удаление программ” и удалите недавно установленные приложения. Если же ошибка SysMenu.dll по-прежнему будете появляться то, пожалуйста, воспользуйтесь нижеприведенным руководством по её удалению. Если у вас есть какие-либо вопросы, оставьте комментарий ниже.
Если нагрузка на процессор резко увеличилась до максимального показателя, а производительность системы стремительно падает, необходимо проверить компьютер на вирусы. В первую очередь нужно выявить и удалить rundll32 exe – именно этот вредоносный файл, по заверениям пользователей, чаще всего становится причиной падения уровня производительности.
Сразу определимся: rundll33 не является вирусом; это системный файл, который отвечает за запуск и выполнение динамически подключаемой библиотеки (DLL).
Поэтому, как и при удалении winlogon exe, важным остается вопрос выявления вирусного приложения, которое маскируется под системный процесс.
Выявление вируса
Настоящий системный файл rundll32 должен располагаться по адресу C:\Windows\System32. Если вы обнаружите этот файл в любом другом месте – немедленно удалите его, так как он является вирусным приложением, тормозящим работу системы. Стереть его из памяти можно с помощью утилиты Unlocker или через безопасный режим Windows. После удаления файла нужно обязательно дополнительно проверить компьютер на вирусы.
Если вы обнаружите этот файл в любом другом месте – немедленно удалите его, так как он является вирусным приложением, тормозящим работу системы. Стереть его из памяти можно с помощью утилиты Unlocker или через безопасный режим Windows. После удаления файла нужно обязательно дополнительно проверить компьютер на вирусы.
Запустите «Диспетчер задач» и проверьте, чтобы в списке процессов не было строки rundll32.
Заодно убедитесь, что в списке нет процесса с названием «phoenix». Он часто попадает на компьютер вместе с установленными программами и серьезно влияет на быстродействие системы. Обнаружите такой процесс – обязательно удалите phoenix exe.
Еще один вредный гость, предпочитающий маскироваться под системные процессы – svchost.exe. Если он запускается от имени пользователя, а не как системный файл, удалите svchost exe.
DLL Suite
С помощью программы DLL Suite вы можете поддерживать состояние динамических библиотек в актуальном состоянии, при необходимости исправляя ошибки и восстанавливая поврежденные файлы, в том числе после вирусных атак.

С помощью этой программы можно также загрузить корректный файл rundll32.exe и установить его в системе Windows. Однако на этом процедура восстановления системы не заканчивается: обязательно проверьте свой компьютер с помощью антивирусной чистящей утилиты Dr. Web CureIt.
Пользователи при работе за компьютером на базе операционной системы Windows могут столкнуться ошибкой RunDLL32.exe. Если вы пользуетесь более ранними версиями ОС, теми, что выходили до XP, то ошибка может касаться файла RunDLL.exe. Но мало кто знает, что это и как проблему можно решить. А справиться с ней нужно, и чем быстрее, тем лучше, ведь в противном случае может дать сбой вся ОС.
Что такое RunDLL.exe и для чего нужна эта программа
Конечно, нужно сначала разобраться, что файл RunDLL.exe из себя представляет и почему эта программа так важна для операционной системы.
На самом деле все проще простого. Из самого названия программы можно понять, что она служит для запуска динамических библиотек. Они имеют расширение DLL и зачастую выглядят так, как это показано на изображениях, размещенных в статье.
Чтобы понять весь масштаб проблемы, стоит также пояснить что из себя представляют динамические библиотеки. Так они называются потому, что могут взаимодействовать сразу с несколькими приложениями на компьютере. А необходимы они именно для того, чтобы приложения функционировали. DLL в себе несет код, который нужен для корректного отображения каких-либо элементов в программе или игре (видеоэффекты, звук, контроль и другие функции). То есть без нужного DLL игра или программа попросту не запустится.
Если вы еще не поняли, что такое RunDLL.exe, то вот доступное пояснение. Представленная программа служит для запуска DLL. Запуская приложение, оно составляет список необходимых для его функционирования динамических библиотек, этот перечень отсылается программе RunDLL.exe, и уже она запускает все DLL из предоставленного списка.
Теперь понимание того, что такое RunDLL.exe, дает возможность оценить степень угрозы при появлении ошибки, ведь она достаточно велика.
Почему система выдает ошибку с программой RunDLL.exe
Понимать, что такое RunDLL.exe - это одно, а знать причины появления ошибки, связанной с этой программой, - другое.
Хотя причин не так уж и много:
- Программа была перемещена из своей директории.
- Она удалена с компьютера.
- Ее повредили вирусы.
Как говорилось ранее, в статье будут предоставлены способы исправления ошибки RunDLL.exe, но они ничем не помогут для решения проблем с заражением. Поэтому перед началом мероприятий надо выполнить специальные приготовления.
Исправление ошибки: подготовка
Если у вас возникла ошибка при запуске RunDLL.exe, то в первую очередь пеняйте на вирусы. В таком случае перед ее исправлением сделаете все возможное, чтобы устранить вирусный контент, который повреждает нашу программу.

Конечно, есть способ проверить, он ли во всем виноват. Для этого перейдите на системный диск (обычно он имеет букву "C"), затем в папку Windows и оттуда в System. В этой папке находится программа RunDLL.exe. Отыщите ее. Проще всего это сделать, используя поиск. Если файл не обнаружен, то, скорее всего, его переместил вирус или же антивирусная программа перевела его в карантин. Но если он там есть, то посмотрите на размер. Он должен быть в районе 44 Кб. Если цифра отличается, то вирус внес правки в код файла.
Метод борьбы с вирусами всем известный - антивирусный контент. Поэтому запустите его и просканируйте глубокой проверкой весь жесткий диск. Конечно, это может занять довольно много времени, но лучше перестраховаться.
Решение проблемы: используем файл с системы-донора
После того как вы убедились, что вирус был удален с компьютера, можно приступать к исправлению ошибки. Есть несколько способов ее устранить, но мы рассмотрим самый эффективный - замену файла RunDLL.exe.
Лучше всего попросить друга, чтобы он из своей системы скопировал этот файл на флешку и дал ее вам для перемещения файла в его директорию. Напоминаем, что путь к ней следующий: C\Windows\System32.

Если у друга не получается помочь вам, то этот файл можно скачать, только будьте осторожны, поскольку многие таким образом распространяют вирусы. После загрузки проверьте файл на их наличие.
Наверное, многие не раз сталкивались с ошибкой RunDll.exe, и у каждого заготовлен метод борьбы с ней. Что означает это сообщение, причины его появления и как устранить без потери информации и файлов?
Ошибка «RunDll не найден указанный модуль» при запуске системы - что это
RunDll.exe - утилита Windows, которая необходима для запуска программного кода в DLL-файлах.
Ошибка «RunDll не найден указанный модуль» чаще всего появляется при включении компьютера, запуске программ или использовании некоторых операций, таких как, например, печать файла.
Причин появления ошибки RunDll может быть несколько
Причины
- Вредоносные программы и вирусы (черви, трояны, adware, spyware), которые изменяют и удаляют нужные файлы DLL.
- Повреждённые ключи реестра Windows, которые могут быть связаны с RunDll.exe.
- Неправильная установка или удаление программ и приложений.
Ниже приведён список наиболее распространённых сообщений об ошибках RunDll.exe.
- Ошибка приложения rundll.exe.
- Rundll.exe не является приложением Win32.
- Возникла ошибка в приложении rundll.exe. Приложение будет закрыто. Приносим извинения за неудобства.
- Файл rundll.exe не найден.
- Ошибка запуска программы: rundll.exe.
- Файл Rundll.exe не запущен.
- Отказ Rundll.exe.
- Неверный путь к приложению: rundll.exe.
Подобные сообщения об ошибках.*exe могут возникнуть при установке программы, связанной с RunDll.exe (например, SharePoint Portal Server), при старте, завершении работы, а также при установке операционной системы Windows.
Как исправить на компьютере или ноутбуке
Итак, существует несколько способов устранения этой проблемы. Ниже изложены подробные инструкции.
Переустановка операционной системы
Первый вариант убрать ошибку - полная переустановка операционной системы, - но он не совсем приемлем, поскольку установка и настройка ОС и всех необходимых программ займёт массу времени, к тому же не все пользователи умеют делать это правильно.
Проверка системных файлов
Утилита sfc/scannow предназначена для проверки целостности системных файлов и их восстановления. Для её запуска в командной строке нужно ввести sfc/scannow от имени администратора. Команда выполнит сканирование и заменит повреждённые файлы их кэшированной копией.
Один из способов решить проблемы - проверить системные файлы на ошибки
Видео: как выполнить сканирование и восстановление файлов Windows
Утилита «Autoruns»

Устранение ошибки с помощью планировщика задач
Эта инструкция позволит вам решить проблему без установки дополнительных программ и утилит.
- Запустить планировщик задач одним из способов:

- Нажать на кнопку в левой колонке «Библиотека планировщика задач». В блоке «Действия» справа выбрать «Отобрать все выполняемые задачи».
Нажать на пункт «Отобрать все выполняемые задачи»
- Появится окно с задачами.
В планировщике появится окно с выполняемыми на данный момент задачами
- В окне со списком задач найти те, которые вызывают ошибку. В колонке «Текущее действие» отображается путь к файлу.
Здесь можно увидеть, в какой директории находится файл
- Чтобы отключить задачи, нужно сделать активной вкладку «Планировщик заданий (Локальный)», затем развернуть список «Состояние задачи». Появится перечень всех активных задач.
- Выделить задачу, открыть двойным щелчком левой кнопки мыши.
Открыть список активных задач
- Появится окно, содержащее информацию о задаче. В верхней части двойным щелчком открыть свойства задачи.
Во вкладке «Действия» нажать на выделенную задачу
- В появившемся окне «Изменение действия» очистить поле «Добавить аргументы (необязательно)». Нажать кнопку «ОК», чтобы сохранить изменения. В окне свойств тоже нажать «ОК».
Очистить поле «Добавить аргументы (необязательно)»
- После выполненных действий обязательно перезагрузить компьютер.
Видео: как быстро устранить ошибку RunDll
Итак, мы предложили несколько способов борьбы с ошибкой RunDll. Но чтобы подобных проблем не возникало, стоит соблюдать простые рекомендации:
- установите антивирус, чтобы обеспечить защиту своего компьютера;
- регулярно сканируйте диски на наличие вирусов и вредоносных файлов;
- проводите проверку реестра, чтобы избежать хранения устаревших или повреждённых записей.
Сколько только проблем не существует во время работы с персональными компьютерами, ноутбуками и прочими устройствами. На этот раз я расскажу, как бороться с ошибкой RunDll.exe и о прочих подробностях.
Суть проблемы
Что такое вообще RunDll.exe? Это утилита Windows, нужная для запуска всех программных кодов всех DLL-файлов, хранящихся на компьютере.Такая ошибка обычно выскакивает у пользователей во время начала работы, после включения устройства. Также может появляться после запуска определенных программ или во время проведения операций, связанных с ними. Особенно часто во время распечатки файла.
Однако давайте разберемся, в чем же причина появления таких ошибок.
Активаторы проблемы
Так, все может быть из-за того, что вы подцепили вирус типа червя, трояна, adware, spyware. Это серьезные вирусы, которые приспосабливаются к системе, удаляя DLL-файлы.Также могут быть повреждены ключи реестра операционной системы, связанные с процессом RunDll.exe.
Привести к ошибке могут и неправильно установленные или удаленные программы и прочие приложения.
Ниже полный список причин возникновения ошибки.
- Приложение rundll.exe запущено неправильно.
- Rundll.exe отсутствует в Win32.
- Во время работы с приложением, включающим процесс rundll.exe.
- Запуск программы невозможен. Ошибка rundll.exe.
- Файл не запущен изначально в системе.
- Отказ доступа к запуску rundll.exe.
- Путь к rundll.exe указан неверно.
Методы устранения ошибки
Соответственно, есть несколько путей, чтобы убрать навязчивую ошибку с экранов ваших устройств.- Первая и самая простая – это чистая переустановка Windows. Конечно, это и самый длительный способ по сравнению со следующими, однако он обязан привести к гарантированному излечению вашего устройства. Проблема лишь в том – умеете вы переустанавливать ОС или нет. Конечно, на просторах сети обсуждает и более сомнительный способ – просто обновите Windows и ошибка исправится. Однако он кажется сомнительным. Но вы попробуйте, обновление – это дело не сложное.
- Попробуйте проверить системные файлы. Как раз с помощью утилиты sfc/scannow вы сможете провести полную проверку на исправность всех файлов системы, а также восстановить их. Для этого запустите Командную строку, найдя ее предварительно в поисковике Windows возле кнопки Пуск. Командную строку обязательно запустите от имени администратора. Вводите в строке команду sfc/scannow. После этого утилита проверит файлы и при необходимости восстановит их. Необходимо начинать процесс восстановления в режиме безопасного запуска Windows. Также не стоит закрывать окно командной строки.
- Попробуйте просканировать операционную систему. Часто бывает так, что стоит просто провести проверку и все ошибки отпадают.
Утилита Autoruns
Итак, есть вариант с установкой очень удобной утилиты от Microsoft Autoruns, которую, собственно, вы сможете скачать с самого сайта Microsoft.| Скачать Autoruns |
Важно!
Перед тем, как начать использование утилиты, вам следует создать точку восстановления системы, этакий бэкап – резервную копию.Она понадобится для того, чтобы во время работы с утилитой, когда вы совершите ошибку, у вас сохранилась система.
Для начала нужно распаковать скачанный архив. Вы найдете два файлы autoruns и autorunsc: запускаете первый.

В появившемся окне выберите вкладку Everything, после чего найдите записи, которые промаркированы желтым цветом, их нужно удалить.
Теперь перезагрузите свое устройство и радуйтесь.
Починка через планировщика задач
Благодаря этому методу вам не придется прибегать к установке сторонних программ.Для этого вам следует запустить планировщик задач, введя все в той же командной строке «Taskschd.msc» . Послего этого зайдите в панель управления, чтобы перейти в Систему и ее обслуживание – Администрирование – Планировщик задач .
Кликните слева кнопку Библиотека планировщика задач. Найдите раздел Действия, а справа выберите Отобрать все выполняемые задачи.
После этого высветится новое окно с текущими задачами. Здесь вам следует найти те запущенные задачи, которые создают конфликт в вашей системе, вызывая ошибку. В разделе Текущее действие вы сможете увидеть путь расположения файла.
В свойствах задачи вы сможете рассмотреть, где находится файл. Таким образом, для отключения задачи вам надо зайти во вкладку Планировщик задач (Локальный), после открыть список Состояние задачи, где вы увидите список всех используемых задач. Перейдите в задачу, щелкнув по ней двойным щелчком левой клавиши мыши.
Откроется новое окно, где показаны детали о задаче. Выше вы сможете найти свойства задачи.
Теперь откройте раздел Действия, нажав левой кнопкой мыши дважды. В новом окошке появится Изменение действия, удалите поле Добавить аргументы, но это не обязательно. Теперь нажмите ОК, чтобы сохранить все действия и настройки. В окне со свойствами тоже ОК.
В конечном итоге вам снова понадобится перезагрузить свое устройство. Готово!
Такими методами вы сможете исправить ошибку RunDll.exe. Желаю успехов!