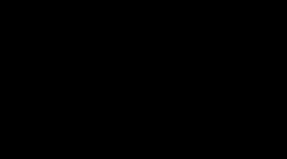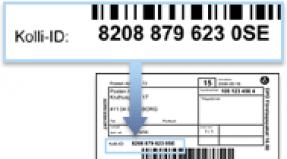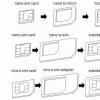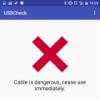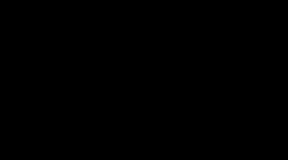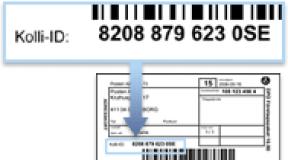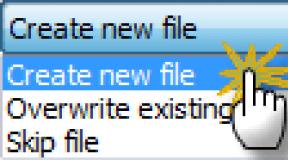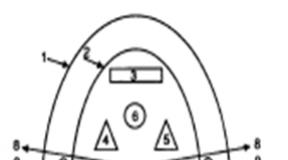Отключение компонентов Windows. Как включить или отключить компоненты Windows Какие компоненты windows 10 должны включены
Все пользователи должны знать, что нужно отключить в windows 10, дабы работа стала еще проще и безопаснее. На самом деле человек, работающий с Виндовс, обязательно должен настроить ОС под себя. Давайте поподробнее разберемся с теми службами, которые нужно отключить для более комфортного использования компьютера.
На данный момент операционная система Windows считается наиболее популярной среди пользователей компьютеров. Последней версий ОС является Windows 10, она более практичная и адаптивная, нежели прошлая версия.
Что сделать в первую очередь
Попробуйте более эффективные средства, перед тем как начнете отключать службы, которые практически не влияют на производительность.
- Скачайте и запустите всемирно известный Carambis Cleaner (скачать с официального сайта) - это программа, которая очистит ваш компьютер от ненужного мусора, в результате чего система станет работать быстрее после первой же перезагрузки;
- Обновите все драйверы в системе с помощью программы Driver Updater (скачать по прямой ссылке) - она просканирует ваш компьютер и обновит все драйверы до актуальной версии за 5 минут;
Обе программы разработаны официальными партнерами Microsoft!
В современном компьютерном мире существует множество разных вирусов. Они могут встречаться и в скачанных файлах и на потенциально опасных сайтах. На данный момент существуют программы «Антивирусы», которые способны предупреждать об опасных файлах и сайтах, а так же находить и удалять вирусы на компьютере.
Поэтому хорошенько подумайте, нужно ли отключить защитник windows 10? Ведь без участия антивируса, устройство быстро наполнится различными вирусными файлами, которые смогут вызвать сбой системы. Если все-таки решите отключить, то рекомендуем стороннего производителя. Поэтому не рекомендуется отключать защищающие программы, а наоборот установить одну, и постоянно сканировать ПК на наличие вредоносных файлов.
Какие службы нужно отключить в windows 10
Для того чтоб выявить все действующие программы, нужно одновременно нажать кнопки «Win » и «R ». Данная комбинация вызывает командную строку, в которую нужно будет вписать «services.msc ».
Далее на экране должен появиться список всех служб, которые есть на устройстве. Остановка или отключение службы происходит двойным кликом мыши. После отключения служб, обязательно нажимаем «Применить », иначе изменения не сохранятся.
Давайте посмотрим, какие службы нужно отключить в windows 10:
- Dmwappushservice . Нужна для маршрутизации push-сообщений WAP. Функция телеметрии, отключаем по желанию.
- Machine Debug Manager . Используется профессиональными программистами. Если вы не программист – отключаем.
- NVIDIA Stereoscopic 3D Driver Service . Служба видеокарт NVIDIA, можно отключить, если не используете 3D стерео изображения.
- NVIDIA Streamer Service. Использует мощность видеокарт GeForce® GTX™, чтобы передавать игры с вашего ПК на устройство SHIELD. Целесообразно отключить, если не используете технологию SHIELD и не играете в ПК игры на экране телевизора.
- NVIDIA Streamer Network Service.
- Superfetch. Отключайте, если используете SSD диск.
- Windows Search . Отвечает за поиск, встроенный в систему. Т.е. помогает по названию отыскать файлы в системе. Если вы поиском не пользуетесь, то отключайте.
- Биометрическая служба Windows. Сбор, обработка и хранение биометрических данных.
- Брандмауэр . Если вы используете , а не брандмауэр Windows, то отключаем.
- Браузер компьютеров. Обслуживает список компьютеров в сети и выдает его программам по запросу. Неактуально, если работаете только с одним ПК в сети.
- Беспроводная настройка . В случае, если выход в сеть Интернет осуществляется путем подключения кабеля, а не Wi-Fi, то необходимость данной службы отпадает.
- Вторичный вход в систем у. Отвечает за вход в Windows с нескольких учетных записей. Если у вас одна учетная запись, то можно отключить.
- Диспетчер печати . Отвечает за распечатывание файлов посредством принтера. При его отсутствии целесообразно отключить.
- Изоляция ключей CNG.
- Общий доступ к подключению к Интернету (ICS) . Если не используете общий доступ к интернету через этот ПК, например не раздаете через него Wi-Fi на другие устройства.
- Рабочие папки. Эта служба синхронизирует файлы с сервером рабочих папок, поэтому их можно использовать на любом устройстве, где настроены рабочие папки. Отключайте, если работаете с одним ПК или синхронизация не нужна.
- Сервер . Если вы не используете функции доступа к общим файлам и принтерам, то можно отключить.
- Сетевая служба Xbox Live.
- Служба географического положения. Отслеживает местоположение системы и управляет геозонами для взаимодействия с приложениями.
- Служба данных датчиков.
- Служба датчиков.
- Служба записи компакт-дисков . Время компакт-дисков уходит в небытие, поэтому при отсутствии дисковода либо необходимости записи информации на компакт-диск отключаем службу.
- Служба лицензий клиента (ClipSVC). Отключайте, если не работаете с приложениями из магазина Windows.
- Служба загрузки изображений . Отвечает за загрузку изображений со сканера и камеры. Если у вас нет сканера, тоже можно отключить.
- Служба маршрутизатора AllJoyn. Перенаправляет сообщения AllJoyn для локальных клиентов AllJoyn. Это популярный протокол взаимодействия приложений, устройств и пользователей через WiFi и Bluetooth (и другие типы сетей) вне зависимости от типа устройства. Не пользуетесь? Отключайте.
- Служба обмена данными (Hyper-V) . Механизм обмена данными между виртуальной машиной и ОС ПК. Неактульно, если не пользуетесь виртуальной машиной Hyper-V.
- Служба завершения работы в качестве гостя (Hyper-V).
- Служба пульса (Hyper-V).
- Служба сеансов виртуальных машин Hyper-V.
- Служба синхронизации времени Hyper-V.
- Служба обмена данными (Hyper-V).
- Служба виртуализации удаленных рабочих столов Hyper-V.
- Служба наблюдения за датчиками. Наблюдение за различными датчиками.
- Служба общего доступа к портам Net.Tcp. Обеспечивает диспетчеризацию поступающих сообщений, адресованных службе приложения. По умолчанию служба отключена. Если вы оптимизируете домашний компьютер, проследите чтобы службы была отключена.
- Служба перечислителя переносных устройств . Обеспечивает возможность синхронизации и автоматическое воспроизведение файлов с переносных устройств. Также малоприменимая служба и ее можно отключить.
- Служба поддержки Bluetooth. Отключайте, если не используете Bluetoth.
- Служба помощника по совместимости программ.
- Служба регистрации ошибок Windows .
- Служба шифрования дисков BitLocker . Если не пользуетесь шифрованием дисков, отключайте.
- Службы, запускаемые при установке различных программ . Следует обратить внимание на службы, которые появляются при установке различных программ. Многие из этих служб вам также будут не нужны.
- Удаленный реестр. Позволяет удаленным пользователям изменять параметры реестра на этом компьютере.
- Удостоверение приложения.
- Факс. Позволяет получать и отправлять факсы, используя ресурсы этого компьютера и сетевые ресурсы.
- Функциональные возможности для подключенных пользователей и телеметрия . Относится к телеметрии - отключайте по желанию.
Все вышеперечисленные службы могут быль отключены по желанию пользователя, ведь они только тормозят производительность устройства.
Нужно ли отключать обновления Windows 10
Для любого устройства обновления очень важны. Они помогают усовершенствовать программы, делая их более продвинутыми и функциональными. Но часто бывает, особенно на более устаревших моделях компьютеров, что после обновлений устройство начинает выдавать малую производительность, постоянно зависать и потреблять больше трафика.
И тут у многих стает вопрос, нужно ли отключать обновления windows 10? Конечно же, этого не рекомендуется делать, ведь без обновлений компьютер быстро устареет и не сможет выполнять некоторые функции. Но для тех пользователей, которые сильно ограничены в трафике, могут отключить обновления.
Брандмауэр – это современный метод защиты информационных данных на компьютере. Но если вы задаетесь вопросом, нужно ли отключать брандмауэр на windows 10? То этого категорически не рекомендуется делать во всех случаях.
Только если у пользователя есть аналогичная замена способа защиты информационных данных, тогда можно провести отключение.
Для отключения достаточно зайти в «Панель Управления» на своем компьютере и выбрать соответствующий пункт. После отключения не забываем нажать кнопку «Применить», дабы сохранить все изменения.
В Windows 10 есть много дополнительных функций, которые вы можете включить или отключить через панель управления. Часть из них предназначены для серверов и корпоративных сетей, в тоже время некоторые полезны обычному пользователю. В сегодняшней статье рассмотрим, что значит каждая функция и как ее включать, или отключать.
Эти компоненты занимают место на жестком диске даже если отключены. Но не стоит спешить включать их все, возможно некоторые из них снизят производительность системы, или возникнут проблемы безопасности.
Как посмотреть дополнительные компоненты, и как их включать, или отключить.
В Windows 10 часть настроек перемещены из панели управления в "Параметры", и часть доступны только через панель.
1. Откройте "Программы и компоненты": один из способов - в строке поиска или в меню "Выполнить" (выполнить вызывается клавишами Win+R) напишите appwiz.cp l и нажмите клавишу Enter.

2. С левой стороны откройте "Включение или отключение компонентов Windows".

Перед вами откроется окошко "Компоненты Windows". Также данное окно можно запустить введя в строку поиска или в меню выполнить optionalfeatures

В компонентах Windows вы увидите доступные функции, те на которых стоят галочки - включены, и без галочек - выключены. Если перед компонентом квадрат с плюсом, то он содержит дополнительные параметры, и включать можно как весь компонент, так и часть его функций. Нажмите на плюс, чтобы увидеть список дополнительных параметров компонента. Чтобы установить компонент - нужно поставить галочку перед ним и нажать "ОК", чтобы удалить компонент - снять галочку и нажать "ОК".
Дополнительные компоненты Windows 10
Что из данного списка включить и что выключить? В Windows 10 Pro и Home различный набор компонентов, мы в сегодняшней статье рассмотрим более полный набор, предоставляемый в профессиональной версии Windows 10:
.NET Framework 3.5 (включает.NET 2.0 и 3.0): данный компонент нужен для запуска приложений, написанных на данных версиях.NET. Windows автоматически установит данный компонент, если он потребуется приложению;
.NET Framework 4.6 Advanced Services: также нужный компонент для запуска приложений. И также данный компонент будет автоматически установлен по надобности;
Hyper-V: инструмент для виртуализации от Майкрософт. Он содержит основную платформу и средства управления, и использования виртуальных машин;
Internet Explorer 11: если вам ненужен устаревший браузер Internet Explorer - можете отключить его полностью;
SNMP-протокол: старый протокол для управления маршрутизаторами, коммутаторами и другими сетевыми устройствами. Полезно людям, которые еще работают в среде использующей этот старый протокол;
Windows Identity Foundation 3.5: старые приложения NET могут еще использовать данный компонент. Если какое-то старое приложение будет требовать от вас данный компонент - поставьте галочку и установите его;
Windows PowerShell 2.0: более продвинутая командная строка. Она включена по умолчанию, но если вы ее не используете можете отключить. К примеру с ее помощью можно ;

Внедряемое веб-ядро служб IIS: обычным пользователям данный компонент не нужен. Используется разработчиками программного обеспечения, и IT специалистами;
Встроенный модуль запуска оболочки: новый компонент в Windows 10. Позволяющий приложениям работать в безопасном изолированном пространстве, если они запрограммированы на это. Обычному пользователю данный компонент не нужен;
Клиент Telnet: команды Telnet позволяют удаленно подключаться к интерфейсу командной строки, на компьютерах и устройствах работающих под управлением сервера Telnet. Telnet не является безопасным, по этому включать его рекомендуется если действительно в этом есть надобность;
Клиент TFTP: позволяет с помощью протокола TFTP передавать файлы. Данный протокол устарел и является небезопасным, может быть полезен на старых устройствах. Но ненужен большинству пользователей;
Клиент рабочих папок: данный компонент позволяет синхронизировать папки из корпоративной сети к вашему компьютеру;
Компоненты для работы с мультимедиа: если вы не используете Windows Media для воспроизведения видео и аудио - здесь вы его можете отключить;
Компоненты прежних версий: ранее данный компонент был частью DirectX, и был использован для создания сетей и многопользовательских игр. Windows 10 автоматически установит данный компонент, если какая-то старая игра запросит его при установке;
Пакет администрирования диспетчера RAS- подключений: данный инструмент позволяет создавать пользовательские профили удаленного доступа для VPN. Используется IT специалистами в основном в корпоративных сетях;
Печать в PDF: добавляет возможность , также вы можете с его помощью . По умолчанию он включен, но если вам по каким-то причинам он ненужен - снимите галочку и нажмите "ОК";
Поддержка АРІ удаленного разностного сжатия: алгоритм для сравнения синхронизированных файлов. Иногда установленные приложения требуют данную функцию, хоть таких приложений и не много;
Поддержка общего доступа к файлам SMB 1.0/CIFS: позволяет совместное использование файлов и принтеров с более старыми Windows (от 4.0 до XP). Операционные системы Linux и Mac также могут использовать более старый протокол SMB для совместного использование файлов и принтеров;
Прослушиватель RIP: данная служба полезна только если у вас есть маршрутизатор, который поддерживает протокол RIPv1. Это может быть полезно в корпоративной сети, но не будет полезным в домашних условиях;
Простые службы TCPIP: это набор дополнительных сетевых услуг для устранения некоторых неполадок корпоративной сети. Но вряд ли он пригодится обычному пользователю;
Сервер очереди сообщений Майкрософт: это старая услуга по отправке сообщений в ненадежных сетях. Если пропала связь, то сообщения хранятся в буфере и отправляются сразу после ее восстановления. Данная функция нужна некоторым корпоративным приложениям;
Служба активации Windows: данная функция полезна только разработчикам программного обеспечения. Данный компонент связан с Internet Information Services (IIS);
Службы Active Directory для облегченного доступа к каталогам: обеспечивает сервер LDAP (Lightweight Directory Access Protocol). Он работает как служба Windows и предоставляет каталог для аутентификации пользователей в сети. Это легкая альтернатива к полному серверу Active Directory, и будет полезна только в некоторых корпоративных сетях;
Службы IIS: предоставляет веб и FTP - серверы IIS от Microsoft вместе с инструментами для управления серверами;
Службы XPS: позволяет печатать XPS документы. Майкрософт создал этот формат документа в Windows Vista, хотя лучше уже использовать печать в PDF. Здесь можно отключить печать в XPS, тем самым удалив данный принтер. Хотя можно зайти в принтеры и с помощью меню правой клавиши мыши удалить данный принтер;
Службы печати документов: клиент печати через Интернет и Windows , функции факса и сканирования включены по умолчанию. Они позволяют печатать по сети, отправлять факсы и сканировать. Можно также добавить поддержку протоколов печати LPD и LPR сети, хотя они старше и не так часто нужны, только если у вас есть подключение к сетевому принтеру требующий их;
Соединитель MultiPoint: позволяет компьютеру осуществлять мониторинг и управление с помощью MultiPoint Manager , и панели приложений. Это полезно только в корпоративных сетях, и только если эти сети используют эти инструменты управления;
Средство просмотра XPS: приложение позволяет просматривать XPS - документы;
Фильтр Windows TIFF IFilter: функция позволяет службы индексирования Windows , чтобы проанализировать.TIFF файлы и выполнять оптическое распознавание символов (OCR). Он отключен по умолчанию, так как это интенсивный процесс и создает нагрузку. Но, если вы используете много TIFF - файлов, например, если вы регулярно сканируете бумажные документы в TIFF-это может быть полезной функцией, которая позволяет искать эти отсканированные документы более легко.
Большинству пользователей окно "Компоненты Windows" не понадобится, ведь Windows 10 установит всё нужное автоматически при надобности. Но всё же, может возникнуть надобность что-то добавить самому или отключить. О данных функциях можно говорить более обширно, но стоит ли? Если есть дополнения - пишите комментарии! Удачи Вам 🙂
Некоторые функции и программы, имеющиеся в Windows 10, отключены по умолчанию, но их можно запустить вручную. Используя те же способы, можно деактивировать многие системные сервисы и приложения. Меню управления компонентами расположено в настройках системы.
Что не стоит отключать
Во-первых, стоит учесть, что отключённые компоненты не стираются из системы и остаются в памяти жёсткого диска. Они временно перестают быть доступны, то есть найти и запустить их будет нельзя до тех пор, пока пользователь снова не активирует их в настройках Windows. Единственный повод блокировать к некоторым программам доступ - обезопасить неопытных пользователей от случайного их использования с неприятными последствиями.
Во-вторых, от некоторых компонентов зависит система, поэтому их отключение может привести к тому, что Windows начнёт работать некорректно или вовсе перестанет отвечать. Если вы не знаете, для чего нужен тот или иной сервис и можно ли его деактивировать, то не трогайте данный компонент. В противном случае повышается риск того, что придётся потратить много времени на восстановление системы. Например, отключение службы «Печать PDF» приведёт к тому, что Windows не сможет работать с PDF-файлами, а при отключённом компоненте NET Framework многие приложения не смогут открыться.
Активация и деактивация компонентов
Есть несколько способов, позволяющих просмотреть список включённых и отключённых компонентов и отредактировать его. Сторонние программы не понадобятся, так как все необходимые средства встроены в Windows 10. В конце статьи представлена таблица со списком всех компонентов и задач, которые они выполняют. С помощью неё вы сможете понять, какие компоненты нужны вам включёнными, а какие - нет.
Через панель управления
Панель управления - основное приложение системы, в котором находятся практически все настройки, с которыми когда-либо придётся контактировать пользователю. В том числе в нём есть и параметры компонентов:
- Разверните панель управления, найдя её при помощи системной поисковой строки. Открываем панель управления
- Перейдите к блоку «Программы и компоненты». Его можно найти по названию с помощью поисковой строки.
 Открываем раздел «Программы и компоненты»
Открываем раздел «Программы и компоненты» - Нажмите на строку «Включение и отключение компонентов Windows». Заметьте, переход к этому разделу требует прав администратора.
 Нажимаем на строчку «Включение и отключение компонентов Windows»
Нажимаем на строчку «Включение и отключение компонентов Windows» - Развернётся полный список компонентов: включённые имеют тёмный квадратик, выключенные - белый незакрашенный квадрат. Если у компонента имеется иконка с плюсом, значит у него есть подкомпоненты, список которых открывается кликом по значку с плюсом. Отключение главного компонента приведёт к деактивации всех его подкомпонентов.
 Выбираем, какие компоненты стоит включить, а какие - отключить
Выбираем, какие компоненты стоит включить, а какие - отключить
Через параметры системы
Альтернативный способ настройки системы - использование приложения «Параметры». С помощью него также можно выполнить детальную настройку многих характеристик Windows, в том числе и компонентов:
- Разверните приложение «Параметры», найти его можно по названию при помощи системной поисковой строки.
 Открываем параметры системы
Открываем параметры системы - Перейдите к блоку «Приложения».
 Нажимаем на раздел «Приложения»
Нажимаем на раздел «Приложения» - Находясь в подпункте «Приложения и возможности», нажмите на строчку «Управление дополнительными компонентами».
 Нажимаем на кнопку «Управление дополнительными компонентов»
Нажимаем на кнопку «Управление дополнительными компонентов» - Появится список используемых компонентов. Чтобы отключить один из них, кликните по нему левой кнопкой мыши, а потом нажмите кнопку «Удалить».
 Нажимаем кнопку «Удалить»
Нажимаем кнопку «Удалить» - Чтобы добавить новый компонент, используйте кнопку «Добавить компонент», после нажатия которой откроется список неиспользуемых сервисов. Выберите из них нужный вам и кликните по кнопке «Установить».
 Нажимаем кнопку «Установить»
Нажимаем кнопку «Установить»
Видео: настройка компонентов Windows 10
Таблица: список компонентов и их задачи
Используя нижеприведенную таблицу можно узнать, для чего нужен тот или иной компонент. Обладая этой информацией, вы вправе самостоятельно решить, какие компоненты стоит отключить, а какие лучше оставить включёнными.
| Название компонента | Задача компонента |
| NET Framework 3.5 | необходим для работы программ, написанных на.NET. |
| .NET Framework 4.6 Advanced Services | также используется программами, написанными на.NET |
| Hyper-V | необходим для работы виртуальных машин |
| Internet Explorer 11 | стандартный браузер, используемый во всех предыдущих версиях Windows. В Windows 10 заменён Edge |
| SNMP-протокол | протокол по управлению сетевыми устройствами |
| Windows Identity Foundation 3.5 | используется старыми программами, написанными на.NET |
| Windows PowerShell 2.0 | современная командная строка, во многом копирующая стандартную, но и дополняющая её |
| Внедряемое веб-ядро служб IIS | инструмент для разработчиков ПО |
| Встроенный модуль запуска оболочки | Позволяющий приложениям работать в безопасном изолированном пространстве, если они запрограммированы на это |
| Клиент Telnet | команды Telnet позволяют удалённо подключаться к интерфейсу командной строки |
| Клиент TFTP | передача файлов по TFTP |
| Клиент рабочих папок | данный компонент позволяет синхронизировать папки из корпоративной сети к вашему компьютеру |
| Компоненты для работы с мультимедиа | если вы не используете Windows Media для воспроизведения видео и аудио - здесь вы его можете отключить |
| Пакет администрирования диспетчера RAS - подключений | данный инструмент позволяет создавать пользовательские профили удалённого доступа для VPN. Используется IT специалистами в основном в корпоративных сетях |
| Печать в PDF | отвечает за просмотр, редактирование, работу и печать файлов в расширении PDF |
| Поддержка АРІ удалённого разностного сжатия | алгоритм для сравнения синхронизированных файлов |
| Поддержка общего доступа к файлам SMB 1.0/CIFS | позволяет совместное использование файлов и принтеров с более старыми Windows (от 4.0 до XP) |
| Прослушиватель RIP | данная служба полезна только если у вас есть маршрутизатор, который поддерживает протокол RIPv1 |
| Простые службы TCPIP | это набор дополнительных сетевых услуг для устранения некоторых неполадок корпоративной сети |
| Сервер очереди сообщений Майкрософт | это старая услуга по отправке сообщений в ненадёжных сетях. Если пропала связь, то сообщения хранятся в буфере и отправляются сразу после её восстановления |
| Служба активации Windows | необходима для разработчиков ПО, используется ими. Данный компонент связан с Internet Information Services (IIS) |
| Службы Active Directory для облегчённого доступа к каталогам | работа с серверами LDAP (Lightweight Directory Access Protocol) |
| Службы IIS | предоставляет веб и FTP - серверы IIS от Microsoft вместе с инструментами для управления серверами |
| Службы XPS | печать файлов в расширении XPS |
| Службы печати документов | клиент печати через Интернет и Windows |
| Соединитель MultiPoint | мониторинг и управление с помощью MultiPoint Manager , и панели приложений |
| Средство просмотра XPS | просмотр элементов в формате XPS - документы |
| Фильтр Windows TIFF IFilter | анализ.TIFF файлов и оптическое распознание символов (OCR). |
Включая новые компоненты, вы сможете увеличить возможности системы, отключая старые - обезопасите неопытных пользователей от неправильного использования некоторых программ. Но помните, что избавляться можно только от тех служб, которые не задействованы в работе системы и запуске приложений.
Привет! Мы продолжаем разбирать операционную систему Windows 10 ! Сегодня вы узнаете как включить или отключить компоненты на компьютере Windows 10. Для настройки компонентов, внизу экрана слева откройте меню «Пуск» . В открывшемся окне, в списке всех приложений, внизу, откройте вкладку «Служебные Windows» . В открывшемся списке нажмите на вкладку «Панель управления» .



По умолчанию вы можете включить или отключить следующие компоненты:
— .NET Framework 3.5 (включает.NET 2.0 и 3.0)
— Internet Explorer 11
— SNMP-протокол
— Windows Identity Foundation 3.5
— Windows PowerShell 2.0
— Внедряемое веб-ядро служб IIS
— Клиент Telnet
— Клиент TFTP
— Клиент рабочих папок
— Компоненты для работы с мультимедиа
— Компоненты прежних версий
— Печать в PDF (Майкрософт)
— Поддержка API удалённого разностного сжатия
— Поддержка общего доступа к файлам SMB 1.0/CIFS
— Подсистема Windows для Linux (бета-версия)
— Прослушиватель RIP
— Простые службы TCPIP (такие как echo, daytime и т.п.)
— Сервер очереди сообщений Майкрософт (MSMQ)
— Служба активации Windows
— Службы IIS
— Службы XPS
— Службы печати и документов
— Средство просмотра XPS
— Фильтр Windows TIFF IFilter
Переход на более новую операционную систему Windows 10 у многих пользователей вызвал массу вопросов. Ведь разработчики существенно изменили интерфейс управления данной версии ОС по сравнению с Windows 7. Так, например, была запрятана неизвестно куда и привычным способом через меню «Пуск» в Windows 10 доступ к ней уже не получить.
В данной статье мы расскажем где в Windows 10 находятся «Программы и компоненты» и как можно посмотреть список установленных на компьютере программ.
Управление установленными программами в Windows 10
Осуществлять просмотр у удаление всех установленных программ в Windows 10 можно двумя способами — через всем привычный элемент панели управления «Программы и компоненты», а также через глобальные настройки Windows.
Как найти «Программы и компоненты» в Windows 10?
В меню «Пуск» искать их бесполезно. А вот через поиск найти можно. Правда сначала нужно зайти в «Панель управления» а уже в ней отыскать «Программы и компоненты».
Для этого жмем на значок лупы в левом нижнем углу экрана чуть правее меню «Пуск». В открывшемся поле ввода пишем «Панель управления».
Открываем панель управления
После этого в результатах поиска переходим по первой строчке.

Переходим к программам и компонентам
В уже знакомой вам панели управления находим программы и компоненты и открываем их. Отобразится список всех установленных программ на вашем компьютере, которые .
Обновленные «Программы и компоненты» — «Приложения и возможности»
В Windows 10 разработчики решили немного обновить окно с установленными программами. Теперь в глобальных настройках Windows оно называется «Приложения и возможности».
Чтобы перейти в него нужно нажать на значок сообщения в правом нижнем углу экрана и в открывшемся окне выбрать «Все параметры».

Открываем параметры windows 10
В окне «Параметры Windows» выбираем «Приложения» после чего откроется окно «Приложения и возможности» в котором также как и в «Программах и компонентах» отображается перечень всех установленных программ с возможностью их удаления.