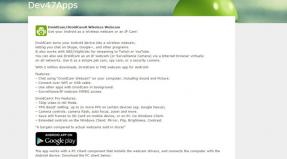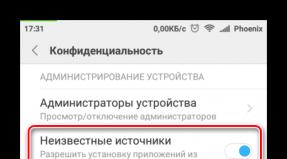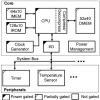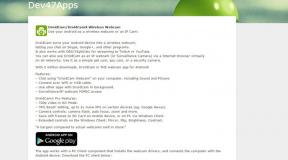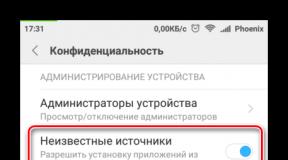Почему в смартфоне не хватает памяти. Мало памяти на андроид телефоне что делать. Удаляем ненужные файлы с помощью Piriform CCleaner
Каждый пользователь хоть единожды сталкивается с проблемой загрузки файлов на мобильные устройства. Вы пытаетесь скачать приложение на Android, например, с официального магазина Google, но система уведомляет, что это невозможно, поскольку недостаточно памяти на смартфоне или планшете. Но вы точно знаете, что свободное место есть. Что же делать в этом случае? Исправлять ситуацию, воспользовавшись одним из нижеуказанных способов.
Мы начнем с простых вариантов (они самые надежные и эффективные), а в завершении рассмотрим сложные способы (их использование может быть небезопасно для устройства).
Статью-инструкцию хочется начать с важных примечаний :
- Первое примечание . Если вы уверены, что внутренняя память не исчерпана, не забывайте, что она никогда не задействуется до конца. На устройстве всегда должно быть место, иначе программное обеспечение не сможет работать. Поэтому при загрузке файлов вы и получаете такое уведомление.
- Второе примечание . Если файл загружается на SD-карту, это не означает, что память внутри мобильного устройства может быть заполнена. На ней должно быть достаточно свободного места для загрузки, так как она тоже используется.
- Третье примечание . Не очищайте внутреннюю память смартфона или планшета с помощью специальных утилит. Если вам обещают освободить место, избавиться от ненужных приложений ит.д., да еще и в автоматическом режиме, не ведитесь. Все, чего вы добьетесь - замедлите работу смартфона и «посадите» аккумулятор.

Как быстро очистить память Android (самый простой способ)
Неподготовленным пользователям, которые впервые увидели такое уведомление при загрузке apk-файла, рекомендуем воспользоваться самым простым и эффективным способом - очистить кэш. Так же, как и в браузере, эти файлы занимают много места на диске (в нашем случае, во внутренней памяти).Кэш чистится просто, даже если вы позавчера впервые взяли в руки смартфон или планшет. Из Настроек мобильного устройства перейдите в «Хранилище и USB-накопители» или раздел «Память». Чуть ниже вы увидите «Данные кэша».

Подтверждаем удаление кэша.

Как видите, кэш занимает много места. Кликните на пункт и удалите все эти данные. Теперь скачайте файл еще раз. Помогло?
Точно так же, как мы чистили общий кэш, можно удалить и файлы приложений по отдельности. Много места занимает кэш web-обозревателей, приложения для хранения и редактирования фотографий и прочие. Если вы увидели уведомление о недостаточности памяти после того, как обновили уже установленное приложение, удаляйте его данные и пробуйте заново.
Как чистить отдельно кэш приложений? Из Настроек заходите в Приложения, выбирайте нужное и кликайте на пункт «Хранилище». Появится соответствующая кнопка, на которую и нужно нажать. Рекомендуется, в том числе, и «Очистить данные» «проблемного» приложения.

Открыв Приложения, вы увидите напротив каждого из них размер. Обозначенный размер всегда меньше объема занимаемой памяти, поэтому и кажется, что свободного места много.
Удаление ненужных приложений, перенос на SD-карту
Время от времени избавляться от ненужных приложений - полезное занятие. Если мы долго используем устройства - смартфон, планшет, компьютер и прочие - во внутренней памяти, на дисках скапливается много мусора. Из Настроек устройства перейдите в Приложения и сделайте ревизию, удалив то, что давно не используется, не запускается.Если вы используете флеш-память, перенесите туда часть приложений. Переносить можно только те файлы, что были загружены с внешнего источника (и то не все), а не те, что предустановленны. Кликните на отдельное приложение и нажмите соответствующую кнопку для перемещения. Таким образом можно освободить достаточно места в памяти внутри планшета или смартфона.
Дополнительные способы исправить ошибку «Недостаточно памяти на устройстве»
Способы, которые мы перечислим ниже, эффективны, но могут сопровождаться последствиями. Это не обязательно случится, но мы не можем не предупредить вас. Используя их, вы берете на себя ответственность.Удаление обновлений и данных «Сервисы Google Play» и «Play Маркет»
 Когда все завершится, попробуйте загрузить приложение. Возможно, вам понадобится предварительное обновление сервисов Google Play.
Когда все завершится, попробуйте загрузить приложение. Возможно, вам понадобится предварительное обновление сервисов Google Play.Очистка Dalvik Cache
Этот способ не подойдет для всех мобильных устройств на платформе Андроид. Выполните следующие три действия :- Откройте меню Recovery mode (найдите в сети информацию, как войти в этот режим, так как на каждом устройстве варианты различаются).
Чтобы выбрать определенное действие в режиме восстановления, нужно нажать кнопку громкости, а чтобы подтвердить его - кликнуть на кнопку питания (коротко). - Нам нужен Wipe cache partition (очистка кэша). Даже не смотрите в сторону Wipe Data Factory Reset. Нажатие этого пункта сотрет всю пользовательскую информацию и сбросит мобильное устройство до первоначальных настроек.
- После выбора Wipe cache partition нажмите поочередно Advanced и Wipe Dalvik Cache.
Очистка папки в data (требуется Root)
Для использования этого варианта нужны root-права.- Откройте папку с приложением и перейдите в /data/app-lib/его_название/. Папка «lib» должны быть удалена. Проверяйте, помогло ли.
- Если все так же появляется уведомление о недостаточности памяти на смартфоне/планшете, удалите папку с приложением полностью (/data/app-lib/его_название/ ).
Непроверенные способы исправить ошибку
И напоследок мы оставили варианты, которые не проверялись нами. Мы нашли их в Stack Overflow. Это популярная система вопросов и ответов от британских программистов.Попробуйте следующее :
- Используя Root Explorer, диспетчер файлов, перенесите некоторые приложения из data/app в папку /system/app/ .
- Если ваш смартфон от Самсунг, наберите команду *#9900# , чтобы очистить файлы журнала.
Из статьи вы узнаете
Не зря с каждой новой версией Андроид-устройств разработчики добавляют больше внутренней и оперативной памяти – это основное пространство, которое просто необходимо для правильной работы всей системы. Если пользователь необдуманно закачивает множество «тяжеловесных» файлов, то, как результат, система может на это отреагировать, запретить установку другого программного обеспечения простым системным сообщением: «Недостаточно свободной памяти Андроид». Но чтобы понять, что это такое и как можно исправить, нужно знать какие типы памяти существуют в вашем устройстве.
Виды и предназначение памяти
- RAM, или по-другому ОЗУ.
- ROM.
- Internal phone storage.
- MicroSD.
Это оперативное устройство записи, которое отвечает за все запускаемые пользователем приложения. Ее используют все работающие на данный момент процессы, и системные, и сторонние.
В этой области все процессы происходят очень быстро, все данные записываются и перезаписываются по несколько раз. Поэтому самые последние модели Андроид-устройств могут сами регулировать этот процесс без внимания пользователя, при условии, что есть постоянный источник питания. Сведения обо всех работающих процессах отображаются в системе через менеджер задач Task Managers. Открыв системную папку, можно убедиться, что некоторые процессы вам просто не нужны, и здесь же их можно отключить, освободив пространство.
Это пространство занято самой ОС Андроид, оно не изменяемо, и что-то добавить или удалить из этой области система просто так не даст. Для коррекции нужны root-права, то есть неограниченный доступ к системным файлам, и если их получить, то пользователь нового смартфона лишится сервисной поддержки.
Это пространство полностью отдано для нужд пользователя. В памяти будут храниться все личные файлы – программное обеспечение, фильмы и фото, скачанные приложения. Здесь можно изменять, удалять не нужное, и добавлять новое. Из меню этой памяти можно перенести большие файлы на карту памяти, что как раз и позволит освободить место.
Объемы этой памяти могут быть самыми различными, уже доступны съемные носители объемом до 64 Гб, и этого пространства вполне достаточно для простого пользователя устройства.
Сообщение недостаточно места в памяти устройства Андроид могут вызвать самые разные причины:
- Важно уяснить, что пространство внутренней памяти в разных устройствах разнится, а в бюджетных моделях она может быть ограничена всего 2 Гб, то есть если скачать хотя бы одну полновесную игру, то уже ничего другого туда не поместится. В этом случае пользователю нужно приобрести съемный носитель, карту памяти.
- Даже если владелец устройства вообще не скачивает никаких приложений, и тем более, игр, то и на таком устройстве может закончиться внутренняя память. Это может произойти из-за слишком большого списка кэша, который постоянно добавляется при работе устройства.
- Если владелец использует различные навигационные карты, например, для построения маршрута в незнакомом месте, то эта функция очень сильно влияет на переполненность операционной памяти.
- При обновлении программного обеспечения, игр и приложений старые установочные файлы остаются в системе, захламляя нужное пространство.
Способы решения проблемы
Удаление ненужного ПО
Допустим, что у вас на смартфоне Андроид установлено множество различных приложений. Как их можно просмотреть, удалить или перенести? Средствами самого устройства:
- Войдите в главное меню настроек, пролистайте его и найдите «Менеджер установленных приложений» или раздел с каким-то подобным названием.
- Перед вами откроется полный список всего, что вы установили на свое устройство.
- Если какое-то программное обеспечение вам уже не нужно, здесь же его можно безопасно удалить, особенно те, которые вы никогда не запускаете.
- Такие объемные приложения, как карты или маркет, можно спокойно отправить на съемный носитель, нажав на опцию «Перенести на карту памяти».
Этот способ помогает очень многим пользователям избавиться от системного сообщения с текстом недостаточно памяти Андроид.
Чистка устройства от мусора средствами системы
Работая на устройстве, система записывает различные кэши посещений страниц браузера, журналы сбоев, уже прочитанные сообщения и так далее. Это, конечно же, очень важно для работоспособности ОС, но со временем их становится все больше и больше, что приводит к системному сообщению о недостаточности.
Чтобы убрать ненужный мусор проделайте следующее:
- Загрузите любой файловый менеджер из маркета Google Play, выбор просто зашкаливает.
- Откройте установленное приложение и перейдите в папку загрузок (downloand).
- Внимательно просмотрите всю информацию, выберете ненужное вам программное обеспечение и безвозвратно удалите, очистив тем самым место.
- Откройте папку входящих сообщений, рассортируйте прочитанные, и удалите те, которые не представляют большой ценности.
- Откройте браузер, которым вы постоянно пользуетесь, проверьте папку всех директорий, куда заносится информация, и через файловый менеджер безбоязненно все удалите – они только захламляют систему.
- Чистка списка записанного кэша работы приложений также помогает в решении проблемы. Нужно отыскать каждое из них из меню настроек, и внизу есть ссылка на очистку, так можно освободить достаточно места.
Делать подобную «уборку» нужно регулярно, тогда вам не придется читать неприятные сообщения, если понадобится установить новое программное обеспечение.
Чистка памяти через специальные приложения
Если вы пользуетесь стационарным компьютером, то наверняка знаете, что существует специальный софт, который профессионально очищает систему от ненужных файлов, кэша и логов. Этот же функционал можно задействовать и на Андроид, и лучшей разработкой признана утилита Clean Master, она доступна в магазине Google Play.
Установив утилиту всего один раз, можно без проблем освободиться от всего ненужного, скопившегося за время работы на устройстве. А заодно и устранить проблему, из-за которой Андроид пишет недостаточно памяти.
Программа может работать в нескольких режимах:
- Очистки от скопившегося мусора.
- Ускорения работы самой системы, освобождая место от журналов сбоев и КЭШа.
- Откроет все установленные приложения и предложит удалить неиспользуемые.
- Запустит встроенный антивирус, проверив устройство на вирусы.
Есть и другие полезные утилиты для ускорения работы, их можно найти в том же Маркете. Например, CCleaner.

Если ни один из вариантов не подошел – поможет Hard Reset
Если после нескольких попыток на экране все равно пишет недостаточно места в памяти устройства, то, скорее всего, система дала сбой, и нужно сбросить все установленные вами настройки до заводских. Сделать это можно через главное меню в разделе «Архивации и сброса», система предложит вам сохранить некоторые данные на съемном носителе, согласитесь, и нажмите на кнопку сброса. Через некоторое время вы получите полностью «чистое» устройство, и можно снова устанавливать все, что вам потребуется для работы и развлечений.
Любой пользователь смартфона рано или поздно сталкивается с одной проблемой – недостаточно места в памяти устройства Андроид, как исправить это? Ведь, казалось бы, есть и такие устройства, в которых встроенной памяти 16 Гб и даже больше. Но сколько бы ее ни было, в итоге – всегда маловато. Что же не так? Куда она может деться и что делать с переполняемым устройством?
Владелец телефона должен кое-что знать – у него никогда не будет доступа к внутренней памяти в полном объеме. Это обусловлено тем, что часть этой самой памяти занята операционной системой и всеми теми приложениями, а иногда и играми, которые производитель счел нужными установить по умолчанию. В связи с этим память Андроида, которая остается в распоряжении пользователя, всегда меньше на 2-3 Гб, необходимых для нормального функционирования устройства. И потому, если своей памяти 4-8 Гб, остается ее очень мало.
Что же влияет на количество свободного пространства и куда оно девается?
- Как уже было написано выше, в первую очередь часть памяти пропадает в силу того, что ее использует сама система.
- Далее она заполняется различными приложениями, которые человек устанавливает на свой мобильник или планшет.
- Также каждая программа, а особенно игра, постепенно наполняет пространство кэшем, который хоть и ускоряет загрузку в дальнейшем, но часто занимает много места на телефоне.
- Бывает так, что кэш удаленных приложений никуда не девается, а потому тоже становится причиной проблемы, потому что обычно новые приложения ставятся сверху, а старые файлы не подчищаются.
- Могу с уверенностью сказать, что не все владельцы телефонов сразу при настройке телефона беспокоятся о том, где будут храниться фото и видео – во внутренней памяти или на флешке.
- И не стоит забывать о различных вирусах, которые, будучи вредоносными, еще и неплохо крадут свободное место.
Способы освобождения памяти
В основном о том, что на устройстве недостаточно памяти, мы узнаем уже тогда, когда собираемся поставить новое приложение. При этом выскакивает ошибка «Память телефона заполнена» или «Недостаточно свободной памяти», Андроид предлагает избавиться от ненужного и редко используемого контента.
У сознательного же владельца смартфона всегда имеются установленные утилиты, которые могут следить за переполнением устройства и предлагать соответствующие решения этой проблемы. Неплохо было бы самостоятельно контролировать состояние памяти устройства, для чего достаточным будет зайти в раздел «Память» в настройках и посмотреть, может заканчивается свободное место.
Еще одним сигналом того, что не хватает памяти, можно считать внезапное торможение телефона, скорость отклика на действия пользователя становится значительно ниже.
Удаление ненужных программ
Это возможно при помощи как устанавливаемых утилит, так и просто Диспетчера устройств. Для этого достаточно зайти в него, найти нужную программу или игру, нажать на нее и затем выбрать «Удалить». К этому же способу уменьшению забитого пространства отнесем и остановку работы встроенных программ, которые не подвергаются удалению без предоставления прав root. Делается это также с помощью Диспетчера.
В этом видео на примере показаны основные способы освобождения пространства на устройстве.
Очистка кэш
Все тем же Диспетчером устройств или специальными программами удаляем кэш любого приложения, при этом не забываем и об уже удаленных, след которых все еще остался. Тут же удалятся и просто пустые папки. Пусть там ничего и нет, но зачем они тогда вообще нам на гаджете?
Сюда же следует отнести и антивирусные программы, которые, при наличии вредителей, тоже могут помочь освободить пространство.
Перенос файлов на флешку или любой другой накопитель
В случае, когда память заполнена большим количеством музыки, фото, видео и просто картинок, можно освободить ее, просто переместив через Проводник файлы на флешку в телефоне или на компьютер. Для пользователей же Андроид есть дополнительная и очень удобная функция – Гугл Диск. Благодаря ему можно хранить в «облаке» информацию объемом до 15 Гб, при этом удалив ее копии со своего устройства.
На съемную карту памяти можно перемещать и некоторые приложения и игры. Правда, сделать это можно не на всех моделях и только с помощью программы Android Assistant, а точнее одной из функций — App2SD.
Место есть, а ошибка не пропадает
А что делать, если ошибка об отсутствии свободного пространства все еще выскакивает, хотя память есть? Можно попробовать исправить ситуацию удалением кэша Google Play Market. Пи необходимости – и его обновлений (через Диспетчер устройств).
Последним способом является удалению кэша в режиме Recovery. Для этого нужно:
- выключить телефон или планшет;
- включить, удерживая при этом кнопку для входа в режим (для разных марок и моделей она отличается, но часто это кнопка включения + качелька громкости + кнопка «Домой»);
- выбрать Wipe cache partition;
- если есть пункт Advanced, то выбрать его, а в нем – Wipe dalvik cache.
В подведение итога скажу, что способов увеличить объемы свободного пространства на устройстве много, но прибегнуть лучше к тому, в котором Вы уверенны. Просто для того, чтобы не навредить своему устройству еще больше.
Оперативная память для быстрой и качественной работы компьютера очень важна. По степени важности ее можно сравнить с видеокартой и процессором. Если процессор и видеокарта на высшем уровне, но ОЗУ “страдает”, то не приходится ожидать хорошей производительности компьютера, на уровне профессиональных устройств для разработчиков и монтажеров.
Но если ОЗУ страдает, можно попробовать искусственно разогнать ее с помощью БИОС. Лучше, если у вас будут определенные навыки в программировании или работе с устройствами и программами, но новички тоже при должном старании смогут сделать разгон оперативной памяти, если будут четко следовать инструкциям.
Что нужно знать перед началом работы
Сразу стоит оговориться, что в теории при “экспериментах” с оперативной памятью по мере того, как происходит разгон, пользователь не сможет ей навредить. При невозможных или неправильных настройках компьютер может не включиться. Поэтому для того, чтобы исправить ситуацию, нужно будет вернуть настройки на те, которые стояли раньше. Некоторые компьютеры в состоянии сделать это сами при перезагрузке.
Но стоит помнить о важном моменте: повышение эффективности работы устройства искусственным путем делает его менее стойким к износу, так что с каждым разгоном вы отбираете у своей ОЗУ несколько месяцев “жизни”. Проще говоря, вы переносите ресурс на производительность и на долговечность уже ничего не остается.
Кроме того, важно понимать, что во время того, как пользователь старается разогнать ОЗУ для того, чтобы она более производительно работала, он не просто увеличивает тактовую частоту. Для того, чтобы сделать все качественно и разгон действительно получился, необходимо будет провести много экспериментов с настройками всех параметров памяти и дополнительной отдельной подстройкой их друг под друга. Тут нужно проявить внимательность помнить, какие настройки были изначально, чтобы все вернуть в случае неудачи.изначальных настройках.
Например, если пользователь увеличивает тактовую частоту, то логично, что придется увеличить тайминги. Но ОЗУ работает производительнее, если эти тайминги наоборот снижены. По этой причине когда вы самостоятельно стараетесь увеличить скорость работы оперативной памяти, нужно постараться и выделить много времени для того, чтобы путем эксперимента подобрать для вашего компьютера такие настройки, чтобы скорость увеличилась оптимально.
При разгоне оперативной памяти стоит заранее погуглить все настройки. Если у вас не какая-то особая модель памяти, которая выпускается в ограниченном количестве, то кто-то до вас уже пробовал увеличить скорость ее работы самостоятельно с помощью изменения настроек и написал о своем опыте на форуме или даже в отдельной статье. Поэтому погуглите модель и настройки для разгона. Как показывает опыт, очень часто их удается найти.
Но стоит учитывать, что даже если вы нашли на специальном форуме или в статье настройки для вашей ОЗУ, это не значит, что человек написал все правильно и без ошибок, а также не значит, что настройки идеально подойдут вам, так что если с первого раза не получилось — стоит пробовать вводить еще и немного изменять настройки. Также важно помнить, что многие параметры настроек зависят от того, какой тип оперативной памяти, процессор и какая материнская плата.
Если вы решили найти готовые настройки, то вам нужно знать дополнительные параметры своего компьютера и с ними искать на форумах или сайтах со статьями на конкретную тему. Нужно искать настройки, которые будут максимально соответствовать вашей ситуации.
Разгон оперативной памяти через БИОС
Разгон оперативной памяти DDR3 примерно такой же как у DDR4. Поиск настроек, тестирование и общий процесс будет проходить одинаково. Однако стоит подробнее разобраться с каждым из возможных вариантов для того, чтобы исключить серьезные ошибки. К тому же, есть два алгоритма разгона, которые отличаются.
Разгон ОЗУ в БИОС Award
Для начала стоит сказать, что мы советуем записать все изначальные настройки системы перед тем, как вы будете что-то менять, а также записывать результаты с определенными параметрами настроек. Так вам будет легче потом вернуть все в обычное состояние, а также не будет проблем, если вы захотите вернуться к одним из настроек, которые пробовали раньше. Записывать лучше на листке, который будет всегда под рукой.
Чтобы понять, как разогнать оперативную памяти в БИОСе Award, нажмите на своей клавиатуре одновременно Ctrl + F1, на экране должно появиться большое меню настроек. В настройках ищите “MB Intelligent Tweaker (M.I.T.)”.

Вы должны увидеть такие настройки ОЗУ как System Memory Multiplier. Для того, чтобы начать работу по увеличению скорости ОЗУ и ее эффективности, вам необходимо менять частоту этого показателя. Так будет идти вниз или вверх показатель тактовой частоты ОЗУ. Важно помнить о том, что если вы хотите увеличить скорость работы ОЗУ, которая стоит на старом процессоре, то множитель для процессора и для памяти будет совпадать. Так что при попытках увеличить эффективность работы своей оперативной памяти, вы автоматически будете одновременно разгонять еще и процессор. Для многих окажется неприятной неожиданностью, но от этого «бага» вы никак не сможете избавиться. А чтобы увеличить эффективность ОЗУ в данном случае понадобится покупать дополнительную аппаратуру, но это особенность старой техники.
В этом же окне настроек вы можете увеличить напряжение, которое подается на оперативную память. Но будьте внимательны, это может делать только человек, который хорошо разбирается в технике потому что такие действия могут привести к непредвиденным последствиям и даже вызвать возгорание. Если вы не сильны в электрике — не трогайте. Также не нужно сильно поднимать напряжение за один раз — на одну десятую Вольта будет достаточно. И если вы все-таки захотели это сделать, проверьте все параметры собственной безопасности и убедитесь в правильных расчетах.
После собственноручной установки необходимой, по вашему мнению, частоты и после того, как вы поменяли напряжение (если знаете, умеете и решились на это), вам нужно выйти стрелкой назад к пункту с основным меню. В основном меню стоит найти “Advanced Chipset Features”. В этом пункте можно выбрать нужные вам тайминги задержки. Но запомните одну деталь: для настройки параметров задержки нужно заранее изменить положение пункта DRAM Timing Selectable из Auto на Manual. По сути, вы выведите его на возможность настраивать вручную.

Разгон ОЗУ в БИОСе UEFI
Биос UEFI — самый молодой БИОС из тех, которые устанавливаются на современные компьютеры, поэтому он выглядит очень похожим на операционную систему. Именно поэтому для обычного пользователя намного удобнее настраивать ОЗУ и другие параметры через этот БИОС. В отличие от более старых версий системы, у него есть графика, а также возможность поддержки разных языков, среди которых есть русский.

Прежде, чем начать настройку, следует открыть вкладку “M.I.T.” и выбрать в этой вкладке пункт “Расширенные настройки частот”. В этой версии БИОСа есть русский интерфейс, перепутать будет сложно.

После этого, как и в предыдущем пункте, необходимо начать регулировать настройки памяти. После — перейти в пункт “Расширенные настройки памяти и начать изменять параметры тайминга и напряжения (если вы имеете достаточно опыта и знаний для того, чтобы проводить подобне изменения настроек).
Формула правильного разгона
Чтобы подобрать оптимальные параметры и сделать настройку памяти ОЗУ такой, чтобы повысить ее производительность, необходимо провести несколько экспериментов с системой, после чего каждый раз измерять то, насколько изменилась её производительность и стабильность.
Но, если посчитать все правильно, то самую оптимальную производительность можно узнать не только с помощью многочисленных экспериментов, но и с помощью расчета формулой. Но после этого все равно придется проводить тесты на стабильность.
К примеру, если у вас DDR4 2133 МГц с таймингами 15-15-15-29, нужно разделить 2133 на 15. В теории, чем выше полученное число, тем более эффетивной является работа ОЗУ.
Если вы разгоняете оперативную память и не увеличиваете напряжение, то помните, что с поднятием частоты вам нужно будет дополнительно сделать больще тайминги на 1-2 показателя.
По формуле также можно понять, стоит ли поднимать тайминги или это не принесет желаемого результата. Посчитайте и посмотрите, насколько большое число с новыми параметрами в итоге получилось.
Тестирование производительности и стабильности системы
После того, как вы делаете любое изменение в настройках оперативной памяти в БИОС, то есть после попыток ее разогнать с помощью настроек, необходимо сохранить эти настройки и запустить работу системы.
Важно, что если система вообще начала работать и пошел процесс запуска — это уже хороший признак. Если же нет — в большинстве случаев компьютер должен сам начать перезагрузку и вернуться к изначальным заводским настройкам системы. В определенных случаях он предложит вам самостоятельно ввести необходимые параметры настройки. Для этого нужно записывать все изменения, которые вы проводите в настройках и знать, как быстро все вернуть на место.
Если происходит так, что ваша аппаратура не включается совсем, настройки не сбрасываются и он вам не предлагает изменить параметры, то можно самостоятельно механическим путем снять действующие настройки и автоматически включить заводские. Для этого надо замкнуть на материнской плате контакт Clear CMOS (JBAT1). Обычно это делается с помощью любого предмета из металла или со специальной перемычкой.

После того, как компьютер включился с новыми настройками, нужно будет обязательно проверить, насколько стабильна система. Для этого подойдет специальная программа-тест. Однако, если нет желания еще дополнительно что-то скачивать и устанавливать или работать с неизвестными для вас программами, для простого теста можно загрузить сложную и тяжелую игру, которая требует максимальной отдачи системы. Подойдет все, что до этого с трудом запускалось на вашем компьютере. Не стоит запускать для теста легкие мини-игры, они не покажут никакого результата, а вы будете ложно считать, что оперативная память стала работать намного производительнее.
Если все с настройками хорошо, то при запуске игры или тестовой тяжелой программы компьютер не должен зависать, выключаться или перезагружаться без вашего ведома, также не должно быть синего экрана смерти, черного экрана или других заметных признаков того, что компьютер не справляется с программой в данных настройках. После того, как вы нашли несколько комбинаций настроек, при которых ваша техника нормально включается и хорошо справляется с программой, можно проводить тестирование на производительность.
Чтобы провести тестирование, можно применить бенчмарки. И с помощью них проверять, с которыми из выбранных параметров у системы будут самые высокие баллы. Кроме того, для проверки можно использовать простой архиватор. Для этого подойдет любой из тех, которые есть у вас на устройстве. Для простой проверки необходимо просто создать папку и загрузить ее по полной файлами маленького и среднего размера. Нужно, чтобы было хотя бы 2 гигабайта. Нужно попробовать заархивировать ее с помощью архиватора и посмотреть, сколько точно времени это займет. Советуем мерить с секундомером и не лениться, а следить за процессом архивации для того, чтобы знать точно, когда она закончится. Иногда разница всего в пару секунд. Нужно архивировать эту папку, когда изменяете настройки. Делать это нужно каждый раз, даже после небольших правок. В результате с теми настройками, на которых система справилась с задачей быстрее всех и можно сохранять и работать дальше.
Выводы
Первое, что хочется отметить в выводах — разгон памяти ОЗУ — это очень непростое дело, которое требует не просто начитанности и понимания в этом вопросе, но и понимания основных правил работы с настройками процессора и материнской платы, основные правила работы электрикой и с техникой. Кроме того, чтобы правильно сделать разгон памяти, понадобится достаточно времени для экспериментов и тестирования, а также очень много терпения, чтобы не бросить свою затею на половине пути и довести дело до логического конца.
- Так что если твердо решили разгонять память — стоит выделить на это целый день, в который вам не нужен будет срочно персональный компьютер и в который вы сможете сделать все не спеша и в комфортной обстановке, чтобы посчитать настройки и правильно их ввести.
- Также, если вам хочется увеличить скорость ОЗУ, можете обратиться в специальный центр, где специалисты будут не только подстраивать основные параметры, о которых говорится в этой статье но и смогут увеличить подачу напряжения, так как они не раз сталкивались с такой просьбой от клиентов.
- Кроме того, вы всегда можете просто рассмотреть вариант того, чтобы не просто искусственно разгонять ОЗУ и снижать время работы памяти, а просто увеличить ее количество у себя на персональном компьютере. Это даст вам верный результат, предотвратит раннее изнашивание деталей и существенно расширит ваши возможности.
Актуальность операционной системы Android растет с каждым днем, но и количество вопросов от пользователей также возрастает с геометрической прогрессией. Один из самых часто задаваемых и обсуждаемых вопросов – почему на Андроиде пишет недостаточно памяти, с чем это связано и как эту проблему решить?
Как правило, такая проблема появляется уже через время после того, как вы приобрели устройство. Она может появляться даже в том случае, если у вас установлен дополнительный накопитель памяти 2 и выше Гб. Решение зависит от типа самой проблемы, и их, как ни странно, может быть много! Но мы разберем их все, чтобы в дальнейшем при возникновении таких уведомлений у вас не появлялось страха в глазах!
Недостаточно места в памяти устройства Андроид
Основной список возможных проблем:
- Внутренняя память устройства заполнена (все приложения из Google Play загружаются изначально во внутреннюю память);
- У вас нет флешки в телефоне;
- В Google Play старый кэш.
Чтобы разобраться в этой проблеме, нужно понять принцип работы самого устройства, о чем и будет описано далее. В операционной системе Android по умолчанию все приложения будут устанавливаться во внутреннюю память вашего телефона. Это действительно только для стандартной инсталляции программ и игр из сервиса Google Play. Не стоит забывать и про простое копирование apk файлов в память флеш-карты или устройства смартфона.
В настройках Андроид всегда можно просмотреть полный список программ и игр, которые установлены во внутренней памяти телефона, на SD карте, сколько места занимает каждое приложение, сколько составляет объем КЭШа и многое другое.
Внимание! Стандартные программы, по умолчанию предоставляемые вместе с операционной системой от Google не могут быть удалены или перемещены на SD карту. Сюда входят различные виджеты, почта, погода, музыкальные сервисы, тот же Google Play и многое другое.
Допустим, что на вашем Андроиде пишет недостаточно памяти. Каковы будут действия? Способ решения зависит от типа проблемы!
Заполнение внутренней памяти телефона: просмотр, очистка, перенос приложений
Это первая причина, которую стоит рассматривать при возникновении подобных проблем и уведомлений на своем смартфоне.
Заходим в «Настройки», выбираем вкладку «Приложения» и смотрим список программ, которые у нас установлены в памяти телефона. Причем в самом низу экрана будет отображаться общий объем памяти и занятый объем. Если вы переключитесь на SD-карту, то система автоматически отобразит данные уже для флешки.

Помимо переноса советуем вам удалять программы, которыми вы никогда не пользуетесь или запускаете очень редко! К вашей учетной записи в Google Play будут привязаны даже те приложения, которые уже удалены, поэтому можете смело удалять редко используемые. В любой момент их можно будет загрузить заново.
Удаление мусора в Андроид
Помимо приложений на вашем телефоне скапливается тонна лишней информации (кэш программ, большое количество сообщений, загрузки, логи и многое другое).
Зайдите в папку Download и удалите все загруженные ранее файлы, если они вам не нужны. Часто пользуетесь браузером для просмотра сайтов? Загружаете много файлов? Тогда заходите во все браузеры, смотрите пути расположения директорий для сохранения данных и через файловый менеджер удаляйте весь мусор со своего телефона.
Обязательно очистите CMC, если их скопилось очень много, удалите прочитанные письма из электронной почты, т.к. большая часть писем хранится в локальных копиях на вашем устройстве.
Профессиональная очистка мусора в Android
Для удаления лишнего мусора можно воспользоваться специализированными программами, которые автоматически найдут все временные файлы, проанализируют кэш каждой программы и игры, очистят историю браузеров и т.д. Для этого воспользуйтесь программой Clean Master. Программа распространяется бесплатно, доступна на русском языке. Для установки зайдите в Google Play, введите название приложения и установите его на свой телефон.
Для удаления лишних файлов выбираете пункт «Мусор», для оптимизации работы своего телефона нажимаете «Ускорение». Помимо КЭШа приложений есть еще и общий кэш операционной системы, который тоже можно очищать, чтобы высвободить память.

Программы не устанавливаются на Android, хотя память есть
Еще одна распространенная проблема возникает у пользователей Андроид. Свободная память в телефоне и флеш-карте есть, однако приложения не устанавливаются и система постоянно пишет, что на Андроиде недостаточно памяти. В этом случае проблема решается очисткой КЭШа в приложении Google Play.
Зайдите в «Настройки», выберите вкладку «Приложения» и найдите там Google Play. Нажмите на него и очистите кэш. Там же удалите все обновления. Теперь перезагрузите устройство и попробуйте установить программы. В 99% случаев данный метод помогает решить возникшую проблему.

Выводы
Мы вам рассказали и описали все возможные проблемы, почему может быть недостаточно места в памяти на Андроиде, а также способы их решения. Один из описанных методов обязательно поможет вам!
И помните, что все приложения лучше всего хранить на SD-карте. Для смартфона на базе Android самый оптимальный вариант – это использование SD-накопителя на 8 и более Гб. Учитывая, что фотографии того же Samsung весят от 2 и более Мб, память заполняется довольно таки быстро. Для корректной и стабильной работы телефона, приложений, установленных в нем, приобретайте SD-карты только 10 и выше класса. Это обеспечит вам максимальную скорость работы устройства с памятью и стабильную работу в течение долгого времени.