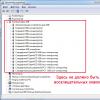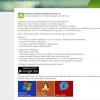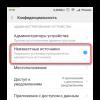Подключаем модем мтс к ноутбуку - выбор устройства и настройка. Как настроить модем мтс Модем мтс wi fi настройка
Использование USB-модемов отличается легкостью и простотой. Установка драйверов и программного обеспечения происходит автоматически после подсоединения модема к компьютеру и занимает минимум времени. Ингода, правда, все же требуется некоторое участие в процессе пользователя. Но обо всем по порядку.
Снимите крышку с модема и установите в слот сим-карту. Закройте крышку и вставьте модем в USB-разъем компьютера.
Операционная система должна автоматически обнаружить и распознать новое устройство и начать установку драйверов. Вся информация отображается в таскбаре в виде всплывающих сообщений.
После установки драйверов начнется установка программного обеспечения. При появлении окна автозапуска ПО запустите мастера-установщика, нажав кнопку «Выполнить AutoRun.exe».

Если мастер установки не начал работать автоматически, отыщите файл AutoRun.exe и запустите его вручную. Для этого откройте «Мой компьютер» и CD-дисковод с программой Connect Manager, записанной на флеш-память модема, и щелкните два раза на AutoRun.exe.

В открывшемся окне мастера установки выберите нужный язык, нажимите «Ок» и следуйте инструкциям установщика.
После завершения установки запустите Connect Manager, используя ярлык на рабочем столе. Через несколько секунд после запуска программа зафиксирует наличие сигнала. Обратите внимание на его силу, характеризующуюся показанием индикатора в верхнем правом углу окна.
Для некоторых моделей модемов сила сигнала зависит от их ориентации в пространстве. Если сигнал недостаточно сильный, можно попробовать подключить модем через кабель, который позволит менять ориентацию модема. После каждого изменения положения требуется несколько секунд для того, чтобы модем отобразил силу сигнала, соответствующую новому положению.
Все необходимые настройки USB-модема установлены по умолчанию. Для выхода в Интернет после запуска программы и обнаружения сигнала требуется всего лишь нажатие клавиши «Подключение» в меню «Коннект». Установка подключения сопровождается мелодичным звуковым сигналом и появлением графического отображения трафика.

Для ручной настройки модема необходимо открыть меню «Настройки». В опции «Сеть» можно установить сеть и формат сигнала – EDGE/GPRS или 3G. По умолчанию установлен автоматический выбор сети и сигнала. Чтобы установить параметры вручную, нужно щелкнуть на названии сети (MTS RUS 3G на рисунке) правой кнопкой мыши и выбрать опцию «Вручную». После этого осуществится сканирование сигнала и будет выведен список всех сетей, зафиксированных модемом. Останется выделить необходимую (MTS RUS 3G в нашем случае) и нажать «Выбрать».

В опции «Операции с PIN» устанавливается запрос на ввод PIN-кода. По умолчанию он не требуется.

В опции «Настройка модема» устанавливается точка доступа APN (internet.mts.ru), номер дозвона (*99#), пароль (mts) и логин (mts) для соединения. Поля пароля и логина можно оставить пустыми.

Кроме опций «Коннект» и «Настройки» программа содержит такжи опции «SMS», «Баланс» и «Вызовы». Из меню «Вызовы» можно осуществлять голосовую связь. Для этого понадобятся гарнитура с микрофоном и наушниками или колонки с микрофоном.

Из меню «Баланс» производится проверка текущего баланса. Для этого нужно щелкнуть мышью на кнопку «Проверить баланс».

В меню «SMS» осуществляется отправка и проверка входящих смс.

Некоторые дополнительные настройки модема можно сделать в «Диспетчере устройств». Для этого нужно открыть «Панель управления» и запустить «Диспетчер устройств». Нажать правой кнопкой мыши на модем (в данном случае ZTF Proprietary) и выбрать «Свойства».


Имеется доступ к некоторым настройкам USB-модема и через подключение: «Панель управления» > «Центр управления сетями и общим доступом» > «Изменение параметров адаптера» > Подключение MTS. Щелкнув правой кнопкой мыши на подключении и выбрав «Свойства» можно включить аппаратное управление потоком, обработку ошибок модемом и сжатие данных (если модем поддерживает данную функцию).


После смены тарифа на безлимитный и с увеличенной скоростью, задумался о покупке нового Wi-Fi роутера. А то мой старенький RT-N13U B1, который несколько лет работал с модемом от провайдера Интертелеком, уже немного устал. Начал часто обрывать сеть, устройства отказывались подключаться и его частенько приходилось просто перезагружать. На замену ему я купил Asus RT-N18U. Новая, хорошая моделька с двумя USB портами. Asus RT-N18U так же поддерживает 3G/4G USB-модемы (вместо модема так же может быть телефон на Android) , и может раздавать беспроводной 3G интернет по Wi-Fi и сетевому кабелю на все ваши устройства.
Более подробно о самом роутере Asus RT-N18U мы поговорим в отдельной статье. А на этой странице, я хочу показать вам процесс настройки роутера Asus для работы с 3G модемом. Эта инструкция подойдет для всех роутеров Asus, которые поддерживают USB модемы (WAN-порт USB 3G) и имеют новую версию прошивки (темную) .
Роутеры Asus, которые поддерживают подключение 3G USB-модемов:
RT-AC87U, RT-AC55U, RT-N56U, RT-N14U, RT-AC51U, RT-N66U, RT-N65U, RT-AC52U, RT-AC3200, RT-N18U, DSL-N17U, RT-N10U B, RT-AC66U, RT-AC56U
Это не все модели. Но, в этом списке самые новы модели, для которых подойдет эта инструкция.
Все эти модели поддерживают USB 3G-модемы. У Asus таких устройств очень много. Есть как очень дорогие модели, так и более доступные. В любом случае, если вы хотите раздать по Wi-Fi сети интернет с 3G модема, то вы без проблем подберете себе подходящий маршрутизатор.
Кстати, очень важно, что бы роутер поддерживал ваш модем, что бы они были совместимы. Это обязательно нужно проверять перед покупкой. У маршрутизаторов Asus, очень приличный список совместимых модемов. Список совместимости можно посмотреть на официальном сайте, по этой ссылке: https://www.asus.com/event/networks_3G4G_support/ . В таблице ищем свою страну, смотрим провайдера и модели совместимых модемов.
Я буду настраивать Asus RT-N18U с модемом Huawei EC 306. Интернет-провайдер – Интертелеком (у вас может быть другой модем и провайдер) . Будем настраивать через мастер быстрой настройки, по такой схеме:
- Подключение 3G USB модема к Asus RT-N18U.
- Вход в настройки маршрутизатора.
- Смена пароля admin для входа в настройки. Защищаем панель управления маршрутизатором.
- Настройка 3G модема на роутере Asus.
- Настройка Wi-Fi сети и установка пароля.
Как подключить 3G USB-модем к роутеру Asus?
Если роутер новый, только с магазина, то достаньте его с коробки, подключите антенны (если они есть, и съемные) , затем подключите адаптер питания, и включите его в розетку. В USB разъем роутера подключите свой 3G модем:
Если на роутере несколько USB разъемов, как например на моем Asus RT-N18U, то модем можно подключить в любой разъем. Но, как правило, один из USB версии 3.0 (он синий) . Его я советую оставить для подключения флешек, или жестких дисков. А модем, подключить в обычный USB 2.0. Кстати, на RT-N18U USB разъем на задней панели расположен очень близко к штекеру питания. Модем подключается, а вот антенну уже не подключить. На фото выше видно, что разъем под антенну на модеме расположен как-раз напротив штекера питания. Я подключаю модем через небольшой удлинитель. Что бы не занимать USB 3.0, который находится спереди.
Но, можно подключить и так:

Это не важно. Главное, подключить модем к роутеру, и включить питание роутера. И можно переходить к настройке.
Настройка 3G модема на роутере Asus (RT-N18U)
Настраивать мы будем с помощью мастера быстрой настройки. В несколько шагов, он позволяет задать все необходимые настройки: сменить пароль admin (для защиты настроек) , настроить интернет через 3G модем, и настроить Wi-Fi сеть (задать имя и пароль) . Очень удобно. Я все проверил, все работает.
Для настройки, нам нужно зайти в панель управления роутером. Для этого, нужно сначала подключится к нашему роутеру Asus. Можно подключится как по сетевому кабелю (который идет в комплекте) , так и по Wi-Fi сети. Я настраивал по Wi-Fi. Сразу после включения роутера, она начнет транслировать открытою сеть с названием "Asus" .

Просто подключаемся к этой сети (можно даже с планшета настроить, или телефона) , открываем любой браузер, и в адресной строке набираем адрес 192.168.1.1 . Переходим по нему. Если что-то не получается, то можете посмотреть . Откроется мастер быстрой настройки.

Для начала, нажмите на кнопку Перейти .
Если у вас пошло что-то не так: не открываются настройки, или не открывается мастер настройки, то сделайте . На 10 секунд нужно зажать кнопку RESET. Возможно, уже кто-то пытался настроить роутера. И старые настройки могут нам помешать. Сделайте сброс, и снова зайдите в настройки.
Роутер нам сразу предложит сменить пароль, который будет использоваться для входа в настройки. Настройки вашего роутера обязательно нужно защитить. Поэтому, придумайте, и укажите два раза пароль. Постарайтесь его не забыть, или где-то запишите. Нажмите кнопку Далее .

Выбираем режим работы роутера Asus. Там сразу будет выбран режим: Беспроводной роутер . Его и оставляем. Нажимаем Далее .

Так, сейчас самое главное. Настройка USB модема. Напротив пункта Местоположение , выберите свою страну. Напротив ISP , выберите из списка своего интернет-провайдера. Все настройки, будут прописаны автоматически. Ничего не меняйте. А в пункте USB адаптер (имеется введу модем) , можете выбрать модель своего модема. Моего Huawei EC 306 там почему-то нет. Я поставил Авто , и все работает. Все выставляем, проверяем (это важные настройки) и нажимаем Далее .

Ну и последние настройки, это название Wi-Fi сети и установка пароля на Wi-Fi. Придумайте, и задайте в поле Имя сети (SSID) какое-то имя для вашего Wi-Fi. А в поле Сетевой ключ , нужно задать пароль, который будет использоваться для подключения к вашей сети. Этот пароль, я так же сразу советую где-то записать. Нажимаем кнопку Применить .

Роутер покажет вам всю информацию, которую мы задали. Нажимаем кнопку Готово .

Маршрутизатор сохранит все настройки и перезагрузится.
Появится уже новая Wi-Fi сеть (с именем, которое вы задали). Подключитесь к своей сети, используя пароль, который вы задали в процессе настройки.
Роутер, через 3G модем подключится к интернету (как правило, после перезагрузки нужно немного подождать, и доступ к интернету появится) , и будет его раздавать. Все роутер уже полностью настроен. Wi-Fi сеть так же настроена.
Дополнительные настройки USB-модема и ручная настройка подключения к интернету через 3G
Если вы планируете использовать свой роутер только с 3G модемом (не подключать кабельный интернет) , то я бы еще советовал отключить вторичный WAN, и в качестве главного использовать USB. Нам нужно снова зайти в настройки по адресу 192.168.1.1 . Уже появится запрос логина и пароля. Мы этот пароль меняли в процессе настройки, укажите его (пароль не от Wi-Fi сети, а для входа в настройки) .

Дальше, слева выберите пункт Интернет , и откройте вкладку Двойной WAN . Напротив пункта Включить двойной WAN установите переключатель в положение OFF . А напротив Первичный WAN выберите USB . Нажмите на кнопку Применить . Роутер перезагрузится.

Если снова зайти в настройки, то на главной странице, можно увидеть информацию о модеме, и подключению к интернету через 3G.

Для смены настроек 3G провайдера на роутере Asus, нужно перейти на вкладку USB-приложение - 3G/4G .

Вот собственно и вся информация по настройке подключения через USB-модем, или телефона (Android) на маршрутизаторах Asus. Если нужно, то настроить саму Wi-Fi сеть (сменить имя, или пароль) , можно прямо на главной странице с настройками. Там есть окно "Состояние системы". Ну, или на вкладке Беспроводная сеть .
Что делать, если роутер Asus не видит USB-модем, или нет соединения с интернетом через 3G?
Очень часто бывает проблема, когда просто не получается настроить роутер на работу с USB 3G модемом. Либо, роутер совсем не видит модем, либо отказывается подключаться к интернету. Нет соединения с провайдером. Беспроводной интернет, я имею введу 3G, не такой стабильный, как обычное кабельное соединение. Поэтому, иногда нужно повозится с настройкой.
Если вы все настроили по инструкции, а соединения с интернетом нет, то делаем так:
- Нужно убедится, что роутер поддерживает ваш модем. Ссылку на страницу с совместимыми модемами, я давал в начале этой статьи.
- Проверяем настройки интернет-провайдера. Возможно, вы неправильно выбрали провайдера. Можно попробовать задать все настроить (имя и пароль) вручную. Как это сделать, показывал выше. Вкладка USB-приложение - 3G/4G.
- Нужно обновить прошивку вашего роутера до последней версии. Это можно сделать по отдельной . Правда, вам понадобится подключение к интернету.
- В таких ситуациях, не всегда виновен роутер. Возможно, проблемы в модеме, или провайдере. Убедитесь, что интернет оплачен, и при подключении модема к компьютеру, все работает.
- Так же, проблема может быть в том, что модем не может поймать сигнал. Нет покрытия вашего оператора, или оно очень плохое. В таком случае, советую снова же проверить работу модема на компьютере, или .
Для большей скорости работы интернета, советую установить антенну для модема. Если у вас плохой сигнал. Можете посмотреть . Если сигнал у вас действительно не очень сильный, то установка антенны и правильная ее настройка, дают очень хороший прирост в скорости работы интернета. Проверенно:) Настроить все очень просто. Подключаем модем к компьютеру, по программе AxesstelPst EvDO BSNL 1.67 (ссылка на инструкцию выше) настраиваем модем на максимальный прием, и подключаем его обратно к роутеру Asus.
Сегодня популярность применения мобильных сетей связи для доступа к интернету растёт во всём мире. Они позволяют подключиться к Всемирной паутине без использования Wi-Fi-сигнала и в любой момент присоединиться к онлайн-игре, посмотреть видеофильм в высоком качестве или найти необходимую информацию. Мобильные сети всех операторов связи поддерживают подключение к интернету и используют скорость передачи информации, не уступающую беспроводным сетям. Соответственно, новый толчок получили и устройства, облегчающие подключение к интернету через сети мобильных операторов. Одними из самых востребованных являются беспроводные 4G USB-модемы последнего поколения.
Модельный ряд 4G USB-модемов от МТС
4G USB-модемы от компании МТС в настоящее время являются одними из самых высокоскоростных представителей оборудования, предлагаемого компаниями-операторами мобильных сетей. Их наиболее весомым преимуществом является скорость передачи информации и огромное количество базовых станций, находящихся почти в каждом населённом пункте России.
Компания «Мобильные телесистемы» являются лидером по числу базовых станций LTE, предназначенных для организации 4G-связи и работающих по новому стандарту беспроводной высокоскоростной передачи данных для мобильных устройств . Всего у компании около 30 000 станций, что почти на полторы тысячи больше, чем у ближайшего конкурента.
Модельный ряд 4G USB-модемов от МТС включает два изделия производства Huawei Technologies.
Следует учитывать, что 4G USB-модем «МТС Коннект 4G LTE Wi-Fi» отличается от «МТС Коннект 4G Wi-Fi-роутера». Несмотря на общее сходство технических параметров, модем создаёт сеть только в том случае, если он подключён к компьютеру, а роутер имеет встроенный аккумулятор и может работать автономно от других устройств в течение шести часов.
Видео: обзор 4G USB-модема от компании «Мобильные телесистемы»
Внешний вид и комплектация
По внешнему виду и упаковке модемы «МТС Коннект 4G» и «МТС Коннект 4G LTE Wi-Fi» практически не отличаются.
В комплектацию каждого модема входит:

Cтоимость модемов находится в пределах от 2000 до 2900 рублей. Купить их можно:

По своим техническим характеристикам 4G USB-модемы значительно превосходят аналогичные устройства предыдущих поколений и способны работать со всеми имеющимися в настоящее время стандартами сетей.
Таблица: технические характеристики 4G USB-модемов от компании МТС
| № п/п | Характеристика | 4G USB-модем | 4G LTE Wi-Fi-модем |
| 1 | Стандарт передачи данных | 4G/3G | 4G/3G/2G |
| 2 | Скорость передачи информации, Мбит/сек | до 150 | до 150 |
| 3 | Совместимость с операционной системой | Windows XP, Vista, 7, 8, 10, Mac OS X | Web-интерфейс |
| 4 | Основное питание | USB | USB |
| 5 | Поддержка Wi-Fi | нет | да |
| 6 | Поддержка карт microSD | нет | 32 Гб |
| 7 | Основные размеры, мм | 88x28x11,5 | 100x33x14 |
| 8 | Вес, г | 40 | 40 |
| 9 | Гарантийный срок службы | 12 месяцев | 12 месяцев |
Какие тарифы предлагает компания «Мобильные телесистемы» для владельцев модемов
Компания МТС предоставляет тарифные пакеты, включающие кроме тарифов ещё и 4G USB-модемы для подключения к интернету. Это позволяет пользователям сразу же получить всё необходимое для доступа к Всемирной паутине.
Пакет «МТС Коннект 4» работает только с 4G-сетями и включает в себя 100 Гб интернет-трафика в первый день подключения. Опция автоматически отключается при использовании выделенного объёма интернет-трафика или через одни сутки после активации комплекта. После этого предоставляется 60 Гб на срок 14 дней. Тариф работает только на территории России
Начиная с пятнадцатого дня доступ в интернет приостанавливается . При попытке подключиться к интернету пользователь перенаправляется на веб-страницу internet.mts.ru, где можно осуществить пополнение счёта и активировать любой из следующих тарифов:

На всех тарифах обеспечивается неограниченная скорость подключения до момента полного использования предоставленного трафика.
Подключение и настройка модема МТС
Подключение 4G USB-модема и его настройка довольно просты и не представляют сложности для пользователей. Программное обеспечение уже находится на накопителе модема, поэтому нет необходимости проводить его поиск.
Перед подключением модема к компьютеру или ноутбуку необходимо вставить в специальный слот SIM-карту и карту памяти microSD, если она поддерживается и приобретена. Для этого необходимо выполнить следующие операции:
- Снять крышку с передней стороны корпуса, чтобы получить доступ к отсеку SIM-карты.
Потяните съёмную крышку в сторону от колпачка и откройте отсек SIM-карты
- Вставить SIM-карту в слот с обозначением SIM.
Установите SIM-карту в слот с обозначением SIM
- Вставить карту памяти microSD в слот с обозначением microSD. Он находится под SIM-картой.
- Закрыть крышку отсека.
- Подключить модем к USB-порту компьютера или ноутбука. Свечение светодиодной лампочки свидетельствует об исправности устройства.
Вставьте 4G-модем в USB-разъём компьютера или ноутбука
Установка драйвера и программного обеспечения для 4G USB-модема
Для установки драйвера 4G USB-модема и программного приложения «Коннект Менеджер» необходимо выполнить следующие действия:
- Дважды щёлкнуть по пиктограмме «Этот компьютер» на рабочем столе.
На рабочем столе щёлкните по пиктограмме «Этот компьютер»
- Дважды щёлкнуть левой клавишей манипулятора по ярлыку с логотипом МТС.
Дважды щёлкните по ярлыку с логотипом компании МТС
- В консоли «Язык программы установки» выбрать русский язык.
В консоли выберите русский язык
- В появившемся окне «Установка Коннект Менеджер» щёлкнуть по клавише «Далее».
В окне начала установки щёлкните по клавише «Далее»
- В консоли с лицензионным соглашением щёлкнуть по клавише «Принимаю».
Прочитайте условия лицензионного соглашения и щёлкните по клавише «Принимаю»
- Определить каталог для установки программного обеспечения и щёлкнуть клавишу «Далее».
Выберите каталог для установки приложения «Коннект Менеджер» и щёлкните по клавише «Далее»
- Подождать, пока завершится копирование файлов на диск.
Ожидайте окончания инсталляции «Коннект Менеджера»
- В завершающем окне убрать «галку» около строки «Сделать www.omlet.ru домашней страницей браузера» для того, чтобы оставить свою стартовую страницу без изменений. Щёлкнуть по клавише «Готово».
Снимите «галку» у строки «Сделать www.omlet.ru домашней страницей браузера» и щёлкните по клавише «Готово»
Программное обеспечение для 4G USB-модема инсталлировано.
Видео: инсталляция «Коннект Менеджера» на компьютер или ноутбук
Настройка программного обеспечения
Настройка программного обеспечения «Коннект Менеджера» проводится после установки программы. Для этого нужно выполнить следующие действия:
- Дважды щёлкнуть по пиктограмме «Коннект Менеджера» на рабочем столе.
Щёлкните дважды по пиктограмме «Коннект Менеджера» на рабочем столе
- В окне подключения щёлкнуть по клавише «Настройки».
В окне подключения щёлкните по клавише «Настройки»
- В консоли настроек выставить параметры запуска.
Установите необходимые параметры запуска
- При необходимости подключить дополнительные пакеты интернет-трафика.
Подключите дополнительный пакет услуг, если у вас закончился оплаченный трафик
- Установить переключатель выбора сети в положение «Автоматически». Выбор «Только 3G», «Только 2G» или «Только LTE» производить в том случае, если есть уверенность, что на территории действует только конкретная сеть, или при нежелательности перехода на сети с пониженной стабильностью соединения.
Определите способ выбора сети, к которой будет подключаться ваш модем
- В настройках модема ввести точку доступа Internet.mts.ru, любые логин и пароль. Установить номер дозвона *99#.
Введите стандартный адрес точки доступа МТС и номер дозвона, логин и пароль могут быть любыми
- Записать информацию о модеме. Индивидуальный номер IMEI может понадобиться при пропаже устройства, версия прошивки позволит контролировать её обновление.
Просмотрите и запишите основные данные модема
Выбор сети рекомендуется всегда устанавливать на автоматический . Это поможет избежать лишних действий по настройке модема. Задавать выбор сети по одному из стандартов рекомендовано только в том случае, если отсутствует сеть 4G или 3G.
Настройка максимальной скорости приёма и передачи
Для настройки максимальной скорости приёма и передачи данных по интернет-сети существует несколько способов:
- Использовать USB-удлинитель с выносом 4G модема в более высокую точку. Это позволит усилить приём распространённых волн, которые в отличие от поверхностных обладают большей помехоустойчивостью и скоростью распространения, что, соответственно, приведёт к увеличению скорости прохождения интернет-сигнала.
Подключите 4G-модем к компьютеру через USB-удлинитель
- Применить самодельную антенну-резонатор, куда поместить модем. За счёт отражения радиоволн от резонатора получается двойной эффект усиления сигнала и достигается более высокая скорость.
Скорость доступа в интернет может увеличиться за счёт отражения от поверхности антенны-резонатора
- Применить антенну Харченко («восьмёрку»), которая будет контактировать с 4G-модемом. Антенна Харченко работает аналогично комнатной телевизионной антенне, создавая наводящий контур, усиливающий сигнал и скорость его обработки.
Антенна Харченко работает по другому принципу - она создаёт наводящий контур и усиливает сигнал
- Подключить 4G-модем к порту USB-маршрутизатора. Это позволит дополнительно использовать усилитель роутера и оптоволоконную сеть для ретрансляции интернет-сигнала. Так как скорость приёма и передачи информации у маршрутизатора довольно-таки высокая, то, соответственно, увеличится и скорость модема.
Увеличить скорость интернет-соединения можно за счёт использования ресурсов маршрутизатора
- Удалить из автозагрузки программы-торренты, которые, загружаясь вместе с Windows, забирают определённый объём оперативной памяти, что сразу же сказывается на скорости модема.
- Не запускать одновременно веб-браузер и программу-торрент для скачивания информации. Причина здесь та же, что и в предыдущем пункте.
- В настройках веб-браузера отключить ненужные надстройки, такие как Jawa Script и ей подобные. Надстройки тоже забирают часть оперативной памяти и мешают увеличению скорости модема.
Видео: настройка максимальной скорости работы 4G USB-модема
Какие проблемы и ошибки могут возникнуть при работе 4G USB-модема
Основной проблемой, которая может появиться в процессе эксплуатации 4G USB-модема от компании МТС, является отсутствие доступа к интернету. Для её устранения можно использовать следующие способы:
- Проверить по карте зону покрытия сети 4G. Для этого на официальном сайте МТС перейти по вкладкам «Частным клиентам»-«Помощь»-«Зоны обслуживания»-«Наша карта» и определить по региону, где действуют базовые станции 4G-сети.
Перезагрузите компьютер и запустите приложение «Коннект Менеджер»
- Деинсталлировать приложение «Коннект Менеджер», открыв «Панель управления» на рабочем столе и перейдя в раздел «Программы и компоненты». Установить его заново, как описано выше.
- Позвонить в службу поддержки по телефону 8 (800) 250–08–90 или 0890 и сообщить о проблеме. Получить консультацию технических специалистов или устранить проблему дистанционно.
Кроме этого, могут возникать и другие проблемы:

Видео: устранение проблем подключения 4G-модемов
При моей личной работе с 4G USB-модемом также возникали различные проблемы, которые приходилось преодолевать. Чаще всего возникало полное отсутствие интернет-сигнала при нахождении в здании, если оно располагалось в низинной местности. В этом случае к экранированию сигнала из-за бетонных стен добавлялись ещё и естественные препятствия. Наиболее действенным выходом из этого положения оказалось подключение 4G-модема через USB-удлинитель и вынесение устройства в более высокую точку. Мы пробовали также создать контакт между модемом и телевизионной антенной при помощи медной проволоки, но этот способ не давал такого результата, как использование удлинителя. Наибольший эффект достигался для телеантенны, которая была сделана самостоятельно, с использованием металлической прокладки от двигателя. Если же антенна фабричного производства и не имеет широкой отражающей поверхности, то эффективность приёма интернет-сигнала повышается не более чем на 15–20%. Хорошо усиливает интернет-сигнал и повышает быстродействие антенна Харченко или её аналоги. Если укрепить антенну такого типа на деревянном шесте длиной 3–4 метра и разместить её на крыше дома или на балконе, то уровень мощности радиосигнала и скорость работы 4G-модема увеличивается на 40–50%.
Наиболее эффективно эти способы зарекомендовали себя при работе с маломощными планшетами, когда базовая станция не находится в зоне прямой видимости, а мощности встроенной антенны планшета не хватает для уверенного приёма сигнала. Использование антенны-резонатора практически не даёт нужного результата. Сигнал с помощью такого устройства можно усилить, только если расстояние до базовой станции не превышает одного километра и на пути прохождения сигнала нет препятствий.
Преимущества и недостатки 4G USB-модемов МТС
4G USB-модемы являются относительно новыми устройствами, работающими на основе технологий следующего после 3G поколения. По сравнению со своими предшественниками эти модемы имеют улучшенные технические характеристики и обладают как преимуществами, так и недостатками.
- Преимущества:
- высокая скорость передачи информации по интернет-сетям;
- простая и быстрая настройка программного обеспечения;
- стабильность соединения;
- автоматическое переключение между стандартами сетей при выходе из зоны покрытия любой из них;
- наличие разъёма под карту microSD;
- наличие разъёмов для наружных антенн.
- Недостатки:
- громоздкие размеры, что иногда приводит к перекрыванию соседних разъёмов;
- не всегда достаточная зона покрытия базовыми станциями LTE;
- высокая стоимость устройства и абонентской платы;
- высокое энергопотребление;
- слабая система охлаждения - при работе в 4G-сетях температура модема может достигать 70 градусов.
Исходя из преимуществ 4G-модемов перед предшественниками, можно с уверенностью сказать, что со временем они полностью вытеснят с потребительского рынка своих предшественников.
1. Включите ИК-порт в телефоне.
2. Расположите ИК-порт телефона напротив ИК-порта компьютера на расстоянии не более 10 см.
3. Дождитесь появления значка ИК-связи в правом нижнем углу монитора — связь установлена. Внизу экрана появится сообщение: «Установка программного обеспечения драйвера устройства». По окончании установки драйвера появится сообщение: «Стандартный модем по инфракрасному соединению установлен».
1. Установите программное обеспечение для PCMCIA-карты.
2. Вставьте PCMCIA-карту в специальное «гнездо» компьютера.
3. Внизу экрана появится сообщение: «Установка программного обеспечения драйвера устройства».
4. Дождитесь сообщения: «Стандартный модем установлен».
1. Соедините телефон и компьютер с помощью кабеля.
2. Откройте на компьютере: Пуск -> Панель управления ->Телефон и модем.
3. В открывшемся окне выберите закладку «Модемы» и нажмите кнопку «Добавить…».
4. В окне «Мастер установки оборудования» отметьте поле «Не определять тип модема (выбор из списка)» и нажмите «Далее».
5. В окне «Установка модема» нажмите «Установить с диска» и выберите, с какого диска (из какой папки) будет установлен ваш модем.
6. Укажите путь к драйверу модема, для этого выберите «Обзор» и укажите папку, в которой находится драйвер модема.
7. Выберите необходимый модем и приступайте к настройке модема.
1. Если Bluetooth модем встроенный и первоначальные установки Bluetooth произведены, то необходимо:
- после соединения телефона и компьютера выберите Пуск -> Панель управления ->
2. Если используется для подключения Bluetooth адаптер (или встроенный модем не настроен), то первоначально необходимо произвести установку программного обеспечения для Bluetooth (с диска). Далее потребуется:
- через мастер установки Bluetooth настроек произведите поиск необходимого оборудование (телефона);
- после того как оборудование будет найдено, его необходимо выбрать и для дальнейшей установки ввести коды подтверждения. Для этого на компьютере и телефоне вводятся одинаковые комбинации цифр (например: 1234);
- после соединения телефона и компьютера выберите Пуск -> Панель управления ->Телефон и модем. Модем будет определен автоматически и можно приступить к настройке модема
Как настроить модем
1. Откройте на компьютере: Пуск -> Настройка -> Панель управления -> Телефон и модем
2. В появившемся окне выберите закладку «Модемы» (Если раздел «Телефон и модем» открыт впервые, то может появиться окно «Сведения о местонахождении». Необходимо ввести «Телефонный код города» — 017, и выбрать «Тип набора номера» — тоновый набор. Нажать «ОК»)
4. В окне «Свойства модема» на закладке «Общие» нажмите кнопку «Изменить умолчания»
6. В поле «Дополнительные команды инициализации» пропишите строку инициализации модема:
Внимание!
7. Нажмите «ОК» — модем настроен, приступайте к настройке соединения
Как настроить соединение
1. Откройте на компьютере: Пуск -> Сеть -> «Центр управления сетями и общим доступом» -> «Установка подключения или сети» ->
2. В окне «Настройка телефонного подключения» указываем модем, через который будет производиться подключение:
3. В открывшемся окне введите:
- номер телефона:
Если у Вас телефон марки: SonyEricsson,Motorola, Pantech, Nokia, LG: *99#
Если у Вас телефон марки: Alcatel,Siemens,Panasonic: *99***1#
Если у Вас телефон марки: Samsung: *99**1*1#
Внимание! Необходимо ввести все символы без пробелов
- имя пользователя: mts
- пароль: mts
- подтверждение пароля: mts
4. Нажмите «Подключить» — отразится ход подключения
5. Если подключение произведено успешно, появляется окно «Подключение к Интернету готово к использованию». Закройте это окно.
6. Можно приступить к обзору Интернета.
1. Откройте на компьютере: «Пуск» -> «Панель управления» -> «Цент управления сетями и общим доступом» ->
2. Выделите созданное ранее соединение MTS GPRS нажмите на «Свойства». В закладке «Общие» отключите «Использовать правила набора номера».
3. Выберите закладку «Сеть» и проверьте, чтобы в списке «Компонентов используемых этим подключением» были выбраны только:«Протокол Интернета (TCP/IP)» и «Планировщик пакетов QoS».
4. Выберите «Протокол Интернета (TCP/IP)» и нажмите «Свойства». В открывшемся окне отметьте:
5. Нажмите кнопку «Дополнительно…», и в новом окне:
6. Нажмите «ОК» — соединение создано, попробуйте выйти в Интернет
Как выйти в Интернет
- Откройте на компьютере: Пуск -> «Панель управления» ->
При подключении через ИК-порт:
- Включите ИК-порт в телефоне
- Расположите ИК-порт телефона напротив ИК-порта компьютера на расстоянии не более 10 см
- Дождитесь появления значка ИК-связи в правом нижнем углу монитора — связь установлена
- Затем появится окно с названием телефона — модем установлен
- Приступайте к настройке модема
При подключении с помощью PCMCIA-модема:
- ВставьтеPCMCIA-модем с установленной SIM-картой в специальное «гнездо» компьютера
- Дождитесь появления сообщения об успешной установке «Стандартного PCMCIA-модема»
- Приступайте к настройке модема
При подключении через кабель или Bluetooth модем необходимо установить вручную:
- Соедините телефон и компьютер с помощью кабеля или включите Bluetooth в телефоне
- Откройте на компьютере: Пуск -> Настройка -> Панель управления -> Телефон и модем
- В открывшемся окне выберите закладку «Модемы» и нажмите кнопку «Добавить…»
- В окне «Мастер установки оборудования» отметьте поле «Не определять тип модема(выбор из списка)» и нажмите «Далее»
- В окне «Установка модема» нажмите «Установить с диска» и выберите, с какого диска (из какой папки) будет установлен ваш модем
- В следующем окне выберите нужный модем (ваша модель телефона) и нажмите «Далее»
- Укажите, на какой порт установить модем (например, COM 1), нажмите «Далее»
- После предупреждения о несовместимости операционной системы и модема нажмите«Все равно продолжить»
- Дождитесь появления сообщения «Модем успешно установлен» нажмите «Готово» и приступайте к настройке модема
Как настроить модем
Прежде, чем настраивать модем убедитесь, что телефон подключен к компьютеру.
- Откройте на компьютере: Пуск -> Настройка -> Панель управления -> Телефон и модем
- В появившемся окне выберите закладку «Модемы»
- Выберите свой установленный модем и нажмите кнопку «Свойства»
- В окне «Свойства модема» выберите закладку «Дополнительные параметры связи»
- В поле «Дополнительные команды инициализации» пропишите строку инициализации модема:
AT+CGDCONT=1,"IP","mts"
Внимание! Необходимо ввести все символы без пробелов
6. Нажмите «ОК» — модем настроен, приступайте к настройке соединения
Как настроить соединение
Прежде, чем настраивать соединение убедитесь, что телефон подключен к компьютеру.
- Откройте на компьютере: Пуск -> Настройка -> Панель управления -> Сетевые подключения;
- Выберите «Создание нового подключения» — откроется «Мастер создания сетевого подключения», нажмите «Далее»;
- Отметьте «Подключить к интернету» и нажмите «Далее»;
- Выберите «Установить подключение вручную» и нажмите «Далее»;
- В открывшемся окне отметьте «Через обычный модем» и нажмите «Далее»;
- Из списка выберите свой установленный модем и нажмите «Далее»;
- В открывшемся окне введите:
- название нового соединения: MTS GPRS
- номер телефона: *99# или *99***1#
- имя пользователя: mts
- пароль: mts
- подтверждение пароля: mts
- Соедините телефон с компьютером
- Откройте на компьютере: Пуск -> Настройка -> Панель управления -> Сетевые подключения -> MTS GPRS
- В окне «Подключение к MTS GPRS» нажмите кнопку «Вызов»
- Дождитесь появления значка «двух компьютеров» на панели задач — соединение установлено
- Включите ИК-порт в телефоне.
- Расположите ИК-порт телефона напротив ИК-порта компьютера на расстоянии не более 10 см.
- Дождитесь появления значка ИК-связи в правом нижнем углу монитора — связь установлена. Внизу экрана появится сообщение: «Установка программного обеспечения драйвера устройства». По окончании установки драйвера появится сообщение: «Стандартный модем по инфракрасному соединению установлен».
- Приступайте к настройке модема.
- Установите программное обеспечение для PCMCIA-карты.
- Вставьте PCMCIA-карту в специальное «гнездо» компьютера.
- Внизу экрана появится сообщение: «Установка программного обеспечения драйвера устройства».
- Дождитесь сообщения: «Стандартный модем установлен».
- Приступайте к настройке модема.
- Соедините телефон и компьютер с помощью кабеля.
- Откройте на компьютере: Пуск -> Панель управления ->Телефон и модем.
- В открывшемся окне выберите закладку «Модемы» и нажмите кнопку «Добавить…».
- В окне «Мастер установки оборудования» отметьте поле «Не определять тип модема (выбор из списка)» и нажмите «Далее».
- В окне «Установка модема» нажмите «Установить с диска» и выберите, с какого диска (из какой папки) будет установлен ваш модем.
- Укажите путь к драйверу модема, для этого выберите «Обзор» и укажите папку, в которой находится драйвер модема.
- Выберите необходимый модем и приступайте к настройке модема.
- Если Bluetooth модем встроенный и первоначальные установки Bluetooth произведены, то необходимо:
- включить Bluetooth в телефоне;
- через мастер установки Bluetooth настроек произведите поиск необходимого оборудование (телефона);
- после того как оборудование будет найдено, его необходимо выбрать и для дальнейшей установки ввести коды подтверждения. Для этого на компьютере и телефоне вводятся одинаковые комбинации цифр (например: 1234);
- после соединения телефона и компьютера выберите Пуск -> Панель управления ->Телефон и модем. Модем будет определен автоматически и можно приступить к настройке модема
- Если используется для подключения Bluetooth адаптер (или встроенный модем не настроен), то первоначально необходимо произвести установку программного обеспечения для Bluetooth (с диска). Далее потребуется:
- подключить Bluetooth адаптер в USB разъем и, если потребуется, продолжить установку параметров. Включить Bluetooth в телефоне.
- через мастер установки Bluetooth настроек произведите поиск необходимого оборудование (телефона);
- после того как оборудование будет найдено, его необходимо выбрать и для дальнейшей установки ввести коды подтверждения. Для этого на компьютере и телефоне вводятся одинаковые комбинации цифр (например: 1234);
- после соединения телефона и компьютера выберите Пуск -> Панель управления ->Телефон и модем. Модем будет определен автоматически и можно приступить к настройке модема
- Откройте на компьютере: Пуск -> Настройка -> Панель управления -> Телефон и модем
- В появившемся окне выберите закладку «Модемы» (Если раздел «Телефон и модем» открыт впервые, то может появиться окно «Сведения о местонахождении». Необходимо ввести «Телефонный код города» — 017, и выбрать «Тип набора номера» — тоновый набор. Нажать «ОК»)
- Выберите свой установленный модем и нажмите кнопку «Свойства»
- В окне «Свойства модема» на закладке «Общие» нажмите кнопку «Изменить умолчания»
- Далее выберите закладку «Дополнительные параметры связи».
- В поле «Дополнительные команды инициализации» пропишите строку инициализации модема:
AT+CGDCONT=1,"IP","internet.сайт" (если при подключении возникает ошибка инициализации модема - данную строку можно не вводить)
Внимание! Необходимо ввести все символы без пробелов - Нажмите «ОК» — модем настроен, приступайте к настройке соединения
- Откройте на компьютере: Пуск -> Сеть -> «Центр управления сетями и общим доступом» -> «Установка подключения или сети» -> «Настройки телефонного подключения Подключение у Интернету через телефонную сеть»
- В окне «Настройка телефонного подключения» указываем модем, через который будет производиться подключение:
- В открывшемся окне введите:
- название нового соединения: MTS GPRS
- номер телефона:
- если у Вас телефон марки: SonyEricsson,Motorola, Pantech, Nokia, LG: *99#
- если у Вас телефон марки: Alcatel,Siemens,Panasonic: *99***1#
- если у Вас телефон марки: Samsung: *99**1*1#
- имя пользователя: mts
- пароль: mts
- подтверждение пароля: mts
Внимание! Необходимо ввести все символы без пробелов
- Нажмите «Подключить» — отразится ход подключения
- Если подключение произведено успешно, появляется окно «Подключение к Интернету готово к использованию». Закройте это окно.
- Можно приступить к обзору Интернета.
- Откройте на компьютере: «Пуск» -> «Панель управления» -> «Цент управления сетями и общим доступом» -> «Изменение параметров адаптера»
- Выделите созданное ранее соединение MTS GPRS нажмите на «Свойства». В закладке «Общие» отключите «Использовать правила набора номера».
- Выберите закладку «Сеть» и проверьте, чтобы в списке «Компонентов используемых этим подключением» были выбраны только:«Протокол Интернета (TCP/IP)» и «Планировщик пакетов QoS».
- Выберите «Протокол Интернета (TCP/IP)» и нажмите «Свойства». В открывшемся окне отметьте:
- получить IP-адрес автоматически;
- получить адрес DNS-сервера автоматически.
- Нажмите кнопку «Дополнительно…», и в новом окне:
- поставьте «галочку» на пункте «Использовать основной шлюз для удаленной сети»;
- отключите опцию «Использовать сжатие IP-заголовков».
- Нажмите «ОК» — соединение создано, попробуйте выйти в Интернет
- Соедините телефон с компьютером
- Откройте на компьютере: Пуск -> «Панель управления» -> «Центр управления сетями и общим доступом», далее нажмите «Подключение к сети». Выберите созданное подключение и нажмите кнопку «Подключение».
Внимание! Необходимо ввести все символы без пробелов
9. Откройте на компьютере: Пуск -> Настройка -> Панель управления -> Сетевые подключения -> MTS GPRS;
10. В окне «Подключение к MTS GPRS» нажмите кнопку «Свойства»;
11. В закладке «Общие» отключите «Использовать правила набора номера»;
12. Нажмите «ОК» — соединение создано, попробуйте выйти в интернет.
Как выйти в интернет
Если вы хотите разорвать соединение, щелкните правой кнопкой мыши по значку «двух компьютеров» и выберите «Отключиться».
Как правильно установить модем
При подключении через ИК-порт:
При подключении с помощью PCMCIA-карты:
При подключении через USB кабель модем необходимо установить вручную:
При подключении через Bluetooth модем необходимо установить вручную:
Как настроить модем
Прежде, чем настраивать модем убедитесь, что телефон подключен к компьютеру.
Как настроить соединение
Прежде, чем настраивать соединение убедитесь, что телефон подключен к компьютеру.
Для дополнительных настроек подключения
Как выйти в Интернет
Интернет плотно вошел в современную жизнь, поэтому настройка его на телефоне или планшете бывает достаточно актуальной задачей. Чтобы получить необходимые МТС настройки интернета на телефон многие абоненты часто обращаются в сервисный центр или связываются с оператором. Однако это может занять много времени, так как на линии связи с техподдержкой можно прождать не один час, прежде, чем абонент свяжется с оператором. Чтобы абоненту получить настройки интернета МТС, нужно следовать простому алгоритму действий.
Настройка подключения к Интернету МТС
Чтобы телефон или смартфон могли связываться с сетью, необходимо наличие GPRS и WAP. Практически все современные модели поддерживают эти функции. Однако если у абонента более старая модель, то следует проверить их наличие на телефоне.
Автонастройка Интернета
Автоматические настройки интернета МТС являются самым простым способом получить доступ к всемирной сети при помощи мобильного устройства. Для получения этих настроек существует несколько путей:
- звонок на номер 0876;
- отправка СМС сообщения без текста на номер 1234;
- использование личного аккаунта на сайте МТС.
Как только запрос был отправлен и успешно обработан, на устройство придут настройки, их требуется сохранить. После этого станет доступна функция выхода в интернет с этого мобильного устройства. Оператор утверждает, что больше никаких действий для настройки совершать не нужно. Эта опция является полностью бесплатной, а стоимость интернет-трафика будет начисляться по тарифному плану пользователя.
Для того, чтобы функция работала исправно, мобильный оператор рекомендует перезагрузить устройство после получения и сохранения настроек.
Ручная настройка Интернета
Если данные по каким-то причинам не пришли или не сохраняются, существуют ручные настройки интернета МТС. Они являются типовыми, поэтому настройки интернета МТС на Андроид мало чем отличаются от iOS. Могут быть небольшие отличия в названиях разделов меню, однако общий порядок действий сохраняется:
- нужно зайти в настройки устройства;
- выбрать пункт настроек беспроводных сетей;
- создать точку удаленного доступа APN Internet MTS;
- указать адрес подключения - internet.mts.ru;
- ваш тип подключения установить GPRS;
- как логин пользователя и базовый пароль использовать mts.
Эти данные являются базовыми и не отличаются на разных устройствах. Настройки интернета МТС на iPhone отличаются только меню, в котором создается точка доступа. Ее можно создать в разделе "Сотовые данные", для этого следует включить опцию 3G, после чего появится возможность создать новое подключение APN.
Настройки WAP на МТС
Настройка мобильного интернета МТС по типу WAP обычно происходит автоматически. Если же есть необходимость в ручных настройках, то и для этого существует определенный порядок действий и данные, которые помогут телефону или планшету работать:
- На устройстве создается точка под именем MTS WAP.
- В поле стартового адреса прописываем wap.mts.ru.
- Тип точки доступа устанавливается на GPRS.
- Адрес подключения такой же, как стартовая страница.
- IP адрес устройства необходимо указать следующий - 192.168.192.168.
- В настройках WAP портов указать следующие данные. Если WAP 1.x - 92-1, если WAP 2.x - 8080.
- В качестве имени и пароля также используется mts.
Использование модема МТС и его настройка
Так как телефон не всегда может быть удобен для интернет-серфинга, запрос настроек интернет от оператора МТС помогает применять устройство для доступа с других точек, к примеру, ПК или планшета без наличия в нем СИМ-карты.
На многих современных телефонах существует специальная функция, которая позволяет создавать подключение и использовать телефон как роутер или модем. Эта функция имеет дополнительную стоимость, даже на тарифных планах, которые предполагают безлимитное использование интернета.
Также гаждет можно использовать как сетевой модем, непосредственно подключив его к компьютеру. Для того, чтобы настроить такое подключение, придется использовать панель управления, которая запустит программу мастера настройки подключений. Чтобы более подробно узнать об этой опции, на сайте МТС есть соответствующий раздел. Однако подобное подключение становится менее актуальным благодаря мобильным модемам и возможностью использовать телефон в качестве удаленной точки доступа в сеть.
Так как заказать настройки интернета достаточно просто, то не стоит по этому поводу обращаться к оператору, так как связаться с ним достаточно проблематично. Настроить интернет на телефоне практически любой модели можно при помощи нескольких простых действий, которые подробно описаны на официальном сайте МТС. Там же можно перейти в личный кабинет. Его использование сделает процесс установки еще проще и быстрее.