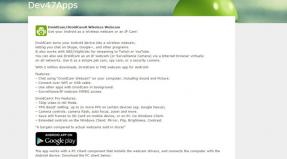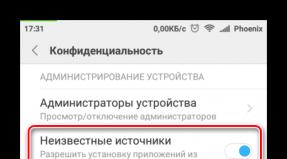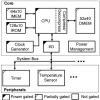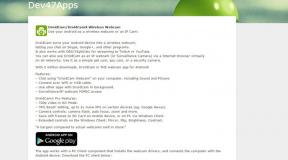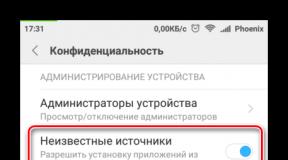Программа подключения телефона как веб камеры. Видеонаблюдение через веб камеру: удаленное наблюдение и программы. Камера смартфона в качестве веб камеры - как это работает
Современные Андроид смартфоны оснащаются очень качественными камерами, зачастую превосходящими по качеству бюджетные веб-камеры. Так что камеру Андроид телефона можно использовать в качестве веб-камеры для ПК или как камеру видео-наблюдения! Вы сможете использовать ее для общения в видео-чатах или любых других нужд: смартфон будет определятся компьютером как настоящая веб-камера.
Как использовать смартфон как веб-камеру по Wi-Fi или интернету используя IP Webcam
Для всех операций нам потребуется приложение IP Webcam, это бесплатная программа позволяет создавать онлайн вещание прямо с Андроид устройства. Но есть ограничение, просмотреть онлайн трансляцию смогут лишь участники одной сети. Иными словами ваш компьютер и телефон должны быть подключены к одному и тому же роутеру, по wi-fi, но доступ к трансляции можно получить и просто через интернет, для этого потребуется программа Ivideon.

Как использовать смартфон как веб-камеру для компьютера по USB кабелю
Порой, бывает что нету возможности соединить смартфон и ПК по интернету, так что остается только старый добрый USB кабель. Чтобы подключить смартфон как вебкамеру используя USB придется использовать приложение DroidCamX. Что примечательно, подключится можно будет и по Wi-Fi, причем приложение поудобнее чем предыдущее.

Решение проблем и правильные настройки
- Большая задержка или видео сильно отстает
Вам нужно уменьшить разрешение видео-потока в настройках приложений, либо изменить FPS.
- Видео плохого качества или слишком темное/засвеченное
Ищите в настройках программы IP Webcam - "Баланс белого", а в DroidCamX - все делается в ПК клиенте программы.
Смартфоны под операционной системой Android отличаются отличным и богатым функционалом, но не все пользователи знают о скрытых функциях . Например, вы знаете как использовать Андроид как веб-камеру для ПК и самостоятельного отслеживания? Оказывается, любое мобильное устройством можно превратить в полноценную вебкамеру или скрытую камеру. Об этом сегодня и поговорим.
Необходимо срочно связаться с друзьями через Skype, но персональный компьютер не имеет камеры? Нужно провести интернет-трансляцию? Или установить дополнительное слежение за домом в период отсутствия? Не спешите бежать в магазин техники и приобретать дополнительное устройство. Ведь вышеописанные действия вполне сможет выполнить ваш смартфон .
Все, что вам понадобится – это телефон и стационарный компьютер под рукой, а также специальная утилита для сопряжения. Существует два основных типа подключения: через стандартный USB-кабель или по сети Wi-Fi.
Подключаем по USB
Для начала рассмотрим самый простой способ, предусматривающий использование кабеля. Обратите внимание, что обязательно должна быть включена отладка по USB. Для этого .
После возвращаемся в исходное меню, находим пункт «Для разработчиков» . Пролистываем страницу вниз и останавливаемся на разделе «Отладка по USB» . Читаем предупреждение и кликаем «ОК» . Готово.
Функционал понятный и не содержит лишнего: ставим на два устройства, соединяем кабелем и пользуемся. Рассмотрим процедуру подробнее:

Подключаем по Wi-Fi
Более удобный способ за счет отсутствия лишних проводов. Хорошим вариантом является приложение . Оно универсальное, поскольку пользователь может сам выбрать метод подключения: через USB или по Wi-Fi .
Мы рассмотрим беспроводной способ. Итак, начинаем:
- Скачиваем приложение с магазина Гугл Плей и устанавливаем на мобильное устройство. Аналогичную программу для компьютера ищем на официальном сайте и загружаем именно для своей операционной системы : Windows или Mac.
- Запускаем DroidCam на телефоне и на главном экране видим IP-адрес. Вбиваем его в специальное окно на компьютере под надписью «Connect over WiFi» . Выставляем галочки напротив аудио и видео, если хотим, чтоб собеседник видел и слышал нас. Когда все необходимые параметры выставлены, нажимаем «Start» .
- Теперь на любом сайте, который запрашивает видео, в источнике указываем «DroidCam Source 1» . Готово,мы получили полноценную работающую веб-камеру.
Еще к плюсам данной программы следует отнести бесплатное функционирование и необязательное наличие root-прав.
Как использовать Андроид для удаленного видеонаблюдения
На самом деле, из смартфона можно сделать вебку и без помощи стационарного компьютера . Например, если нужно регулярное видеонаблюдение за домом. Все, что нам понадобится – это непосредственно сам телефон и специальная программа для слежения .
Alfred –одно из лучших приложений, максимально простое и понятное . Просто загружаете его на устройство и оставляете дома в таком положении, чтобы не загораживалась фронтальная или основная камера. Указываете свои данные (преимущественно адрес эл. почты) и идете по делам. У меня разбит экран, могу ли я использовать смартфон в качестве веб-камеры?
Да, повреждения смартфона (внутренние или внешние) никак не влияют на воспроизводство. Главное, чтобы в рабочем состоянии были модули камер.
Какую программу можете посоветовать для воспроизведения видео в HD-качестве?
С этой задачей лучше всего справляется приложение WardenCam, но звук немного страдает.
Использовать смартфон в качестве веб-камеры довольно легко . Нужно лишь немного времени на установку специальных программ и правильную настройку. А если у вас возникли какие-то вопросы или проблемы, вы всегда можете обратиться к нам за помощью.
Иногда бывают ситуации, когда нам нужно за кем-то или чем-то последить. Я не говорю о шпионаже или подсматривании, просто вас могут попросить присмотреть за маленьким ребёнком, или вам необходимо отследить поведение вашей кошки на кухне. Очевидно, для всех подобных ситуаций необходима камера. А чтобы на неё не тратиться, вам достаточно установить на свой Android бесплатное приложение IP Webcam , которое превратит ваш смартфон в беспроводную камеру с огромным количеством вариантов просмотра получаемого видео.
Итак, что нам понадобится? Рассмотрим самый простой вариант: домашняя WiFi сетка, шальная кошка на кухне, вы за работой в своей комнате. Просто запускаем IP Webcam на андроиде и берём появившийся на экране адрес и порт нашей камеры. Устанавливаем смартфон-камеру в нужное положение. Теперь просто вводим этот адрес в браузере, выбираем вариант «Use browser built-in viewer» и смотрим за поведением своего пушистого зверя, не отрываясь от компьютера. Приложение совместимо с tinyCam Monitor , поэтому вы можете смотреть видео с другого андроида. Или же вы можете смотреть видео через VLC Player и любое другое ПО для просмотра потокового видео. Все варианты просмотра видео видны на скрине.

Вы можете вручную задать логин и пароль подключения к камере, чтобы исключить подключение к ней нежелательных персон. Также присутствует возможность выбора порта для подключения, изменения разрешения видео и его качества.


При использовании WiFi сети качество и скорость передачи очень радуют, задержки минимальны и позволяют наблюдать даже за мелкими деталями в реальном времени. Со звуком всё не так радостно, поскольку задержки иногда превышают 5-7 секунд. В случае использования 3G всё зависит от качества сигнала и скорости на вашем тарифе.
А каким приложением пользуетесь вы? В чём его преимущества? Поделитесь своим опытом в комментариях.
Все современные смартфоны оснащаются камерами и микрофонами, поэтому у многих наверняка хоть раз возникало желание задействовать эти функции совместно с ПК для видеосвязи. Это у ноутбуков камера с микрофоном являются штатными инструментами, а для десктопа их нужно покупать отдельно.
Использовать телефон как веб-камеру для ПК штатными средствами Android нельзя. Даже в режиме «для разработчика» мне удалось найти только способ подключения в режиме источника аудио, да и то, ни Mi Max 2, ни Mi Max 3, «завести» на ПК в таком режиме не удалось. Но как оказалось, это вовсе не проблема: использовать телефон как веб-камеру (а также как микрофон) легко позволяет сторонний софт.
Как превратить смартфон в веб-камеру с DroidCam
Программа DroidCam – простой и бесплатный инструмент для превращения смартфона в веб-камеру. У нее есть продвинутая версия DroidCamX, которая стоит около $4, но базовая функциональность вполне приличная и в бесплатной версии. Все, что требуется для подключения смартфона в режиме веб камеры – чтобы и ПК, и телефон, находились в одной локальной сети (были подключены к одному роутеру).
Если все настроено верно – на мониторе вы увидите окно с изображением, захватываемым камерой.
Проверить, что мессенджеры (например, Skype) тоже имеют доступ к этому сигналу, можно в их настройках, отвечающих за передачу видео и звука.
Если установить подключение не удается – убедитесь, что в «Диспетчере устройств» есть виртуальные камера и микрофон, а смартфон и компьютер находятся в одной локальной сети.
Как использовать телефон как веб-камеру в IP Webcam
IP Webcam – еще одно приложение для использования смартфона в качестве веб-камеры. У него больше возможностей в плане организации видеонаблюдения, но и как камера для мессенджеров эта программа может пригодиться. Как и в случае с DroidCam, оба устройства должны быть подключены к одной локальной сети.

Минусом IP Webcam является работа в режиме эмуляции, связанная с определенными трудностями. Так, программа не позволяет использовать микрофон смартфона в роли gjktразисточника звука. Зато она умеет передавать картинку в FullHD, тогда как DroidCam умеет только в HD, да и то, в бесплатной версии для этого нужно посмотреть рекламу.
Самый простой и доступный способ организовать систему видеонаблюдения – подключить к компьютеру USB камеру. Естественно, подобное решение отличается минимальной функциональностью, но вполне пригодно для домашнего использования.
Сразу стоит заметить, что использовать подобное оборудование для профессионального наблюдения (с четкими требованиями к техническим характеристикам и уровню безопасности) недопустимо.
Есть два варианта организации видеонаблюдения через USB:
- аналоговое оборудование, подключенное через USB преобразователь;
- классические USB цифровые камеры (WEB-камера , «вебка»).
В первом случае используется специальное оборудование – USB преобразователь, представляющий собой компактный видеорегистратор (плата видеозахвата с интерфейсом USB). В зависимости от модели преобразователя к устройству можно подключить от 1 до 4 аналоговых видеокамер.
При этом запись сигнала с нескольких камер одновременно обычно невозможна, ввиду ограничений накладываемых аппаратной частью оборудования.
К преимуществам преобразователя можно отнести компактные размеры, простую установку и настройку, а также полную совместимость с компьютерами и ноутбуками с операционной системой Windows. Основные недостатки – ограниченная функциональность и низкое качество изображения в сравнении с полноценными видеорегистраторами.
Классические USB камеры позволяют организовать видеонаблюдение буквально за несколько минут. На рынке представлено большое количество моделей. Предпочтение отдается современному оборудованию с HD разрешением (1280×720 пикселей) и встроенным микрофоном. Можно использовать более дешевые камеры с разрешением 0,3 Мп, но качество изображение будет ниже среднего.
В продаже есть модели со встроенной инфракрасной подсветкой , для съемки в темноте. Как правило, ИК подсветка включается автоматически (на корпусе оборудования расположен датчик освещенности). Основные преимущества цифровых USB камер – низкая цена, простое подключение и очень широкий модельный ряд.
Недостатки:
- минимальная функциональность;
- ограничения в монтаже (длина кабеля – не более 5 м;
- при больших значениях необходимо использовать специальный усилитель сигнала).
ПРОГРАММНОЕ ОБЕСПЕЧЕНИЕ ДЛЯ USB КАМЕР
Для реализации видеонаблюдения на базе USB видеокамер необходимо установить на ПК соответствующее программное обеспечение. Большинство цифровых USB камер и преобразователей продаются с диском, на котором записаны драйвера и ПО. Также минимальный набор утилит можно скачать с сайта производителя.
Программное обеспечение для преобразователя обычно входит в комплект поставки. Так, популярная модель преобразователя EasyCAP002 DVR рассчитана на работу с программой Super Viewer. ПО позволяет быстро переключаться между подключенными камерами, настраивать запись по времени, делать скриншоты и сохранять видеофайлы на жесткий диск компьютера или ноутбука.
Большинство подобных программ отличаются простым и интуитивно понятным интерфейсом, поэтому настройка и эксплуатация оборудования не вызывает затруднений у неопытных пользователей.
Для видеонаблюдения при помощи цифровых USB камер, как правило, используют стороннее программное обеспечение, значительно расширяющее функциональность даже самых простых моделей. Существуют как платные, так и бесплатные версии программ. Платное ПО обычно отличается большим набором функций.
Популярные программы:
- WebcamXP – одна из самых популярных программ. Основные преимущества – гибкие настройки, совместимость практически со всеми моделями камер, возможность использовать датчик движения для отправки оповещений по email.
- Mobile Computer Control – встроенный планировщик записи, детектор движения, возможность удаленного управления компьютером через мобильный телефон.
- Xeoma – не требует установки (можно запустить с карты памяти), поддержка всех типов камер, детектор движения, режим оповещения.
- Ivideon Server – интересное решение с возможностью облачного видеонаблюдения. Если ПК не подключен к интернету, можно использовать только клиентскую программу для сохранения видео на жесткий диск.
Все вышеперечисленные программы создавались как доступные аналоги специализированного ПО для систем безопасности. И в основном используются для организации простейшего домашнего видеонаблюдения . Также, подобное ПО часто устанавливают владельцы небольших торговых точек для наблюдения за сотрудниками и клиентами.
Особо востребована программа Ivideon Server, позволяющая организовать удаленное видеонаблюдение через интернет на базе простых USB камер.
КАК ПОДКЛЮЧИТЬ КАМЕРУ ВИДЕОНАБЛЮДЕНИЯ К USB
Цифровая камера («вебка») уже оснащена стандартным разъемом USB для подключения к компьютеру или ноутбуку. Большинство видеокамер рассчитаны на стандарт USB 2.0.Однако набирают популярность модели с матрицами большого разрешения, до 10 Мп (например, Logitech HD Pro Webcam C920), которые лучше работают при подключении через USB 3.0.
Высокая скорость передачи данных позволяет реализовать все преимущества большого разрешения картинки. При этом стоит учитывать, что сохранение видеофайлов в высоком разрешении требует гораздо больше места на жестком диске.
После подключения устройства необходимо установить драйвера (обычно идут в комплекте или доступны на сайте производителя), и программное обеспечение на выбор.
Подключение преобразователя также не сопряжено с особыми трудностями. Практически все модели подключаются к USB 2.0 разъему. Для подключения аналоговых видеокамер устройство оснащается стандартными композитными разъемами RCA (тюльпан). Видеоразъемы – желтый цвет, аудио – белый. Преобразователь можно подключать как напрямую, так и через обычный USB удлинитель.
Системные требования к ноутбуку или компьютеру минимальны, поэтому можно использовать устаревшее для современных игр или программ аппаратное обеспечение (процессор от 1,8 GHz, оперативная память – 256 Mb, видеокарта – 32 Mb).
После подключения устройства устанавливается драйвер и программное обеспечение. Для преобразователей рекомендуется использовать ПО, входящее в комплект поставки.
Возможные проблемы:
- Нет картинки – устройство не распознается операционной системой. Решение – переустановить драйвера.
- Камера работает с перебоями, зависание изображения и т.д. Решение – проверить качество подключения USB. Если используется удлинитель, необходимо проверить работоспособность камеры без него (возможно затухание сигнала).
В целом, система видеонаблюдения на базе USB оборудования достаточно надежна, при этом отдельное внимание уделяется техническому состоянию компьютера или ноутбука.