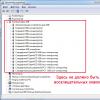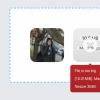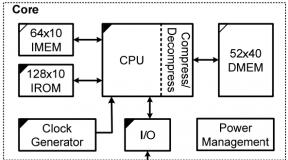RAW-формат HDD-дисков: как исправить, восстановление диска, инструкция. Как восстановить данные с RAW диска Образ диска raw поможет ли восстановление файлов
Скорее всего, у вас современный ПК или ноутбук, поэтому форматировать надо в NTFS.
К сожалению, нет универсального способа восстановления операционной системы из-за сбоя загрузочного сектора . Причины коллапса могут быть разными. Но такое восстановление вполне возможно без риска потери файлов, настроек, паролей, сертификатов и других персональных данных. Вот почему очень важно поддерживать систему в хорошем состоянии, без вирусов и вредоносного ПО. Вирусная уборка хороша часто, например, один раз в неделю.
Почему видоизменяется формат?
Если свисток все еще там, и нет возврата, вы можете обратиться за помощью к специалисту и помочь нам в обслуживании. Вот что мы можем вам предложить в этом отношении. Это происходит не часто, но некоторые из нас имели эту ситуацию, случайно удалили важный файл. Или нам пришлось сделать файл ненужным, мы его удалили, и через два дня мы обнаружили, что нам это нужно снова. Другой пользователь компьютера также может случайно удалить нас. Как восстановить такие файлы?
Здравствуйте.
Вот так работаешь с жестким диском, работаешь, а потом неожиданно включаешь компьютер - и видишь картину "маслом": диск не отформатирован, файловая система RAW, никаких файлов не видно и скопировать ничего с него нельзя. Что делать в таком случае (кстати, вопросов подобного рода очень много, так и родилась тема этой статьи )?
Когда мы удалим файл, он приземлится в мусор. Когда мы удаляем его из мусора, он исчезает. Но даже тогда этот файл не полностью удален. Есть три инструмента, которые мы можем использовать для восстановления наших файлов. С помощью этой опции вы можете восстановить свою систему до прежнего состояния и, таким образом, восстановить потерянные файлы . Однако есть несколько требований, которые необходимо выполнить. Во-первых, ваш компьютер должен иметь включенное восстановление системы. Во-вторых, ваш файл должен был быть создан до того, как ваша система создаст так называемый. точка восстановления.
Ну, во-первых, не паниковать и не торопиться, и не соглашаться с предложениями Windows (если, конечно, не знаете на 100% что означают те или иные операции). Лучше вообще, пока выключить ПК (если у вас внешний жесткий диск - отключите его от компьютера, ноутбука).
Причины появления файловой системы RAW
Файловая система RAW означает, что диск не размечен (т.е. "сырой", если перевести буквально), на нем не задана файловая система. Такое может произойти по множеству причин, но чаще всего это:
Таким образом, этот инструмент может не получить нам файл, который мы хотим. Чтобы использовать этот инструмент, щелкните правой кнопкой мыши «Мой компьютер» и выберите «Свойства». Затем выберите «Защита системы». Затем вы получите окно, которое вы видите ниже.
Программы для восстановления данных
Отсюда вы можете сделать несколько вещей. Нажмите «Восстановление системы», чтобы компьютер отображал все точки, из которых вы можете восстановить свою систему. Если ваш файл был создан до создания одного из них, вы можете его восстановить. Вам нужно посмотреть дату, которая показывает, когда была создана точка восстановления.
- резкое выключение питания при работе компьютера (например, выключили свет, затем включили - компьютер перезагрузился, а потом вы видите на диске RAW и предложение форматировать его);
- если речь идет о внешнем жестком диске, то с ними часто происходит подобное, когда при копировании информации на них, отключается USB кабель (рекомендуется: всегда перед отключением кабеля, в трее (рядом с часами), нажать кнопку для безопасного отключения диска);
- при не правильной работе с программами для изменения разделов жестких дисков , их форматирования и т.д.;
- так же очень часто многие пользователи подключают свои внешние жесткий диске к телевизору - тот их форматирует в свой формат, а затем ПК не может его прочитать, показывая систему RAW (для чтения такого диска, лучше воспользоваться спец. утилитами, которые смогут прочитать файловую систему диска, в которую его отформатировал ТВ/ТВ приставка);
- при заражении ПК вирусными приложениями;
- при "физической" неисправности железки (вряд ли что-то можно будет сделать своими силами для "спасения" данных)...
Если причиной появления файловой системы RAW является неправильное отключение диска (или отключение питание, неправильное выключение ПК) - то в большинстве случаев, данные удается благополучно восстановить. В остальных случаях - шансы ниже, но они так же есть:).
Порядок работы с программой
Все, что вы создали после этого момента, будет потеряно. Поэтому подумайте, хотите ли вы сделать эту операцию. Программа бесплатна, проста в использовании и интуитивно понятна. Сначала загрузите его из Интернета, а затем установите. Вам нужно будет указать, какой файл вы хотите восстановить, и о том, где этот файл был найден, прежде чем удалять его. Найдите свой файл в этом списке, выберите его и выберите «Восстановить». Это не лучший инструмент для восстановления файлов, потому что он немного медленный.
Он сканирует удаленные файлы в течение длительного времени. Это обеспечит восстановление правильного файла. Фатальная ошибка или неисправность в системных настройках могут иметь наихудший возможный результат в худшем случае. Тогда операционная система станет бесполезной. Однако в большинстве случаев наиболее сложными для диагностики являются причины незначительных нарушений. Иногда возникают проблемы с подключением в или интернет-соединении. В другой раз веб-браузер застревает на вашем сайте, и файлы неожиданно не открываются в приложении, к которому вы привыкли.
Случай 1: Windows загружается
, данные на диске не нужны, лишь бы быстрее восстановить работоспособность накопителя
Самый простой и быстрый способ избавиться от RAW - это просто произвести форматирование жесткого диска в другую файловую систему (именно то, что и предлагает нам Windows).
Внимание! Во время форматирования вся информация с жесткого диска будет удалена. Будьте внимательны, и если у вас есть нужные файлы на диске - прибегать к такому способу не рекомендуется.
Форматировать диск лучше всего из системы управления дисками (не всегда и не все диски видны в "моем компьютере", к тому же в управлении дисками вы сразу увидите всю структуру всех дисков).
Чтобы открыть ее, достаточно зайти в , затем открыть раздел "", далее в подразделе "Администрирование " открыть ссылку "Создание и форматирование разделов жестких дисков " (как на рис. 1).

Рис. 1. Система и безопасность (Windows 10).

Рис. 2. Форматирование диска в упр. дисками.
После форматирования диск будет как "новый" (без файлов) - на него теперь можно записывать все что требуется (ну и не отключать его резко от электричества:)).
Случай 2: Windows загружается (файловая система RAW не на диске с Windows)
Если файлы на диске вам нужны - то форматировать диск крайне не рекомендуется! Сначала нужно попробовать проверить диск на ошибки и исправить их - в большинстве случаев диск начинает работать в обычном режиме. Рассмотрим действия по шагам.
1) Сначала заходите в управление дисками (Панель управления/Система и безопасность/Администрирование/Создание и форматирование разделов жестких дисков ), см. выше в статье.
2) Запоминаете букву диска, на котором у вас файловая система RAW.
3) Запускаете командную строку от имени администратора. В Windows 10 это делается просто: щелкаете правой кнопкой мышки по меню ПУСК, и во всплывшем меню выбираете "Командная строка (администратор) ".
5) После введения команды - должна начаться проверка и исправление ошибок, если таковые найдутся. Довольно часто в конце проверки Windows вам сообщит, что ошибки были справлены и никаких дальнейших действий не требуется. А значит с диском можно начать работать, файловая система RAW в таком случае меняется на вашу прежнюю (обычно FAT 32 или NTFS).

Рис. 4. Ошибок нет (или они были исправлены) - все в порядке.
Случай 3: Windows не загружается (RAW на диске с Windows)
1) Что делать если нет установочного диска (флешки) с Windows...
В этом случае есть простой выход: вынуть жесткий диск из компьютера (ноутбука) и вставить его в другой компьютер. Далее на другом компьютере проверить его на ошибки (см. выше в статье) и если они будут исправлены - пользоваться им дальше.
Так же можно прибегнуть и к другому варианту: взять у кого-нибудь загрузочный диск и произвести установку Windows на другой диск, а затем уже загрузившись с него провести проверку того, который помечается как RAW.
2) Если установочный диск есть...
Все намного упрощается:). Сначала загружаемся с него, и вместо установки, выбираем восстановление системы (эта ссылка всегда есть в нижнем левом углу окна в начале установки, см. рис. 5).

Далее среди меню восстановления находите командную строку и запускаете ее. В ней нам нужно запустить проверку жесткого диска, на котором установлена Windows. Как это сделать, ведь буквы поменялись, т.к. мы загрузились с флешки (установочного диска)?
1. Достаточно просто: сначала запустите блокнот из командной строки (команда notepad и посмотрите в нем какие диски и с какими буквами. Запомните букву диска, на котором у вас установлена Windows).
2. Затем закройте блокнот и запустите проверку уже известным способом: chkdsk d: /f (и ENTER).
![]()
Кстати, обычно буква диска смещается на 1: т.е. если системный диск "C:" - то при загрузке с установочного диска, он становится буквой "D:". Но происходит так не всегда, есть исключения!
Если вышеперечисленные способы не помогли, рекомендую ознакомиться с TestDisk . Достаточно часто помогает в решении проблем с жесткими дисками.
Если нужно вытащить удаленные данные с жесткого диска (или флешки) рекомендую ознакомиться со списком самых известных программ для восстановления данных: (что-нибудь обязательно подберете ).
| Статьи |
Практически каждый пользователь сталкивался с ошибкой файловой системы RAW, и задумывался, как вернуть NTFS. Для начала хотелось бы подробнее остановиться на причинах появления этой самой RAW и привести немного терминологии.
Итак, RAW – вовсе не файловая система. Таким способом ОС идентифицирует неизвестную структуру. Кстати, RAW в переводе с английского - сырье / сырой материал. NTFS – New Technology File System, в переводе с английского - файловая система новой технологии.
Можно назвать ряд признаков, которые помогут идентифицировать проблему при обращении к тому или его разделу. Windows может вернуть следующие диалоговые окна и сообщения:

Сбросу структуры диска в тип RAW из NTFS и появление подобных ошибок могут способствовать следующие факторы:
- резкий скачок напряжения;
- неверное отключения дисков от питания;
- некорректное обновление ОС на любом этапе;
- bad сектора;
- нестабильная работа материнской платы;
- поврежденные кабели;
- вирусная атака;
- если ошибка возникает у usb винта/флэшки, проверить следует и сам разъем.
Существует ряд способов, как вернуть файловую систему в NTFS из RAW, но мы начнем с того, который минимизирует риски и поможет сохранить структуру данных и сами данные. Итак, как же вернуть диск в формате RAW в NTFS без потери данных? Рассмотрим несколько способов по порядку, начиная с самого простого.
Классический restart
Как бы банально не звучало, но простая перезагрузка порой помогает вернуть файловую систему из RAW в NTFS. Это связано с временным сбоем. Если этот способ не помог, идем дальше.
Проверяем соединения
- Если у вас настольный ПК и он не находится на гарантии – откройте системный блок и тщательно проверьте целостность всех проводов, соединения и их плотное прилегание. Проверка ничего не обнаружила, попробуйте просто переподключить диск в свободный разъем на материнке.
- Если нетбук / ноутбук, вне зависимости на гарантии или нет – обратитесь в СЦ.
- Если же речь идет о съемном носителе, переподключите его в другой usb разъем. Если ситуация повторяется, проверьте работоспособность usb другим устройством – мышь, клавиатура, другой носитель и т.д.
Прежде нужно исключить физическую неисправность, а после переходить к программному решению. Вышеуказанные способы не помогли вернуть файловую систему из RAW в NTFS? Идем дальше.
Check Disk поможет с NTFS
Проверяет винчестеры и съемные носители на наличие багов в файловой системе с дальнейшим исправлением. В некоторых случаях это поможет вернуть ПК в рабочее состояние.
Запускаем cmd с повышенными привилегиями:

Нет доступа к cmd?
Ситуации абсолютно разные: если Windows не загружается, то и нет доступа к командной строке. Естественно, запустить утилиты Check Disk с SFC нет возможности.
- Используйте live диски на CD / DVD / флэшке.
- Воспользуйтесь загрузочным диском или флэшкой для восстановления NTFS:

Во избежание ошибок, воспользуйтесь утилитой DiskPart:



После перезагрузки не забудьте вернуть загрузочное устройство – установите системный диск.
В случае если у вас настольный ПК, винчестер можно отключить и подсоединить к другому и уже с другой операционной системы запустить проверку.
Антивирусы вернут NTFS
Проверьте систему на вирусы. В помощь придут такие как:
- MALWAREBYTES – trial версия работает полноценно на протяжение 14 дней, скачать можно с официального сайта.
https://ru.malwarebytes.com/premium ; - Dr.Web CureIt! – бесплатна для использования дома, загрузить можно с сайта разработчика, перейдя по линку.
https://free.drweb.ru/download+cureit+free .
Исключив вирусную атаку, и если не удалось вернуть нормальную файловую систему, переходим к дальнейшим инструкциям.
Форматирование или как вернуть NTFS
Одним из простых способов вернуть нормальное состояние винчестера является форматирование диска, но это можно сделать лишь в том случае, если ничего важного не хранится на нем. Преобразовать RAW в NTFS можно встроенной утилитой Windows - diskmgmt.msc.

Сторонние средства в помощь файловой системе NTFS
Вернуть файловую систему с RAW в NTFS могут и проверенные сторонние средства, которые зарекомендовали себя с лучшей стороны.
Recuva - от хорошо известного всем разработчика Piriform, они же создали CCleaner.
В случае если вы не знаете как исправить ошибку RAW на своем жестком диске, USB или SD-карте, если утилита CHKDSK не справляется с задачей по исправлению неполадки файловой системы ПК, то эта статья поможет вам решить данный вопрос.
Как исправить неполадку
Давайте разберем классический пример, в котором, вполне вероятно, вы сможете увидеть ситуацию со своим накопителем.
Касательно USB-флешек, может случится такая ситуация, при которой компьютер перестает распознавать логические разделы диска и даже CHKDSK оказывается бессилен помочь в восстановлении файловой системы RAW на внешнем накопителе. Возможно, форматирование и решило бы вопрос, но не в ситуации, когда информация на диске крайне важна для пользователя и ее ни в коем случае нельзя терять. Это касается всех накопителей информации, будь то USB-флешка или жесткий диск.

Обычно когда USB или другие устройства хранения информации становятся RAW, основным решением вопроса, как это говорилось выше, является полное форматирование диска, поскольку CHKDSK не работает с накопителями, имеющими данный статус.
Воспользуйтесь следующей инструкцией для устранения неполадки.
Шаг 1. Восстановление данных с RAW, USB или SD-карты.
Для восстановление данных устройства хранения RAW, вам потребуется помощь специализированного программного обеспечения . Starus Partition Recovery станет отличным выбором и поможет вам в два щелчка перейти от вопроса к его непосредственному решению. Программа проведет глубокое сканирование любого выбранного вами физического диска и устранить имеющиеся в них логические ошибки.
1. Если у вас неполадка на USB или SD-карте, подключите их к компьютеру. Запустите Starus Partition Recovery и найдите устройство RAW, которое необходимо просканировать.

2. В зависимости от выбранного вами режима, Быстрое сканирование или Полный анализ , будет проведена проверка компьютера, которая поможет обнаружить потерянные и скрытые файлы на RAW. Разница режимов заключается в количестве информации, которая будет обнаружена. Полный анализ поможет найти гораздо больше данных.

3. Софт предлагает пользователю предварительный просмотр найденной информации и ее восстановления с устройства RAW (выборочно или полностью). Чтобы восстановить важные данные, выделите необходимые файлы, кликните по любому из них правой кнопкой мыши и нажмите клавишу Восстановить.

4. Starus Partition Recovery представляет широкие возможности по сохранению файлов.
- Сохранить данные на жесткий диск.
- Произвести запись на CD/DVD.
- Создать виртуальный образ ISO.
- Загрузить по FTP.
Вы можете:
Завершите процесс экспорта данных в удобном формате в удобное вам место.
Шаг 2. Исправление неполадки “CHKDSK недоступен для дисков RAW, USB и SD-карт”.
После восстановления данных с диска, самое время перейти к исправлению причины ошибки по которой компьютер не может считывать информацию устройства.
Метод первый. Запустите проверку на наличие ошибок для исправления неполадки CHKDSK.
- 1. Откройте проводник Windows и щелкните правой кнопкой мыши по диску, который нужно восстановить и выберите Свойства .
- 2. Теперь перейдите во вкладку Сервис , она доступна в верхнем меню.
- 3. Нажмите на клавишу Проверить для запуска утилиты.

Подождите пока завершится процесс сканирования и после вы вновь сможете пользоваться функционирующим диском.
Метод второй.
Альтернативный способ восстановления диска.
Еще один не менее эффективный способ форматирования диска или флешки — восстановление при помощи командной строки. Проследуйте по приведенным ниже пунктам для исправления ошибки RAW:
- 1. Введите в командной строке diskpart
.
Это утилита, управляющая дисковым пространством. - 2. Далее наберите list disk
.
Перед вами появится список всех дисков. Выберите нужный. - 3. Наберите select disk N
.
Здесь под N мы обозначили условное число, которое соответствует номеру диску. Вы можете поставить то, которое подходит в вашем случае. - 4. Напишите attributes disk clear readonly
.
Данная команда произведет очистку атрибутов. - 5. Введите clean
.
Команда проведет очистку флешки или диска, который вы сканируете. - 6. Наберите create partition primary
.
Эта команда создаст первичный раздел на диске. - 7. И наконец можно ввести format fs=ntfs или же fs=fat32 , если есть нужда во второй файловой системе.
Можете еще попробовать провести быстрое форматирование при помощи команды:
format fs=ntfs quick
.
Шаг 3. Форматирование и перезагрузка RAW-диска.
После восстановления логически поврежденных секторов и восстановления файловой системы диска RAW, воспользуйтесь следующей инструкции для сброса и форматирования RAW в NTFS.
- 1. Подключите диск с файловой системой RAW к вашему ПК.
- 2. Откройте проводник, щелкните правой кнопкой мыши по требуемому диску и нажмите на клавишу Форматировать .
- 3. Сбросьте RAW на систему NTFS или FAT32 и нажмите ОК для подтверждения операции.
По завершению процесса, ваш носитель будет готов к использованию
Одна из проблем с которой сталкиваются пользователи Windows 10, 8 и Windows 7 - жесткий диск (HDD и SSD) или раздел диска с файловой системой RAW. Этому обычно сопутствуют сообщения «Чтобы использовать диск сначала отформатируйте его» и «Файловая система тома не распознана», а при попытке проверки такого диска стандартными средствами Windows вы увидите сообщение «CHKDSK недопустим для дисков RAW».
Формат диска RAW - это своего рода «отсутствие формата», а точнее файловой системы на диске: так бывает с новыми или неисправными жесткими дисками, а в ситуациях, когда ни с того ни с сего диск стал RAW формата - чаще из-за системных сбоев, неправильного выключения компьютера или проблем с электропитанием, при этом в последнем случае информация на диске обычно остается в сохранности.
В этой инструкции - подробно о том, как исправить диск с файловой системой RAW в разных ситуациях: когда на нем есть данные, система и требуется восстановить прежнюю файловую систему из RAW, или, когда какие-либо важные данные на HDD или SSD отсутствуют и форматирование диска не является проблемой.

Проверка диска на ошибки и исправление ошибок файловой системы
Этот вариант - первое что стоит попробовать во всех случаях появления раздела или диска RAW. Он далеко не всегда срабатывает, но безопасен и применим как в тех случаях, когда проблема возникла с диском или разделом с данными, так и в случае если диск RAW - это системный диск с Windows и ОС не загружается.
В случае, если операционная система работает, просто выполните следующие действия
- Запустите командную строку от имени администратора (в Windows 10 и 8 это проще всего сделать через меню Win+X, которое также можно вызывать правым кликом по кнопке Пуск).
- Введите команду chkdsk d: /f и нажмите Enter (в данной команде d: - это буква диска RAW, который нужно исправить).
После этого возможны два варианта развития событий: если диск стал RAW из-за простого сбоя файловой системы, начнется проверка и с большой вероятностью вы увидите свой диск в нужном формате (обычно NTFS) по ее окончании. Если же дело серьезнее, то команда выдаст «CHKDSK недопустим для дисков RAW». Это означает, что данный способ вам не подходит для восстановления диска.

В тех ситуациях, когда операционная система не запускается, вы можете использовать диск восстановления Windows 10, 8 или Windows 7 или дистрибутив с операционной системой, например, загрузочную флешку (приведу пример для второго случая):
- Загружаемся с дистрибутива (его разрядность должна совпадать с разрядностью установленной ОС).
- Далее либо на экране после выбора языка внизу слева выбираем «Восстановление системы», а затем открываем командную строку, либо просто нажимаем Shift+F10, чтобы открыть ее (на некоторых ноутбуках Shift+Fn+F10).
- В командной строке по порядку используем команды
- diskpart
- list volume (в результате выполнения этой команды смотрим, под какой буквой в настоящий момент находится проблемный диск, или, точнее, раздел, так как эта буква может отличаться от той, что была в рабочей системе).
- exit
- chkdsk d: /f (где d: - буква проблемного диска, которую мы узнали в пункте 5).
Тут возможные сценарии те же, что были описаны ранее: либо все будет исправлено и после перезагрузки система запустится обычным образом, либо вы увидите сообщение о том, что нельзя использовать chkdsk с диском RAW, тогда смотрим следующие способы.
Простое форматирование диска или раздела RAW при отсутствии важных данных на нем
Первый случай самый простой: он подойдет в тех ситуациях, когда файловую систему RAW вы наблюдаете на только что купленном диске (это нормально) или если уже имеющийся диск или раздел на нем имеет данную файловую систему, но не имеет важных данных, то есть восстанавливать предыдущий формат диска не требуется.
В таком сценарии мы можем просто отформатировать этот диск или раздел стандартными средствами Windows (по сути, можно просто согласиться на предложение форматирования в проводнике «Чтобы использовать диск, сначала отформатируйте его)
Если по какой-то причине не удается форматировать диск таким образом, попробуйте также, путем правого клика по разделу (диску) RAW сначала «Удалить том», а потом кликнуть по области диска, которая не распределена и «Создать простой том». Мастер создания томов предложит вам задать букву диска и отформатировать его в желаемой файловой системе.
Примечание: во всех способах восстановления раздела или диска RAW используется структура разделов, изображенная на скриншоте ниже: системный диск GPT с Windows 10, загрузочным EFI разделом, средой восстановления, системным разделом и разделом E:, который определяется как имеющий файловую систему RAW (эта информация, предполагаю, поможет лучше понять шаги, изложенные далее).
Восстановление NTFS раздела из RAW в DMDE
Куда неприятнее, если на диске, который стал RAW, были важные данные и требуется не просто отформатировать, а вернуть раздел с этими данными.
В этой ситуации для начала рекомендую попробовать бесплатную программу для восстановления данных и потерянных разделов (и не только для этого) DMDE, официальный сайт которой - dmde.ru (в данном руководстве используется версия программы GUI для Windows).
Процесс восстановления раздела из RAW в программе в общем случае будет состоять из следующих шагов:
Примечание: в моих экспериментах, при исправлении диска RAW в Windows 10 (UEFI + GPT) с помощью DMDE, сразу после процедуры система сообщала об ошибках диска (причем проблемный диск был доступным и содержал все данные, бывшие на нем до этого) и предлагала перезагрузить компьютер для их устранения. После перезагрузки все работало исправно.
В случае, если вы используете DMDE для исправления системного диска (например, подключив его к другому компьютеру), учитывайте, что в результате возможен следующий сценарий: диск RAW вернет изначальную файловую систему, но при подключении его к «родному» компьютеру или ноутбуку, ОС не будет загружаться.
Восстановление диска RAW в TestDisk
Еще один способ эффективного поиска и восстановления раздела диска из RAW - бесплатная программа TestDisk. Она сложнее в использовании, чем предыдущий вариант, но иногда оказывается более эффективной.
Внимание: беритесь за то, что описано ниже только если понимаете, что делаете и даже в этом случае будьте готовы к тому, что что-то пойдет не так. Сохраните важные данные на физический диск, отличный от того, на котором производятся действия. Также запаситесь диском восстановления Windows или дистрибутивом с ОС (возможно, потребуется восстановление загрузчика, инструкции для чего я приводил выше, особенно если диск GPT, даже в тех случаях, когда восстанавливается не системный раздел).
В случае если все прошло успешно, правильная структура разделов будет записана, а после перезагрузки компьютера диск будет доступен, как и прежде. Однако, как упоминалось выше, может потребоваться восстановление загрузчика, в Windows 10 исправно работает автоматическое восстановление при загрузке в среде восстановления.
Файловая система RAW на системном разделе Windows
В тех случаях, когда проблема с файловой системой возникла на разделе с Windows 10, 8 или Windows 7, а простой chkdsk в среде восстановления не работает, вы можете либо подключить этот диск к другому компьютеру с работающей системой и исправить проблему на нем, либо использовать LiveCD со средствами для восстановления разделов на дисках.
- Список LiveCD, содержащих TestDisk доступен здесь: http://www.cgsecurity.org/wiki/TestDisk_Livecd
- Для восстановления из RAW с помощью DMDE вы можете извлечь файлы программы на загрузочную флешку на базе WinPE и, загрузившись с нее, запустить исполняемый файл программы. На официальном сайте программы также есть инструкции по созданию загрузочных накопителей DOS.
Также есть сторонние LiveCD, специально предназначенные для восстановления разделов. Однако, в моих тестах работоспособным применительно к разделам RAW оказался лишь платный Active Partition Recovery Boot Disk, все остальные позволяют лишь восстанавливать файлы, либо находят лишь те разделы, что были удалены (нераспределенное пространство на диске), игнорируя разделы RAW (так работает функция Partition Recovery в загрузочной версии Minitool Partition Wizard).

При этом, загрузочный диск Active Partition Recovery (если решите воспользоваться), может работать с некоторыми особенностями:
- Иногда показывает диск RAW как обычный NTFS, отображая все файлы на нем, и отказывается восстанавливать его (пункт меню Recover), сообщая, что раздел и так присутствует на диске.
- Если не происходит описанного в первом пункте, то после восстановления с помощью указанного пункта меню, диск отображается как NTFS в Partition Recovery, но остается RAW в Windows.
Решает проблему другой пункт меню - Fix Boot Sector, даже если речь идет не о системном разделе (в следующем окне после выбора данного пункта обычно не требуется выполнять какие-либо действия). При этом файловая система раздела начинает восприниматься ОС, но возможны проблемы с загрузчиком (решаемые стандартными средствами восстановления Windows), а также принудительный запуск проверки диска системой при первом старте.
Ну и наконец, если случилось так, что ни один из способов не смог вам помочь, или предложенные варианты кажутся пугающе сложными, почти всегда удается просто восстановить важные данные с разделов и дисков RAW, тут помогут бесплатные программы для восстановления данных.
Что такое raw-разметка на hdd, карте памяти и usb-флешке. Как исправить ошибку “chkdsk недопустим для дисков raw” и вернуть ntfs.
Довольно распространенная проблема: содержимое карты памяти или жесткого диска недоступно, ОС Windows (7 - 10) выдает сообщение "chkdsk недопустим для диска". Формат файловой системы - RAW.
Что такое raw, страшно ли это и как исправить ошибку (вернув файловую систему NTFS) – читайте здесь.
Что такое «файловая система RAW»?
Когда вы подсоедините устройство в usb-разъем, то видите в свойствах файлового тома информацию о том, что flash-карта имеет тип файловой системы raw и не отформатирована в стандартной файловой системе NTFS или FAT.
ОС Windows присваивает метку RAW тому с неопределенной файловой системой. Это происходит в случае, если ни один из системных драйверов не смог распознать файловую систему. В случае с ОС Windows, речь идет о FAT(32) и NTFS.
Таким образом, RAW не является файловой системой, а верный признак ошибки в работе жесткого диска .
RAW-диск: причины появления ошибки
Чаще всего, RAW-разметка появляется, если:
- Не отформатирован диск, файловый том,
- Доступ к файловой системе/диску/карте памяти запрещен или ограничен,
- Появились ошибки чтения, повреждение структуры файловой системы, bad-блоки.
Для raw диска характерны некоторые симптомы, которые определенно свидетельствуют о проблемах с диском. Среди подобных симптомов:
- Неправильный тип носителя при чтении диска
- Windows выдает окно "Отмена", "Повторить", "Ошибка"
- Файловая система в приложениях отображается как RAW
- Появляется ошибка “chkdsk недопустим для дисков raw”
- Windows просит отформатировать диск
- Имена файлов содержат нестандартные символы
- Появляется сообщение "Сектор не найден"
Когда возникает ошибка chkdsk недопустим для дисков raw?
Информация о файловой системе хранится в двух местах:
- MBR partition Table
- Volumes boot sector
Если один из этих секторов поврежден или не найден, chkdsk выдает информацию что данная утилита недопустима для дисков raw.
Почему raw-разметка – это плохо
Если ваше устройство имеет raw-разметку, вы не можете просматривать его содержимое, совершать файловые операции. Также диск нельзя проверить на ошибки или дефрагментировать.
В результате, файлы, хранящиеся на диске, становятся недоступны, хотя физически они все еще находятся там и доступны для восстановления любой recovery-программой.
Важно ! Если ваш диск или раздел имеет тип файловой системы raw, операционная система Windows предложит форматирование, выдавая предупреждение "диск не отформатирован. Вы хотите отформатировать его?" (Disk not formatted do you want to format it now?).
Не соглашайтесь на это: если вы отформатируете HDD, то потеряете все данные на raw-диске!
Как исправить raw без потери данных в программе EaseUS Data Recovery Wizard
Получить доступ к файлам можно, исправив MBR partition Table или переведя raw в ntfs формат. Сделать это можно фактически без потери данных и форматирования.
Поскольку raw-диск все еще содержит данные, попробуем их вернуть (если не полностью, то хотя бы самые ценные файлы).
Нам понадобится программа EaseUS Data Recovery Wizard. Как ей пользоваться при восстановлении данных с raw – читайте ниже.
Шаг 1. Восстановление данных на RAW-диске или разделе
EaseUS Data Recovery Wizard – вполне подходящая программа:
- Для восстановления данных с raw дисков,
- В случае если sd карта или флешка в raw-формате не форматируется
- Для поиска удаленных разделов жесткого диска.
Программа Data Recovery Wizard – платная, если речь идет о полнофункциональном использовании.
Совет. Как вариант, вы можете попробовать такие бесплатные приложения как Recuva или те, что мы предлагаем в [этом обзоре].
1. Для начала скачайте программу с сайта разработчика:
Программа совместима с Windows 7/8/10, хотя установить ее можно и на более ранние версии ОС.
2. Запустите EaseUS Data Recovery Wizard и в появившемся окне выберите файловые типы для восстановления (или активируйте опцию “Все типы файлов”). Подтвердите операцию, нажав .
3. Если раздел диска удален или определяется в Проводнике как RAW, воспользуйтесь опцией Lost Disk Drives.
Выберите проблемный диск с удаленными данными (Секция “Потерянные диски”) и нажмите кнопку Scan.
EaseUS Data Recovery Wizard выполнит поиск файлов, доступных для восстановления, на указанном диске или sd карте.
4. По завершению сканирования отобразится список найденных файлов. Отметьте необходимые и нажмите кнопку Recover для восстановления.
Важно ! Всегда сохраняйте файлы на другой диск, во избежание перезаписи.
Шаг 2. Конвертируем RAW в файловую систему NTFS без потери данных
После восстановления файлов, raw диск нужно отформатировать – чтобы использовать дальше для хранения файлов. Как это правильно сделать, читайте .
Кстати . ОС Windows позволяет отформатировать диск в NTFS, используя встроенную утилиту форматирования Diskpart через командную строку.
Таким образом, если заранее восстановить данные с raw диска, можно безопасно вернуть NTFS раздел и выполнить форматирование. Если же вы вначале отформатируете диск, а затем попытаетесь вернуть данные, вероятность восстановления существенно снизится.
Если вам не повезло и вы случайно отформатировали raw-раздел, потеряв данные на нем, используйте программу Auslogics File Recovery (полезно ознакомиться со статьей по ссылке).
Другие полезные программы для восстановления raw диска
Помимо программы EaseUS Data Recovery Wizard, вам могут пригодится другие инструменты для восстановления raw-разделов.
TestDisk
Бесплатная консольная утилита TestDisk позволяет находить потерянные файловые тома. Таким образом вы смотете вернуть файлы с raw-раздела.
Вернуть ntfs программой TestDisk вы можете следующим образом:
- Запустите утилиту TestDisk
- Выберите Create → диск для восстановления → тип файловой системы
- Для начала поиска выберите в меню Analyse → Quick Search
- Нажмите P для поиска файлов и Write для записи результатов в таблицу на диске
Minitool Power Data Recovery
В программе Power Data Recovery есть инструментарий для поиска удаленных/потерянных разделов: Lost Partition Recovery. С помощью этой функции вы можете быстро восстановить raw-раздел.
В отличие от консольной утилиты TestDisk, программа Power Data Recovery обладает очень понятным интерфейсом. Благодаря этому, вы сможете восстановить файлы, после чего отформатировать проблемную область диска в FAT или NTFS.
HDD Raw Copy
Программа Hdd Raw Copy (разработчик - Toshiba) предназначена для низкоуровневого и посекторного создания образа диска. Будет полезна при создании полной копии жесткого диска или SSD. Создав дубликат диска, вы спокойно можете экспериментировать с RAW-разделом: восстанавливать на нем файлы, форматировать и конвертировать в другие файловые системы.
Кроме того, утилита HDD Raw Copy будет полезна для резервного копирования, создания дубликатов, восстановления информации и миграции данных.
Вопрос-Ответ
При очередном включении внешнего HDD на USB ОС "посоветовала" форматировать диск. Проверил сам контроллер, установив в него другом HDD - работает. Проблема именно в самом HDD. Посоветуйте, что делать.
Ответ . Если ОС советует отформатировать жесткий диск, возможно, имеет место нарушение таблицы разделов. Попробуйте восстановить raw-систему диска с помощью консольной утилиты TestDisk.