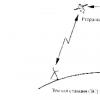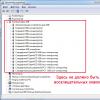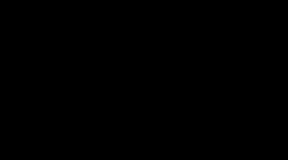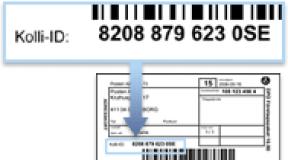Решение проблем с черным экраном при загрузке Windows. Черный экран при загрузке Windows, что делать? Пропадет ли черный экран после восстановления системы
Чёрный экран при загрузке Windows - проблема с которой рано или поздно сталкивается множество пользователей, но далеко не все знают как её устранить. Что же нужно делать? Для начала нужно изучить возможные причины. Их много и они разные. Они могут быть как техническими, так и программными, а иногда проблема кроется в обычной невнимательности.
Проблема с проводами и/или разъёмами
Типичная ситуация - проблемы с кабелями, разъёмами и кнопками включения питания.
Проверка подачи питания на монитор
- Если у вас настольный компьютер, то первым делом проверьте подачу питания на дисплей . Некоторые пользователи столь привыкают к работе на ноутбуке, что, пересаживаясь за десктоп, не замечают очевидного. Кнопка питания на мониторе просто выключена. Не случайно инструкция специалистов IBM, разработанная ещё для первых PC, предполагала проверку подачи питания самым первым пунктом.
- Второй частой причиной внезапного получения чёрного экрана при включении является недостаточный контакт кабеля питания. На практике часто встречались случаи, когда вилка кабеля слабо держалась в гнезде, и отключалась при передвижении дисплея или активном участии домочадцев, включая пушистых. В офисе причиной плохого контакта кабеля и монитора часто являются уборщицы, задевающие провода во время уборки.
Проверка контакта между видеокартой и монитором
Второй причиной ситуации, когда кулеры работают, но компьютер не включается и показывает чёрный экран - является проблема с кабелем между видеокартой и дисплеем. Тут может быть два варианта:
- Кабель вышел из гнезда.
- Кабель подключён не в основной выход видеокарты.
С первым случаем всё понятно. Просто проверьте целостность самого кабеля и надёжность его крепления в разъёмах. А вот со вторым случаем стоит пояснить. Осмотрите заднюю панель компьютера.
Если разъёма для подключения кабеля монитора два, то мы имеем дело с одной из следующих ситуаций:

И в том и другом случае есть два варианта подключения кабеля. Выключаем компьютер, переключаем провод на другой разъём и снова включаем компьютер.
Возможно, кто-то просто переключил кабель в другое гнездо по ошибке. Современный HDMI разъём не оборудован винтами, как старый VGA, и его можно случайно выдернуть из гнезда, а потом подключить не в то гнездо или вставить не до конца.
После перезагрузки компьютера снова черный экран? Возможно у вас техническая неисправность (подробнее ниже).
Помните, что при любых переключениях видеокабеля, питание на компьютере и мониторе лучше выключать.
“Внешний монитор”
В лэптопе почти всегда предусмотрен выход для подключения внешнего монитора. Поэтому если при включении ноутбука вы слышите звук работы кулеров, но экран чёрный, то вполне вероятно, что кто-то переключил его в режим работы с внешним монитором. Найдите на клавиатуре функциональные клавиши управления внешним монитором и попробуйте включить внутренний дисплей. Вот как они выглядят на ноутбуке ASUS:
Клавишей F7 выключается/включается внутренний экран, а F8 управляет комбинацией вывода на внешний/внутренний монитор ноутбука. Нажимать их следует вместе с функциональной клавишей, обычно обозначаемой Fn.
Вот так в Windows 8 и 10 выглядит выбор режимов работы с внешним монитором.
Переключаются разные режимы последовательным нажатием комбинации клавиш Fn и F8 для изображённой выше клавиатуры ноутбука ASUS. Так можно случайно отключить внутренний монитор ноутбука и получить чёрный экран при включении.
Программные неисправности
Сбой загрузчика системы
Чёрный экран и курсор на нём после загрузки ноутбука или компьютера может свидетельствовать о сбое в работе загрузчика операционной системы или одного из драйверов. Если меню вариантов запуска системы появляется, попробуйте загрузиться в безопасном режиме. А если нет, то выход один - . Как сделать загрузочную флэшку рассказано .
Неверная частота обновления или слишком высокое разрешение
Вторая нередкая проблема с чёрным экраном при загрузке Windows может состоять в неправильно установленной частоте обновления на видеокарте. Дело в том, что старые ЭЛТ-мониторы работают с высокой частотой обновления экрана, до 100 Гц и выше. А современные LCD могут поддерживать только 50-60 Гц. Связано это с конструктивной особенностью таких мониторов.
Если вы получили чёрный экран именно при переходе со старого монитора на новый, то сделать нужно следующее.

По тем же причинам можно получить чёрный экран на ноутбуке, подключённом к внешнему монитору. Попробуйте отрегулировать частоту и разрешение для внешнего дисплея, как показано на картинке выше.
Технические неполадки
Как быть, если чёрный экран при включении компьютера победить средствами, описанными в этой статье, не получилось. Возможно причина кроется в неисправности деталей вашего ПК.
Если вы не являетесь специалистом в области ремонта компьютерной техники, то рекомендуем обратиться в сервис за профессиональной поддержкой!
Вышла из строя видеокарта
При такой неисправности вентилятор ноутбука или ПК работает, но он не запускается и на экране мы видим чёрный экран. Согласно стандарту POST мы должны услышать один длинный и два или три коротких сигнала спикера (встроенного динамика). Указанная звуковая индикация характерна для AWARD BIOS, установленного во многих массовых ноутбуках и компьютерах.
POST - система самотестирования BIOS. Реккомендуем прочитать статью про .
Только обязательно убедитесь, что динамик есть и подключен к плате. В некоторых современных компьютерах производители обходятся без него, заменяя светодиодами на материнской плате и даже маленькими цифровыми индикаторами. Но последние можно встретить только в дорогих системных платах для оверклокеров.
Вышел из строя монитор
Неисправность самого дисплея проявляется ровно также, только без звуковых сигналов. Компьютер не включается, хотя кулеры работают, а экран чёрный. Как правило, вы должны видеть в этом случае и другие признаки активности десктопа: мигает светодиод накопителя, например. Проверить факт поломки дисплея можно подключением его к другому ПК или подсоединения самого компьютера к иному дисплею или телевизору. Многие видеокарты сегодня поддерживают HDMI, который есть на современных ТВ.
В случае если не включается и показывает чёрный экран ноутбук, то это может означать неисправность шлейфа, соединяющего системную плату и дисплей. Проверить это можно подключением лэптопа к внешнему монитору . Если изображение есть, то видеоподсистема исправна, а дисплей или его шлейф нет.
В настоящее время уже немалое число пользователей Windows 7 встретились с новой напастью. Эта удобная операционная система, способная к автоматическому обновлению, быстро завоевывает популярность. Но пока в ней действительно не все так гладко, как хотелось бы. И все более распространенной становится такая беда, как 7. Часто проблема начинает проявляться после одного из автоматических обновлений. Хотя такая версия событий и является неофициальной, определенное допущение со стороны Майкрософт все же присутствует.
Впрочем, сами Майкрософт настойчиво отрицают данный факт и все еще проводят исследования, не спеша выдавать заключения. И, что самое главное, как-то помочь пользователям с разрешением проблемы. Тем не менее, прореха в защите позволяет вредоносным программам вносить изменения в систему. А точнее - в святая святых, реестр. После такого вмешательства возникает тот самый печально известный при загрузке Windows 7.
Причина, которая вызывает при запуске Windows 7 черный экран
Независимые специалисты уже провели собственную экспертизу. В ее ходе выяснилось, что основная беда заключается в некоторых особенностях хранения данных реестра, которые имеет новая система. Уязвимость относится к значению Shell. При некоторых изменениях оно обрабатывается неправильно, что и вызывает в итоге пугающий черный экран при загрузке Windows 7. Обои, панель задач, боковые панели - ничто не загружается. В редких случаях можно увидеть разве что окно проводника, и то если оно не свернуто. Иначе последнее тоже канет в неизвестность.
Решение проблемы
Как же устранить черный экран при загрузке Windows 7? Есть несколько способов решения этой неприятной проблемы. К сожалению, большинство из них оказались малоэффективны. Самый популярный вариант, который успешно себя зарекомендовал и помог уже не одному десятку пользователей, заключается в следующем. Сочетанием трех клавиш (Shift + Ctrl + Esc) следует вызвать В нем выбирается команда выполнить новую задачу (файл -> выполнить). После этих действий должно открыться окно, в котором нужно ввести команду regedit.
Эта команда вызывает и позволяет просмотреть Нам понадобится ветка HKEY_LOCAL_MACHINE->SOFTWARE->Microsoft->WindowsNT->CurrentVersion->Winlogon. Справа появится ее содержимое, где остается найти пресловутый ключ Shell и дважды щелкнуть по нему левой клавишей мышки. Все, что должно находиться в открывшемся после этого окне, заключается в одном-единственном значении «explorer.exe». Возможно, там будут присутствовать значения с другими названиями. Их все можно (и даже нужно) удалить.
В случае если никаких лишних значений не обнаружилось, сам ключ Shell необходимо удалить и создать заново. Сделать это несложно. В области, где находился ключ, нужно щелкнуть правой клавишей мышки и открыть соответствующее меню. В нем будет вариант «создать». Создавать нам нужно строковый параметр с аналогичным удаленному ключу названием (Shell).
Черный экран при загрузке Windows xp
Такое явление - тоже не редкость. Черный экран здесь может возникнуть после установки третьего пакета обновлений Windows (Service Pack 3). Или же первого, которое пытаются установить поверх Service Pack 2. Несовместимость некоторых элементов системы вызывает похожие проблемы при загрузке. Внешний вид загруженного изображения такой же, как в случае с неполадками на Windows 7: абсолютно черный экран без каких бы то ни было значков, пусковой панели и фона. Остается только иконка проводника.
Чаще всего причиной появления пустого черного экрана является наличие в системе опасных вирусов. Устранение в таком случае связано с избавлением компьютера от этой напасти. Для решения используется небольшой патч Prevx, который занимает всего около 50-ти КБ. Удобство заключается в том, что при запуске программа сама производит все нужные действия. Иногда помогает с загрузочного диска.
Еще одна неплохая утилита называется Malwarebytes’ Anti-Malware. Она подойдет для обладателей любой операционной системы Windows и проверит их систему на вирусы. Ведь даже самая хорошая и надежная антивирусная программа не гарантирует стопроцентной защиты. Поэтому не помешает проверить содержимое компьютера специализированной утилитой для выявления троянских вирусов.
» Что делать, если вместо рабочего стола Windows XP отображается черный экран?
Что делать, если вместо рабочего стола Windows XP отображается черный экран?
Черный экран после загрузки Windows XP. Что произошло?
Вы включаете компьютер и наблюдаете обычный процесс загрузки Windows XP. Однако вместо рабочего стола перед вами лишь черный экран, в одних случаях – со стрелкой курсора, в других – без. Что это значит? Из-за чего могло случиться подобное? Попробуем разобраться.
Причины черного экрана или почему загрузка Windows не доходит до завершения
- Недопустимое значение разрешения монитора (неподдерживаемое драйвером).
- Неисправность видеоподсистемы компьютера (видеокарты, кабеля, соединяющего видеокарту с монитором, самого монитора или матрицы ноутбука и т. д.).
- Отсутствие или повреждение видеодрайверов.
- Критические ошибки Windows, возникающие сразу после запуска.
- Повреждение или отсутствие ряда системных файлов (чаще всего – динамических библиотек).
- Повреждение системного реестра.
Что наиболее часто приводит к повреждению файлов и системного реестра?
- Аппаратные проблемы: дефекты поверхности жесткого диска, его интерфейсного кабеля, ошибки оперативной памяти, отключения электропитания во время операций чтения/записи файлов и т. д.;
- Вирусное заражение (одна из самых распространенных причин);
- Неграмотное использование программ-настройщиков (твикеров) для оптимизации Виндовс;
- Использование средств для крекинга (взлома защиты) и пиратского софта;
- Ручное удаление файлов или редактирование реестра пользователем.
Устраняем аппаратные неполадки
Исправляем разрешение монитора
Проблема может возникнуть, например, после замены монитора или видеокарты, если установленное пользователем разрешение экрана не поддерживается новым драйвером. Но иногда это бывает и следствием программных сбоев.
Как вернуть экрану нормальное разрешение?
- Перезагрузите компьютер. Перед следующим стартом Виндовс нажмите и удерживайте клавишу F8 для входа в меню дополнительных вариантов загрузки.
- Выберите из меню пункт “Включить режим VGA”. Система загрузится со стандартным видеодрайвером, который используется в безопасном режиме и на начальном этапе запуска Windows XP.
- Кликните правой кнопкой мыши по свободному месту на рабочем столе. Выберите из контекстного меню пункт “Свойства”.
- Откройте вкладку “Параметры” и измените разрешение экрана на одно из стандартных. Сохраните изменения.
- Загрузите Windows XP в нормальном режиме. Еще раз зайдите в настройки параметров экрана и установите более подходящее разрешение.
Решаем проблемы с видеокартой и видеодрайвером
Нередко черный экран после загрузки Windows возникает из-за выхода из строя видеокарты либо повреждения ее драйвера. Что можно сделать в таком случае? Если ваш компьютер оснащен двумя видеокартами (встроенной и дискретной), зайдите в настройки BIOS и переключитесь в режим работы со встроенным видео (как это сделать, нужно узнавать из документации к вашей версии BIOS). Выключите компьютер и присоедините кабель монитора к соответствующему разъему.
Если вам удалось полностью загрузить Windows XP и увидеть рабочий стол – источник проблемы вы нашли. Это значит, что ваша дискретная видеокарта вышла из строя и нуждается в ремонте (или замене).
В ряде случаев при неполадках видеоподсистемы компьютер нормально загружается в безопасном режиме. Использовав эту возможность, есть шанс проверить, определяется ли ваша видеокарта в диспетчере устройств и распознает ли операционная система ее драйвер. Чтобы это сделать, выполните следующее.
- Перезагрузите ПК. Перед запуском Виндовс нажмите и удерживайте F8 – откроется меню дополнительных вариантов загрузки.
- Выберите из меню “Безопасный режим”.
- Откройте контекстное меню “Мой компьютер” и выберите в нем пункт “Свойства”.
- Откройте вкладку “Оборудование” и нажмите “Диспетчер устройств”.
- Если в списке оборудования вместо видеокарты у вас неизвестное устройство, нужно установить для него драйвер.
Подходящий драйвер можно загрузить с сайта производителя, если точно известна модель видеокарты, установить с диска, который был приложен к карте при покупке, или найти по коду устройства. Код можно посмотреть на вкладке “Сведения” в свойствах неизвестного девайса.
Для этого из списка “Свойство” выберите пункт “ИД оборудования”. Скопируйте верхнюю строку и с помощью поисковых систем определите модель видеокарты. После чего загрузите драйвер с сайта ее производителя.
Если видеокарта не определяется ни в Windows XP, ни в BIOS компьютера, остается предположить, что она неправильно подключена или неисправна. На неполадки устройства также указывает его невозможность “удержать” драйвер – то есть, спустя какое-то время после установки драйвера, видеокарта снова определяется в диспетчере устройств как Unknown Device.
Ищем и устраняем прочие аппаратные проблемы
Жесткий диск
К другим причинам того, что после загрузки Windows XP вы видите только черный экран, относятся неполадки жесткого диска и оперативной памяти. А в более редких случаях виновными бывают блок питания, материнская плата и прочее “железо”.
Для тестирования и исправления ошибок жесткого диска удобно использовать инструмент Виндовс – утилиту “чекдиск” (chkdsk.exe). Для ее запуска откройте командную строку через “Пуск” – “Программы” – “Стандартные”. Впишите команду: chkdsk /f /r (/f /r – атрибуты поиска и исправления ошибок диска и поврежденных секторов) и нажмите Enter.
Система предложит выполнить проверку после следующей загрузки. Для согласия нажмите “Y” и перезагрузите компьютер.
Память
Тестирование оперативной памяти лучше всего проводить с помощью сторонних приложений. Одним из лучших инструментов является Memtest86+ . Для работы нужно подготовить загрузочный диск с этой программой, запустить с него компьютер и провести проверку, длительностью 6 – 8 часов. Появление красных строк в отчете Memtest указывает на ошибки ОЗУ. Если это ваш случай – память подлежит замене.
Другое оборудование
Поиск аппаратных неисправностей системного блока в домашних условиях обычно проводится путем поочередной замены тестируемых деталей на заведомо исправные. Чтобы таким способом найти проблемный узел, нужно иметь в запасе комплект хотя бы самого основного оборудования, совместимого с проверяемым – блока питания и материнской платы с процессором. Если это условие невыполнимо, придется обращаться к специалистам.
Черный экран после старта Windows XP с последующей перезагрузкой
Один из вариантов описываемой проблемы проявляет себя так: компьютер нормально загружается, стартует Виндовс, но вместо рабочего стола несколько секунд “висит” черный экран, после чего ПК уходит в перезагрузку. Ситуация повторяется циклически.
Причина кроется в крахе системы, связанной, как правило, с каким-либо из драйверов или автоматически загружаемых программ. Обычно в таких случаях на экране отображается BSOD – синий экран смерти с кодом ошибки и указанием на ее источник. Но если в настройках Windows XP была включена автоматическая перезагрузка при сбоях, вместо синего экрана будет как раз такая картина.
Чтобы узнать, что вызывает критическую ошибку, запустите меню дополнительных вариантов загрузки (F8). Выберите из списка пункт “Отключить автоматическую перезагрузку при отказе системы”.
Теперь в случае сбоя вы увидите код STOP-ошибки и проблемный драйвер. Судя по этой информации, вы можете установить причину неполадки. Самая достоверная интерпретация данных BSOD – на официальном сайте MSDN Microsoft , в разделе Blue Screens .
Ищем источник программного сбоя
На неполадки программного характера приходится около половины случаев черного экрана после загрузки Windows XP. Черный экран появляется из-за того, что система не находит критически важные для работы файлы или разделы реестра. Чем они могут быть повреждены, мы уже говорили, а теперь разберемся, как с этим бороться.
Последняя удачная конфигурация
Прежде всего попробуем загрузить компьютер с рабочими параметрами – последнюю удачную конфигурацию Windows. Эта опция доступна всё из того же меню дополнительных вариантов загрузки.
Лечение вирусов
Если ничего не изменилось, а система по-прежнему демонстрирует вам “черный квадрат Малевича”, проверьте компьютер на вирусы. В данной ситуации это можно сделать двумя способами:
- загрузив Windows XP в безопасном режиме и запустив проверку установленным антивирусом;
- если безопасный режим не загружается – остается просканировать систему антивирусом на загрузочном диске или флешке.
Для этого вполне подойдут такие монстры, как:
Довольно часто после проверки и удаления вируса поврежденные файлы приходится заменять вручную. Источником чистых файлов могут служить:
- аналогичная версия Windows XP с тем же пакетом обновлений (service pack), что и у вас;
- установочный диск Windows (папка i386), где файлы хранятся в сжатом виде и перед заменой нуждаются в предварительной распаковке. Распаковка производится через командную строку Windows или консоль восстановления следующей командой: expand /r источник конечная папка . Например, expand /r D:\i386\myfile.dl_ C:\Windows\System32 .
- папка C:\Windows\System32\dllcache.
Восстановление реестра
Черный экран может быть и следствием повреждения реестра. Windows при этом не может полностью загрузиться, так как не находит параметры загрузки некоторых важных файлов.
Этот способ восстановления рекомендован Microsoft. Он поможет вам победить черный экран, если у вас на компьютере была включена функция восстановления системы и есть контрольные точки. Все, что вам понадобится – это установочный диск с Windows.
- Для загрузки консоли восстановления поместите в привод установочный диск, измените в настройках BIOS приоритет загрузки (первым загрузочным устройством сделайте оптический дисковод) и перезагрузите ПК. Когда появится экран приветствия программы установки, нажмите клавишу “R”.
- После запуска консоли выполните вход в систему. Если у вас установлена единственная копия Windows, нажмите 1, следом введите пароль администратора.
- Наберите в окне консоли перечисленные ниже строки:
md tmp
copy c:\windows\system32\config\system c:\windows\tmp\system.bak
copy c:\windows\system32\config\software c:\windows\tmp\software.bak
copy c:\windows\system32\config\sam c:\windows\tmp\sam.bak
copy c:\windows\system32\config\security c:\windows\tmp\security.bak
copy c:\windows\system32\config\default c:\windows\tmp\default.bak
delete c:\windows\system32\config\system
delete c:\windows\system32\config\software
delete c:\windows\system32\config\sam
delete c:\windows\system32\config\security
delete c:\windows\system32\config\default
copy c:\windows\repair\system c:\windows\system32\config\system
copy c:\windows\repair\software c:\windows\system32\config\software
copy c:\windows\repair\sam c:\windows\system32\config\sam
copy c:\windows\repair\security c:\windows\system32\config\security
copy c:\windows\repair\default c:\windows\system32\config\default
- Для выхода из консоли введите команду exit .
Если у вас есть доступ к другому ПК, для экономии времени можете создать командный файл с этим текстом. Для этого скопируйте команды в блокнот и сохраните файл под любым именем с расширением txt. Например, MyRegCopy.txt Поместите его на флешку, подключите флешку к компьютеру, где вы восстанавливаете систему, потом наберите в консоли восстановления команду: batch F:\MyRegCopy.txt , где F -буква флешки.
Испорченный реестр будет заменен на копию, которая была создана в момент установки Windows. Если вас устраивает такой вариант (все установленные программы придется переустанавливать), можете на этом остановиться. Если не устраивает – идем дальше.
- Загрузите Windows XP. Черный экран больше не появляется? Теперь вам предстоит извлечь из папки C:\System Volume Information более свежие копии реестра. К сожалению, воспользоваться приложением “Восстановление системы” у вас не получится, поскольку не будет найдено ни одной контрольной точки. Тем не менее, эти точки сохранились на компьютере как раз в вышеназванной папке.
- Получите доступ к System Volume Information, руководствуясь этой статьей от Microsoft .
- Найдите в папке System Volume Information подкаталог с именем Snapshot , созданный позже всех.
- Откройте его и скопируйте оттуда в папку c:\windows\system32\config следующие файлы:
REGISTRY_MACHINE_SOFTWARE
_REGISTRY_MACHINE_SYSTEM
_REGISTRY_USER_.DEFAULT
_REGISTRY_MACHINE_SECURITY
_REGISTRY_MACHINE_SAM.
- Создайте и сохраните на диске С:\ текстовый файл следующего содержания:
del c:\windows\system32\config\sam
del c:\windows\system32\config\security
del c:\windows\system32\config\software
del c:\windows\system32\config\default
del c:\windows\system32\config\system
ren c:\windows\system32\config\_REGISTRY_MACHINE_SOFTWARE SOFTWARE
ren c:\windows\system32\config\_REGISTRY_MACHINE_SYSTEM SYSTEM
ren c:\windows\system32\config\_REGISTRY_USER_.DEFAULT DEFAULT
ren c:\windows\system32\config\_REGISTRY_MACHINE_SECURITY SECURITY
ren c:\windows\system32\config\_REGISTRY_MACHINE_SAM SAM
- Снова загрузите консоль восстановления и выполните команду: batch C:\File.txt (укажите здесь имя нового командного файла).
- Для выхода из консоли наберите exit .
Реестр будет восстановлен и весь ваш софт снова будет работать.
Установка Windows XP в режиме восстановления
Если вам так и не удалось победить черный экран после загрузки Windows, не отчаивайтесь. Есть еще один шанс восстановить систему не прибегая к переустановке. Для этого вам также понадобится диск с дистрибутивом. Приступим.
- Загрузите компьютер с диска. Дождитесь появления экрана с текстом “Вас приветствует установка Windows”. Нажмите Enter (продолжение установки).
- Программа-установщик просканирует диск на наличие других копий Windows и предложит их восстановить. В нашем примере обнаружена одна копия. Восстановим ее, выбрав и нажав клавишу “R”.
- В процессе восстановления на жесткий диск будут скопированы файлы каталога Windows – всё необходимое для нормального функционирования системы.
- После окончания копирования компьютер перезагрузится. При повторном запуске инсталлятор предложит вам нажать любую клавишу для продолжения установки. Этого делать не нужно, поскольку тогда ваши настройки, рабочий стол и прочее – не сохранится.
Если все будет сделано правильно, черный экран вместо рабочего стола вас больше не побеспокоит. Система восстановит свою работу, а вам предстоит принять меры, чтобы подобной ситуации больше не повторилось: создать точку восстановления, установить хороший антивирус, а также скопировать важные данные на другой носитель и хранить в надежном месте.
Когда критики пытаются объяснить, что Windows 7 не такая уж совершенная платформа, они обычно кивают на синий экран смерти, ставшую привычной проблему. Но теперь в стане пользователей windows появилась новая напасть – чёрный экран смерти, так называемый BlSoD.
В чём она заключается? При включении компьютера, после начала загрузки экран потухает, словно он был отключён от сети. Иногда монитор не отключается и виден курсор, но контролировать ничего нельзя.
Особенно много жалоб на чёрный экран было получено после обновлений Windows 7 и MS Office в ноябре 2009 года. Microsoft предпринимала расследование, но в итоге их представитель заявил, что их обновления ни при чём, с тех пор проблема игнорируется.
Причины и последствия черного экрана
Судя по всему, основной причиной являются вирусы и malware, программные сбои или даже поломка «железа» – пользователи часто встречали подобные проблемы ещё в те времена, когда и самой Windows не было.
Насколько серьёзен черный экран при загрузке windows 7? Можно ли сравнить его с синим экраном смерти? Едва ли, это две разные в корне проблемы. Синий экран при загрузке обычно говорит о безвозвратной поломке аппаратной части, а чёрный экран смерти легко исправляется, в самом худшем случае придётся просто переустановить Windows 7 с нуля.
Как избавиться от чёрного экрана смерти?
Чёрный экран – частая проблема Windows 7, поэтому интернет кишит разными советами, призванными помочь вам снова обрести контроль за PC. Некоторые из них просты, а другие ведут вплоть до переустановки системы. Мы осветим наиболее эффективные из них. Помните – перед тем, как пробовать любой из них убедитесь, что монитор работает (для этого запустите биос, нажав F6), извлеките диски из дисководов. Послушайте, не издаёт ли встроенный динамик какие-либо звуки, сигнализирующие о поломке (их расшифровку можно посмотреть в документации мат. платы).
Загрузка последней удачной конфигурации

Это стандартная функция загрузки, нужная как раз для таких ситуаций как чёрный экран. При каждом включении компьютера Windows ведёт лог, где сохранены важные системные параметры. И эти параметры можно применить, если компьютер не запускается по какой-то причине (т.е. вы видите черный экран при загрузке windows 7). В случае лёгких сбоев ОС этот способ часто срабатывает.
- Освободите все дисковые устройства и перезагрузите компьютер.
- Нажмите на кнопку F8 и удерживайте её. Появится экран опций загрузки.
- Стрелками на клавиатуре выберите пункт «Последняя удачная конфигурация (дополнительно)» и нажмите на enter.
Восстановление системы
Иногда беды с загрузкой Windows 7 возникают после установки каких-то программ или неосторожных действий. Функция восстановления системы похожа на предыдущую, но она является более гибким инструментом. Вы можете выбрать конкретную дату удачной конфигурации и попробовать восстановить систему, вернувшись к состоянию, когда чёрный экран смерти ещё не появился.

Не бойтесь потерять документы, созданные после даты восстановления – они не будут затронуты.
- Включив компьютер, не дожидаясь начала загрузки, нажмите на клавишу F8 и в опциях загрузки стрелками выберите безопасный режим.
- Откройте утилиту восстановления. Для этого нажмите кнопку пуск, в строчке поиска наберите «восстановление системы» и нажмите enter.
- Выберите одноимённый пункт из списка результатов.
- Следуйте указаниям программы, выберите точкой возврата дату, когда компьютер запускался нормально. Компьютер перезагрузится.
Создание нового пользователя
Иногда чёрный экран смерти возникает когда испорчен профиль пользователя Windows 7. Снова включите компьютер в безопасном режиме и создайте новый.

- Нажмите на кнопку пуск и откройте панель управления.
- В правой части панели в меню «учётные записи» нажмите на пункт «добавление и удаление учётных записей пользователей».
- Выберите «создание учётной записи» и следуйте указаниям мастера. Лучше выбрать привилегии администратора.
- Перезагрузите компьютер.
Переустановка видео драйверов
Некоторые пользователи отмечают, что в их случае проблема была вызвана неполадкой драйверов видеокарт ATI Radeon. Впрочем, компьютеры с видеочипами от nvidia порой также показывают чёрный экран смерти.

- Зайдите в Панель управленияСистема и безопасностьСистема. Для этого можно нажать комбинацию клавиш win+pause.
- Зайдите в диспетчер устройств (кнопка в левой стороны окна).
- Из списка выберите свою видеокарту и вызовите её свойства (двойной клик).
- Во вкладке «драйвер» удалите имеющиеся драйверы.
- Зайдите на сайт производителя и скачайте свежие драйверы, после чего установите их. Если нет доступа в интернет, установите их с диска.
- Перезагрузите компьютер в стандартном режиме.
Black screen fix
Если перечисленные выше советы не помогли и сбой не вызван драйверами видео, попробуйте использовать бесплатную программу Black Screen Fix (актуальная версия 3.0.5.28). Она была выпущена практически сразу с появлением жалоб на чёрный экран при загрузке windows 7 и помогает в большом количестве случаев.

Если вы не имеете доступ к интернету в безопасном режиме, то вам придётся запустить её с внешнего носителя, флешки или диска.
Программа очень мала и практически не имеет интерфейса. Всё что от вас требуется – запустить fixshell.exe и нажать на Yes.
Эту программу стоит запускать каждый раз, когда вы с нуля ставите windows 7, чтобы в дальнейшем чёрный экран не появлялся – программа не причиняет побочных неудобств.
Если ничего не помогает
 Если вам не удалось своими силами искоренить проблему загрузки компьютера и чёрный экран смерти никуда не делся, можно обратиться к профессионалам или воспользоваться гарантией (если она есть). В центрах по ремонту есть возможность для более глубокой диагностики, без риска испортить файлы и оборудование.
Если вам не удалось своими силами искоренить проблему загрузки компьютера и чёрный экран смерти никуда не делся, можно обратиться к профессионалам или воспользоваться гарантией (если она есть). В центрах по ремонту есть возможность для более глубокой диагностики, без риска испортить файлы и оборудование.
Если вы не собираетесь доверять компьютер посторонним и вы уверены в исправности комплектующих – просто переустановите Windows 7. Это займёт не больше часа времени, а чёрный экран смерти точно исчезнет.
Всем привет! В этой статье предлагаю Вам выяснить причины возникновения черного экрана при загрузке Windows. Большинство из Вас думаю, наблюдали такую картину, когда при включении своего компьютера вместо загрузки рабочего стола появлялся черный экран, или как его еще называют, «Картина Малевича», в котором Вам предлагалось выбрать вариант последующей загрузки операционной системы. Если же Вы не понимаете, о чем я говорю, то рекомендую Вам ознакомиться с сегодняшней статьей.
Появление черного экрана при загрузке операционной системы ставит в ступор многих пользователей, по причине того, что ранее они не сталкивались с подобным видом неисправности при загрузке компьютера. В свою очередь у пользователей начинают возникать вопросы: почему загружается черный экран при загрузке Windows 7 ? И по какой причине не загружается операционная система и самое главное, какие характерные причины связаны с появлением черного экрана при загрузке компьютера?
Одно могу Вам сказать, что появление черного экрана при загрузке компьютера это уже сигнал о том, что в работе Вашего компьютера содержатся некоторые ошибки, которые могут сказаться на функционировании всей операционной системы. Знаете ли Вы, какую вообще ошибку совершают многие пользователи, обнаружив на своем компьютере черный экран при загрузке? Ошибка пользователей заключается в том, что они сразу впадают в панику и начинают выполнять переустановку операционной системы, надеясь полностью избавиться от такой проблемы. Согласитесь, что зная проблему возникновения черного экрана, можно самим решить ее более простым способом, тем самым сэкономив свои деньги. Сначала несколько слов я хотел бы сказать, по какой причине вообще возможно появление черного экрана.
В первую очередь я хотел бы подчеркнуть, что если Вы своевременно не выполняли диагностику своего компьютера и Вас настиг черный экран, который периодически появляется, то попробуйте выполнить сначала проверку жесткого диска на ошибки:
В целом можно сказать, что причины появления черного экрана при попытке операционной системы успешно загрузиться могут быть разнообразные ситуации. Для примера приведу Вам такую ситуацию, когда в Вашем доме внезапно отключили электричество, а Вы в это время работали за компьютером.
Вот Вам и некорректное выключение компьютера, которое тоже во многих случаях сопровождается появлением различного рода ошибок в компьютере, что в свою очередь сопровождается возникновение черного экрана.
Еще бывают проблемы, которые возникают непосредственно в самом жестком диске (сбой в работе), отсюда следует повреждения или удаления системных файлов, вот Вам еще один пример появление черного экрана при загрузке Windows.
В таких случаях можно попытаться восстановить работу компьютера самостоятельно, если не знаете как, то вот Вам статья:
Также нельзя не сказать и про еще один фактор, который в свою очередь способствует внедрению вредоносного кода в систему, как результат не только появление черного экрана, но и зависание всего компьютера в целом. Я думаю, Вы уже догадываетесь, что речь идет о вирусах. Поэтому обеспечивайте надежную защиту своего компьютера, устанавливая надежную антивирусную программу, а также по чаще выполняйте проверку своего компьютера на отсутствие вирусов, троянов.
Итак, давайте представим, что Вы включили компьютер, и системный блок издал короткий звуковой сигнал, а на экране монитора отсутствуют необходимые сведения о загрузки системы, одним словом Вы видите черный экран при загрузке Windows 7. В этом случае можно сказать, что процедура тестирования в БИОСе компьютера прошла успешно и это говорит о том, что система является исправной. Если Вы не знаете, что такое БИОС компьютера и какую роль он выполняет, тогда рекомендую прочитать мою статью:
Нам же остается выяснить, по какой причине на экране монитора отсутствуют сведения о загрузки операционной системы, как это обычно происходит всегда при включении компьютера. Конечно, если вдруг ситуация осложнена тем, что требуется выполнить сложный ремонт компьютерной техники, то в этом случае без помощи квалифицированных специалистов Вам не обойтись.
Я предлагаю Вам рассмотреть те причины, в результате которых возникает черный экран при попытке операционной системе успешно загрузиться. И перед тем как Вам обращаться к квалифицированным специалистам, в первую очередь постарайтесь выполнить диагностику самостоятельно, поскольку в большинстве случаев, как это обычно бывает, черный экран при загрузке Windows 7 возникает по вине самих пользователей.
Следует проверить — Состояние монитора!
Да, уважаемые пользователи, монитор, именно с него следует начать полную проверку. А подается ли вообще электрическое питание на монитор? У меня на практике был один такой случай, когда пользователь два дня не мог включить свой компьютер и уже собрался везти его в сервисный центр. Точнее говоря, системный блок, как обычно, включался с сопровождением звукового сигнала, а вот монитор хоть бы мигнул.
В общем, проблема была в том, что пользователь при переустановке компьютера в другую комнату не до конца установил кабель питания в монитор. Какого же было его выражение лица, когда я ему сказал, в чем вообще была проблема не работоспособности его монитора. Поэтому обязательно проверьте надежность крепления всех контактов проводов, как в мониторе, так и в системном блоке. Разъемы монитора (VGA или DVI) должны быть надежно привинчены не только к монитору, но и к системному блоку.
Кроме того, проверить работоспособность монитора Вы можете следующим образом, для этого Вам нужно будет отсоединить кабель, который соединяет его с системным блоком и включить питание самого монитора. Если при включении монитора на нем загорелся индикатор, и на экране появилась надпись, например, «No Signal», то вероятность неисправности монитора в этом случае будет низкой. Ну а лучше конечно, подключить монитор к другому системному блоку (ноутбуку), дабы полностью убедиться в его исправности.
Черный экран при загрузке Windows 7
Итак, двигаемся дальше, монитор у нас исправен и при включении компьютера мы видим следующую картину. Вместо привычного для нас рабочего стола на котором должны быть ярлыки программ, загружается черный «экран смерти», в котором нужно выбрать вариант загрузки.

В таком случае неисправность следует выявлять уже в системном блоке персонального компьютера. Как видно из рисунка ниже, для дальнейшего запуска операционной системы Вам будет предложен один из вариантов загрузки. Вам же нужно удостовериться, что компьютер успешно входит в «Безопасный режим». Для этого Вам нужно будет при включении компьютера периодически нажимать клавишу F8. Дальше в появившемся меню «Дополнительные варианты загрузки» перейти в раздел «Безопасный режим» и нажать клавишу ввода «Enter».

Для тех, кто не знает, для чего в системе существует безопасный режим, то в двух словах, я Вам скажу, что существование безопасного режима в операционной системе во многих случаях является незаменимым инструментом. Ведь именно благодаря безопасному режиму может быть загружена операционная система, которая не запускалась, например, из-за заражения компьютера вирусами.
Запуск безопасного режима может быть в нескольких вариантах.
Безопасный режим – в основном запускается этот режим, в котором содержатся минимальный набор служб и программ. Запускается данный режим в том случае, если Вам не требуется использовать работу с сетью или интернетом.
Безопасный режим с загрузкой сетевых драйверов – данный режим как раз и предусматривает запуск службы для работы с сетью.
Безопасный режим с поддержкой командной строки – в этом режиме присутствует возможность использовать ввод команды при работе с системой. Обычно этот режим используется администраторами.
Допустим, что Вы успешно вошли в безопасный режим, затем успешно загрузился рабочий стол, в этом случае вполне возможно, что черный экран при загрузке компьютера произошел в результате программного сбоя (произошел отказ определенной службы). Например, достаточно часто пользователи, устанавливая какую-нибудь программу или драйвер для оборудования, и уже при следующем включении компьютера появляется черный экран. В такой ситуации я рекомендую Вам удалить недавно установленную программу или драйвер для недавно установленного оборудования, из-за которой, по всей видимости, вылетел черный экран.
В любом случае, если Вы успешно вошли в безопасный режим, то не поленитесь выполнить полную проверку компьютера на вирусы. Для этого Вам нужно будет воспользоваться специальными утилитами для проверки компьютера на наличие вирусов, а также самим удостовериться отсутствие вредоносных кодов в реестре системе. Наиболее полную информацию о том, как выполнить проверку компьютера на вирусы и выявить наиболее уязвимые места в операционной системе, Вы можете узнать из следующих статьях:
Причем следует отметить, что встречаются такие ситуации, когда в системе были найдены и обезврежены вирусы, трояны, после чего черный экран исчезает и компьютер успешно загружается, но на рабочем столе не отображаются ярлыки и панель «Пуск». В этом случае Вы можете выполнить следующие действия для дополнительной проверки системы на наличие вредоносных кодов.
1. Нажмите «Ctrl+Shift+Esc» и в открывшемся окне перейдите во вкладку «Приложения». В нижней части окна нажмите «Новая задача». В открывшемся окне введите «regedit».

HKEY_LOCAL_MACHINE/SOFTWARE /Microsoft/WindowsNT/CurrentVersion /Winlogon

В параметре «Shell» должно быть только значение «explorer.exe» и ничего больше. В случае обнаружения дополнительных значении в данном параметре, удалите их и оставьте только значение «explorer.exe». Присутствие каких-либо записей в данном параметре встречаются крайне редко, но все равно проверить стоить обязательно.
Довольна интересна встречается такая ситуация, когда мы не можем еще открыть диспетчер задач, так как он заблокирован и компьютер не входит в безопасный режим. В этом случае можно будет будет воспользоваться еще одним простым методом.
Не все начинающие пользователи знают про «Залипание клавиши Shift». Так вот объясняю, если пять раз нажать на клавишу Shift, то появится окно «Залипание клавиш».

1.Первое, что Вам нужно сделать – это перейти по ссылке, которая указана в окне «Залипание клавиш».
2. В строке поиска введите «Диспетчер задач».


4. Теперь Вам остается выбрать пункт «Защита системы».

5. В завершение выполняете восстановление за счет ранее созданных контрольных точек, более подробно про восстановление системы Вы можете узнать, прочитав статью «Как восстановить работу компьютера при сбое».
Для дополнительной информации могу предложить Вам ознакомиться со следующими статьями:
Не редко бывает, что драйвера видеокарты перестают функционировать должным образом и вследствие чего монитор уже не в силах отобразить установленное разрешение экрана. Вот Вам еще дополнительная причина, которую обязательно нужно будет проверить.
Если на компьютере установлено автоматическое обновление системы, то может возникнуть ситуация, когда на черном экране монитора будет появляться уведомление о том, что Вы используете не лицензионную версию операционной системы. Если у Вас Windows является лицензионной, то просто нужно будет выполнить повторную активацию.
Внешний осмотр системного блока
Итак, мы продолжаем с Вами рассматривать основные причины, которые способствуют неправильной загрузки операционной системы, или в противном случае система загружается, но до определенного момента и зависает. И мы видим лишь черный экран при загрузке Windows 7.
Если в результате выше описанных действий выяснилось, что компьютер не заражен вирусами и монитор является исправным на все 100 процентов, тогда необходимо будет выполнить визуальный осмотр основных компонентов системного блока. В принципе внешний осмотр он должен проводиться на начальном этапе выявления неисправности работы компьютера. То есть Вам после проверки монитора нужно будет проверить целостность всех кабелей подключаемые к системному блоку, а также убедиться, что все USB разъемы не имеют механических повреждений. В моей практике было такое, что компьютер выдавал черный экран при загрузке в результате того, что провод от манипулятора «Мыши» замыкал на корпус системного блока. А виновником всему домашний питомец, который перекусил кабель в нескольких местах.
Следующее, что нужно будет Вам сделать, это отключить питание системного блока и открыть крышку, чтобы проверить в каком состоянии находятся радиоэлементы на материнской плате. Если Вы вдруг обнаружили, что на материнской плате скопилось много пыли, а вентиляторы вращаются с трудом, тогда срочно выполняйте профилактическую работу своего системного блока.

В одной из своих прошлых статей «» я достаточно подробно рассказал все нюансы при проведении профилактики. В процессе проведения профилактической работы системного блока следует проверить состояние всех кабелей, провода не должны быть соединены внатяг.
Крайне редко бывают случаи, когда одна из планок оперативной памяти перестает работать. В этом случае следует вытащить их из посадочных мест (слоты) и проверить на работоспособность каждую по отдельности. Хотя бывает, что планки достаточно почистить и вставить обратно. Если компьютер не включался продолжительное время, то вполне возможно, что разрядилась батарейка CMOS, которая находится на материнской плате.
Уважаемые пользователи, если у вас после прочтения этой статьи возникли вопросы или вы желаете что-то добавить относительно тематики данной статьи или всего интернет-ресурса в целом, то вы можете воспользоваться формой комментарий.Также Задавайте свои вопросы, предложения, пожелания..
Итак, на сегодня это собственно все, о чем я хотел вам рассказать в сегодняшнем выпуске. Мне остается надеяться, что вы нашли интересную и полезную для себя информацию в этой статье. Ну а я в свою очередь, жду ваши вопросы, пожелания или предложения относительно данной статьи или всего сайта в целом
Возникли вопросы или хотите что-то добавить? Задавайте, обсудим вместе..