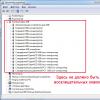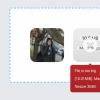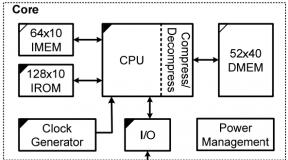Скрытая настройка во всех Android-смартфонах позволяет включить темную тему оформления. Что такое инверсия цвета iPhone и для чего она нужна? Новый Material Design
Владельцы смартфонов на базе операционных систем Android и iOS уже давно ждут, когда же компании Google и Apple соизволят добавить в операционную систему темную тему оформления, которая позволила бы с комфортом пользоваться мобильным устройством в вечернее и ночное время суток. На самом деле, во всех Android-смартфонах уже есть скрытая от посторонних глаз настройка, которая позволяет включить темную тему оформления, просто многие об этом даже не знают.
Темная тема оформления хороша тем, что она значительно снижает нагрузку на глаза в ночное и вечернее время, когда в помещении или на улице нет никаких источников света. Если в течении длительного времени читать черный текст на ярком белом экране, то глаза начнут испытывать большую нагрузку, что в последствии может привести к проблемам со зрением. Чтобы этого избежать нужно использовать темную тему оформления, которая делает задний фон черным, а шрифт – белым.
Включить темную тему оформления во всех Android-смартфонах очень просто, причем для этого потребуется выполнить всего лишь несколько простых действий. Использовать такую цветовую гамму можно абсолютно на всех мобильных устройствах и планшетах, работающих под управлением операционной системы Android 5.0 Lollipop и новее. Компания Google отмечает, что это может привести к большому снижению скорости работы (в пределах 5%).
Для активации ночной темы следует запустить «Настройки», а затем перейти в раздел «Дополнительно», в котором следует выбрать пункт «Специальные возможности». В самом низу этого раздела следует активировать тумблер напротив «Инверсия цветов», в результате чего весь интерфейс операционной системы Android станет темным. Большая часть элементов будет выглядеть так, словно она заточена под такой вид отображения, однако есть и некоторые минусы.
Главный минус в том, что все иконки и изображения тоже будут отображаться с инверсией цветов, то есть они будут выглядеть крайне необычно для человеческого глаза. Впрочем, темную тему оформления на Android можно включать всякий раз, когда предполагается длительное использования мобильного устройств в вечернее и ночное время суток. Хочется верить, что в будущем Google добавит в операционную систему Android полноценный и нативный ночной режим, который позволит пользоваться смартфонами и планшетами с большим комфортом.
Не упустите свой шанс! До 2 июня включительно у всех желающих есть уникальная возможность Xiaomi Redmi AirDots, потратив на это всего 2 минуты своего личного времени.
Присоединяйтесь к нам в
После того, как Google обновила операционную систему Android, мы получили целую тонну новых функций. Перед вами несколько полезных трюков и советов в обзоре от Дэна Гразиано (Dan Graziano).
Недавно Google представила Android 5.0 Lollipop, самое масштабное обновление для Android. Обновлённая версия популярной мобильной операционной системы медленно прокладывает себе путь к более старым устройствам. Вот и некоторые из новых функций Android 5.0 Lollipop, о которых вам необходимо знать.
1. Новый Material Design
Первое, что вы заметите после обновления до Android 5.0 Lollipop – новый дизайн интерфейса. Благодаря “Material Design” операционная система стала выглядеть аккуратнее и легче.
2. Новый экран блокировки
Теперь уведомления отображаются прямо на экране блокировки устройства. Для ознакомления с более детальной информацией о новой блокировке экрана читайте эту .
3. Скройте конфиденциальный контент в уведомлениях
Не любите, когда всё выставлено напоказ? Уведомления можно отключить или настроить так, чтобы скрыть конфиденциальные данные.
Зайдите в Настройки (Settings) и нажмите на Звук и Уведомление (Sound & Notification), затем выберите Когда устройство заблокировано (When device is locked) внизу странички.
4. Продлите жизнь аккумулятора с помощью нового режима экономии батареи

Эта функция в Android 5.0 Lollipop обещает “выжать” 90 дополнительных минут работы из батареи устройства.
Чтобы включить новую функцию экономии аккумулятора откройте Настройки (Settings), нажмите на Батарея (Battery), затем – кнопку Меню (иконка с тремя вертикальными точками в правом верхнем углу) и выберите Экономия батареи (Battery saver).
Больше информации о новом режиме экономии батареи можно найти .
5. Повесьте табличку «Не беспокоить»
Впервые изменив громкость сигнала на устройстве, вы заметите несколько новых опций чуть ниже ползунка громкости. Они и являются функциональным новшеством под названием Режим Приоритета (Priority mode).
Выбрав «Ни один» (None), отключите все уведомления, и даже будильник. Режим «Приоритет» (Priority) будет показывать только те уведомления, которые вы разрешили. Войдите в Настройки (Settings), нажмите на Звук и Уведомление (Sound & Notification) и выберите Прерывания (Interruptions), чтобы подтвердить выбор уведомлений.
Чтобы ознакомиться с более детальной информацией о новой функции «Не беспокоить» читайте эту .
6. Добавление надёжных устройств
Вы можете установить Bluetooth или NFC-метку в качестве «надёжного устройства». Когда устройство в зоне доступа вашего телефона, не понадобится вводить секретный код или пароль, чтобы разблокировать его.
Чтобы установить эту функцию, зайдите в Настройки (Settings), выберите Безопасность (Security), затем Умная Блокировка (Smart Lock) и Надёжные Устройства (Trusted Devices).
Учтите, что опция Умная Блокировка (Smart Lock) будет доступна только в том случае, если на устройстве включена блокировка секретным кодом или набором. Вы можете найти больше информации по этой ссылке .
7. Теперь можно искать в Настройках

Не можете найти то, что хотите в меню настроек? Android 5.0 Lollipop предусматривает опцию поиска, специально для настроек. Наконец-то!
8. Используйте гостевой режим для друзей
Даёте свой телефон в пользование друзьям или членам семьи? Теперь можно создавать несколько пользовательских профайлов, чтобы скрыть свои личные приложения, контакты и фотографии. Существует также гостевой режим и для временных пользователей.
Чтобы создать новые режимы откройте Меню уведомлений (Notification menu) и нажмите на «человечка» в правом верхнем углу экрана. Читайте эту , чтобы узнать больше о пользовательских аккаунтах.
9. Закрепите приложения
Есть и другие варианты на тот случай, если вы не хотите использовать гостевой режим каждый раз, когда даёте кому-нибудь телефон чтобы поиграть или поработать в конкретном приложении. Новая функция в Android 5.0 Lollipop позволяет закрепить определённое приложение на домашнем экране.
Эта функция не включена по умолчанию, но вы можете активировать её, зайдя в Настройки (Settings), нажав на Безопасность (Security), затем Закрепить экран (Screen pinning) и – кнопку Включено (On).
Нажмите на Обзор/Overview button (квадратная кнопка в нижней части экрана) и откройте приложение, которое хотите закрепить на экране. В правом нижнем углу обзора приложений будет синяя кнопка в виде канцелярской кнопки (blue pin button). Нажмите на неё и подтвердите действие. Для открепления приложения: нажмите и удерживайте кнопку Назад (Back button) и кнопку Обзор/Overview button одновременно.
Вы можете узнать больше о закреплении экрана на Android 5.0 Lollipop из этой статьи .
10. Доступ к улучшенным быстрым настройкам
Меню быстрых настроек (Quick Settings menu) в Android 5.0 Lollipop улучшено. Теперь есть ползунок, с которым можно быстро настроить яркость, опция блокировки поворота экрана и встроенный фонарик, а также, многое другое.
Увидеть оповещения можно, выдвинув меню уведомлений одним пальцем. Для того чтобы открыть Меню быстрых настроек (Quick Settings menu) – просто снова проведите пальцем вниз.
Чтобы узнать больше о Меню быстрых настроек (Quick Settings menu), ознакомьтесь с этой статьёй .
11. Быстрая проверка использованного трафика
Одна из новых функций в Меню быстрых настроек (Quick Settings menu) позволяет быстро проверить использованный трафик. Просто откройте меню и нажмите на значок сети (network icon). Это довольно просто.
12. Адаптивная яркость заменила авто-яркость
Предыдущие версии Android предусматривали функцию автоматической настройки яркости, которая регулировалась в зависимости от окружающего освещения.
Теперь эта функция заменена режимом «Самонастраивающаяся (адаптивная) яркость». Это похоже на «авто-режим», но есть возможность выбрать яркость по своему желанию. После того, как вы установили базовую яркость, адаптивный режим будет регулировать её в зависимости от окружающей обстановки.
13.Улучшенная производительность

Одна из неочевидных функций в обновлении Android 5.0 – это переход к новому Android Runtime, больше известному как ART. Вкратце: новый «рантайм» улучшает производительность устройства и помогает продлить время работы аккумулятора.
14. Высокая контрастность текста делает чтение более лёгким
Цель новой (и экспериментальной) функции в Android 5.0 – сделать чтение текста проще. Текстовый режим высокой контрастности можете быть включён следующим образом: зайдите в Настройки (Settings) и нажмите Доступ (Accessibility).
15. Можно инвертировать цвета
Также, в Настройках доступа (Accessibility settings) есть опция Инвертировать цвета. Хотя она не каждому придётся по душе, у неё есть явные «плюсы»: чтение текста ночью станет намного проще.
16. Приложения будут оставаться в Обзоре после перезагрузки
Вы знали о том, что приложения в меню Обзор будут оставаться там же, после выключения или перезагрузки телефона? Это чистейшая правда. И теперь вернуться к приложениям, которые вы использовали, намного легче.
17. Используйте “Ok, Google” везде
Хотя всё ещё не получится использовать команду «OK, Google» при выключенном дисплее (если только у вас не Nexus 6, Moto X или Nexus 9), но теперь команда работает внутри большинства приложений на Android 5.0.
Чтобы включить эту команду зайдите в Настройки (Settings), нажмите на Язык и ввод (Language & Input), а затем выберите Голосовой ввод (Voice input).
Далее нажмите на значок шестерёнки, Распознавание «OK, Google» (OK, Google Detection) и Включить Google Now (enable Google Now) на любом экране. Надо “обучить” команду, трижды произнеся: «OK, Google». В дальнейшем можете использовать команду в большинстве приложений и на любом экране.
18. Проверка статистики батареи
В дополнение к улучшению батареи Android 5.0 даёт больше информации о её работе. Перейдите в Настройки (Settings), выберите Батарея (Battery) и сможете увидеть, сколько примерно времени осталось до полной разрядки батареи смартфона. После того как подключите телефон к источнику питания, он покажет, сколько времени нужно для полной зарядки батареи.
19. Больше вариантов использования NFC

Функция Android Beam, впервые введённая в Android 4.0 Ice Cream Sandwich, была улучшена в связи с выходом Lollipop. До этого времени пользователи могли делиться только веб-ссылками, контактной информацией, направлениями и видео из YouTube, а теперь можно делиться всем, чем угодно.
Просто выберите нужный контент, приложите 2 телефона Android с NFC задними сторонами друг к другу и либо нажмите на экран, либо выберите в Меню Обмена Android Beam.
Можно использовать NFC для копирования данных (например, приложений и настроек) со старого Android-устройства на новое. Чтобы больше узнать об этой функции читайте эту .
20. Не позволяйте уведомлениям прерывать ваши игры
Одна из самых лучших функций в Android 5.0 – новая система уведомлений. Они больше не будут прерывать вас во время игры или просмотра фильма. Теперь текстовые сообщения, телефонные звонки и другие события будут появляться в верхней части экрана. Вы можете отреагировать на уведомление или закрыть его, пролистнув в сторону.
21. Доступ к клону Flappy Bird
Мобильная игра Flappy Bird завоевала мир в 2014 году. Достигнув вершин хит-парадов, она неожиданно пропала из Google Play Store – была удалена самим же разработчиком. Отдав должное игре, Google добавила похожую на Flappy Bird Android-версию игры. Больше о ней можно прочесть .
Для доступа к ней зайдите в Настройки (Settings), нажмите О телефоне (About Phone), а затем – несколько раз на “Android version”. На экране появится леденец, цвет которого можно изменить одним нажатием, а удерживание картинки – откроет игру.
Функция смарт-инверсия среди остальных на данный момент наиболее близка к созданию эффекта Тёмного Режима на iPhone, iPad и iPod. Это новая характеристика на и выше, она позволяет операционной системе менять цвета интерфейса, сохраняя стандартный вид и цвет такого контента, как ваши фотографии, оформление App Store и т.д.
Смарт-инверсия достаточно умна, чтобы не менять цвет ваших обоев. Однако цвет дока, статус бара и других частей интерфейса изменится.
iOS изо всех сил постарается определить контент, цвет которого не нужно менять, но не надейтесь на чудо.
Смарт-инверсия изменит цвета веб-страниц в Safari вместе со всеми изображениями и текстом, как и обложки альбомов в приложении с музыкой. А выглядит это не очень.
С другой стороны, этот мод покажет себя куда лучше в Настройках, Сообщениях и других стандартных приложениях. В приложениях Watch и Activity функция смарт-инверсия оставит их и так тёмный интерфейс.
Перед тем как начать, стоит ещё раз отметить, что смарт-иверсия требует или выше.
В более старых iOS доступен только классический мод, который инвертирует цвета всего дисплея для слабовидящих пользователей.
Как активировать смарт-инверсию на iPhone и iPad
1) Откройте Настройки на вашем устройстве.
2) Перейдите в Основные .
3) Затем в Универсальный доступ .
4) Найдите раздел Зрение и выберите пункт Адаптация дисплея .
5) Нажмите Инверсия цвета .
6) Включите Смарт-инверсия чтобы активировать режим.
В описании сказано: «Функция«Смарт-инверсия цвета» выполняет реверсию цветов дисплея за исключением использующих стили темных цветов изображений, медиафайлов и некоторых программ.».
ПРИМЕЧАНИЕ: Активация cмарт-инверсии отключит ночной режим.

Чтобы отключить смарт-инверсию, просто нажмите на ту же кнопку.
Старая опция инверсия цветов сохранилась, но теперь она называется «Классическая инверсия». Этот режим до сих пор меняет все цвета дисплея, включая изображения и другие медиафайлы.

Как уже упоминалось раньше, режим смарт-инверсии не идеален.
Лучше всего самому поэкспериментировать со смарт-инверсией, чтобы узнать, как он работает в ваших любимых приложениях. Чтобы активировать режим смарт-инверсия быстрее, сделайте его доступным по тройному нажатию кнопки Home: Настройки → Основные → Универсальный доступ → Сочетание клавиш .
Первое, что вы заметите после обновления до Андроид 5.0 Lollipop - переработанный интерфейс. Дизайн, названный "Material" привносит в операционную систему чистый, легкий вид.
Новый экран блокировки.
Уведомления теперь отображаются прямо на экране блокировки вашего устройства. Для получения более подробной информации о новом экране блокировки, ознакомьтесь с .
Сокрытие конфиденциальной информации в уведомлениях.
Не любите выставлять всё на показ? Уведомления могут быть отключены или настроены так, чтобы скрывать сообщения деликатного характера. Войдите в "Настройки" и нажмите "Звук и уведомления", за тем выберите опцию "Когда устройство заблокировано" в нижней части страницы.
Более длительный срок службы батареи в режиме экономии.
Новая функция в Андроид 5.0 обещает выжать 90 дополнительных минут работы из батареи вашего девайса. Чтобы включить новую функцию экономии батареи, войдите в настройки, нажмите на "Батарея", нажмите кнопку меню (иконка "три вертикальных точки" в правом верхнем углу) и выберите экономию батареи.Больше информации о новом режиме экономии батареи можно найти .

Табличка "не беспокоить".
В первый раз, когда вы измените громкость сигнала на устройстве, вы заметите несколько новых опций чуть ниже ползунка громкости. Они являются частью новой функциональности, называемой режимами приоритета.Выбор "Нет" отключит все уведомления, даже будильник. В то время, как режим "Приоритет" будет показывать только уведомления, которые вы одобрили. Войдите в "Настройки", нажмите кнопку "Звук и уведомления" и выберите "Прерывания", чтобы подтвердить выберите уведомления. Для получения дополнительной информации об этой функции, прочтите .
Добавление в список доверенных устройств.
Вы можете установить Bluetooth или NFC-метку в качестве "доверенного устройства". Когда смартфон находится в зоне действия доверенного устройства, то требуется вводить код или узор безопасности, чтобы разблокировать его. Чтобы настроить эту функцию войдите в "Настройки", выберите "Безопасность", затем "Smart Lock" и "Доверенные устройства".Учтите, что опция Smart Lock будет доступна, только если включена блокировка устройства узором или кодом доступа.
Больше информации по этой теме можно найти .
Теперь вы можете искать опции в "Настройках".
Не можете найти то, что нужно в меню настроек? Андроид 5.0 теперь включает опцию поиска специально для настроек.Гостевой режим.
Даёте свой телефон друзьям или членам семьи? Теперь вы можете создать несколько пользовательских профилей, чтобы спрятать от их свои личные приложения, контакты и фотографии. Существует также гостевой режим для временных пользователей. Новые режимы могут быть доступны и созданы открытием меню уведомлений, затем надо нажать на значок силуэта человека в правом верхнем углу экрана.Для получения дополнительной информации об учётных записях в Андроид 5.0, прочтите эту .

Закрепление приложений.
Есть другой вариант, если вы не хотите входить в гостевой режим каждый раз, когда вы позволяете кому-то поиграть в определённую игру или использовать приложение "Телефон". Новая функция в Андроид 5.0 позволяет закрепить конкретное приложение на домашнем экране.Эта функция не включена по умолчанию, но вы можете включить её. Для этого перейдите в раздел "Настройки", далее надо нажать на "Безопасность", "Закрепить экран" и нажать на кнопку "Вкл".
Чтобы закрепить приложение, нажмите на кнопку "Обзор" (это квадратная кнопка в нижней части экрана) и откройте приложение, которое вы хотите закрепить на экране. В правом верхнем углу обзора приложения будет синяя кнопка в виде канцелярской кнопки. Нажмите на неё, и подтвердите действие. Для открепления приложения, нажмите и удерживайте кнопку назад и кнопку обзор одновременно. Вы можете узнать больше о закреплении экрана в Андроид 5.0 .
Улучшенные быстрые настройки.
Меню быстрых настроек в Андрои 5.0 было улучшено. В настоящее время тут есть слайдер, которым вы можете быстро настроить яркость, возможность заблокировать вращение и встроенный фонарик, среди прочих особенностей.Вы увидите свои оповещения при выдвижении меню уведомлений одним пальцем. Для того, чтобы открыть отсюда меню быстрых настроек, просто проведите одним пальцем вниз ещё раз.
Чтобы узнать больше о новом меню быстрых настроек, прочтите .
Быстрая проверка использования данных.
Одна из новых функций в меню быстрых настроек позволяет быстро проверить использование данных. Просто откройте меню и нажмите на значок сети. Это очень просто.
Адаптивная яркость заменила автонастройку яркости.
Предыдущие версии Андроида имели функцию автоматической настройки яркости, которая автоматически регулирует яркость экрана в зависимости от окружающего освещения.Она была заменена режимом "Адаптивная яркость". Это похоже на авто-режим, но теперь ещё есть возможность выбрать свою собственную яркость. После того, как вы установили базовую яркость, адаптивный режим будет корректировать её на основе окружающих условий.
Повышенная производительность.
Одной из особенностей, которые вы не увидите явно на Андроид 5.0 - это переход к новой среде выполнения Андроида, известной как ART.Короче говоря, новая среда выполнения повышает производительность устройства и помогает продлить время работы от батареи.
Высокая контрастность текста делает чтения более удобным.
Новая (и экспериментальная) функция в Андроид 5.0 стремится сделать текст более удобным для чтения. Текстовый режим высокой контрастности может быть включен в меню "Настройки" и нажав на "Доступ" (Accessibility).
Вы можете инвертировать цвета.
Вы также найдете опцию инвертирования цветов в настройках доступа. Хотя эта опция понравится не всем, она может также сделать более удобным чтение текста в ночное время.Приложения будут оставаться в обзоре после перезагрузки.
Знаете ли вы, что приложения в меню "Обзор" будут оставаться там даже после выключения питания или перезагрузки телефона? Это правда, и это упрощает возврат к приложениям, которые вы использовали.Использование "Oкей, Гугл" везде.
Хотя вы всё ещё не можете использовать команду "Окей, Гугл", когда дисплей выключен (если вы не владеете Nexus 6, Moto X или Nexus 9), теперь вы можете использовать её внутри большинства приложений Андроид 5.0.Это может быть включено в приложении "Настройки", затем выбрать "Язык и ввод", а затем "Голосовой ввод". Затем, нажмите на значок шестеренки, нажмите на "Распознавание О"кей Google" и "Включить Google Now" на любом экране. Вы должны обучить эту функцию, произнося: "Окей, Гугл" три раза, но как только это закончится, вы можете использовать команду в большинстве приложений и на любом экране.
Проверка статистики батареи.
В дополнение к улучшению батареи, Андроид 5.0 даёт вам более подробную информацию о работе батареи. Перейдите в настройки и выберите "Батарея", вы увидите примерное время, сколько времени ваша батарея будет работать до разряда.После того, как вы подключите телефон в розетку питания, статистика даст вам оценку того, как долго будет заряжаться телефон до 100%.
Больше вариантов использования NFC.
Функция Android Beam, которая была впервые введена в Андроид 4.0 была улучшена с выходом версии 5.0. Люди раньше могли делиться только веб-ссылками, контактной информацией, направлениями и видео из Ютуба, но теперь вы можете делиться любой информацией.Вы также можете использовать NFC для копирования данных (например, приложений и настроек) из старого Андроид-устройства на новое. Чтобы узнать больше об этой функции, прочтите .
Не позволяйте уведомлениям прерывать вашу игру.
Одна из моих любимых функций в Андроид 5.0 - новая система уведомлений. Уведомления больше не будут прерывать вас во время игры или просмотра фильма. Текстовые сообщения, телефонные звонки и другие уведомления теперь ненадолго появятся в верхней части экрана. Вы можете реагировать на уведомления или закрыть его, листая в сторону.Доступ к клону игры Flappy Bird.
Мобильная игра Flappy Bird штурмом завоевала мир в 2014 году. После достижения вершин хит-парадов, игра вдруг была удалена её создателем из магазина Play Маркет. Как дань уважения к игре, Гугл добавил игру, похожую на Flappy Bird в качестве .Для доступа к ней, войдите в настройки, нажмите на "О телефоне" и нажмите на версии Андроида несколько раз. На экране появится леденец, одним нажатием можно изменить его цвет, а продолжительное нажатие откроет игру.
Если у Вас есть проблемы со зрением, то крошечные шрифты и сложные цвета на современных телефонах могут сделать их использование практически невозможным. К счастью, есть функция, встроенная в Android, которая позволяет пользователям легко инвертировать цвета для тех, у кого плохое зрение.
Как инвертировать цвета на стоковом Android
Если Вы используете устройство со стоковым Android, то инвертировать цвета очень простое.
Сначала опустите панель уведомлений, а затем опустите его еще раз. Найдите вариант, который называется «Обратные цвета». Если он не отображается на первой странице быстрых настроек, то Вам, возможно, придется прокрутить страницы.

Если по какой-то причине настройка по-прежнему не отображается, то Вы можете легко добавить эту плитку. Нажмите значок маленького карандаша внизу (это позволит Вам отредактировать панель быстрых настроек), найдите плитку «Обратные цвета» и перетащите ее в верхнюю область. Аналогично, если эта плитка появляется на второй странице, и Вы хотите, чтобы она была на первой странице быстрого доступа, то Вы можете переместить на главную станицу. Если Вы поместите ее в верхние шесть мест, она будет отображаться на постоянной панели настроек, поэтому Вам не придется вытягивать панель уведомлений второй раз. Все дело в удобстве.