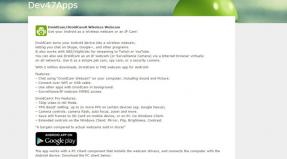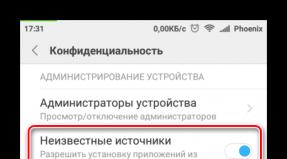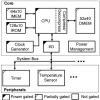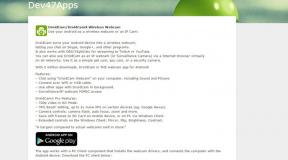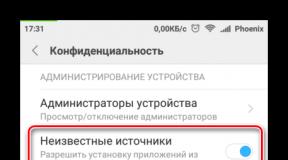Сохранить файл из 1с. Не удается сохранить форму документа (накладную) в формате Excel - кнопки "Сохранить" и "Сохранить как" недоступны. В чем причина? Выгружаем печатные формы документов
Многим офисным работникам не редко приходится пользоваться программами 1C и Excel. Им приходится экспортировать данные из одного приложения в другое. Сегодня мы рассмотрим, как выгрузить из 1С в Excel.
Выгружаем данные из 1С в Эксель
Выгрузка данных из 1С в Microsoft Excel – процесс, состоящий из несложных действий. Для этого достаточно встроенных в данные приложения средств. Есть несколько способов экспорта данных.
Выгружаем большое количество данных
В открытом документе следует кликнуть правой кнопкой мыши и выбрать «Вывести список». После этого все элементы будут отображены как обычный текст. Его можно скопировать и вставить в документ MS Excel, но лучше открыть меню «Файл» и перейти в раздел «Сохранить как».
Остается лишь выбрать формат файл и сохранить его.
Выгружаем печатные формы документов

Как вставить список в книгу Excel
Чтобы перенести список следует воспользоваться следующим способом:
- Нужный список открываем в программе 1С. Затем необходимо правой кнопкой мыши кликнуть на «Все действия», а затем «Вывести список».

- Появится оболочка вывода списка. В поле «Выводит в» должен быть установлен вариант «Табличный документ».
- Чуть ниже можно выбрать колонки, которые следует перенести.

Совет! Не следует ничего менять в этом окне, когда вы собираетесь полностью перенести документ.
- После всего этого пользователь увидит на экране список в виде таблицы. Его нужно весь выделить и скопировать.
- Затем создается новый документ в Excel и данные вставляются в него при помощи «CTRL+V».
Создаем новую книгу Excel со списком
Можно долго не возиться и сразу вывести список из 1С в Эксель:
1. Делаем все то же, что и в предыдущем методе пока не сформируется список. Затем нужно перейти в меню, открыть раздел «Файл» и выбрать «Сохранить как».


Заключение
Теперь вы знаете, несколько способов, как выгрузить таблицу из 1С в Эксель. Процедура довольно легкая, и с ней справится абсолютно любой пользователь. Главное – это хорошо изучить наши инструкции, выбрать подходящий способ и четко следовать указаниям. Чтобы было проще, смотрите на вставленные скрины.
Простая задача:
- На форме организовать выбор файла (формат файла txt)
- Заполнить файл данными
- Ну и сохранить естественно (если файл с данными, то чтобы спросил перезаписать или нет).
Как это сделать?
Организуем форму толстого клиента 1С
Выполним эту задачу на примере формы внешней обработки. Создаем внешнюю обработку, добавляем форму, на форму кидаем поле с типом строка без ограничения длины.

У добавленного нами поля нужно включить кнопку выбора.

Добавим обработчик нажатия.

Обратите внимание, что в модуле у нас появились две функции – одна обработчик нажатия кнопки «Выполнить», которая была автоматически добавлена на форму обработки при ее создании. Другая – добавленный нами обработчик.

Организуем форму тонкого клиента 1С
Пример такой же организации формы на тонком клиенте 1С.
Добавляем реквизит в обработку — неограниченная строка (т.е. длина = 0).

Только что добавленный реквизит вытаскиваем на форму. Чтобы открыть его свойства — нажмите на вытащенном реквизите правой кнопкой мыши.
Свойство КнопкаВыбора установите Да.

Тонкий клиент не добавляет автоматически кнопку. Поэтому нам нужно самостоятельно на форму обработки добавить кнопку Записать.
На закладке Команды добавьте новую команду и нажмите в ее свойствах лупу, чтобы добавить обработчик.
Также перетащите добавленную команду на форму (влево).

В модуле у нас также две функции – одна обработчик нажатия кнопки «Записать», который мы добавили. Другая – добавленный нами обработчик события при выборе.
Программируем выбор [имени и места записи] файла
В Windows есть общепринятый диалог работы с выбором файла.
Из 1С есть доступ к управлению этим диалогом. Для этого существует специальный объект «ДиалогВыбораФайла».
Диалог = Новый ДиалогВыбораФайла(РежимДиалогаВыбораФайла.Сохранение);
Диалог.Заголовок = "Выберите имя файла для сохранения";
Диалог.МножественныйВыбор = Ложь;
Диалог.Фильтр = "Текстовый файл(*.txt)|*.txt";
//Вызов собственно диалога на экран
Если Диалог.Выбрать() Тогда
//Сюда попадем только если пользователь нажал ОК
//Сохранение выбранного имени файла (полного имени, значит включая путь к нему)
ИмяФайла = Диалог.ПолноеИмяФайла;
КонецЕсли;
Если Вы хотите дать возможность выбирать несколько расширений файлов, например txt и rtf, то нужно написать так:
Диалог.Фильтр = "Документ Microsoft Word (*.txt)|*.txt|"
+ "Документ Microsoft Excell (*.rtf)|*.rtf|";
Программируем запись файла на диск
Для записи текстовых файлов в 1С есть объект «ЗаписьТекста».
Работа с ним очень простая.
Вот пример кода для нашего случая:
Файл = Новый ЗаписьТекста(ИмяФайла);
Файл.ЗаписатьСтроку("Привет!");
Файл.ЗаписатьСтроку("Как дела?");
Файл.Закрыть();
Скачать готовый пример
Вы можете скачать готовый пример такой обработки для изучения.
Отправить эту статью на мою почту
Процедура переноса данных из 1С (список элементов справочника или документа, табличная часть документа и т.п.) в формат Эксель (Excel) является очень удобной функцией 1С, т.к. позволяет сохранять практически любые данные в Экселе для их дальнейшего анализа.
1с предприятие версии 8.2:
Например, мы хотим выгрузить данные из справочника Номенклатура, для этого открываем справочник Номенклатура, отображаем нужные данные (пользуемся отборами, открываем нужную группу):


И нажимаете кнопку ОК.


После этого у вас по указанному пути создастся файл Эксель с нужными данными из 1С.
Но, вы можете и не сохранять данные в файл, а просто (после того как вывели список) выделите данные, далее сохраните их в буфер обмена (правой кнопкой мыши - Копировать), откройте программу Эксель и там в чистый лист вставьте данные из буфера обмена (правой кнопкой мыши - Вставить).
Таким же образом вы можете сохранять и списки документов и табличные части в них.
Если вы желаете сохранить отчет в Эксель, то сформируйте новый отчет, и для того чтобы его выгрузить в Эксель, уже не нужно выводить его в список, а просто нажимаете в главной меню "Файл" - "Сохранить копию" и далее по схеме описанной выше. Либо просто копируете его через буфер обмена.
1с предприятие версии 8.3:
На платформе 1с версии 8.3 - технология сохранения данных в Эксель немного отличается от версии 8.2.

Здесь если вы нажмете правой кнопкой мыши по списку, то уже не увидите пункт "Вывести список...", вместо этого нужно кликнуть по меню "Все действия" и выбрать уже знакомый нам пункт "Вывести список...":

Таким же образом помечаете флажками нужные колонки, но здесь еще есть замечательный флаг "Только выделенные", при его установке в таблицу выводятся только выделенные строки. Чтобы выделить несколько строк в списке справочника номенклатура - кликайте мышкой по строкам с зажатой клавишей "Ctrl", получится что-то типа этого (голубым цветом подсвечиваются выделенные строки):

В итоге, должно получится примерно так:

Далее, вы можете сохранить эту таблицу в Эксель через буфер обмена (как я писал выше), или сохранить ее сразу в файл Эксель, для этого в 1с (в выведенном списке) нажимаете на специальную кнопку главного меню (со стрелочкой вниз) и выбираете пункт "Файл" - "Сохранить как...", далее открывается стандартное окно сохранения файла, в нем указываете имя файла и тип "Лист Excel" и нажимаете "Сохранить".

Для сохранения отчета в файл, поступаете так же как я написал чуть выше:
Необходимость сохранить файл Эксель из 1С возникает у бухгалтеров и других сотрудников, работающих с обоими приложениями. Осуществлять перенос данных вручную путём копирования или ручного ввода с клавиатуры слишком долго, поэтому встаёт вопрос о современных методах. Разработчики позаботились относительно этого и предусмотрели понятные способы копирования данных в обоих направлениях. Всё что нужно для пользователя – знать эти методы.
Как выгружать файлы из 1С
Удобным вариантом переноса информации из 1С является выгрузка. Для этого не требуется копировать данные через буфер обмена, всё происходит проще:
Пользователь открывает файл в программе 1С;
Остаётся выбрать нужную локацию на компьютере либо на съёмном диске, куда будет отправлен файл, и формат этого файла. Если стоит вопрос, как сохранить в Экселе, то выбирается формат XLSL.
Такой вариант не занимает много времени и помогает программно переносить большие файлы в Excel.
Когда нужно действовать в обратном направлении, загружая файлы Эксель в систему 1С, это делается двумя путями.
Как отправлять файлы из Эксель в 1С вручную
Один из ручных способов – копирование через буфер обмена. Данные выделяются в документе Эксель и привычным сочетанием Ctrl+C – Ctrl+V переносятся в базу 1С. Важно следить, чтобы при переносе не сбилось форматирование и все данные попали в нужные ячейки.
Вторым способом является загрузка, обратная выгрузке. Пользователь снова отправляется в меню «Файл» в системе 1С и выбирает функцию «Загрузить», после чего находит файл на компьютере. Загрузка занимает немного времени, обычно несколько секунд, но для больших файлов дольше. Настоятельно рекомендуется проверять формат на предмет сбоев и ошибок, чтобы они не внедрились в общую базу и не стали причиной путаницы.
Как отправлять файлы из Эксель в 1С автоматически
Копирование информации из 1С 77 в документ Excel требуется сравнительно редко. Это характерно для случаев, когда нужно распечатать отчёт или предоставить начальству либо контрагентам отдельные накладные. Обратная загрузка данных из Эксель в 1С более распространена, потому что это необходимо для сбора и обобщения данных.
Чтобы не делать всё вручную и не тратить на это время, компания может заказать специальный загрузчик, с помощью которого данные будут поступать и обрабатываться без участия персонала. Загрузчик не является сложным программным продуктом, но проблема в том, что его нужно настраивать под нужды конкретной компании. Поэтому скачать его из свободного доступа в интернете не получится, потребуется помощь специализированной компании, которая разработает загрузчик и внедрит для компании.
Прежде чем начать пользоваться таким загрузчиком, желательно проверить три момента.
Насколько корректно он передаёт данные. Случается, что программа работает с ошибками, в этой ситуации лучше сразу обнаружить это и внести коррективы, чем впоследствии разбираться с множеством недостоверных цифр. После внедрения проверкой стабильности программы занимается разработчик, но и персонал компании должен проверять корректность переноса на первых порах, пока не возникнет уверенности, что всё в порядке.
На всех ли устройствах установлен загрузчик. Пропуск отдельных компьютеров и работающих на них сотрудников недопустим при формировании общей базы, потому что именно они могут стать причиной утечки как информации, так и денежных средств предприятия. Внедрение автоматизации для фирмы всегда предполагает комплексность.
Перед отправкой копии данных из Эксель в 1С огромное внимание стоит уделить единообразному заполнению ячеек Эксель. В случаях, когда это делается небрежно, сотрудники путают порядок ячеек, вносят данные из двух в одну и не соблюдают правила сокращений, в базе 1С тоже обнаружатся серьёзные проблемы. Руководитель предприятия или главный бухгалтер должен провести серьёзную работу с сотрудниками перед внедрением автоматизации бизнеса с помощью 1С. Исполнение всеми правил заполнения отчётов и ведения базы поможет впоследствии избежать многих сложностей и недостоверных данных, ускорить работу бизнеса и вывести его на новый уровень, обогнав конкурентов.
Довольно часто у пользователей возникает необходимость сохранить данные из 1С 8.3 в файл, к примеру, pdf, Word, Excel и прочие форматы. Например, отправить по электронной почте другому человеку отчет, сделать расчеты в Excel. К сожалению, не все пользователи знают, что выгрузить такие данные из 1С очень просто самостоятельно без посторонней помощи.
Не редко создается необходимость выгрузить список каких – либо данных из табличной части документа, формы списка, журнала документов и т. п. Такие задачи часто единичны, и нецелесообразно привлекать специалиста для написания отчета.
Например, вам нужно получить всю номенклатуру с видом «Материалы» при этом нужны только колонки «Номенклатура» и «Единица».
В том случае, когда необходимо выгрузить данные с их фильтрацией, первым делом, необходимо настроить список в меню «Ещё» табличной части.
В появившемся окне из левой части (доступные поля) необходимо выбрать те, по которым вы будете делать отбор (в данном случае «Вид номенклатуры»). В правой части окна устанавливаются значения параметров отбора. При этом вид сравнения не ограничивается одним лишь равенством.

После того, как был установлен обор, в форме списка справочника «Номенклатура» будут отображаться лишь те позиции, которые подходят под заданное условие.
Следующим шагом будет вывод данного списка в табличный документ.
В меню «Еще» выберите пункт «Вывести список».

Если вам нужно вывести не все колонки, как в нашем примере, то установите «галочки» только на тех, которые необходимы.

В итоге вы получаете, по сути, отчет, который можем сохранить в любой доступный формат. Как это сделать будет рассмотрено ниже. Подобным образом можно выгружать табличные части документов и справочников, данные из журналов документов, форм списков и не только.
Выгрузка отчетов и печатных форм из 1С
Любой отчет, печатную форму, табличный документ (например, который мы получили в нашем примере) в 1С 8.3 можно выгрузить во внешний файл в два клика.
На верхней панели программы находится кнопка сохранения во внешний файл (интерфейс «Такси»). Она будет активна на любых отчетах и печатных формах, где доступно сохранение.


Выгрузка базы данных 1С целиком
Данный способ необходим в тех случаях, когда базу данных 1С нужно выгрузить целиком, например, для создания тестовой копии.
Зайдите в нужную информационную базу в режиме конфигуратора.

В меню «Администрирование» выберите пункт «Выгрузить информационную базу».

Укажите при необходимости другое имя файла и путь для сохранения.

Полученный файл выгружаемых данных с расширением *.dt в дальнейшем очень легко загрузить. Для этого в режиме конфигуратора в меню «Администрирование» выберите пункт «Загрузить информационную базу» и откройте полученный ранее файл *.dt.