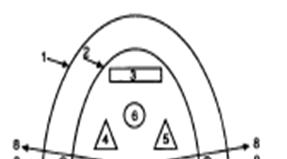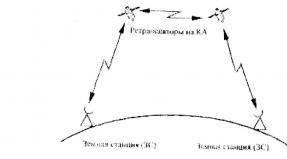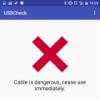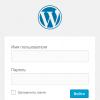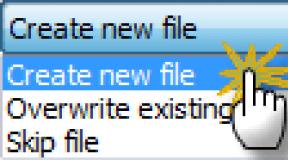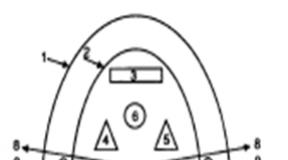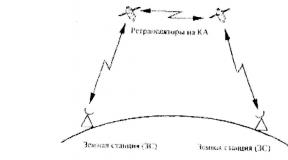Создать ярлык мой компьютер windows 7. Выносим «Мой компьютер» на рабочий стол. Быстрый доступ к персонализации
Думаю, любой, кто пользуется компьютером и работает с операционной системой Windows более нескольких лет, привык к том, что на рабочем столе, всегда находится ярлык "Мой Компьютер", да и много других полезных ярлыков. Но в Windows 10 появилась такая проблема, что после установки системы ярылка "Мой Компьютер" часто нет на рабочем столе!
Тогда, добавим его сами - для этого: откройте Пуск-> Проводник-> И перетяните значок "Этот компьютер" на рабочий стол:
Готово. Теперь у вас на рабочем столе есть ярлык "Мой Компьютер". Но есть одна проблема, на Windows 7 и ниже, при нажатии правой кнопкой мыши на ярлык "Мой Компьютер" и переходе в пункт "Свойства" выводило всю основную информацию о вашем компьютере. Здесь же этого не происходит!
Давайте это исправим:
- Жмем на пустое место на рабочем столе для вызова контекстного меню;
- Далее "Персонализация";
- Потом "Темы и Параметры" значков рабочего стола;
- И просто ставим галочку на значке "Этот компьютер".


Готово! Теперь вы сможете видеть информацию о вашем компьютере в пункте "Свойства".
При определенных обстоятельствах пользователь может не обнаружить на рабочем столе значка «Мой компьютер». Это происходит, например, вследствие программного сбоя или после переустановки операционной системы. Вернуть значок на рабочий стол не составит для вас труда и займет всего несколько секунд времени. Способ работает как для Windows 7, так и для Windows 8 (на XP алгоритм будет немного другим, но сути этого не меняет).
Существует два способа. Я начну с более, на мой взгляд, «правильного».
Откройте рабочий стол и на незанятой области нажмите на правую кнопку мыши. Выберите пункт «Персонализация».

Перед вами откроется окно. В его левой части находятся сразу несколько пунктов. Выберите «Изменение значков рабочего стола».

В открывшемся окне вы увидите несколько различных пунктов. Здесь необходимо поставить галочку рядом с пунктом «Компьютер» и нажать ОК.

Теперь смотрим на рабочий стол и видим доселе исчезнувший значок.
Как я писал выше, можно воспользоваться другим методом, кстати, более быстрым. Для этого нажмите на кнопку «Пуск», найдите ярлык «Компьютер», нажмите на него и перенесите на .

Все, больше от вас ничего не требуется.
Как добавить мой компьютер на рабочий стол Windows 10? Многие пользователи задаются таким вопросом, после установки, переустановки операционных систем Windows 8, 8.1, 10.
В ОС виндоус XP и 7 значок моего компьютера можно было добавить из меню Пуск. В последующих системах, вывести его на dekstop, можно сделать по другому алгоритму действий. Читайте этот пост до конца, и вы узнаете, как это сделать на десятке.
Добавляем ярлык компьютера
На мой взгляд самый быстрый и легкий способ, это добавление ярлыка моего компьютера на дэкстоп. Как это сделать? Если у вас его еще нет, то на рабочем столе, возле Меню пуск, нажмите на папку Проводника.

Слева находим Этот компьютер, нажимаем на него левой кнопкой мыши, удерживая кнопку, перетаскиваем его на свободное место рабочего стола (создаем ссылку).

У нас появляется ярлык — Этот компьютер.

Открываем новый ярлык, смотрим на его кликабельность и работоспособность.

Видео урок — как добавить ярлык на dekstop
Полноценный значок этого компьютера
Процедура быстрая и не сложная, должен справится каждый. Для добавления нового и полноценного значка ПК, заходим в Меню Пуск.


Затем персонализация (фон, экран блокировки).

Идем в темы и параметры значков рабочего стола.

Ставим галочки возле нужных значков рабочего стола. Можно поменять значки, а также, дать добро темам изменять значки на рабочем столе. Как выбрали, нажимайте применить и OK.

Для моей работы нужны только три значка компьютера, корзины и панели управления, остальными двумя, я почти не пользуюсь. Вы можете сделать свой выбор.

Быстрый доступ к персонализации
Второй способ попасть в персонализацию очень прост и быстр. Нажимаем правой кнопкой на свободном пространстве рабочего стола и во всплывающем меню переходим к персонализации.

Третий способ через поиск в Windows. Нажимаем на лупу в нижнем левом углу монитора, возле меню пуск.

Для поиска необходимых файлов, приложений и настроек начинайте писать нужные названия, например, персонализация.

Попадаем на домашнюю страницу — панели управления, оформления и персонализации.

В левом верхнем углу переходим к изменению значков рабочего стола.
Быстрый запуск параметров значков рабочего стола
Если вы часто меняете элементы на рабочем столе и вам нужно быстро попасть в его параметры, то нужно выполнить следующие действия.
Открываем окно выполнить, нажимаем сочетание клавиш на клавиатуре

Появляется окно выполнить. Вводим имя команды, папки, программы, документа или ресурса в сети интернет, который требуется открыть.

Набираем следующий текст <Rundll32 shell32.dll,Control_RunDLL desk.cpl,5, > и нажимаем OK.

Значок на рабочем столе
Итоги
Сегодня мы с вами научились как добавить ярлык и значок мой компьютер на рабочий стол в Windows 10. Узнали несколько способов как быстро попасть в персонализацию и параметры значков рабочего стола. Надеюсь информация оказалась для вас полезной.
Возможно у вас появились вопросы, связанные со значками dekstop. Можете задавать их ниже в комментариях к этой статье, а также воспользоваться формой со мной.
Так же, можете задавать любые вопросы, связанные с компьютерной тематикой на странице .
Благодарю вас, что читаете меня в
Гораздо удобнее, когда значок компьютера находится прямо на рабочем столе. Так было в предыдущих версиях Windows, и многие пользователи привыкли видеть его именно там. Хотя я согласна с тем, что от начинающих пользователей необходимо прятать такие папки, иначе они могут таких «дров наломать», что «Мама, не горюй!». Некоторые почему-то считают, что именно в папке «Мой компьютер» надо сохранять свои файлы.
Была у меня на работе главбух, так она такое устроила в этой папке, что после ее ухода пришлось сносить всю систему. Какой-то умник научил ее сохранять все файлы именно там, и со временем эти файлы «срослись» с системными файлами настолько, что если удаляли один из них, то переставали работать такие программы, как 1С и многие другие. Но это еще можно было терпеть.
Но более сотни мини-игр среди системных файлов – это уже «не лезло ни в какие ворота». А ее компьютер был чем-то вроде сервера для бухгалтерской программы 1С. Главбух постоянно ходила к начальнику и жаловалась на программистов, что ее компьютер зависает и плохо работает, хотя именно ее компьютер был самым мощным в нашей организации. Самое интересное, что она, как цербер не подпускала к нему наших программистов, и требовала каждый год покупать ей новый и более мощный. И начальство потакало ей в этом.
Вот поэтому, наверное, майкрософт и решила убрать эту папку с глаз долой, чтобы люди не лазили куда попало и портили нервы себе и другим.
И все-таки тем, кто понимает, что делает, значок папки Мой компьютер , лучше вывести прямо на рабочий стол. О том, как это сделать в Windows 7 и Windows 10, я сейчас расскажу и покажу.
Как вывести значок Компьютер на рабочий стол в Windows 7

В этом же окошке Параметры значков рабочего стола можно изменить значок. Для этого необходимо нажать на кнопку Сменить значок , и выбрать другую иконку.
Как вывести значок Этот компьютер на рабочий стол в Windows 10
Для того, чтобы вывести значок Этот компьютер на рабочий стол.
Если вы привыкли использовать операционную систему Windows 7, то с переходом на у вас могут возникнуть трудности с выполнением даже самых простых операций. Ведь с приходом Windows 10 многие стандартные действия стали выполнятся немного по-другому.
Например, в Windows 10 изменилось окно «Персонализация», которое вызывается с рабочего стола. Из-за чего у пользователей не получается добавить значок Мой компьютер на рабочий стол.
В данной короткой статье мы и разберем данную ситуацию. Сейчас вы узнаете о том, как добавить .
Шаг № 1. Откройте окно «Персонализация» с помощью контекстного меню на рабочем столе.
Для начала нужно открыть контекстное меню на рабочем столе. Для этого кликните правой кнопкой мышки по пустому месту на вашем рабочем столе. После появления контекстного меню нужно выбрать пункт «Персонализация».
Шаг № 2. Перейдите в раздел «Темы» и кликните на ссылку «Параметры значков рабочего стола».

Шаг № 3. Добавьте значок Мой компьютер на рабочий стол.
В окне «Параметры значков рабочего стола» нужно установить галочку напротив пункта «Компьютер» и сохранить настройки нажатием на кнопку «Ok».

После этого на рабочем столе появится значок с названием «Этот компьютер». Данный значок полностью соответствует значку «Мой компьютер», который использовался в старых версиях Windows.
Также с помощью окна «Параметры значков рабочего стола» на рабочий стол можно добавить значки корзины, сети и файов пользователя.
Дополнено. Окно «Параметры значков рабочего стола» можно также открыть с помощью команды. Для этого нажмите комбинацию клавиш Windows-R и в открывшемся окне выполните следующую команду:
- Rundll32 shell32.dll,Control_RunDLL desk.cpl,5
После выполнения этой команды вам останется только установить отметку напротив пункта «Компьютер» и сохранить настройки нажатием на кнопку«ОК».