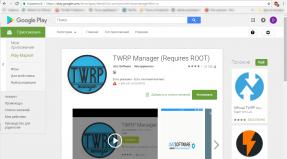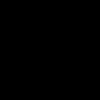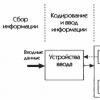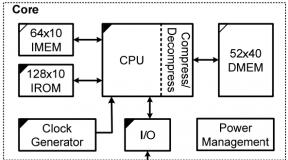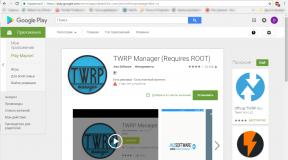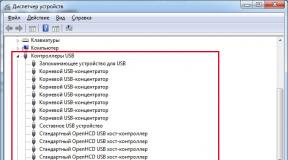Ультра исо для создания загрузочной флешки. Как сделать загрузочную флешку с помощью утилиты UltraISO. Использование нашей загрузочной флешки
Создание загрузочной флешки в UltraISO – наиболее простой способ записать установку Windows. И, пожалуй, самый быстрый. Всего пару минут – и готово (конечно, при условии, что у Вас нормальный ПК).
Перед началом работы Вам нужно установить программу. Загрузить её можно с официального сайта (ссылка).
Каким образом можно создать загрузочную флешку с помощью программы UltraISO?
Нужно лишь выполнить следующую инструкцию:
- Запускаем программу (выполнять запуск нужно от имени администратора).
- Далее необходимо открыть образ установочного файла Windows, который Вы хотите записать. Для этого выбираете пункты Файл – Открыть (или можно нажать клавиши Ctrl + O).

- Указываете папку, в которой лежит образ Виндовс, выбираете его и нажимаете кнопку «Открыть».

- Если Вы все сделали правильно, должно получиться вот так:

- Теперь начинаем запись. Для этого в верхнем меню нужно выбрать пункты: Самозагрузка – Записать образ жесткого диска.

- Далее выбираем свою флешку, метод записи оставляем тот же – USB-HDD+ и нажимаем кнопку «Записать». ВАЖНО! Это удалит все Ваши данные на USB-флешке. Поэтому прежде чем выполнять п.6, рекомендуется сохранить все файлы (например, на компьютер).

- Собственно, программа Вас об этом предупредит. Если Вы сохранили все данные (или они Вам не нужны), соглашаетесь и нажимаете кнопку «Да».

- Запись может идти от пары минут до часа (и даже более). Это зависит от мощности Вашего ПК или ноутбука.
- После окончания записи программа сообщит, что процесс успешно завершен.
Если у Вас нет образа Виндовс, но есть лицензионный установочный DVD диск, тогда можно сделать загрузочную флешку с помощью него
Для этого в 3-ом пункте Вам надо указать путь к дисководу, где находится DVD-диск, выбрав пункты: Файл – Открыть DVD.


Создание загрузочной флешки из папки с файлами
Наконец, есть еще один способ, как можно создать загрузочную флешку в UltraISO. Он подходит в том случае, если лицензионная цифровая копия уже сохранена у вас на компьютере в папке.
Чтобы записать установочные файлы на USB-флешку, необходимо выполнить следующее:
- Запустить UltraISO и выбрать пункты: Файл – Новый – Самозагружаемый образ DVD.

- Появится новое окно, в котором нужно указать путь к дистрибутиву Виндовс (это файл bootfix.bin, который лежит в папке boot).

- После этого в нижней части программы выберите папку, где лежат файлы Виндовс и переместите все файлы в верхнюю часть.
 Если индикатор справа вверху станет красным, просто нажмите на него и выберите пункт – 4.7 (4,37 Gb).
Если индикатор справа вверху станет красным, просто нажмите на него и выберите пункт – 4.7 (4,37 Gb).
- А далее следуете инструкции, начиная с 5-го пункта.
Через некоторое время загрузочная флешка будет готова.
P.S. Если по каким-то причинам создание этой загрузочной флешки в UltraISO не получилось (появилась ошибка или что-то еще), попробуйте повторить процедуру, внимательно следуя инструкции. В крайнем случае, всегда можно записать её другой программой – благо их существует предостаточно.
По просьбе многих читателей решил написать пост о том, как записать образ на флешку или диск через UltraISO. Программа проста в использовании и не составит труда создать загрузочную флешку, – будь это windows или другая boot программа.
Открываете программу UltraISO, нажимаете Открыть (как указано на картинке ниже) или Ctrl +O .
Выбираете необходимый образ, жмите Открыть . Я в роли примера показываю, как создать загрузочную флешку windows.

На следующем шаге выбираете Самозагрузка – Записать образ Жесткого диска.

Убедитесь, что по умолчанию выбрана необходимая флешка, как указано на картинке в пункте один. Если выбран не тот носитель для записи, то укажите необходимый, выбрав в выпадающем списке.
Как указано во втором пункте картинки, жмем Записать .

Всплывет окно подсказки с предупреждением, что вся информация на флешке будет удалена перед записью, подтверждаем нажав Да .

Дожидаемся окончания записи. Теперь вы знаете как записать на флешку через ultraiso. Пользуйтесь загрузочной флешкой.
Дисками стали пользоваться все реже, так как флешки вытесняют их, но многие все еще сталкиваются с вопросом UltraISO, как записать на диск образ. Начало создания загрузочного диска точно такое же как при создании загрузочной флешки.
Выбираем Записать образ CD или жмем на клавиатуре F7 .

Проверяете, правильно ли по умолчанию выбран дисковод (для тех, у кого их несколько). Если у вас новый CD/DVD диск, то нажав Записать , у вас пойдет процесс создания загрузочного диска.

Если у вас перезаписываемый диск типа DVD-RW, то всплывет предупреждение, что вся информация на диске будет стерта перед тем как записать образ через UltraISO. Жмем Да . Ожидаем конца записи. Теперь вы знаете как записать на диск через UltraISO.
Если возникнут какие-то вопросы как записать через ultraiso, пишите в комментариях, постараюсь ответить и помочь. Статья оказалась для вас полезной и познавательной? – подписывайтесь в форме ниже на новые интересные посты или делитесь ссылкой с друзьями через .
Лучшее "Спасибо" - ваш репостДобрый день уважаемые читатели и гости блога, в сегодняшней статье я хочу рассказать как производится , мы поговорим о всех тонкостях и подводных камнях, с которыми может столкнуться начинающий пользователь компьютера.
UltraISO – программа, основной функцией которой является создание, редактирование и конвертирование различных форматов образов CD и DVD. Также приложение позволяет эмулировать и записывать образы на физические диски (CD-R/RW, DVD-R/RW, DVD+R/RW, DVD-R/+R DL и DVD-RAM).
Поддерживает свыше 30 форматов CD/DVD-образов: .iso, .bin, .cue, .nrg, .mdf, .mds, .img, .ccd (включая CD-TEXT), .sub, .ima, .bwi, .bwt, .b5t, .b5i, .b6t, .b6i, .lcd, .icf, .pxi, .vc4, .cdi, .tao, .dao; ISO-образы с компрессией.isz (свой формат), .dmg, .daa (PowerISO), .uif (MagicISO); многотомные образы. Бесплатная версия UltraISO позволяет работать с образами размером не более чем 300 MB.
Основные особенности UltraISO:
- Создание образов жестких и оптических дисков, а также USB флеш-накопителей.
- Создание образов из файлов, расположенных на винчестере компьютера или на компакт-диске.
- Редактирование образа диска: добавление и создание папок, а также их удаление.
- Проведение для значительной экономии места на диске процедуры оптимизации образа.
- Создание загрузочных флеш-накопителей , дискет и дисков.
- Программа работает вместе с Alcohol 120%, а также с DAEMON Tools.
- Программный интерфейс переведён на 42 языка, включая русский, белорусский и украинский языки.
Запись образа через ultraiso
Запись диска через ultraiso осуществляется таким методом:
- Открываем UltrISO. Вверху меню Файл-Открыть

- или значок в виде открытой папки, для того чтобы выбрать записываемый образ ISO.

- Указываем наш ISO образ, который вы заранее подготовили.

- Видим, что появилась структура каталогов и жмем значок запись, он в UltraISO отмечен вот таким значком.

Как записать диск с помощью UltraISO-04
- Выбираем желаемую скорость и нажимаем кнопку запись. Скорость записи в UltraISO необходима для того, чтобы обеспечить дискам максимальную считываемость.
Чем ниже скорость, тем больше шанс, что диск будет читаться на всех CD-DVD приводах

После чего будет выполнена запись на ваш CD/DVD диск. Как видите запись образа в ultraiso очень простое дело, из недостатков программы, могу выделить, что она платная, а так все на высоте.
class="eliadunit">
После того как вы скачали и установили себе программу для записи на диски UltraISO, необходимо скачать файл образа Windows. В зависимости от желаемого релиза окончание названия сборки будет различаться. Без программ подобного рода создать загрузочную флешку не удастся и метод переноса файла образа на флешку копированием не подходит.
Подготавливаем флешку к записи образа
Флеш-накопитель для записи должен быть не меньше объема скачанного образа. Будет даже лучше, если накопитель будет больше необходимого объема, в этом случае вы избежите ошибок из-за нехватки места на диске, которые могут появляться при записи системной информации. Такая информация иногда дополняет образ, тем самым, увеличивая его объем при записи.
Итак, после того как вы вставите флешку в компьютер, необходимо перенести все важные данные с нее на жесткий диск, после чего произвести форматирование.
UltraISO производит форматирование перед записью автоматически, при этом по завершении ваша флешка будет иметь файловую систему FAT32, которая не позволяет записать файл объемом больше 4 Гб . Имейте это в виду, когда будете искать и скачивать установочный файл.
class="eliadunit">
Записываем образ

Вы можете поставить галочку «Проверить» , которая протестирует ваш съемный накопитель после записи.
Использование нашей загрузочной флешки
После записи вы можете использовать эту флешку, чтобы установить ОС (выбора не остается, если компьютер без CD-привода ). Для этого в BIOS необходимо выставить приоритет загрузки ОС в следующем порядке:
- USB;
- HDD;
- CD-ROM;
- other.
В этом случае компьютер будет пытаться запускать ОС именно с нашей флешки.
После запуска вы увидите стандартное диалоговое окно установщика. По окончании флешку можно вынуть.
Загрузочной USB флешка или проще, обычная флешка на которой записана операционная система, для установки на компьютер. В качестве носителя информации может быть использованы и DVD\CD диски, но при условии работающего или имеющегося DVD\CD дисковода.
Использование USB флешки более удобнее, не занимает много места, удобна для хранения и менее подвержена механическому воздействию в отличие от DVD\CD. Вопрос, а для чего нужна загрузочная USB флешка. Ответ прост.
Загрузочная USB флешка с записанным на нее образом операционной системы Windows, позволит быстро восстановить работоспособность операционной системы, в случае сбоев в ее работе, если иными способами это сделать невозможно. Под иными способами подразумевается восстановление операционной системы из созданных ранее точек восстановления или восстановление из резервной копии . Сразу хочу подсказать, где можно взять оригинальный образ операционной системы. Для этого пройдите по выделенной ссылке. Если данной информации по оригинальным образам будет недостаточно, используйте поисковик.
Загрузочная USB флешка будет полезна и для ознакомления с интересующей операционной системой без ее установки на компьютер. Вы записываете интересующий вас образ на USB флеш-накопитель, вставляете в USB порт и загружаете компьютер с данного устройства, при этом операционная система компьютера не переустанавливается. После тестирования, возвращаете настройки загрузки, в начальное состояние. Для записи ISO образов на USB флеш-накопитель познакомимся с программой UltraISO, бесплатной, русской версией. UltraISO это мощная программа для создания, редактирования и конвертирования различных форматов образов CD\DVD дисков.
Системные требования: Windows Vista, Windows ХP, Windows 7, Windows 8, Windows 8.1, Windows 10
На первый взгляд программа UltraISO кажется достаточно простой, однако на самом деле перечень ее возможностей очень велик для такой легкой и компактной утилиты:
работа с образами дисков: редактирование, конвертирование, запись их на физические носители;
проверка ранее записанного содержимого диска;
распаковка и тестирование сжатых образов дисков;
извлечение загрузочных (boot) секторов жесткого диска и дискет;
использование созданных образов в качестве виртуальных дисков;
создание мультизагрузочной «флешки» для последующей установки операционных систем Windows, Linux или других (в том числе с режимами USB-HDD и USB-ZIP) на компьютер или ноутбук.
Из очевидных преимуществ можно отметить выбор скорости записи дисков, метод записи, активацию проверки после завершения. Размер образа, с которым может работать UltraISO, ограничен 50 Гб. Рядовой пользователь вряд ли заметит такое ограничение (исключение составляют разве что заядлые геймеры). Но для них можно рекомендовать скачать UltraISO Prmium или оплатить платную версию программы, в которой верхняя планка установлена уже на отметке в 2 ТБ. (цитата с сайта загрузки http://ultraiso-ezb.ru/)
Поддерживается более 30 популярных форматов: .iso, mds, nrg, mdf, cue, img, bin. и т.д.
Официальный разработчик-EZB Systems.
Скачайте UltraISO с официального сайта .
Скачайте UltraISO и установить
Программа UltraISO установлена.
Если необходим другой язык программы, установите требуемый. Раздел "Настройки"+"Language", далее выбрать нужный язык.
Создать загрузочную USB флешку в UltraISO
Для создания загрузочной USB флешки с ISO образом нужной операционной системы Windows, в первую очередь нам потребуется сам образ, который должен быть приготовлен заранее. Ссылку, как и где найти оригинальный ISO образ, я разместил вначале статьи. (Кроме того, образ ОС мог быть создан и вами из установленной операционной системы.) Соответственно USB флешка, объемом не менее 4 ГБ.
Можно флешку заранее отформатировать в файловую систему FAT-32 или форматирование провести непосредственно перед записью образа, непосредственно в программе UltraISO, программа сама подскажет порядок действий, надо только проследить. Далее, запустить программы от имени администратора.
Откроется программа "Проводник", где находим нужный ISO образ, выделяем его, жмем кнопку "Открыть".
ISO образ будет загружен в программу UltraISO и отразится в правой части окна.
Выбрать раздел "Самозагрузка", в открывшемся меню дать команду "Записать образ Жесткого диска". Естественно, USB флешка должна быть вставлена в USB разъем компьютера и иметь объем не менее 4 ГБ, о чем говорил ранее.
Откроется окно "Write Disk Image", в русском переводе "Написать образ диска", где будет показана ваша флешка. Убедитесь в правильном выборе диска для записи, для чего проверьте букву диска и его размер. В графе "Проверка" поставьте галочку, для того что бы после записи ISO образа, запись была проверена на наличие ошибок. В разделе "Метод записи" необходимо установить "USB-HDD+". Если USB флеш-накопитель, ранее был отформатирован в формате FAT-32 , жмем кнопку "Запись", если не отформатирована следует это действие выполнить. Жмем кнопку "Форматировать".
Помним, что при форматировании диска, будут стерты все следы, ранее записанных файлов на USB, потому надо заранее скопировать все нужное на жесткий диск компьютера или другой накопитель, если не сделали это сразу, отмените форматирование и выполните действия по сохранности нужной информации. Если все готово, выбрать формат форматирования FAT 32 и жмем кнопку "Начать".
Получим предупреждение о том, что форматирование уничтожит ВСЕ данные на этом диске. Жмем кнопку "ОК", если все сохранили, если нет, жмем "Отмена".
По завершении форматирования будет показано предупреждение о выполненном задании.
Возвращаемся в окно "Write Disk Image", где жмем кнопку "Записать"
И вновь программа предупреждает. Жмем кнопку "Да".
Процесс записи ISO образаWindows начат.
Если была установлена галочка не проверку записи, сразу по окончанию будет проведена проверка результата.