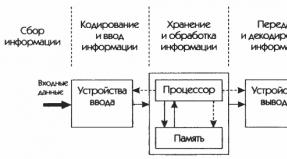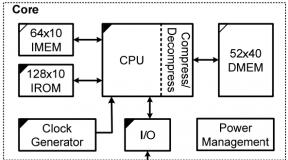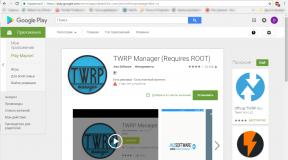Управление автоматическими и обычными переносами слов в Microsoft Word. Убираем знаки переноса в документе Microsoft Word Как убрать функцию переноса в ворде
Многие функции, которые имеются в MS Word, разработчики сделали специально для того, чтобы облегчить работу пользователя при редактировании и форматировании документа. К одной из таких функций можно отнести и расстановку переносов в Ворде . На сайте уже есть статья на данную тему, перейдя по ссылке, Вы можете ее прочесть.
Хоть и расставляются переносы согласно всем правилам русского языка, их использование может пригодиться не во всех документах. Например, при копировании текста из Интернета, расставленные переносы могут не совпадать с шириной страницы. Или же Вам нельзя использовать переносы в тексте, согласно правил оформления документа.
Поэтому давайте разберемся, как можно убрать перенос слов в Ворде . Учитывая, что переносы в Word могут быть расставлены автоматически и ручным способом, рассмотрим два варианта.
Для того чтобы убрать автоматический перенос слов , сделайте следующее. Откройте нужный документ Ворд и перейдите на вкладку «Разметка страницы» . Дальше в группе «Параметры страницы» нажмите кнопочку «Расстановка переносов» . В выпадающем списке будет стоять галочка в поле «Авто» .
Кликните в этом списке по полю «Нет» . Все переносы в документе, которые расставлены автоматически, будут удалены.

Удалить переносы слов в Ворде, которые расставлены вручную , немного сложнее. В этом случае, нажав кнопочку «Расстановка переносов» , в выпадающем списке уже будет выбрано «Нет» .

Поэтому нужно воспользоваться заменой в Ворде . Перейдя по ссылке, Вы сможете прочесть подробную статью на данную тему.
Нажимаем комбинацию клавиш «Ctrl+H» , и в открывшемся окне «Найти и заменить» жмем на кнопочку «Больше» .

Теперь поставьте курсор в поле «Найти» и нажмите кнопочку «Специальный» . Из выпадающего списка выберите «Мягкий перенос» .

Поле «Заменить на» оставьте пустым. Нажмите «Заменить все» . Появится окошко с количеством выполненных замен и все переносы в тексте будут удалены.
Здесь можно отметить, что дефисы, которые используются в тексте, удалены не будут.

На этом все. Как видите удалить переносы слов в Ворде, расставленные программой автоматически или пользователем ручным способом, не так уж и сложно.
Оценить статью:Для того чтобы переносы слов в тексте осуществлялись в необходимом вам режиме, следует произвести соответствующие настройки в сервисе Word. Часто пользователь, копируя текст из интернет источников, замечает, что переносы расставлены чаще, чем следует, или не совпадают с разметкой страницы. Отчаиваться не стоит, текст можно привести в форму, наведя порядок в разделах, отвечающих за тип переносов.
Убираем переносы в Word 2007
- На панели инструментов находим вкладку «Разметка страницы» — «Параметры страницы».
- Выбираем подраздел «Расстановка переносов». Ставим галочку «Нет». Эти манипуляции приемлемы тогда, когда расстановка переносов осуществлялась в автоматическом режиме.
- Если переносы были расставлены вручную, применяется иная схема: на вкладке «Главная» находим подраздел «Редактирование», выбираем пункт «Заменить».
- В открывшейся вкладке «Найти и заменить» на странице «Заменить» нажимаем кнопку «Больше» — далее кнопку «Специальный», которая раскроется списком.
- В списке отметить «Мягкий перенос» или «Неразрывный дефис». Мы увидим, как поле «Найти» заполнилось знаком.
- Поле «Заменить на» оставляем пустым. Нажимаем «Заменить все».
Приводим переносы в порядок (Word 2003)
Согласитесь, все было не так уж и сложно? Практически тоже самое можно провернуть и в старой версии Ворд.
- Выделяем текст. Переходим в раздел «Сервис» на панели инструментов.
- Выбираем подраздел «Язык» — «Расстановка переносов».
- Снять галочку «Автоматическая расстановка переносов».
- Если переносы осуществлялись в ручном режиме, следуем схеме: «Правка»- «Заменить» — «Больше» — «Специальный» — «Мягкий перенос». Поле «Заменить на» оставляем пустым. Нажимаем «Заменить все». То есть выполняем аналогичные последовательные действия, как и в Word 2007 (смотрите выше)!

Если ни один из предложенных выше вариантов не возымел действия – просто повторите описанный алгоритм еще раз, внимательно и аккуратно. У вас обязательно все получится!
Покоряйте Word и до новых встреч.
При выполнении корректировки, верстки или редактирования документов в Microsoft Word, иногда необходимо убрать разрывы слов. Сделать это можно встроенными возможностями Microsoft Word, не прибегая к сторонним приложениями и сервисам.
По умолчанию в редакторе Word, слово, не помещающееся в строку, перемещается на новую . Благодаря автоматической расстановке можно добиться компактности размещения текста по всей ширине документа и как следствие сэкономить место на странице. В программе слова переносятся по слогам. Расстановка может быть сделана автоматически и вручную (называются мягкая). Отличить можно следующим образом: «автоматическую» нельзя выделить, а ручную – можно.
Word 2007, 2010, 2013
Для того чтобы убрать переносы слов в Ворде 2007, 2010, 2013, сделанные с помощью встроенной функции расстановки, необходимо на ленте инструментов перейти на закладку «Разметка страницы ».
Выделить нужный фрагмент и в выпадающем списке блока «Параметры страницы » выбрать «Расстановка переносов » (если исправления требуются во всем документе – выделять ничего не нужно).
В контекстном меню будет видно, что установлен режим – «Авто
».
Для отмены – выбрать «Нет
».
В результате слова будут «целыми».
Word 2003
Отключение переноса слов в Ворде 2003, как и установка в более старой версии текстового процессора осуществляется через «Сервис
— Язык
— ». Для отмены, необходимо снять галку с автоматической расстановки».
Мягкий перенос в Word
Для разрыва слова используется мягкий перенос (знак тире или «Ctr –») или установка вручную. Если теперь проверить в панели расстановки, там будет отображаться «Нет », т.е. встроенный сервис уже не обнаружит таких разрывов, сделанных вручную. Разрывы, установленные вручную, можно удалить только ручным способом . Инструкция выше уже не подойдет, а для этого будет использоваться способ замены символа .
Стоит заметить! При работе в текстовом редакторе не рекомендуется использовать ручную вставку, в связи со сложностью последующей обработки текста.
Чтобы убрать перенос по слогам:

В результате, во всем тексте произойдет правка и появится окно со статистикой
– какое количество замен выполнено. Расставленные дефисы – изменены не будут.
В этом способе есть еще одна возможность – если воспользоваться поиском с выделением и при этом закрыть форму, то можно удалить все вставки нажатием клавиши «Delete ». При операциях по всей области необходимо обращать внимание на выделенные фрагменты чтобы не удалить лишнего, а для отмены операции – служит кнопка «Отменить ввод » или «Ctrl+ Z ».
Отключение автоматического переноса слов
Можно воспользоваться способом через меню «Абзац
» для того, чтобы убрать и запретить автопереносы слов во всем документе сразу. Для запрета автоматического разрыва слов необходимо перейти на листе в контекстное меню «Абзац
» (вызывается правой кнопкой мыши на странице).
Перейти на закладку «Положение на странице
» и установить галку на «запретить автоматический перенос
».
В любом случае, при редактировании текста нужно учитывать, что какой-бы не был мощный редактор, он не сможет лучше пользователя распознать правильный или не правильный разрыв слова, и не всегда нужно его применять. Одно дело, когда работа с документом самостоятельно ведется от начала и до конца, а другое – когда документ получен из внешнего источника и его необходимо привести в соответствии с определенными стандартами оформления. Зная методики и их отличия (мягкие, автоматические, дефисы) – всегда можно быстро поправить документ.
Наверняка многие из Вас при копировании текстов из Интернета в свой собственный мини-архив, сталкивались с злосчастными переносами. Они крайне сильно вредят эстетичности текста. Безусловно, их можно удалить вручную, но на это уйдёт слишком много времени. Разумеется, никто не станет тратить своё драгоценное время на столь бессмысленное занятие. Именно поэтому мы предлагаем Вам инструкцию, где сказано, как убрать перенос слов в Ворде.
Убираем перенос слов в программе Microsoft Office Word
Далеко не все знают, что функционал программы Ворд позволяет с лёгкостью справляться с огромным количеством проблем, избавление от которых в ручном режиме отнимет очень много Вашего времени. К сожалению, далеко не все знают о существовании тех или иных функций. Да-да, как бы это не звучало, но большинство рядовых пользователей, сидящих за компьютерами и умеющих работать с офисными программами, даже не заморачиваются с изучением их функционала. А зря. Ведь в них есть большое количество интереснейших фишек.Итак, давайте разберёмся, как убрать перенос слов в Word. Вам нужно проделать следующие действия:
Если Вы вновь захотите задать их, стоит добраться до той же кнопки и выбрать нужный Вам пункт.
Удаление переносов в Word при ручном разделении
Отдельной проблемой могут стать переносы, проставленные вручную – так просто от них избавиться не получится. В этом случае автоматическое удаление по инструкции выше ни к чему нас не приведёт.Запомните: переносы, которые устанавливались вручную, вручную и удаляются. К сожалению, этого не избежать. Дело в том, что в свойствах документа не сохраняется информация о тире, проставленных вручную.
Однако, маленькая хитрость у нас припасена и на такой случай. Вы должны действовать по следующей схеме: 
В принципе, даже в данном случае ничего сверхсложного нет. Если бы у Вас не было нашей инструкции, пришлось бы неслабо повозиться с удалением переносов в Word вручную. Но так как она есть, даже и задумываться не будем о том, что могло бы произойти.
Набирая самостоятельно текст в MS Word, большинство пользователей не используют знаки переноса, так как программа, в зависимости от разметки страницы и положения текста на листе, переносит целые слова автоматически. Зачастую наличия этих символов и не требуется, по крайней мере, если речь идет о работе с личными документами. Но бывает и так, что эти знаки уже расставлены, но они не нужны, а потому их следует убрать. Сегодня расскажем о том, как это сделать.
Время от времени многим приходится работать с чужим документом или текстом, скачанным (скопированным) из интернета, в котором предварительно были расставлены знаки переноса. В последнем случае чаще всего меняется расстановка этих символов — она может попросту перестать совпадать с разметкой и типов выравнивания содержимого страницы, превратившись в произвольно расставленные дефисы. Для того чтобы это исправить или же вовсе избавится от ненужных знаков, даже если их расположение на страницах правильное, нужно выполнить несколько простых действий. Сложнее дела обстоят, если переносы были расставлены вручную, но и здесь решение есть. Далее рассмотрим обе ситуации и то, как нужно действовать в каждой из них.
Вариант 1: Автоматически расставленные переносы
Итак, у вас есть текст, в котором переносы были расставлены автоматически, то есть самой программой (Ворд это был или нет — не столь важно). Чтобы убрать из текста эти ненужные знаки, выполните следующие действия:

Вариант 2: Расставленные вручную или «смещенные»
Как уже было сказано выше, особенно часто проблема некорректной расстановки переносов в тексте возникает при работе с чужими файлами или текстом, скопированным из интернета и вставленным в текстовый документ. В таких случаях переносы далеко не всегда располагаются в конце строчек, как это происходит при их автоматической расстановке.
Знак переноса является статичным, привязанным не к месту в тексте, а к конкретному слову, слогу, то есть достаточно изменить тип разметки страницы, шрифт или его размер (а именно это зачастую и происходит при вставке текста «со стороны»), как установленные вручную знаки переноса изменят свое местоположение, распределившись по всему тексту, а не по правой стороне страницы, как это должно быть. Выглядеть это может примерно следующим образом:

Из примера на скриншоте видно, что знаки переноса находятся не в самом конце строчек. Конечно, можно попытаться вручную подогнать форматирование текста так, чтобы все встало на свои места, но это практически невозможно, или же просто удалить эти символы вручную. Да, с небольшим фрагментом текста сделать это будет несложно, но что, если у вас в документе десятки, а то и сотни страниц с неправильно расставленными переносами? Для решения нашей задачи достаточно воспользоваться функцией поиска и замены.


Заключение
Собственно, на этом все. Теперь вы знаете, как убрать перенос в Microsoft Word, будь это версии 2003, 2007, 2010 или 2016 годов, а также «подписочные» Office 365 и 2019. Рассмотренные в статье варианты решения нашей сегодняшней задачи помогут вам с легкостью преобразить любой текст и сделать его действительно пригодным для работы и чтения.