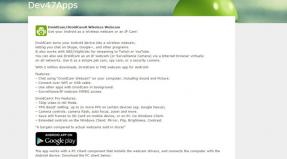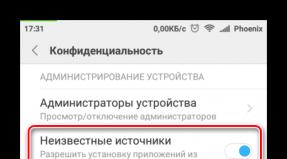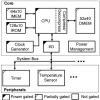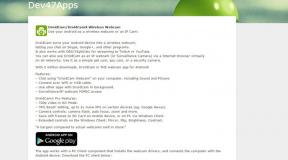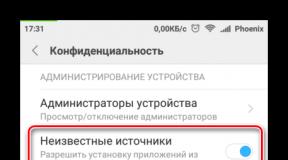Устанавливаем Windows XP на нетбук без CD-ROM`а. Создание загрузочной флешки (простой способ) Избранное Как это сделать в системах UNIX
Для некоторый людей звучит дико, когда объясняешь им, что на купленный ими новый нетбук с Windows 7 Starter нельзя стандартным способом установить картинку на рабочий стол. Да можно установить специальную прогу, которая будет висеть в памяти и постоянно выводить изображение на рабочий стол.
После этого многие требуют установить "родной им" Windows XP и даже предлагают деньги. Так как системный администратор - это высокоморальное существо, которое не может отказаться от предложенных денег, приходится браться за работу по переустановке Windows XP на нетбук без CD-ROM`а.
Лично для меня с моральной стороны является неправильным устанавливать Windows XP на нетбук с настоящей и действующей лицензией Windows 7, хоть и Starter, но как говорится, хозяин-барин. Скрипя своими моральными принципами и пряча деньги в карман, я каждый раз устанавливаю Windows XP на нетбуки клиентов.
Я уже установил Windows XP на большое количество нетбуков и могу сказать, что, в принципе, алгоритм действий для всех них одинаковый. Для этих целей я использую народный дистрибутив - ZverCD , который в личных целях я бы не стал использовать, так как он тяжеловатый. А для клиентов в самый раз, так как облегчает поиск драйверов после установки.
Что нам нужно для установки Windows XP на нетбук?
Чтобы установить Windows XP на нетбук нам потребуется:- Дистрибутив Windows. Найти, я думаю, для Вас не составит труда, так как этого говна в Интернете навалом. Возьмите хотя бы ZverCD.
- Флешка или, по-умному, USB-накопитель, который сможет записать на себя 1Гб информации.
- Программа WinToFlash , которую нужно загрузить отсюда .
Последняя программа WinToFlash, в свою очередь, умеет делать одно - создавать загрузочную флешку с WIndows. В нашем случае с XP.
Хотелось бы сразу сказать, что WinToFlash не работает с CD-дисками и ISO-образами. Она работает с системными файлами операционной системы, то есть если у Вас ISO-образ Windows XP, то Вам нужно его распаковать любым архиватором.
Сам алгоритм установки Windows XP на нетбук можно описать таким образом:

При наличии диска с операционной системой Windows 7 можно создать ISO-образ такого диска, используя такие программы, как UltraISO или Nero. Также готовый образ Windows 7 можно скачать из интернета, например, с сайта Microsoft.
Для создания загрузочной флешки Windows 7 потребуется USB-носитель объемом не менее 4 Гигабайт. Флешку следует отформатировать, при этом, желательно, чтобы после форматирования на флешке была файловая система NTFS.
Установка программы Windows 7 USB/DVD Download Tool
Эта официальная программа от разработчика Windows 7 - компании Microsoft - позволяет быстро создавать загрузочные USB-устройства. Скачать эту программу можно с сайта Microsoft. Чтобы установить программу, следуйте инструкциям помощника по установке. Запустив программу в строке Source file, укажите путь к ISO-образу Windows 7, нажмите Next. Следующим шагом в правом нижнем углу окна программы укажите тип носителя, на который будет записан образ системы (USB). В появившемся окне выберите необходимый USB-носитель и нажмите кнопку Begin copying. Программа выдаст предупреждение о том, что все данные, имеющиеся на носителе, будут удалены безвозвратно. Нажмите Erase USB Device, после этого программа еще раз переспросит о намерении удалить все файлы с используемого носителя, выберите «Да». В итоге программа перейдет к процессу копирования образа операционной системы на USB-носитель. Дождитесь окончания процесса копирования. До момента сообщения программой об успешном копировании образа системы на флешку не отключайте питание компьютера и не извлекайте USB-носитель.
Использование готовой загрузочной флешки
Современные нетбуки в большинстве случаев не воспринимают USB-устройства как первичное устройство для загрузки. В связи с этим требуется настройка BIOS нетбука, на который будет устанавливаться Windows 7 с флешки. Для этого включите или перезагрузите нетбук и при запуске BIOS нажмите клавишу DEL или F2 (необходимая клавиша может отличаться в зависимости от производителя BIOS). При нажатии необходимой клавиши загрузится главное окно BIOS. Перейдите к вкладке Boot, выберите строчку Hard Disk Drives и нажмите Enter. В открывшемся окне выделите строчку 1st Drive, нажмите Enter и выберите из списка USB-носитель. Нажмите Esc, чтобы перейти назад к окну Boot, и зайдите в раздел Boot Device Priority. Здесь следует в строке 1st Boot Device также указать USB-носитель. Сохраните настройки BIOS и нажмите Exit.
Приветствую вас друзья и читатели моего блога!
Я понимаю, что большинство из вас пересело на новенькую десятую винду, а остальные остались верны добротной семерке. Однако, остались и те, кто пользуется всем полюбившейся XP. Например, она отлично подойдет для офисного нетбука или старенького стационарного компьютера в каком-нибудь захудалом отделении почты или еще где.
Поэтому, на одном из слабеньких ноутов я держу как раз таки эту ОС, чтобы, в случае чего что-то найти или проверить на новой машине. Поэтому, сегодня я вам расскажу, что такое создание загрузочной флешки windows xp, как оно происходит и что для этого нужно. Поехали!
Какие флешки подойдут?
Конечно же, носитель – самая важная часть всего нашего предприятия. Так как речь идет об операционной системе Windows XP, то сразу можно сказать, что занимает она мало места, как в запакованном виде, так и в распакованном из iso образа. Давайте сначала разберемся с типом носителя.

USB-тип . Самый подходящий вариант. Во-первых, во всех компах есть такой порт. во-вторых, не нужен кард-ридер. В-третьих, это самые дешевые флешки, которые вы сможете найти на рынке. Можно попробовать заказать в онлайн-магазинах более оригинальные модели с защищенным корпусом, водонепроницаемой оболочкой, а также с полным комплектом защиты, хоть от магнитной бури. Но вообще, среди всех этих параметров важна простота. Чем меньше деталей в девайсе, тем меньше в нем будет чему ломаться. Следовательно, гаджет прослужит дольше.

SD и ММС . Тип носителей, под которые уже есть порт в ноутбуках и во всех картридерах. Используются в фотоаппаратах и в видео-регистраторах. Стоят довольно дешево и вполне подойдут нам для записи загрузочного девайса с «хрюшей» (windows XP) на борту. Для загрузки с такой карты потребуется кард-ридер, который будет подключаться по USB.

MicroSD . Такой девайс есть почти в каждом сотовом телефоне, планшете и фотоаппарате. Для него потребуется либо кард-ридер, либо переходник на SD тип. Накопители стоят дешево, однако стоимость зависит от класса гаджета. Они подразделяются на 2, 4, 6, 10. Чем выше – тем быстрее будет работать флешка.

Теперь разберемся с портами . Это касается USB-девайсов. Они бывают 2.0 версии и 3.0. Первый тип работает на всех компах и ноутбуках. Это стандартные ЮСБ-конекторы. А вот вторые – синенькие порты, более скоростные. Если в вашем компьютере нет ЮСБ 3.0, а флешка работает на этом формате, не беда, она вполне будет функционировать и на 2.0, однако, скорость будет стандартная. Соответственно и стоимость девайсов сильно отличается из-за этих параметров. Я не совету тратить деньги ради прироста в несколько мегабит в секунду, если вести речь именно об операционной системе выпуска XP.

Объем . Вот это важный аспект выбора. Новые ОС занимают много места на накопителях до их инсталляции. От 6 до 20 гигабайт. При этом и устанавливаются они гораздо дольше. А операционка, о которой идет речь в статье, весит очень мало. Достаточно будет всего лишь 4 Гб, причем еще останется много места, под драйвера, под офисные программы и прочий софт.
Что нужно сделать до записи?

Так как я хочу вам описать весь процесс подробно, со всем возможным софтом, то вот список ПО. которое надо скачать.

UltaISO – качать тут . Основной инструмент для создания загрузочных флешек. Самый популярный среди обычных пользователей, не имеющих специальных навыков.

Rufus – берем вот тут . Очень полезная штука. Софт записывает загрузочники очень быстро. Настроек тут побольше, чем в предыдущем программном обеспечении, но и ПО более профессиональное. Качайте, устанавливайте.

Winsetupfromusb 1.7 и еще один продукт, который работает на более современных системах. Например, с некоторыми версиями программ, описанных выше, могут возникнуть проблемы в десятой винде. А это ПО прекрасно работает на новых ОС.

Переходим по ссылочке сюда.

Прокручиваем страничку в самый низ.

Загруженный файл в браузере открываете прямо через него.

тыкаете этот прямоугольник справа

Потом опять же его клацаете.

Появится текст на английском, который вам не особо нужен, просто идем дальше.

Опять текст о лицензии и прочем. Двигаемся вперед.

Появится оферта, которая нам не нужна. Клацаем сюда.

Поставьте галки везде, если их нет (хотя обычно они сразу стоят по умолчанию).

Опять же, в квадратиках тыкаем по одному разу и идем дальше...

Пойдет распаковка, потом сама установка софтового обеспечения. При этом будет сканироваться ваш ноутбук. Возможно, бесплатно установится несколько полезных программ.

Клацаем на кнопку финиш.

Появится рабочее окно клиента, что означает полное завершение инсталляции.
С помощью этого софта тянем вот отсюда — версию XP 64 bit’а.
Можно приступать к прожигу.
Запись флешки
Начнем мы процесс с Руфуса.
Rufus открываем софт от имени администратора. В первой позиции выставляем нашу флеш-карту. Во второй – метод записи ставим «MBR для компьютеров с BIOS или UEFI ». Это важный аспект. Иначе при загрузке БИОС просто не сможет определить наш девайс и придется все переделывать заново. А оно нам не надо, не так ли? Теперь стартуем.

Соглашаемся с появившимся предупреждением, что все файлы будут стерты и девайс нельзя выключать.

Теперь наблюдаем прогресс записи, который будет прямо на экране. Он отображает само создание загрузочного сектора и перенос файлов. 5 минут – среднее время ожидания. Не торопитесь отходить от компа.

После завершения нашей флешкой можно пользоваться!
Теперь рассмотрим UltaISO.
Итак, стартуем наш софт исключительно от имени админа.



В этой позиции указываете носитель (флешку), методика записи у нас всегда USB HDD+ и никакая другая. Я бы не стал проводить форматирование, но если вы желаете, то вполне можете. Просто контейнер все равно будет стерт при старте записи.

Все, теперь, после окончания процесса прожига, можно нашу карту использовать под загрузку винды.
Ну а теперь попробуем сделать то же с winsetupfromusb.
Сначала нужно выбрать нашу флешку в интерфейсе программы. Желательно ее сначала форматнуть на всякий случай.

Ставим галку в автоформате, систему указываем ФАТ32, потом в отделе align, и еще тыкаем в copy BPB. Все, с проставлением нужного тут закончили.

Вот тут нужно указать, где именно на вашем жестком лежит файл ISO образа с операционной системой.

Теперь стартуем и пишем.
Если вы видите вот такую картину, значит, запись прошла отлично.

Как это сделать в системах UNIX?
Среди вас, мои уважаемые читатели, есть и те, кто используют линуксовые системы. Объясню вам, как сделать загрузочную флешку в Ubuntu.
Вот отсюда качаете софтинку WinUSB. Там кстати есть и инструкция как ее установить. Прочтите обязательно, если нет навыков в этом аспекте компьютерной тематики.

Клацаем сюда.

Открывается вот такой интерфейс.

В верхней позиции выбираем нашу флешку. В нижней части позиционируем (таргетируем) наш носитель информации. Далее производим запись.

Когда процесс закончится, увидите вот такую табличку. Не стоит пугаться красного значка, он лишь предупреждает, что операция завершилась.

Послесловие
Хотелось бы сразу объяснить, почему на старых ПК «хрюша» лучше. Система не только мало весит и достаточно быстро работает. Самое важное – она не требует большого количества ресурсов от компьютера. Например, даже с ноутбуком с 2 гигами оперативы и процессором с одним ядром ОС будет стабильно и быстро работать. Однако, для десятой винды такие параметры являются минимальными, даже не рекомендованными. Поэтому она просто будет тормозить, ато и вовсе не запустятся.
Также упомяну, что создать загрузочную флешку через daemon tools нельзя. Диск можно, а вот юсб-носитель невозможно. Поэтому, без дополнительных программ, описанных выше, такая операция почти невозможна, только если вы не используете командную строку. Помните об этом.
И последний совет. В mac os такие процедуры нельзя провести. Все программы, которые я указал выше, работают только под виндовс или линукс. На макинтошевскую операционку они просто не будут инсталлироваться. Для нее есть другой софт, о котором я расскажу в другой статье.
Заключение
На этом я буду заканчивать статью. Кстати, вот видео по нашей с вами теме. Посмотрите, почерпнёте для себя много нового, если не знакомы с данным аспектом.
Все способы, которые я вам привел выше, позволят создать загрузчик винды совершенно бесплатно. Надеюсь, что вы поделитесь этой статьей со своими коллегами и друзьями в социальных сетях. А также подписывайтесь на мой блог, и вы всегда будете знать, когда появятся новые материалы. На этом я с вами прощаюсь, всего вам доброго и до новых встреч на сайте, мои уважаемые читатели! До связи!
Для решения многгих задачь по обслуживанию компьютера возникает необходимость создать загрузочную флешку. Это может понадобиться к примеру для прошивки обновлённой версии BIOS или установки операционной системы.
Существует множество способов и различных утилит для создания загрузочной флешки. Но зачастую эти методы сложны и не удобны для начинающего пользователя (или требуют несколько различных утилит).
Но тем не менее есть и очень простые способы. Один из них - использовать утилиту rufus для создания загрузочной флешки.
Rufus - это миниатюрная, но очень быстрая и функциональная программа. С её помощью можно очень быстро сделать загрузочную флешку с нужнй операционной системой, для установки или технического обслуживания.
Создание загрузочной флешки DOS с помощью программы RUFUS
Рассмотрим вариант создания загрузочной флешки с системой DOS - для выполнения прошивки всежей версии BIOS на материнскую плату комьютера.
Для этого нужно скачать саму программу
и вставить USB-носитель (флешку), которую нужно сделать загрузочной. Все остальные USB-носители желательно отключить на время прошивки.После чего запустить её с правами Администратора (т.к. утилита будет выполнять форматирование, то ей требуются расширенные права)
Настройки программы нужно установить следующим образом:
- на вкладке "Устройство" нужно выбрать из раскрывающегося списка нужный USB-носитель.
- "Схема раздела и тип системного интерфейса" необходимо установить в значение "MBR для компьютеров с BIOS и UEFI"
- "Файлова система" необходимо установить в значение "FAT32"
- на вкладке "Новая метка тома" можно задать своё название для загрузочной флешки (чтобы в дальнейшем было проще её распозновать среди других носителей)
- обязательно должны быть установлены галочки напротив значений "Быстрое форматирование" и "Создать загрузочный диск"
- рядом с пунктом "Создать загрузочный диск" нудно вбрать из выпадающего списка значение FreeDOS
Для завершения форматирования нужно нажать кнопку "Старт"
Отбросьте сомнения, поверьте в свои силы, сделать загрузочную флешку Windows 7, 8.1 или 10 – это проще простого, и в этом Вы обязательно убедитесь. Есть несколько способов, создание загрузочной флешки из iso, с помощью разных программ – простые и умные, горбатые и кривые, какой выбрать – решать вам.
В данной же статье я постараюсь показать вам достаточно простой метод и со 100% работоспособностью. Хотите вы того или нет, но в скором времени мир оптических накопителей канет в лету и никогда больше не вернётся, создавать загрузочную флешку придется научиться всем без исключения, и на мой взгляд это лучше сделать до, чем после обвала ОС. Реализовать вашу потребность поможет тысячекратно-проверенная программа для загрузочной флешки Rufus USB
Как сделать загрузочную флешку Windows 7-8.1 правильно – подробная инструкция.
Итак, правильное создание загрузочной флешки 7, 8.1 потребует от вас следующее. Flash накопитель объёмом от 4GB до 8GB (зависит от размера iso образа). Далее вам понадобиться хороший ISO образ операционной системы, и заметьте — не шмурдяк пересобранный непонятно кем, с набором устаревших программ, а 100% рабочую официальную версию Windows 7 или 8.1 (что кому по душе). Именно такой образ избавит вас от сюрпризов, обеспечит безошибочную работу и обновление DirectX, драйверов и т.д., позволит сделать качественную загрузочную флешку 7, 8.1.
Для тех, у кого проблемы с образом Windows iso – диск поцарапался, сломался DVD накопитель, отсутствует в ноутбуке изначально, лень создавать образ и т.п., предлагаю воспользоваться крупнейшим русскоязычным торрент трекером и заполнить этот пробел. Образы Win 7 и Win 8.1 основаны на официальных релизах Microsoft, с добавлением небольшой полезной фишки — к примеру, образ Win 7 вмещает в себя все 32-bit и 64-bit версии от Starter до Ultimate, что согласитесь — весьма удобно.
Вторая весьма необходимая нам вещь – это программа для создания загрузочной флешки Rufus. Не требует установки, достаточно скачать и запустить. Во избежание каких-либо сюрпризов, название папки с программой, папки с образом и сам путь к ним не должен содержать русских букаФ, пользуйтесь латиницей – английскими.
Рядом с папкой программы Rufus создаём еще одну с интуитивно-понятным названием Windows-7 или Win-8. Открываем файловый менеджер Total Commander (если не знаете что это – пришло время научиться оперировать файлами правильно) или архиватор WinRAR – распаковываем архив с программой, переносим образ Виндовс из папки с загрузками в созданные папки.
Остаётся озвучить последнюю предостерегающую фазу – перенос и сохранение важной для вас информации с USB Flash накопителя на жесткий диск. Первым шагом в процессе создания загрузочной флешки Windows 7 будет произведено форматирование – очистка и переразметка носителя.
Шаг первый. Обращаем свой взор на рабочий стол, двойным кликом запускаем ярлык «Компьютер», правой кнопкой мыши нажимаем на ярлык флешки. В открывшемся меню, левой кнопкой жмём на – «форматировать», далее — что выбрать и куда нажать, показано на картинке. Дожидаемся завершения, подготовительный процесс завершен, мы 100% готовы сделать загрузочную флешку Windows 7 правильно и с первого раза.
1. Открываем папку с программой Rufus – запускаем, в открывшемся окне программы находим «Устройство» указываем на флешку, если не подхватила автоматом.

2. Следующим пунктом идёт — «Схема раздела», выбираем «MBR для компьютеров с BIOS или UEFI». Если требуется установить операционную систему на жесткий диск с объёмом более 2000GB, используйте — «GPT для компьютеров с UEFI».
3. «Файловая система» — FAT32 можно использовать с образами меньше 4GB, образы более 4GB предполагают использование файловой системы — NTFS.
4. Этот пункт оставляем без изменений, «Размер кластера» по умалчиванию — 4096 байт.
5. «Образ ISO» — нажимаем на значок оптического накопителя, в проводнике выбираем iso образ необходимой системы.

6. Подымаем взгляд чуть выше, задаём понятное для вас название для «новой метки тома» — английскими буквами, Win-7 — к примеру.
7. Проверяем правильность выбора и следующим действием мы повелеваем Руфус сделать загрузочную флешку 7, жмем кнопку – «Старт». Программа выдаст предупреждение на русском, жмём «ОК» и оставляем компьютер в покое.

Берем свои шаловливые ручки и несём на кухню, силой воли заставляем их налить чайку или кофейку – не спеша наслаждаемся напитком. Это простая предосторожность, своим отсутствием вы обеспечите непрерывное создание загрузочной флешки Windows, не сможете вызвать ошибку, перегрузить процессор, загнать в ступор файловую подсистему и т.д.

В зависимости от скоростных характеристик вашего ПК, минут через 5-15 вы увидите надпись – 8 «Готов» – загрузочная флешка создана, жмём девяточку — «Закрыть».
Вот собственно и вся наука, как сделать образ загрузочной флешки – вы теперь знаете. Как видите – ничего архисложного и невозможного, главное в этом деле — сохранять последовательность действий и всё у вас обязательно получится.
Как сделать флешку загрузочной в
BIOS
.
Для успешной установки Windows с флешки, осталось ответить на один лишь вопрос — как сделать флешку загрузочным диском в БИОС? Вопрос важный, ибо запуск установки отличается, от привычного для вас порядка, с DVD диском, что приводит к распространённой ошибке и удивлённому взгляду.
Для тех, кто упустил из виду, напоминаю – в процессе создания флешки мы выбирали пункт USB-HDD. Загрузочная флешка распознаётся именно так, как мы её назвали, поэтому искать привычную для DVD активацию в разделе BIOS – First Boot Device – не надо.
Помещаем установочную флешку в свободный USB 2.0 разъём, ждём — пока её подхватит ПК, уходим в перезагрузку. В процессе загрузки системы жмём Delete или F2, входим в BIOS. В зависимости от версии БИОС название необходимого Boot сектора может отличаться, но принцип действия будет тот же. Открываем «Advanced BIOS Features».
Далее жмём на раздел «BootSeq & FloppySetup», находим «Hard Disk Boot Priority», заходим и наблюдаем список установленных в вашем ПК накопителей. Ваша загрузочная флешка должна быть на почётном последнем месте – именно это необходимо исправить. Чтобы сделать флешку загрузочным диском, нам нужно поднять её вверх списка — используя стрелки клавиатуры (вверх-вниз), выбираем flash накопитель. Далее используем клавиши «+», жмём — пока установочная флешка не станет первой в списке. Завершаем манипуляции в BIOS нажатием кнопки «F10» (сохранить).
Для того чтобы сделать флешку загрузочной в BIOS – UEFI , находим всё тот же сектор Boot – Загрузка, перед нами открывается «Fixed Boot Order» и море «Boot Option» под ним – это настройка последовательности загрузки системы. Смотрим на «Boot Option #1» – как правило, там находится жесткий диск или SSD, его система опрашивает первым и с него же начинается загрузка операционной системы. Нажимаем на «Boot Option #1», находим и выбираем надпись «USB Key:» с названием вашей флешки.
Жмём «F10» — установка Windows 7 с флешки началась, далее — ждём первой перезагрузки, заходим в BIOS, возвращаем жесткий диск на первое место, сохраняемся. После перезагрузки установка продолжится, если прозевали этот момент – откажитесь от повторной установки, ПК начнет перезагружаться, зайдите в БИОС – верните HDD на место.
Как сделать образ загрузочной флешки активным в БИОС-е – и это вы теперь знаете. Вероятность того что у вас ничего не получится практически равна нулю – и это не просто слова – это доказано уже не одним десятком тысяч пользователей. Немножко внимания плюс последовательность действий – большего от вас не требуется. № 2 — .
Перед установкой ОС советую глянуть на – , уверен, найдёте для себя что-нибудь интересное. Ну, а после успешной установки операционной системы, не забудьте рассказать друзьям, как сделать загрузочную флешку Windows 7 правильно – полезно будет всем. Удачи!
С наилучшими $ пожеланиями
Denker.