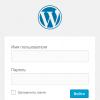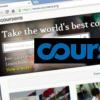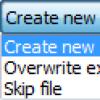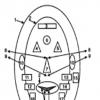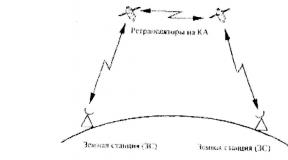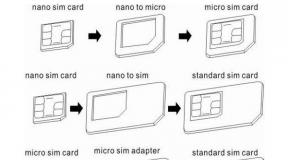Установка ftp в windows 7. Как создать FTP сервер на своем ПК
Часто пользователи операционной системы Windows задаются вопросом, что такое FTP-сервер и как его настроить? Если вас также интересует установка и настройка FTP сервера на Windows 10, тогда вы обратились по адресу. В данной теме мы подробно рассмотрим процесс настройки сервера FTP.
Для чего нужен FTP-сервер?
FTP – это протокол передачи файлов по сети, который основывается на принципе «клиент-сервер». FTP-сервер - это своеобразное хранилище файлов в интернете, то есть – обычный ПК с установленной операционной системой Windows 7 и выше, который имеет несколько жестких дисков и может вмещать множество файлов различных пользователей. На таком компьютере всегда бывает установлена программа, например – FileZilla Server . Получить доступ к определенным файлам через данную программу может любой пользователь, которому администратор предоставил доступ. После подключения к ФТП серверу пользователь можете закачивать на него любые файлы (фильмы, музыку, фото, документы и т д) и также скачивать хранящиеся материалы.
Как настроить FTP-сервер на Windows 10?
В качестве программной реализации FTP-сервера в статье будет представлена программа FileZilla Server, которая будет установлена на машину с Windows 7 (для Windows 10 пошаговые действия будут идентичны).
ВАЖНО! Чтобы настроить FTP-сервер, нужно скачать FileZilla Server и FileZilla Client. При этом файл сервера устанавливаем на Windows 7, которая и будет служить сервером, а клиентскую версию программы инсталлируем на Windows 10, с которого и будем получать доступ. Принцип установки клиентской программы стандартный.

Рассмотрим принцип установки FileZilla Server. Скачиваем и запускаем программу на своем ПК. Принимаем условия лицензионного соглашения.

Оставляем все отметки так, как на скрине.

Выбираем место для распаковки файлов программы.

Номер порта также не меняем.

Кликаем «Установить».


После инсталляции софта появится небольшое окно, в котором нужно ввести локальный адрес FTP сервера и нажать OK. Порт не трогаем.

После ввода этих данных стоит выполнить несколько настроек. Изначально нажимаем «Edit», «Users».

Появится небольшое окно. Выбираем ветку «General» и кликаем «Add» (добавить пользователя).

Задаем имя пользователю.

Напротив пункта «Password» ставим отметку и вводим пароль нового пользователя.


Указываем заранее созданную папку «FTP01».

Выделяем добавленную папку и указываем для нее права доступа:
- Read – только чтение;
- Write – запись;
- Delete – удаление;
- Append – изменение файлов в данной папке.
После выбора прав доступа нажимаем «Ок».

Теперь, чтобы определить IP-адрес, стоит ввести в командной строке с правами Администратора команду «ipconfig».


Теперь переходим на Windows 10 и устанавливаем Клиент. Изначально принимаем условия лицензионного соглашения.

Выбираем «Открыть только для меня». В скобках будет указан пользователь, которого вы создали ранее.


Выбираем папку для распаковки файлов программы.

Запускаем установку программы.

Выполним подключение к FTP серверу через командную строку. Запускаем консоль. Вводим команду «ftp», а далее прописываем «open 192.168.1.4», где «192.168.1.4» - ip адрес FTP сервера. Указываем имя пользователя и вводим пароль. Пароль при вводе не отображается. «Logged on» означает, что мы произвели вход на FTP сервер.

Создадим папку «My_Backup_win10» на FTP сервере - введя команду «mkdir My_Backup_win10». Посмотреть список папок можно с помощью команды «is».
Таким образом, мы подключаемся к FTP серверу с помощью командной строки. Однако, если подключиться через командную строку вам не удалось, можно использовать для подключения Total Commander.
Чаще всего пользователи для обмена в сети файлами небольших размеров используют почту или Скайп. Однако, когда необходимо переслать архив фотографий или фильм, размером в несколько гигабайт, этими сервисами воспользоваться нельзя. Публичный файлообменник тоже создаёт некоторые трудности, например, ожидание таймера и ограничение скорости. Наилучшее решение в таком случае - создать собственный FTP-сервер.
FTP (File Transfer Protocol) - это протокол передачи информации в интернете и локальных компьютерных сетях. Это программа, осуществляющая удалённое подключение к выделенной папке для просмотра и обмена файлами, в том числе больших размеров. Обмен данными возможен от компьютера к удалённому серверу и между другими ФТП-серверами.
Данные передаются без шифрования трафика, поэтому доступ к логинам и паролям легко могут получить злоумышленники. Для безопасной передачи файлов рекомендуется использовать протокол с TLS-защитой - FTPS, шифрующий данные.
Собственный FTP-сервер имеет определённые преимущества:
- позволяет управлять сервером и его ресурсами;
- предоставлять пользователям разные права доступа;
- для него не нужен статический IP-адрес.
- нет ограничений скорости;
- отсутствие оплаты хостеру за его размещение;
В соответствии с тем, какой сложности будет доступ, выбирается программное обеспечение. Чтобы создать FTP-сервер для частного пользования с минимальными настройками,вполне подойдут бесплатные программные пакеты.
Компанией Майкрософт в Windows 7 добавлена функция Internet Information Services (IIS), осуществляющая общий доступ из сети к выделенной для этой цели папке. Поэтому, чтобы создать FTP-сервер для Windows 7, не требуется дополнительно устанавливать ПО.
Установка FTP-сервера
Некоторые стандартные возможности, которыми пользуются не так часто, в Windows 7 отключены по умолчанию. Поэтому, чтобы их активировать, необходимо выполнить ряд шагов.
Для создания ФТП-сервера на Windows 7 необходимо:
- Нажать «Пуск» и открыть раздел «Панель управления». Для удобства просмотра можно выбрать режим «Мелкие значки».

- Перейти в раздел «Программы и компоненты», где выбрать «Включение или отключение компонентов Windows».

- В списке открывшегося меню нужно отметить компоненты, которые следует активировать, поставив рядом галочку. Это папка «FTP-сервер», в ней два пункта: «Расширяемость FTP» и «Служба FTP», а также папка «Средства управления веб-сайтом», а в ней- «Консоль управления IIS». Для запуска нажать OK.

Настройка ФТП-сервера
- Теперь нужно снова зайти через «Пуск» в «Панель управления».
- Найти раздел «Администрирование» и открыть в этом разделе «Диспетчер служб IIS».
- Перейти во вкладку «Сайты», щёлкнув на название правой кнопкой, выбрать из списка «Добавить FTP сайты».
- В новом окне требуется указать имя будущего ФТП-сервера, и путь к каталогу с его данными. К следующему этапу настройки можно перейти, нажав кнопку «Далее».
- Теперь устанавливаются параметры сервера. В поле IP-адреса выбрать нужный из списка. Можно привязать его к определённому адресу или сделать расширенный доступ, выбрав пункт «Все свободные». При этом должен быть отмечен стандартный порт- 21. Если планируется постоянно использовать FTP-сервер, то следует поставить отметку галочкой «Запускать FTP-сайт автоматически». Выбрать опцию «Без SSL», её можно включить в случае необходимости позже. Снова нажать «Далее».
- В новом окне задаётся тип авторизации. В пункте «Проверка подлинности» можно разрешить вход для обычных или анонимных пользователей. Здесь же можно настроить для них права. Нажать«Готово».
После завершения установки в разделе «Сайты» появится новый ФТП-сервер.
Настройка брандмауэра Windows
Теперь обязательно необходимо настроить брандмауэр Windows для открытия портов и функционирования служб.
Снова войти в «Панель управления», затем «Брандмауэр Windows». Найти раздел «Дополнительные параметры».

В нём выбрать «Правила для входящих соединений». Для них рекомендуется установить пассивный режим. Для этого правой кнопкой мыши нажать и включить правила «FTP Server Passive» и «FTP-сервер (входящий трафик)». Таким же образом для исходящих подключений включить в соответствующем разделе правило «FTP-Server».

Подключение пользователей
Чтобы на сервер могли заходить пользователи, их необходимо подключить.
- Во вкладке «Панель управления» открыть папку «Администрирование».

Раздел Администрирование
- Найти раздел «Управление компьютером», затем перейти к папке «Локальные пользователи». Нажав правой кнопкой на строку «Группы», выбрать функцию «Создать группу». В новом окне указать имя и короткое описание группы, нажать «Создать».
- Теперь можно подключить пользователей к созданной группе. В папке «Локальные пользователи» нажать правой кнопкой на строку «Пользователи» и выбрать из списка меню «Новый». Заполнить поля, введя имя и пароль, здесь же следует установить галочкой запрет на смену пароля.
- Для подключения пользователя нажать правой кнопкой на его учётную запись и выбрать из списка меню пункт «Свойства», далее - вкладка «Членство в группах» и кнопка «Добавить». Найти созданную группу, добавить и нажать OK. Эту процедуру нужно выполнить для всех пользователей сервера.
- На следующем этапе определяются права доступа пользователей группы к рабочему каталогу. Для этого нужно перейти к каталогу «Сайт», щёлкнуть по названию правой кнопкой и открыть «Свойства». Далее - вкладка «Безопасность», в пункте «Изменить» указать название группы и нажать ОК. Затем нужно настроить права для пользователей.
- Войти в «Диспетчер служб IIS», нажав правой кнопкой на строку «Правила авторизации FTP», добавить разрешающее правило. Можно позволить пользователям запись и удаление данных, а можно только чтение.
Установка и настройка сервера завершена. Однако, теперь нужно знать, как зайти на FTP-сервер.
Стандартные функции Windows позволяют сделать это просто. Достаточно открыть папку «Мой компьютер», затем в адресной строке указать путь к серверу.
Другой способ - создать ярлык подключения к ФТП на рабочем столе компьютера.
Для этого открыть«Панель управления», кликнуть правой кнопкой раздел «Сетевое окружение». В задачах выбрать «Добавить новый элемент в сетевое окружение», затем щёлкнуть на пункт «Выберите другое сетевое размещение» и «Далее». Теперь в разделе «Сетевое размещение» появится ярлык, который нужно просто перетащить мышью на рабочий стол.
Порой у человека появляется потребность обмениваться большими файлами в Сети. Отсылать такие файлы, размер которых превышает 10 Мб, неудобно через электронную почту, так как не все сервисы дают на это добро, потому либо приходится дробить файл на части, либо архивировать его, чтобы снизить размер до требуемого. А что делать, если вам нужно выслать не один файл весом выше 100 Мб? Тогда вам пригодится свой FTP server. Вы сможете сделать его на удаленном компьютере и загружать туда любые файлы на высокой скорости через клиент. В данной статье рассмотрим, как создать FTP сервер и в чем заключается основная настройка FTP сервера.
Для каких случаев нужен свой FTP server
В Сети есть множество посторонних серверов. На них хранятся различные файлы, и многие из таких серверов являются подобием хранилищ — пользователи скачивают оттуда музыку, фильмы, игры и прочие файлы. Особенно часто такие сервера создают по локальной сети, чтобы можно было обмениваться данными без Интернета.
С другой стороны, свой FTP server нужен, чтобы можно было вносить изменения на компьютере на расстоянии.
Кроме того, установка FTP сервера в локальной сети — это обязательное условие для вебмастеров, которые хотят протестировать свой сайт перед запуском в Интернет на компьютере.
У вас может быть своя причина, почему вы хотите сделать FTP server, как и метод, которым вы это осуществите. Но в данной статье будет рассмотрен популярный способ генерации «дома» — вы узнаете, как настроить FTP при помощи программы FileZilla.
Как сделать FTP server в FileZilla
FileZilla — это программа, которая есть в виде клиента и в виде сервера. Вам необходимо скачать в Сети версию FileZilla server. Сделать это лучше через официальный сайт разработчика, чтобы не загрузить случайно вирус вместе с программой.
Процесс установки программы весьма прост. Для начала откройте exe-файл для запуска установщика. В первом шаге инсталляции вам нужно будет согласиться с правилами лицензии. На следующем этапе выберите сервисы, которые вы хотите установить вместе с FileZilla server, а также определите тип инсталляции. Рекомендуется сразу брать «Стандартный». Потом выберите папку, куда будет установлена программа. Далее последует важный шаг — вам нужно выбрать, как система установит FileZilla server — как службу или обычную программу, и будет ли запускаться это приложение при включении системы. Также вы сможете на этом шаге изменить порт для администраторской консоли. Только не забудьте его где-нибудь записать, чтобы потом не переустанавливать программу.
Последний этап установки — это определение пользователей, которым можно пользоваться программой FileZilla server. Лучше, чтобы вы были единственным пользователем на компьютере — тогда не придется настраивать доступ к программе вручную. После этого жмете не кнопку «Install», и дожидаетесь окончания установки.
Теперь разберем, как настроить FTP. Вы сможете создать сервер и для локальной сети, и для Интернета. В начале, после запуска программы, перед вами появится всплывающее окно. В нем нужно будет указать локальный IP-адрес, порт и пароль для администратора. По сути, эти данные нужны только для того, чтобы посторонние люди не заходили в вашу программу с компьютера. С других ПК люди не смогут зайти в администраторский интерфейс.
Далее вам нужно пройти в меню «Edit» и открыть «Settings». Во вкладке «General» вы увидите основные настройки для сервера. Вы сможете задать порт, по которому будут подключаться пользователи к серверу, указать максимальное число клиентов, потоков и ограничить сессии таймаутами. Вот теперь порт имеет значение — чтобы обезопасить свой сервер, лучше указать нестандартный порт. Но потом вам нужно будет оповестить об этом пользователей. Если вы не планируете как-либо ограничивать число клиентов, то можете оставить в поле «Max. number of user» значение «0», то есть отсутствие лимита.
Преимущество создания сервера именно при помощи FileZilla server в том, что все настройки вы можете выставлять при помощи удобного интерфейса. Если бы вы делали это где-нибудь в среде Linux, то вам пришлось бы все конфигурации прописывать, что не очень удобно и сложно. К примеру, в FileZilla даже можно настроить привественное сообщение для пользователей. Для этого вам всего лишь нужнно зайти в раздел «Welcome message» и написать текст приветствия для клиентов. А в иной среде вам бы пришлось прописывать специальные команды для этого.
В пункте «IP buildings» вы сможете указать IP-адреса, для которых сервер будет доступен. Если вы укажите ваш IP-адрес, то сервер будет доступен только в локальной сети для вашего компьютера. Если вы хотите работать через сервер в Интернете, то не рекомендуется ограничивать IP-адреса. Если же у вас есть недоброжелатели, и вы знаете их IP-адреса, то можете прописать их в пункте «IP Filters», который будет запрещать вход для указанных IP (можно указывать диапазоны).
Главное отличие настройки сервера для локальной сети и Интернета в том, что во втором случае вам придется как-то согласовать конфигурации с фаерволом и роутером. Фаервол может начать «ругаться» из-за того, что кто-то пытается подключиться к компьютеру, а роутер может не пропустить их через порт. В таком случае вам нужно указать в настройках FileZilla внешний IP-адрес компьютера в разделе «Passive mode settings». Для локальной сети ничего подобного делать не придется — все сразу заработает.
Многие настройки внутри программы FileZilla server вам и вовсе не стоит трогать. К примеру, вам навряд ли понадобится настройка пункта меню «Security Settings», который нужен для регулировки подключения сервера к серверу. Также вам не нужно настраивать «Miscellaneous» и многие другие разделы меню. Не старайтесь вначале разобрать сразу все конфигурации программы, дабы не запутаться и создать конфликтные ситуации в работе сервера из-за неправильных настроек.
Рано или поздно, но на сервере появятся ошибки — они бывают у каждого. Чтобы их быстро вычислить, рекомендуется в разделе меню «Logging» активировать запись лог-файлов. Для этого определите максимальный размер для файла с логами, а также укажите расположение для такого документа на компьютере.
Во вкладке «Speed Limits» вы сможете добавить ограничения как для исходящих, так и для входящих соединений в плане скорости загрузки. Но не стоит этого делать, если нет потребности. Ведь один из самых основных плюсов протокола FTP — это быстрая загрузка, которая перестанет быть таковой, если поставите ограничения. После того, как разберетесь в настройках, добавьте пользователей через меню «Users» — и вашим сервером уже можно будет пользоваться! Только не забудьте передать данные для входа пользователям. По надобности, вы сможете указать анонимных юзеров без логинов. Обязательно укажите для пользователей права доступа.
В этой статье пойдет речь о легком создании FTP сервера у вас дома, для быстрой передачи файлов на различные устройства для тех кому это необходимо, все очень просто и без заморочек.
Для поднятия FTP дома будем использовать простую и удобную в использовании программку под названием «TYPSoft FTP Server».
Будет удобно тем людям, которые часто или не очень, передают друзьям файлы большого размера. К примеру, у Вас есть файл, большого размера, будь то фильм, или видео с вечеринки, и Вам предстоит передать этот файл другу. Для этого необходимо залить его на файлообменник и, после кинуть ссылку другу. Вроде все легко. Но, на это уходит много времени. Пока он зальется, сколько времени пройдет, ну и некоторые файлообменники не разрешают заливать файлы объемом больше 100Мб, и множество других ограничений.
В случае с своим FTP сервером, передавать файлы с огромным размером станет проще и, что самое главное, намного быстрее.
Вам не придется ожидать, пока файл зальется на файлообменник. Все, что необходимо – это скопировать либо переместить файл в специальную папку на Вашем ПК и сбросить ссылку другу вида ftp://Ваш IP/папка/файл.
Большой минус такового метода передачи файлов в том, что человек, которому нужно передать файл узнает Ваш IP адрес, по этому, в качестве безопасности, не стоит передавать файлы через свой FTP незнакомым Вам людям.
Как поднять FTP на своем компьютере?
Сложного в данном деле не чего нет. Довольно установить «FTP Server» и произвести несложные настройки. Установка сервера проста как две копейки, в этом у Вас заморочек не будет, потому что Сервер устанавливается не труднее компьютерной игры.
После установке у вас появится окно, в котором вы будут видеть все действия, кто что скачал, подключился и так далее.
Для настройки перейдите в меню «Настройки – пользователи».
По дефлоту уже создан один пользователь с именем «Anonymous». Также по умолчанию уже создан каталог в корне диска «C:\» FTP.
Папка FTP – Это та папка, куда необходимо помещать файлы, которые будут доступны пользователям через FTP Клиент либо через обычный браузер.
Для юзера «Anonymous» пароль задать нельзя, на то он и Anonymous. Если Вам нужно, что бы человек не мог подключиться к Вашему FTP без пароля сделайте нового юзера и в поле «Пароль» задайте для него пароль.
Также не забудьте указать для него корневой каталог, в который он сразу будет попадать, при подключении.
В правой нижней части окна «Настройки пользователей» задаются параметры прав для пользователей. Для каждого пользователя выставите нужные параметры, как Вам необходимо.
«Вложенные папки» советую оставлять для всех пользователей, если ее убрать то, человек не будет видеть папки на FTP, а только файлы, которые лежат в корне папки C:\FTP.
Как подключится к собственному FTP?
Для того, что бы подключится к собственному FTP серверу, Вам необходимо в браузере, в адресной строке набрать Ваш IP адрес, таким образом «ftp://ВАШ IP/».
Как узнать собственный IP, просто наберите в Yandex’е «My ip».
В поле «FTP – порт» введите свое значения, к примеру «126» но если другое приложение употребляет порт «126» то будет конфликт, соответственно работать ничего не будет.
Теперь, что бы подключится через браузер к FTP, к IP адресу необходимо подписать применяемый порт, таким образом «ftp://ВАШ IP:126/» если этого не сделать, то подключится не получится.
Если вам необходимо создать внешний ftp сервер, можно воспользоваться программой Filezilla. Если ftp сервер нужен внутри сети проще сделать общий доступ к какой-то папке с помощью стандартных служб.
Если вы ещё не скачали программу, то сделайте это прямо сейчас. После её установки и запуска на вашем экране появится небольшое окошко для входа в систему.

Хост для подключения должен быть в качестве 127.0.0.1, порт 14147, пароль - пустой.
Теперь нам необходимо перейти к настройкам нашего будущего ftp сервереа.
1. Необходимо создать пользователя для подключения к серверу из вне. Заходим в меню "Edit" затем выбираем пункт "Users"

2.Жмём кнопочку "ADD"и указываем в самом первом поле имя пользователя (аккаунт)

3. Теперь необходимо добавить папку к которой будет подключаться пользователь. Нажимаем кнопку "add" в "shared folders". Я добавил папку с обоями для рабочего стола.

Пароль
Если нужно указать пароль для пользователя, просто поставьте галочку напротив "password", и впишите его.

Скорость передачи данных
Если определённому пользователю нужно огранить скорость передачи данных, зайдите в раздел "Speed Limits".

IP фильтры
Для того чтобы другие пользователи не смогли подключаться к вашему серверу, создайте свой чёрный список на вкладке "Ip filter".

Теперь нажимаем кнопочку ОК, и пробуем подключиться к серверу с помощью любого ftp клиента. У Меня подключение прошло без проблем, и я попал в папку с Обоями.

Но как же быть если подключиться захочет ваш друг, или кто-то из знакомых? По IP адресу 127.0.0.1 можете подключиться только вы, а это значит необходимо указать ваш текущий IP адрес. Если никто и даже вы не можете подключиться по реальному IP адресу, есть два варианта по которым происходит ошибка.
Проблемы с подключением
1. Включен брандмауэр Windows. кстати именно из-за него подключение извне не проходило
2. Интернет работает через роутер. Для этого потребуется прописать маршрут до вашего локального IP с указанием 21 порта.
Выключить брандмауэр
В Windows XP необходимо зайти.
Прописать маршрут в роутере
Я к сожалению не знаю всех настроек различных роутеров, но на примере могу показать как это делается на Zyxel. Заходим в оболочку по адресу 192.168.1.1, а затем находим раздел NAt. В этом разделе необходимо указать службу "Ftp",а так же локальный ip адрес вашего компьютера с программой Filezilla(Например 192.168.1.33 у вас может быть другой), не путайте с реальным.

Что происходит после добавления правила? При обращение пользователя к вашему реальному IP на 21 порт, роутер будет соединять пользователя с программой FileZilla Server.
Еси соединение прошло успешно в логе можно увидеть подключённого пользователя,а так же посмотреть по какой причине тот или иной пользователь не смог подключиться.