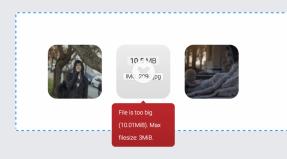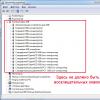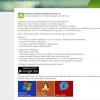Установка mac os с нуля на macbook. Чистая установка Mac OS без потери данных. Не забываем делать бэкапы
2. Убедившись, что все необходимое уже перенесено на внешний накопитель, переходим в App Store и скачиваем образ OS X Yosemite .

Выполнить этот этап придется в обязательном порядке , поскольку для чистой установки ваша учетная запись должна сперва пройти обновление до OS X Yosemite. Лишь в этом случае Mac предложит переустановить OS X Yosemite (а не OS X Mavericks при пропуске обновления из App Store).

без обновления через App Store вам будет предложена OS X Mavericks в качестве «чистой системы».
Таким образом, вы сначала обновляете имеющуюся OS X Mavericks до OS X Yosemite через App Store, а затем проводите чистую установку системы.
После обновления до OS X Yosemite через App Store и успешного входа в систему, выполняем перезагрузку.
3. Как только перед глазами появляется белый экран и Mac издает характерный звук начала загрузки – зажимаем комбинацию клавиш Command + R . Терпеливо ждем прохода полосы загрузки.

4. Нас встречает окно Утилит OS X . Выбираем Дисковую утилиту и нажимаем Продолжить .

5. Выбираем Основной диск , на котором была установлена система, даем ему имя и выбираем Стереть . Через несколько секунд вы увидите полностью чистый диск.

6. Закрываем дисковую утилиту и переходим к пункту Переустановить OS X (в меню Утилиты OS X). В качестве целевого диска для установки выбираем только что отформатированный. Установка начнется немедленно.

При переустановке системы с нуля учитывайте то, что вы должны знать пароль к учетной записи , используемой в Mac App Store . В противном случае, установка будет невозможна.
7. Обратите внимание на статус подключения WiFi (верхний правый угол) – наличие интернета обязательно, поскольку система будет загружаться с серверов Apple. В противном случае рискуете получить ошибку.

В зависимости от загруженности серверов в конкретный момент времени, установка может занять от 20-30 минут до нескольких часов . Если у вас есть возможность подключиться при помощи сетевого шнура «витая пара» – это может значительно ускорить загрузку.
После перезагрузки вас поприветствует стартовый экран новой OS X Yosemite и предложит пройти привычные шаги «первого входа».

Удачной установки и тестирования новой OS X Yosemite.
Чтобы исправлять ошибки и увеличивать производительность компьютера, необходимо периодически переустанавливать OS X. Процесс переустановки занимает всего несколько минут, и это довольно простой процесс. Если у вас есть резервная копия всех важных файлов, то никаких проблем при установке быть не должно. Смотрите шаг 1, чтобы узнать, как переустановить OS X 10.5 (Leopard) и 10.4 (Tiger).
Шаги
Часть 1
Подготовка к установке- Вы можете записать резервные копии файлов на DVD, скопировать их на внешний жесткий диск или даже загрузить их в онлайн-хранилище данных.
- Убедитесь, что сделали резервную копию всех необходимых файлов. После установки вы не сможете восстановить удаленные в ходе процесса установки файлы.
- В процессе установки вы можете экспортировать все ваши пользовательские настройки и файлы, но для наилучшей производительности системы рекомендуется установка "с нуля".
-
Запустите процесс установки с рабочего компьютера. Если на вашем компьютере можно загрузить OS X, вы можете запустить процесс установки из самой операционной системы. Вставьте инсталляционный диск DVD в компьютер и дождитесь, пока на рабочем столе появится иконка. Дважды щелкните на иконку "Install Mac OS X" и затем нажмите Restart .
Запустите процесс установки с нерабочего компьютера. Если на вашем компьютере не загружается OS X, вы можете начать процесс установки, загрузившись с DVD. Перезагрузите компьютер, удерживая клавишу Option . Запустится Менеджер загрузки, в котором будут указаны все возможные источники загрузки.
- Как только запустится Менеджер загрузки, вставьте инсталляционный DVD-диск OS X. Через некоторое время DVD появится в списке источников загрузки. Выберите его, чтобы перезагрузить компьютер и загрузиться с DVD.
-
Выберите тип установки. Нажмите на кнопку Options... в окне "Выбрать путь установки". При установке OS X вам доступны две опции: "Архивация и установка" и "Удаление и установка". Выберите подходящий тип процесса и нажмите на кнопку OK .
- "Архивация и установка" создает копию системных файлов, а затем выполняет установку. Если вы выбираете этот тип, вы также можете сохранить пользовательские данные и настройки сети. Этот вариант не рекомендуется выбирать, если вы испытываете проблемы с текущей установленной версией OS X. При таком способе установки вам придется вручную переустановить все имеющиеся программы, иначе они могут неправильно работать.
- "Удаление и установка" удаляет все содержимое диска и устанавливает OS X "с нуля". При этом удаляются все данные, поэтому убедитесь, что сделали резервную копию всех важных данных. Это предпочтительный вариант, так как он решает большинство возможных проблем и улучшает производительность системы.
-
Выберите путь установки. Если на вашем компьютере несколько жестких дисков или разделов дисков, вы можете выбрать, куда установить OS X. Будет показано количество свободного места на диске и количество места, необходимого для установки OS X. Выберите жесткий диск, на который хотите установить OS X и нажмите на Continue .
- Используйте выпадающее меню "Форматировать диск как", чтобы выбрать вариант форматирования "Mac OS X Extended (журнальный)".
- Убедитесь, что не пытаетесь выполнить установку на диск Восстановления или диск Хранения данных.
-
Выберите ПО, которое хотите установить. Установщик покажет список всех дополнительных пакетов программ, которые будут установлены вместе с OS X. Если у вас не так много места на жестком диске, вы можете отказаться от наименее важных файлов, нажав на кнопку Customize... .
- Разверните секцию "Драйверы принтеров" и уберите галочку с драйверов, которые вам не понадобятся.
- Разверните секцию "Перевод с других языков" и уберите галочку с тех языков, которые вы не будете использовать.
-
Запустите процесс установки. Как только вы выбрали дополнительные программы, вы можете начать процесс установки операционной системы. Чтобы начать установку, нажмите на кнопку Install .
- Индикатор статуса установки позволит вам определить, как много времени остается до окончания установки. Процесс установки полностью автоматический. После завершения установки ваш компьютер перезагрузится.
Сделайте резервную копию данных. Переустановка OS X приведет к удалению всех данных на вашем компьютере. Поэтому вам нужно скопировать все важные документы, фотографии, видео и другие файлы как минимум на один сторонний носитель информации.
Часть 3
Настройка OS X-
Настройте клавиатуру. Первое, что вам будет предложено сделать после перезагрузки компьютера - это настроить клавиатуру. Чтобы обнаружить и настроить клавиатуру, следуйте инструкциям на экране.
Установите домашний регион и раскладку клавиатуры. После того. как клавиатура будет обнаружена, вам будет предложено выбрать регион и раскладку клавиатуры. Если вы часто берете компьютер в путешествия, в качестве региона установите свой домашний регион.
Решите, хотите ли вы передать какие-либо данные. Так как вы выполняете установку "с нуля", у вас нет данных, которые можно было бы импортировать. Позже вы сможете скопировать сохраненные ранее резервные копии файлов. Выберите "Не передавать сейчас никакой информации" и нажмите Continue .
Введите ваш идентификатор Apple ID. Если у вас есть идентификатор Apple ID, вы можете использовать его для входа в систему. Таким образом вы сможете синхронизировать ваши настройки с другими вашими устройствами Apple. О том, как создать идентификатор Apple ID, можно прочитать в соответствующей статье. Ввод Apple ID необязателен.
- Вы также можете выбрать, хотите ли вы зарегистрировать ваше ПО в Apple. Это может помочь вам в получении официальной поддержки.
-
Создайте учетную запись администратора. Учетная запись администратора - это учетная запись, обладающая правами на изменение системных настроек и установку ПО. Если это ваш компьютер, введите свое имя в поле "Имя" и псевдоним в поле "Краткое имя". Зачастую пользователи в поле "Краткое имя" вводят свое имя с маленькой буквы.
- Краткое имя используется для создания метки домашней директории.
- Позже будет очень сложно изменить Краткое имя, поэтому убедитесь, что оно вас устраивает.
- Учетной записи администратора необходим пароль. Если хотите, вы можете добавить подсказку для пароля.
-
Начните использовать OS X. Когда Помощник установки завершит свою работу, вы можете начать пользоваться вновь установленной операционной системой. Вам нужно будет переустановить программы, которыми вы раньше пользовались, и скопировать в пользовательские директории сохраненные ранее резервные копии файлов.
-
Установите все доступные обновления. После завершения установки OS X вам следует как можно раньше установить все доступные обновления. Это поможет обезопасить систему и увеличить производительность. Вам нужно будет скачать обновления с Apple, поэтому ваш компьютер должен иметь соединение с Интернетом.
- Чтобы скачать последние обновления, войдите в меню Apple и выберите "Обновление ПО...". Программа проверит наличие доступных обновлений и покажет вам их список. Выделите все обновления, которые хотите установить, и нажмите на кнопку Install . Обновления будут скачаны с серверов Apple и установлены. После завершения установки вам необходимо будет перезагрузить компьютер.
- Повторите процесс. Некоторые обновления становятся доступными только тогда, когда установлены предыдущие. Повторяйте процесс проверки наличия и установки обновлений, пока список доступных обновлений не окажется пустым.
- После переустановки операционной системы всегда устанавливайте все официальные Обновления ПО Apple .
Предупреждения
- Перед любой переустановкой системы всегда делайте резервную копию своих файлов. Даже при выполнении Архивации и установки ошибки в процессе установки могут привести к потере данных.
- При выполнении Архивации и установки используйте установочный CD-диск с той же версией операционной системы, что установлена на вашем компьютере. Например: если на вашем компьютере изначально была Mac OS X 10.4 (Tiger), но вы обновили ее до Mac OS X 10.5 (Leopard), то выполняйте Архивацию и установку с использованием CD-диска Leopard.
Переустановка macOS (OS X) может выполняться по совершенно разным причинам (продажа компьютера, решение программных проблем или таковых с железом). В любом случае, это достаточно простой (особенно относительно компьютеров на базе Windows) процесс не требующий создания загрузочной флешки.
Существует три основных вида переустановки macOS - с полной очисткой данных (если вы, к примеру, будете продавать Mac), без удаления личных данных и восстановление из резервной копии.
Внимание!
- Оба вида установки требуют наличия активного интернет-соединения (операционная система напрямую скачивается с серверов Apple). Если такового нет, то потребуется создание загрузочной флешки на другом Mac или PC.
- Если вам важна сохранность данных не забудьте сделать резервную копию (если есть второй диск на Mac или внешний жёсткий диск воспользуйтесь утилитой Time Machine).
Переустановка macOS (OS X) с полным форматированием данных
Шаг 1 Выполните запуск macOS в режиме восстановления, для чего при включении или при перезагрузке компьютера удерживайте зажатыми клавиши Command (⌘) + R или Option (⎇) + Command (⌘) + R (если выполнить загрузку из раздела восстановления macOS не удастся, то благодаря этому сочетанию клавиш вы запустите восстановление macOS через Интернет) до тех пор, пока не появится логотип Apple на дисплее
Шаг 2 После завершения загрузки отобразится окно утилит (Служебные программы macOS / Улилиты OS X). Откройте «Дисковую утилиту» и отформатируйте системный жёсткий диск

Для этого:
- выберите том или диск в левом боковом меню и нажмите на кнопку Стереть
- в качестве формата выберите «Mac OS Extended (журнальный)»
- введите новое имя тома или диска
- если вы хотите полностью обезопасить себя и исключить дальнейшее восстановления стёртых данных третьими лицами, нажмите «Параметры безопасности», при помощи передвижения слайдера укажите количество циклов перезаписи поверх старых данных и нажмите ОК. Функция перезаписи недоступна для SSD-накопителей
- нажмите Стереть и Готово

Шаг 3 Из окна утилит выберите пункт Переустановить macOS или Переустановить OS X

Шаг 4 После скачивания и инсталляции macOS, компьютер перезагрузится и запустится ассистент настройки. Если компьютер идёт на продажу, то нажмите сочетание клавиш Command (⌘) + Q и выберите Выключить , чтобы новый пользователь настроил Mac по своим требованиям
Переустановка macOS (OS X) с сохранением личных данных
На Mac возможна переустановка macOS на текущую или более старшую версию операционной системы без удаления личных данных. Весь процесс практически идентичен предыдущей главе за исключением того, что не требуется выполнять Шаг 2 (откажитесь от услуги «Дисковой утилиты» и не форматируйте жёсткий диск). После выбора пункта Переустановить macOS или Переустановить OS X в «Дисковой утилите» произойдёт переустановка macOS на ту версию, которая была установлена на Mac последней.
Восстановление macOS (OS X) через Time Machine
Если у вас имеется резервная копия macOS созданная при помощи утилиты Time Machine можно выполнить восстановление системы. Во время такого восстановления жесткий диск очищается и всё его содержимое заменяется данными свежей macOS и информацией с резервной копии Time Machine.
Для восстановления macOS через Time Machine выполните следующие действия:
Шаг 1 Произведите запуск macOS в режиме восстановления, для чего при включении или при перезагрузке компьютера удерживайте зажатыми клавиши Command (⌘) + R или Option (⎇) + Command (⌘) + R (если выполнить загрузку из раздела восстановления macOS не удастся, то благодаря этому сочетанию клавиш вы запустите восстановление macOS через Интернет) до тех пор, пока не появится логотип Apple на дисплее
Шаг 2 После завершения загрузки отобразится окно утилит (Служебные программы macOS / Улилиты OS X). Из окна утилит выберите пункт Восстановить из резервной копии Time Machine и нажмите кнопку Продолжить. Далее следуйте инструкции утилиты

Хотите получать больше полезной информации? Подписывайтесь на наши страницы в соц.сетях.
Большинство пользователей традиционно переходят на новую версию OS X путём элементарного нажатия кнопки «обновить» в App Store. Бесспорно это самый легкий способ, но в тоже время не всегда самый эффективный, так как со временем многие маководы замечают, что их система уже не такая шустрая как была в начале эксплуатации, а обновление — проблему не решает.
Особенно такой беде подвержены пользователи которые постоянно меняют и переустанавливают софт на своем Mac. Виной снижения быстродействия как раз и является различный системный мусор и «остатки» от удаленных программ которые благополучно остаются на месте при обновлении. Именно поэтому многие предпочитают устанавливать именно «чистую систему».
О чем нельзя забывать перед установкой «с нуля»
В первую очередь обязательно сделайте резервную копию системы. Для этого в штатном наборе программ OS X есть замечательная утилита Time Machine.
Также обязательно убедитесь, что все ваши контакты, календари, почта и т.д. синхронизируются с iCloud (настройки>iCloud)
Чистая установка OS X El Capitan пошагово
2. Перезагружаем Mac удерживая клавишу option (она же alt ).
3. Выбираем в качестве загрузочного носителя флешку.
4. После того как Мас загрузит с флешки Recovery, визуально это будет происходить вот так,
открываем Дисковую утилиту и форматируем жесткий диск Mac.
5. Для этого выбираем раздел жесткого диска в панели слева, затем в верхней панели нажимаем стереть (формат и имя не меняйте) затем опять нажимаем стереть (внизу).
6. После окончания форматирования закройте Дисковую утилиту и выберите пункт переустановить OS X .
7. В следующем окне выбираете только, что отформатированный жесткий диск и после окончания процесса установки получаете кристально чистую OS X El Capitan.
Кстати, переустановить систему с нуля можно и не заморачиваясь с флешкой. Правда нужно чтобы до этого на Mac уже стояла Capitan установленная также с нуля, иначе установиться та версия системы, которая шла «в коробке».
Итак, если такая необходимость возникнет, то перезагрузите Mac удерживая cmd + R , откройте Дисковую утилиту и отформатируйте жесткий диск как показано выше. После также выбираете Переустановить OS X и дожидаетесь окончания установки.
Компьютеры от компании Apple являются весомыми конкурентами для всех остальных платформ. Но в отличии от PC под управлением операционной системы Windows, данные девайсы стоят в несколько раз дороже. Из-за этого немногие пользователи могут . Однако любой, при должном желании и наличии подробной инструкции, на свой персональный компьютер и попользоваться оригинальной ОС от «яблочной» компании. Далее вас ждет пошаговое руководство о том, как установить Mac OS на PC, какие подводные камни могут встретиться на пути установки и какое дополнительное программное обеспечение понадобится для этого.
Хакинтош или CustoMac
Еще несколько лет назад пользователи операционной системы Виндовс и не могли себе позволить установку Мак ОС. На сегодняшний день каждый пользователь может не только протестировать, но и полноценно использовать ОС от Эпл на своем устройстве. Подобные PC принято называть Хакинтош. Вы устанавливаете программное обеспечение от Apple на компьютер от другого производителя. Многих, конечно, будет волновать правовой аспект в данной ситуации. Установить Mac OS на компьютер – насколько это законно? Компания Apple постоянно судится с создателями подобных кастомных компьютеров, однако не предпринимает никаких серьезных мер против них.

Далее в статье пойдет речь именно о полной установке. То есть вы сможете пользоваться заветной ОС на PC без использования Виндовс. Также на нашем сайте вы можете найти инструкцию по установке mac OS с помощью виртуальной машины. Давайте начнем подготовку с аппаратных требований для Хакинтоша, без соблюдения которых у вас не получится установить Mac OS на ноутбук или персональный компьютер.
Системные требования

Главное правило при подборе конфигурации: чем больше ваша система будет похожа на конфигурацию оригинального Макбука или iMac, тем меньше проблем вы получите при и после инсталляции. Это правило абсолютно верно, поскольку различия ОС кроются в поддержке разных интерфейсов и так далее. Разберемся, какая конфигурация подойдет, чтобы установить mac os x на ПК:
- 2-ядерный процессор (минимум) от компании Intel;
- отдельный внутренний накопитель с поддержкой AHCI;
- минимум 2Гб оперативной памяти.
Чтобы исключить различные подозрения и опасения о том, что установка данной операционной системы на обычный PC приведет к каким-либо неисправностям железа и так далее, стоит сказать, что процедура вполне безобидная и простая. Чтобы поставить мак ос sierra на windows пк или ноутбук, вам потребуются следующие составляющие:

- сам персональный компьютер, подходящий по характеристикам;
- дистрибутив операционной системы Мак OS;
- загрузочная флешка;
- программа Unibeast.
Поскольку описание подходящего персонального компьютера представлено выше, необходимо переходить к дистрибутиву операционной системы для установки на PC.
Где взять Мак OS?
На выбор у вас есть два варианта получения дистрибутива для установки операционной системы:

- скачивание взломанного установщика с необходимой сборкой;
- загрузка официального инсталлятора через App Store.
Первым вариантом придется воспользоваться тем, кто хочет поставить данную ОС на PC с процессором AMD. В таком случае желательно скачать модифицированный дистрибутив (Snow Leopard) и устанавливать его.

Все остальные могут воспользоваться оригинальным инсталлятором. Однако его нельзя заполучить бесплатно. Вам понадобится либо аккаунт Apple ID с купленной операционной системой, либо сам Макбук. Можно попросить ноутбук на время, если у вас нет собственного. Чтобы установить mac os x на windows pc, загрузите образ ОС по следующей инструкции:
- зайдите в App Store и авторизуйтесь с помощью Apple ID;
- зайдите на страницу с ОС и нажмите кнопку «Загрузить»;
- дождитесь окончания скачивания;
- дистрибутив будет сохранен в папке «Программы».
Теперь необходимо создать загрузочный носитель, с которого будет производиться установка чистой OS. Самый простой и доступный вариант – обычная флешка.
Создание загрузочной флешки

Перед тем, как установить mac os x на пк, займемся созданием загрузочного носителя:
Вариант если есть MacBook
- подключите флешку к Макбуку. Ее объем должен быть не менее 16Гб;
- откройте дисковую утилиту. Для этого зайдите в папку Программы и перейдите в раздел Утилиты;
- далее перейдите во вкладку Стереть;
- чтобы установить mac os на windows 10, вам понадобится отформатировать флешку в формате OS X Extended.
Теперь перейдем к работе с утилитой BootDisk, которая понадобится нам при работе в Windows:
- Вставляем нашу флешку в компьютер и нажимаем Format Disk

- После завершения форматирования у флешка разобьется на 2 раздела

- Нажимаем Restore Partition

- Выбираем образ системы в формате.hfs

- Нажимаем ОК

- Ждем окончания создания загрузочного носителя

Весь процесс не займет более 10 минут. После этого скачайте на флешку программу MultiBeast, которая пригодится в дальнейшем, чтобы установить os x на ноутбук или PC.
Подготовка PC
Теперь нужно произвести настройки BIOS. Установите режим работы жесткого диска AHCI, а режим работы BIOS – Optimized Defaults. После этого перезагрузите компьютер.
Как установить mac os sierra на windows pc: процесс инсталляции

Подключите флешку к компьютеру через порт USB 2.0 и загрузитесь с нее при включении устройства. На экране появится Clover Boot. Выберите пункт Boot Mac OS X from USB. Далее выполняйте описанные действия:
- выберите язык будущей системы;
- отключите отправку диагностики в Apple. Помните, что данный способ неофициален,
- поэтому разработчики могут «не оценить» вашу самодеятельность;
- сотрите всю информацию с жесткого диска через дисковую утилиту. Рекомендуется использовать отдельный носитель, чтобы не удалять Windows (на случай, если установка не удастся);
- выберите раздел, в который хотите инсталлировать OS;
- дождитесь окончания процесса и перезагрузите компьютер.
Как установить mac os x вместо Windows на ноутбук или PC: пост-инсталляция

При включении компьютера снова зайдите в меню автозагрузки и выберите флешку. Завершите установку системы и инсталлируйте MultiBeast. В меню программы нажмите кнопку Quiсk Start. Далее выберите параметры звука и сетевой карты. Чтобы сохранить профиль ваших настроек, кликните по кнопке Save. В завершении нажмите кнопку Build и Install. Теперь перезагрузите компьютер.
Готово! Вы получили рабочую Mac OS на PC.
Как из Виндовс сделать Мак ОС?
Если вы не можете установить мак ос на виндовс 7, но хотите изменить внешний вид вашей системы, тогда воспользуйтесь специальной программой для изменения тем.
Сделать Виндовс похожим на Мак ОС можно с помощью тем. Скачиваются темы на различных тематических сайтах. Например, wingad.ru или http://7themes.su. Тема mac для windows 7 делает ОС от Microsoft максимально похожей на своего конкурента, при этом не меняет саму структуру программного обеспечения. Отличный вариант для тех, кому интересен только внешний вид продукции Apple.