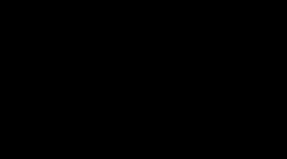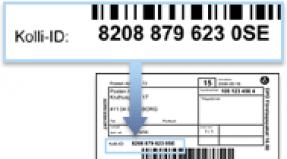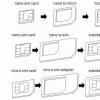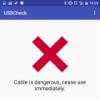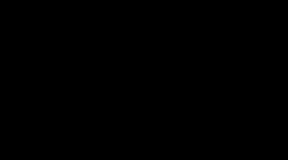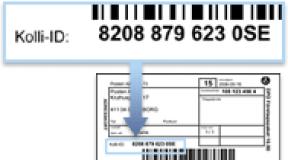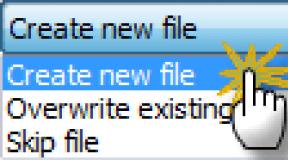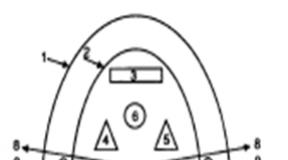Установка mac os x с нуля инструкция. Полное руководство по установке MAC OS на PC. Как переустановить macOS из «Internet Recovery»
Macbook славится стабильной работой, однако программные сбои сей машине не чужды, в том числе и критичные, когда исправить ситуацию может только переустановка операционной системы. В этой статье расскажем, как переустановить Mac OS.
Впрочем, прежде, чем бросаться переустанавливать систему, требуется провести одну важнейшую процедуру — перенести важную информацию на другое устройство, потому как переустановка, скорее всего, повредит файлы на Macbook.
Переустановка
Нужная информация сохранена в надежном месте? Отлично! Тогда приступаем к переустановке системы. Процедура эта, скажем сразу, простая и посильная даже не продвинутому пользователю, главное четко следовать руководству. Что касается временных затрат — переустановка займет около часа.
Итак, приступим:

Что ж, почти готово — осталось только дождаться завершения работы установщика и выполнить начальную настройку устройства.
Начальная настройка
Меню начальной настройки будет загружено автоматически, вам потребуется:

Как только указанные пункты будут настроены, вы получите Macbook с переустановленной операционной системой. Обращаем ваше внимание — некоторые шаги начальной настройки можно пропускать, в пунктах, которые допускается игнорировать имеются соответствующие кнопки, например, в пункте 8 вы можете нажать «Не регистрировать».
Подытожим
Что ж, теперь вы знаете, как можно переустановить Мак ОС на Макбуке, причем стоит отметить, что указанное руководство работает и для Macbook Air, и для Macbook Pro. Процедура переустановки, как мы и обещали, проста и понятна, тут в отличии от Windows даже никаких дисков с операционной системой не понадобиться — ноутбук все скачает сам, единственное условие — доступ к качественной сети Wi-Fi. Надеемся, у вас все получилось, а если нет, обратитесь в службу поддержки или сервисный центр.
Для переустановки macOS не требуется наличия автономного носителя. Apple официально рекомендует пользователям использовать сетевую установку системы. Запустить ее можно со специального раздела восстановления на жестком диске или воспользовавшись функцией Internet Recovery. В этом материале мы расскажем, как переустановить macOS, используя оба способа.
Любой компьютер Apple поставляется с предустановленной ОС. Неважно, покупаете вы моноблок iMac или MacBook в любой модификации: Pro, Air или 12-ти дюймовый Retina. Версию операционной системы, которая на нем была при покупке, вспомнит далеко не каждый пользователь. Регулярные бесплатные обновления macOS избавляют от необходимости забивать голову этой информацией. Понадобится она может, когда вы решите переустановить систему.
- Нажимаем в верхнем левом углу строки меню на логотип с изображением яблока. В открывшемся списке выбираем самый верхний пункт, отмеченный на скриншоте.
- На основной вкладке мы можем узнать установленную версию macOS. Чуть ниже приведена информация о модели и времени выпуска ноутбука.
Если вы не являетесь явным противником обновлений, то у вас должна быть установлена последняя доступная два вашей аппаратной конфигурации версия ОС. В противном случае знание модели и года выпуска позволит ее определить.
Доступные варианты
Теперь, когда мы знаем необходимую информацию о нашем Mac, рассмотрим доступные возможности. Существует всего три варианта, которые выбираются различными комбинациями клавиш, нажатыми при запуске компьютера:
- переустановка текущей версии операционной системы с использованием раздела восстановления на жестком диске или SSD – (Command ⌘ + R );
- восстановление до старой ОС, установленной в момент покупки. В зависимости от года выпуска это может быть Mountain Lion, Yosemite или El Capitan – (Command ⌘ +Option ⌥ + R );
- загрузка и установка последней версии macOS, которую поддерживает ваш Mac – (Shift +Command ⌘ + Option ⌥ + R ).
Непременным условием для успешного выполнения всех описываемых в дальнейшем действий является подключение компьютера к сети интернет. Оно потребуется вместо установочного носителя, чтобы скачать нужный дистрибутив.
- Вызываем системное меню и выполняем перезагрузку.
- В зависимости от выбранного варианта переустановки зажимаем нужную клавиатурную комбинацию. При участии клавиши Option ⌥ запускается Internet Recovery. Отпустить кнопки можно, когда на мониторе появится вращающийся земной шар. Индикатор под ним показывает время до запуска дисковой утилиты, которое будет зависеть от скорости соединения. Источник загрузки определяется автоматически, при этом для поиска начальной версии ОС будет использован серийный номер компьютера Mac.
- Выбрав переустановку с раздела восстановления на SSD, дождитесь появления на экране логотипа с полосой загрузки. После этого клавиши можно отпускать. Любой из использованных вариантов приведет нас к появлению окна с утилитами macOS. Дальнейшие действия зависят от того, хотите ли вы сохранить ранее созданные системные настройки или предпочитаете чистую установку.
Обычный вариант переустановки сохранит на месте все пользовательские данные, обновив только ОС. Выбрав Disk Utility, вы можете полностью стереть загрузочный том. Если второй системой установлена Windows, раздел Boot Camp можно оставить без изменений.
Установка macOS
Использование Дисковой утилиты рекомендуется в том случае, когда невозможно выполнить обычную. Так, программа установки диагностирует проблемы, при которых может не удаваться завершение операции без форматирования тома. При переустановке с возвратом к старой версии ОС, стирание системного диска – обязательная процедура. В противном случае установщик macOS сообщит о том, что обнаружил более свежую версию и откажется продолжать работу.
- Открыв Дисковую утилиту в левой части окна, выбираем «Macintosh HD». По умолчанию ОС всегда использует это имя для системного тома. В верхнем меню станет активным отмеченный галочкой пункт «Стереть». В выпадающем окне выбираем тип ФС, указанный на скриншоте. В некоторых случаях на этом этапе третьей строкой предлагается выбрать схему разделов жесткого диска. Для всех версий macOS устанавливаем GUID.
- High Sierra поддерживает новую файловую систему APFS, адаптированную для работы с твердотельными накопителями. Программа установки автоматически выберет ее при переустановке на последнюю актуальную версию ОС. Шифрование диска на этом этапе можно не подключать. При необходимости сделать это возможно в уже установленной системе, активировав функцию FileVault. Выполнив форматирование, закрываем дисковую утилиту и запускаем установку.
- Принимаем лицензионное соглашение, нажав отмеченную кнопку в выпадающем меню.
- Следующие несколько шагов позволят выполнить первичные настройки, указав предпочитаемую раскладку клавиатуры и регион пребывания. На завершающем этапе, чтобы в чистой ОС появились ранее сохраненные закладки Safari и музыка в iTunes, выбираем вход с Apple ID.
В процессе установки компьютер несколько раз самостоятельно перезагрузится. Ход выполнения показывается заполняющейся полосой индикатора и обратным счетчиком времени.
В заключение
Как вы могли убедиться, при имеющемся подключении к интернету переустановка macOS не является сложной задачей. Создание в этом случае является лишней тратой времени и может потребоваться только если вы захотите использовать версию ОС, промежуточную между предустановленной и актуальной.
Видеоинструкция
Приведенное ниже видео подробно показывает все описанные этапы. Просмотрев его, вы сможете уверенно действовать при самостоятельной переустановке macOS.
Я предполагаю что, большинству людей, желающих пересесть на Мак мешают мифы о хакинтоше — компьютере, на котором стоит Mac OS. Перед тем, как перейти непосредственно к описанию установки Mac OS X на PC , я попытаюсь развеять часть мифов:
1. Mac OS X установится только на совместимые с ней процессоры и чипсеты от intel, видеокарты только от NVidia. Большая часть периферии работать не будет.
Когда-то это было истиной, но прогресс не стоит одном на месте, выходят всё новые и новые патчи и драйвера, количество совместимого с Mac OS X «железа» растет с каждым днем. Сейчас Mac OS спокойно устанавливается на компьютер с процессором, который минимум поддерживет SSE2, но желательно SSE3, например, AMD или Intel. Многие современные видеокарты поддерживают аппаратное ускорение, а именно Quartz Extreme, Quartz 2d, Core Image, GL. Думаю теперь вы поняли, что от вашего компьютера не требуется ничего сверхъестественного.
2. Установка Mac OS X — это сложно.
На самом же деле, не сложнее, чем поставить Windows ХР, думаю даже проще, если подобрать правильные кексты и фиксы.
3. Mac OS Х не сможет «обитать» на одном физическом диске с Windows.
Может! Есть 2 варианта:
— Загрузчик Винды + chain0 (например, так стоит на моём компе)
— Acronis OS Selector
Итак, приступим к делу.
Шаг 1. Подготовка.
Для начала нужно проверить ваш компьютер на соответствие требованиям Mac OS X.
Абсолютным минимумом является процессор, поддерживающий SSE2. Это можно определить программой CPU-Z ( (1.97 Mb)).
Минимальная оперативная память (RAM) 256 Мб, естественно, чем больше, тем лучше.
Не совсем уж старая видеокарточка для AGP или PCI-E, начиная от GF4.
При соответствии вашего PC с требованиями Mac OS X идем дальше.
Многие советуют, скачать и записать на диск Hiren’s Boot CD. Если на том же физическом диске, куда собираетесь установить Mac OS, есть разделы в формате NTFS, то их лучше перевести в FAT32 (), потому что при создании нового раздела может возникнуть ошибка, и ФС станет нечитаема, но есть и другой, более лёгкий способ — перенести свои данные на другой физический диск или флэшку.
Для удобства установки, советую распечатать этот текст, чтобы в любой момент можно было посмотреть, что делать дальше.
Закончив с подготовкой, приступаем ко второму шагу.
Шаг 2. Скачать образ установочного диска.
Первым делом нужно определиться, какая версия Mac OS X нам нужна: последняя на данный момент — это 10.5. Поскольку наша задача — познакомиться с системой, я советую устанавливать версии 10.4.6 или 10.4.7, т.к. они обычно устанавливаются без особых трудностей. И потом уже вы сможете обновиться с помощью combo-update. Но можете попробовать и OS X 10.5. Далее заходим на torrents.ru и в форму поиска пишем примерно такое:
Mac OS X 10.4.6
Если скачанный файл в формате ISO, то его можно спокойно записать на диск, а если в формате DMG, то придется еще скачать приложение DMG2ISO ( (12.29 Kb)) и сконвертировать скачанный файл в образ в ISO.
Шаг 3. Запись образа на диск.
Вам понадобиться DVD-R или DVD+R диск. Писать можно через Nero или Alcohol 120%. Думаю, с самим процессом записи вы справитесь самостоятельно. После записи диска с Windows на диске будут «видны» несколько документов размером около 150 Кб, а может и вообще ничего не «видно», так и должно быть.
Шаг 4. Установка.
Вставляем свежезаписанный вами диск в привод и перезагружаем компьютер. В то время, когда на мониторе появится сообщение о начале установки с диска, нажмите F8 или подождите несколько секунд, и введите параметр «-v» (без ковычек). Если вы нажмете любую другую клавишу или продолжить установку без этого действия, то вместо текстового режима включится графический — это красиво, однако об ошибках вы сможете узнать только в текстовом режиме.
Существуют две самые распространенные ошибки:
«system config file ‘/com.apple.Boot.plist’ not found
» — есть проблема с дистрибутивом Mac OS X (придется скачать другой)
«Still waiting for root device
» — скорее всего, есть проблема с железом, возможно какая-то несовместимость.
Если первоначальная загрузка прошла без проблем, то перед вами откроется голубой дисплей (не BSOD) c курсором ожидания. Далее вам предложат выбрать язык. Выбираем русский (или английский, если нет). Жмем на стрелку, после чего наверху появится меню, в нем выбираем Утилиты (Utilities) -> Дисковая утилита (Disk Utility) и форматируем раздел, в который собираемся установить Mac OS X, в формат Mac OS Extended journaled.
Иногда бывает, что Дисковая утилита не может отформатировать этот раздел в HFS или подключить его, то это можно исправить акронисом. Для этого выбираем в Acronis Disk Director Suite ручной режим изменения разделов и создаем раздел в формате FAT32. Далее в его контекстном меню выбираем пункт смены типа раздела и устанавливаем значение 0xAFh (Shag OS Swap). Акронис, понятное, дело ругнется, что все данные на этом разделе могут потеряться и стать нечитаемыми, но у нас там и так ничего нет. :-) Применяем изменения и перезагружаемся.
После того, как диск успешно отформатировался, жмем продолжить (Continue), читаем и принимаем лицензионное соглашение, выбираем для установки подготовленный вами же раздел. Далее жмем продолжить (Continue). Дальше жмем настройки (Customize) и выбираем те компоненты, которые надо вам поставить. Особое внимание к патчам и кекстам: нужно устанавливать только те патчи, которые необходимы именно для вашей системы, и ничего лишнего. Не устанавливайте одновременно патчи для SSE2 и SSE3! Устанавливайте лишь тот, который соответствуем вашему процессору. Жмем продолжить (Continue). Затем будет происходить подготовка к установке и проверка диска. Установка завершится перезагрузкой компьютера.
Шаг 5. Завершение установки.

После перезагрузки компьютера, возможны два варианта:
1. Удачная загрузка системы (особенно, если используете Acronis OS Selector)
2. b0 error. Грузимся с Hiren’s boot CD и с помощью Acronis Disk Director делаем раздел с Mac OS X активным. Перезагрузка.
Система благополучно загружается, и вам предложат ввести ту или иную информацию, вводим. Исключение — Mac ID — его нужно оставить пустым (возможно, это спровоцирует зависание)
P.S. Раскладка переключается клавишами Command + Space (ALT + Пробел)
Если все сделано правильно, то загружается рабочий стол. Ура! Работает!
P.P.S. Администрация этого сайта ни в коем случае не принуждает и не предлагает Вам устанавливать хак-сборки Mac OS X, мы против взлома программного обеспечения! При установке взломанной Mac OS X Вы сами несете ответственность перед законодательством вашей страны.
В этой статье мы будем устанавливать macOS Sierra на компьютер с помощью программы BDU (Boot Disk Utility) и специального образа для этой утилиты. Найти образ для BDU и саму утилиту в Google очень просто.
Это самый простой способ установки macOS Sierra на PC компьютер. Правда, этот способ будет прост только для тех, у кого есть совместимое для этих целей железо. В частности, у вас должна быть материнская плата с чипсетами: H61, B85, Z77, H77, Z87, H87, Z97, H97, Z170. Процессор должен быть не ниже Intel Core i3. Видеокарта должна быть совместимой. Например, Intel HD 4000 / 4600, AMD 7850, 7870, Nvidia 640, 650, 660 и так далее (Kepler) или Nvidia GT 210.
Если вы используете видеокарты Fermi (GTX 5XX, 710, 720, 730), то скорее всего у вас ничего не выйдет с установкой. Эти видеокарты работают крайне нестабильно. Про видеокарты Nvidia 730 скажу следующее: эта видеокарта может быть как Fermi, так и Kepler. Так вот, если видеокарта Kepler, то работать она будет с веб драйверами нормально. Видеокарты GTX 9XX, 1XXX работают только с веб драйверами.
Внимание! Если вы используете видеокарту от NVidia, то маскируйтесь под iMac 13.1 или 14.2, на других устройствах могут быть проблемы с загрузкой, так как в большинстве случаев Apple использует видеокарты AMD.
Помните, чем совместимей у вас будет железо, тем проще будет установка. Если у вас нет процессора Intel Core, а есть например Pentium или Celeron, то придется маскироваться под Intel Core, а если у вас процессор от AMD, то вовсе придется использовать патченное ядро.
Раньше я показывал установку с помощью виртуальной машины с установленной OS X из под Windows. Сейчас мы будем устанавливать с помощью программы Boot Disk Utility (BDU), а также попробуем использовать стандартный конфиг от Clover. Пусть загрузчик сам определит наше железо. Я лишь добавлю кекст на сеть.
По установке macOS Sierra вы можете задавать свои вопросы в комментариях, но обязательно максимально полно описывайте свою конфигурацию компьютера, например, я буду устанавливать вот на такую конфигурацию:
- Gigabyte GA-Z87m-HD3
- Intel Core i3-4330
- 8 гигабайт ОЗУ (2 x 4 гб, 1600 Мгц. Samsung)
- Intel HD 4600 + Gainward GTX 660 Ti
- 2 монитора (DVI + DVI), а также телевизор по HDMI.
- 120 гигабайт SSD от SanDisk.
Еще хочу напомнить, что у вас на всякий случай должна быть флешка со всеми кекстами и операционной системой Windows, на тот случай, если что-то пойдет не так и придется докачивать файлы или программы. Ну или используйте для этого другое устройство.
Программа Boot Disk Utility работает под Windows. В моем случае, я буду использовать Windows 10. Также нам потребуется образ с macOS Sierra.
Запустим BDU и отформатируем флешку:

Сразу же после форматирования флешки, на нее будет установлен последний Clover. И нам лишь остается развернуть на флешку наш образ с операционной системой macOS Sierra:


После того, как мы записали на флеш карту наш образ с операционной системой, я закину кекст на сеть. Это нужно лишь для моего компьютера и возможно вам также потребуется кекст, все зависит от вашей сетевой карты. Кстати при использовании BootDiskUtility кекст FakeSMC уже есть в папке kexts/other, поэтому отдельно его вставлять не нужно.
Как только флеш карта с macOS Sierra записана, перезагружаем компьютер и загружаемся с нашей флешки (F12). Грузиться я буду в режиме UEFI. А также укажу ключ -v, чтобы загрузка операционной системы шла в текстовом режиме.
Если вы используете видеокарту NVidia не Kepler, грузитесь с ключом nv_disable=1. Если у вас система стопорится при загрузке, попробуйте загрузиться с ключом -x (безопасный режим).







После выбора языка нужно отформатировать наш жесткий диск или SSD:


Продолжаем установку macOS Sierra в обычном режиме:

После установки macOS Sierra необходимо заполнить множество данных:









Все базовая установка завершена. Как видите на macOS Sierra из коробки у меня заработала видеокарта GTX 660 Ti. Да, это лучшая видеокарта из тех, которые я пробовал для хакинтоша. Забегая вперед, вот вам картинка для "затравки", правда стоит ОС El Capitan:

Что делать после установки macOS Sierra?
После установки macOS Sierra сразу же установим Clover на наш SSD и настроим config.plist, конфиг для каждого компьютера должен быть своим, в частности конфиги для Ivy Bridge / Haswel и ноутбуками очень сильно отличается, поэтому рекомендуется читать книгу клевер цвета хаки и делать эксперименты. Если у вас вдруг система перестанет загружаться, всегда можно загрузиться с флешки и исправить config.plist.
Устанавливал Clover я вот с такими параметрами:


Устанавливать конфиг нужно на жесткий диск, а не на флешку. В принципе, если он у вас один - то, по умолчанию Clover выберет его. Также помните, пример конфига выше - для UEFI системы, для Bios Legacy такая установка Clover не подойдет.
После установки Clover, настройки config.plist и перезагрузки мы получаем полностью рабочую систему.
Коротко, что я сделал в config.plist:
- установил 32мб памяти для Intel графики в UEFI и прописал ig-platform-id 0x04120004
- включил P-states
- отбросил лишние таблицы SSDT, из-за которых у меня не работал SpeedStep
- указал мак-модель iMac 14.2
Кексты, которые я использовал при установке и настройке хакинтоша:
- FakeSMC.kext
- RealtekRTL8111.kext - сеть
- HDMIAudio.kext - звук на телевизоре
Все остальное работает из коробки. Кроме звука на материнской плате. Я его не заводил специально, так как использую звук на телевизоре. Завести звук можно с помощью патченного AppleHDA или VoodooHDA.
Помните, чем "правильнее" у вас железо для хакинтоша, тем проще будет установка. У меня установка хака на компьютер ничем не сложнее, чем переустановка Windows. А вот если у вас есть специфичное железо, к примеру PCI Wi-Fi адаптер, звуковая карта или еще что-то, то в большинстве случаев эти устройства не будут работать на хаке.
Вот собственно и вся установка macOS Sierra на обычный PC компьютер.
Приветствую всех! Вопрос действительно очень полезный, но как показывает практика, совсем не многие пользователи используют данный способ чистой установки операционной системы Mac OS X. Для начала хотелось бы определиться что такое чистая установка Mac OS — это полная переустановка той же или другой версии Mac OS X на заранее отформатированный раздел диска.
Почему многие стремятся именно к чистой установке?
Ответ просто банален, для того чтобы избавится от всех багов, внесенных изменений и ошибок уже установленной операционной системы. Ошибки могут возникать, как по вине самой ОС, например, из-за ошибки с правами доступа к папкам и файлам, внесения каких либо изменений в системные файлы при установке программ способом исталяции, так и по вине самого пользователя, который пытался что-то настроить принудительно заменив или изменив системные файлы. Как правило, такое изменение влечет за собой ряд последствий — система начинает лагать, тормозить, появляются различные ошибки в процессе работы.
Что понадобится для чистой установки Mac OS с сохранением данных:
- Флешка от 8 гБ . Размер флэшки зависит от способа установки. Если у вас имеется сохраненный установочный образ Mac OS на ПК или в App Store, то вы можете записать его на флэшку с помощью терминала(самый простой способ), с помощью дисковой утилиты(сложнее), для этого вам понадобится флэш накопитель не менее 8 гБ. Если же образа нет, а с торрента использовать не хотелось бы, то есть возможность установки через сеть с помощью раздела восстановления, для создания флэшки с разделом восстановления достаточно и 1 ГБ флэшки — данный способ отлично подойдет для владельцев настоящей техники Apple, на Хакинтоше могут возникать проблемы, не всегда, но все же. Как нарезается установочная флэшка вы найдете на нашем сайте, мы расписывали массу способов и для различных версий Mac OS, поэтому не ленитесь полистать разделы или воспользоваться поиском.
- Резервная копия Time Machine или установленная система на другом разделе жесткого диска . После чистой установки мы теряем все данные: установленные и настроенные программы, фото, музыку и многое другое, на восстановление которых и настройку уходит не мало времени. Именно для этого нам и понадобится, копия Time Machine или система на другом разделе, в этом случае мы извлечем только нужную нам информацию и не будем затрагивать системные файлы — заменить их на испорченные нам не позволит сам установщик Mac OS. В итоге мы получим новенькую и чистую ОС, но со своими программами и личными файлами, документами, фото, видео, музыка и тд.
По началу процесс ничем не отличается от обычной установки. Мы вставляем флэшку, загружаемся с нее, заходим в дисковую утилиту и форматируем раздел жесткого диска на который будет устанавливаться чистая Mac OS, запускаем установку. После прохождения некоторого времени мы увидим данное окно, именно настройка из него и позволит сохранить наши данные!
В данном окне нам нужно выбрать первый пункт — Перенос данных с компьютера Mac, ПК под управлением Windows, резервной копии Time Machine или загрузочного диска. Выбираем данный пункт и жмем — продолжить.
Выбираем с чего мы будем переносить с установленной системы на другом разделе или из резервной копии Time Machine.

Выбираем дату резервной копии из которой нужно перенести данные. В моем случае копия одна поэтому и список практически пуст. При длительном использовании Time Machine с созданием автоматических копий — список будет более внушительный.

После чего нам будет предоставлен список, из которого мы сможем выбрать, что именно мы хотим перенести. Программы, документы, музыка, фото, настройки системы и подобное. Из данного списка, выбирать все.

Выбираем, подтверждаем и ждем пока информация перенесется в новую систему. Продолжительность данной процедуры напрямую зависит от объема переносимых данных и скорости жесткого диска.
После чего входим в ICloud или же пропускаем шаг — это уже, как при обычной установке. Учетная запись при данном способе не требует создания, она перенесется из указанного места, поэтому и пароль будет от той же учетной записи.
После проделанного, мы получаем, чистейшую Mac OS, но с полным объемом нашей информации и рабочих программ на борту и сразу можем приступать к работе, а не заниматься копированием, установкой и настройкой.
Вниманию хакинтошников. При переносе данных этим способом, все кексты, которые вам ранее требовалось устанавливать в систему, такие как сеть, видео, для USB и тд. , перенесутся из копии и повторной установки не потребуется. Но если вы вручную патчили ALC или другой кест, то прийдется повторить процедуру, так как измененные файлы установщик не пропустит. Так же вы можете удалить чистый кекст из библиотеки Mac OS и установить взятый из копии измененный с помощью кекстовой утилиты.
Второй способ переноса данных в ОС:
Второй способ отличается не сильно, процедура абсолютно та же, но она уже подходит пользователям, которые не воспользовались Ассистентом Миграции, при установке. Вы так же можете перенести все данные с другой установленной операционной системы или Time Machine копии. Но слегка другим путем.