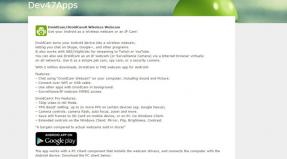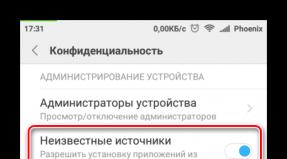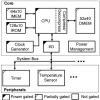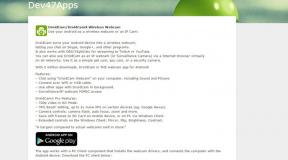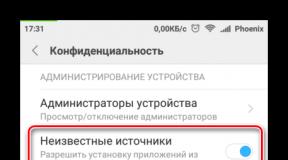Virtual Dub. Настройки и модификации. Восемь секретов VirtualDub Как работать в программе виртуал дуб
VirtualDub — популярное приложение для монтажа видео. Несмотря на относительно простой интерфейс по сравнению с такими гигантами как Adobe After Effects и Sony Vegas Pro , описываемый софт обладает весьма обширным функционалом. Сегодня мы поведаем вам о том, какие именно операции можно выполнять с помощью VirtualDub, а также приведем практические примеры.
У VirtualDub практически такие же функции, как и у любого другого редактора. Вы можете вырезать фрагменты ролика, склеивать куски клипа, вырезать и заменять аудио-дорожки, накладывать фильтры, конвертировать данные, а также записывать видео из различных источников. Вдобавок это все сопровождается наличием встроенных кодеков. Теперь давайте разберем по порядку более детально все функции, которые могут понадобиться рядовому пользователю.
Открываем файлы для редактирования
Наверное, каждый пользователь знает и понимает, что перед тем, как приступить к редактированию видеоролика, необходимо его сперва открыть в приложении. Вот как это делается в VirtualDub.

Вырезаем и сохраняем отрывок клипа
Если вы хотите вырезать из ролика или фильма понравившийся фрагмент с последующим его сохранением, необходимо выполнить следующий ряд действий.
- Открываем документ, из которого требуется вырезать часть. О том, как это сделать, мы рассказали в предыдущем разделе.
- Теперь надо установить бегунок на таймлайне примерно там, где будет начинаться нужный вам отрывок клипа. После этого с помощью прокрутки колеса мышки вверх и вниз можно установить более точное положение самого бегунка вплоть до конкретного кадра.
- Далее на панели инструментов, расположенной в самом низу окошка программы, необходимо нажать на кнопку установки начала выделения. Ее мы выделили на изображении ниже. Также эту функцию выполняет клавиша «Home» на клавиатуре.
- Теперь этот же ползунок переносим в то место, где выбранный отрывок должен закончиться. После этого на панели инструментов внизу жмем «Конец выделения» или клавишу «End» на клавиатуре.
- После этого найдите в верхней части окна софта строчку «Видео» . Нажмите на нее один раз левой кнопкой мышки. В выпадающем меню следует выбрать параметр «Прямопотоковое копирование» . Просто нажмите по указанной надписи один раз ЛКМ. В результате вы увидите отметку слева от параметра.
- Аналогичные действия нужно повторить и со вкладкой «Аудио» . Вызываем соответствующее выпадающее меню и также включаем опцию «Прямопотоковое копирование» . Как и в случае со вкладкой «Видео» появится отметка в виде точки рядом со строчкой опции.
- Далее открываем вкладку с названием «Файл» . В открывшемся контекстном меню кликаем один раз на строчке «Сохранить сегментированный AVI…» .
- В результате откроется новое окно. В нем необходимо указать местоположение для будущего клипа, а также его имя. После того, как данные действия будут завершены, жмем «Сохранить» . Обратите внимание, что тут же есть дополнительные опции. Ничего изменять не нужно, просто оставьте все как есть.
- На экране появится небольшое окно, в котором будет отображаться прогресс выполнения поставленной задачи. По завершению сохранения фрагмента оно автоматически закроется. Если отрывок небольшой, то вы и вовсе можете не заметить его появления.





Вам остается лишь пройти по пути сохранения вырезанного куска и убедиться, что процесс завершен успешно.
Вырезаем лишний фрагмент из ролика
С помощью VirtualDub можно также с легкостью не просто сохранить выбранный отрывок, но и вовсе удалить его из фильма/мультика/клипа. Выполняется это действие буквально за считанные минуты.

Теперь следует зайти в папку, в которую вы сохраняли файл. Он готов к просмотру или дальнейшему использованию.
Изменяем разрешение видео
Иногда возникают ситуации, когда вам надо изменить разрешение ролика. Например, вы хотите посмотреть сериал на мобильном устройстве или планшете, но они по каким-то причинам не могут воспроизвести клип с большим разрешением. В таком случае можно снова прибегнуть к помощи VirtualDub.
- Открываем в программе необходимый ролик.
- Далее открываем раздел «Видео» в самом верху и жмем ЛКМ на самой первой строчке «Фильтры» .
- В открывшейся области следует найти кнопку «Добавить» и нажать на нее.
- Откроется еще одно окно. В нем вы увидите большой список фильтров. В данном списке нужно найти тот, что называется «resize» . Кликнуть один раз ЛКМ по его названию, после чего нажать «OK» тут же.
- Далее надо переключиться на режим пиксельного изменения размера и указать желаемое разрешение. Обратите внимание, что в пункте «Соотношение сторон» обязательно должен стоять параметр «Как источник» . В противном случае результат получится неудовлетворительным. Выставив нужное разрешение, необходимо нажать «OK» .
- Указанный фильтр с настройками добавится в общий список. Проследите, чтобы возле названия фильтра обязательно была поставлена отметка в чекбоксе. После этого закрываем область с самим списком нажатием на кнопку «OK» .
- На рабочей области программы вы сразу же увидите результат.
- Остается лишь сохранить полученный ролик. Перед этим проверьте, чтобы во вкладке с одноименным названием был включен «Режим полной обработки» .
- После этого жмем на клавиатуре клавишу «F7» . Откроется окошко, в котором следует указать место для сохранения файла и его название. В завершении жмем на «Сохранить» .
- После этого появится небольшое окно. В нем вы сможете отслеживать процесс сохранения. Когда сохранение завершится, оно самостоятельно закроется.








Зайдя в выбранную ранее папку вы увидите ролик с новым разрешением. Вот собственно и весь процесс изменения разрешения.
Поворот видео
Очень часто случаются ситуации, когда при съемке камера держится не в том положении, в каком нужно. В итоге получаются перевернутые ролики. С помощью VirtualDub вы легко сможете исправить подобную проблему. Отметим, что в данном софте вы сможете выбрать как произвольный угол поворота, так и фиксированные значения типа 90, 180 и 270 градусов. Теперь обо всем по порядку.
- Загружаем в программу клип, который будем поворачивать.
- Далее заходим во вкладку «Видео» и в выпадающем списке нажимаем на строчку «Фильтры» .
- В следующем окне жмем «Добавить» . Это позволит внести нужный фильтр в список и применить его к файлу.
- Откроется список, в котором необходимо выбрать фильтр в зависимости от нужд. Если вам подойдет стандартный угол поворота, тогда ищите «rotate» . Для указания угла вручную следует выбрать «rotate2» . Находятся они рядом. Выделяем нужный фильтр и жмем кнопку «OK» в этом же окошке.
- Если был выбран фильтр «rotate» , то появится область, где на выбор будут представлены три типа поворота — на 90 градусов (влево или вправо) и 180 градусов. Выбираем нужный пункт и кликаем на «OK» .
- В случае с «rotate2» все почти так же. Появится рабочая область, в которой нужно будет в соответствующее поле ввести угол поворота. После указания угла следует подтвердить ввод данных путем нажатия «OK» .
- Выбрав нужный фильтр, закройте окно с их перечнем. Для этого нажмите снова кнопку «OK» .
- Новые параметры тут же вступят в силу. Результат вы увидите на рабочей области.
- Теперь проверяем, чтобы во вкладке «Видео» работал «Режим полной обработки» .
- В завершении следует лишь сохранить полученный результат. Жмем клавишу «F7» на клавиатуре, выбираем в открывшемся окне место для сохранения, а также указываем название файла. После этого нажимаем «Сохранить» .
- Через некоторое время процесс сохранения завершится и вы сможете использовать уже отредактированный ролик.









Как видите, перевернуть ролик в VirtualDub очень легко. Но это еще не все, на что способна данная программа.
Создание GIF анимации
Если вам понравилась во время просмотра ролика какая-то его часть, вы можете с легкостью превратить ее в анимацию. В будущем ее можно использовать на различных форумах, переписках в социальных сетях и так далее.
- Открываем документ, из которого будем создавать гифку.
- Далее требуется оставить лишь тот кусок, с которым будем работать. Для этого можно воспользоваться руководствами из раздела «Вырезаем и сохраняем фрагмент видео» данной статьи или просто выделить и удалить лишние части ролика.
- Следующим шагом будет изменение разрешения картинки. Файл анимации с большим разрешением будет занимать слишком много места. Для этого заходим во вкладку «Видео» и открываем раздел «Фильтры» .
- Теперь следует добавить новый фильтр, который изменит разрешение будущей анимации. Жмем «Добавить» в открывшемся окне.
- Из предложенного списка выбираем фильтр «resize» и жмем кнопку «OK» .
- Далее выбираем то разрешение, которое будет применено в будущем к анимации. Подтверждаем внесенные изменения путем нажатия кнопки «OK» .
- Закрываем окно со списком фильтров. Для этого снова кликаем «OK» .
- Теперь снова открываем вкладку «Видео» . На этот раз из выпадающего списка выбираем пункт «Частота кадров» .
- Нужно активировать параметр «Перевод в кадр/сек» и вписать в соответствующее поле значение «15» . Это самый оптимальный показатель смены кадров, при котором картинка будет воспроизводиться плавно. Но вы можете выбрать более подходящий вариант, в зависимости от ваших нужд и ситуации. После установки показателя жмем «OK» .
- Для того чтобы сохранить полученную гифку, необходимо зайти в раздел «Файл» , нажать на «Экспорт» и в появившемся справа меню выбрать пункт «Создать GIF-анимацию» .
- В открывшемся небольшом окошке вы можете выбрать путь для сохранения гифки (нужно нажать на кнопку с изображением трех точек) и указать режим воспроизведения анимации (проигрывать ее один раз, зациклить или повторять определенное количество раз). Указав все эти параметры, можно нажимать «OK» .
- Спустя несколько секунд анимация с нужным расширением будет сохранена в указанное ранее место. Теперь вы можете использовать ее по своему усмотрению. Сам же редактор можно после этого закрыть.









Запись картинки с экрана
Одной из особенностей VirtualDub является возможность записи на видео всех действий, которые выполняются на компьютере. Конечно, для подобных операций есть и узконаправленный софт.
Герой нашей сегодняшней статьи справляется с этим на достойном уровне тоже. Вот как это реализовывается здесь:
- В верхней панели разделов выбираем пункт «Файл» . В выпадающем меню находим строчку «Захватить видео в AVI» и нажимаем по ней один раз левой кнопкой мыши.
- В результате откроется меню с настройками и предварительным просмотром захватываемой картинки. В верхней части окна находим меню «Устройство» и в выпадающем списке выбираем пункт «Screen Capture» .
- Вы увидите небольшую область, которая будет захватывать выделенный участок рабочего стола. Для того, чтобы установить нормальное разрешение заходим в пункт «Видео» и выбираем в меню пункт «Установить формат» .
- Внизу вы увидите пустой чекбокс рядом со строчкой «Другой размер» . Ставим в данный чекбокс отметку и вписываем в поля, которые расположены чуть ниже, необходимое разрешение. Формат данных оставляете без изменений — «32-bit ARGB» . После этого жмем кнопку «OK» .
- В рабочей области программы вы увидите множество окон открытых одно в другом. Это предварительный просмотр. Для удобства и для того, чтобы не нагружать лишний раз ПК, отключаем эту функцию. Заходим во вкладку «Видео» и кликаем по первой строчке «Не отображать» .
- Теперь нажмите кнопку «C» на клавиатуре. Это вызовет меню с настройками компрессии. Она нужна, так как в противном случае записываемый ролик займет много места на вашем жестком диске. Обратите внимание, что для отображения многих кодеков в окне необходимо установить кодек-паки типа K-Lite . Посоветовать какой-то конкретный кодек мы не можем, так как все зависит от выполняемых задач. Где-то требуется качество, а в некоторых ситуациях можно им пренебречь. В общем, выбираем необходимый и жмем «OK» .
- Теперь нажимаем кнопку «F2» на клавиатуре. Откроется окно, в котором вам нужно будет указать место для записываемого документа и его название. После этого нажмите «Сохранить» .
- Теперь можно приступать непосредственно к записи. Открываем вкладку «Захват» с верхней панели инструментов и в ней выбираем пункт «Захватить видео» .
- О том, что захват видео начался, будет сигнализировать надпись «capture in progress» в шапке главного окна.
- Для того чтобы остановить запись, нужно снова открыть окно программы и зайти в раздел «Захват» . Появится уже знакомое вам меню, в котором на этот раз нужно кликнуть по строке «Прервать захват» .
- После остановки записи можете просто закрыть программу. Ролик будет находиться в указанном ранее месте под присвоенным ему именем.










Вот так выглядит процесс захвата картинки с помощью приложения VirtualDub.
Удаление звуковой дорожки
Напоследок мы хотели бы рассказать вам о такой простой функции, как удаление звуковой дорожки из выбранного видео. Делается это очень просто.

В результате звук из вашего клипа будет полностью удален.
Как открыть ролики формата MP4 и MOV
В самом начале статьи мы упоминали о том, что у редактора есть некоторые проблемы с открытием файлов указанных выше форматов. В качестве бонуса мы расскажем вам о том, как исправить этот недостаток. Мы не будем расписывать все в деталях, а упомянем лишь в общих чертах. Если у вас не выйдет сделать все предложенные действия самостоятельно, тогда пишите в комментариях. Вот что нужно сделать.
- Сперва зайдите в корневую папку приложения и посмотрите, есть ли в ней вложенные папки с названиями «plugins32» и «plugins64» . Если таковые отсутствуют, то просто создайте их.
- Теперь надо найти в интернете плагин «FccHandler Mirror» для VirtualDub. Скачиваете архив с ним. Внутри вы найдете файлы «QuickTime.vdplugin» и «QuickTime64.vdplugin» . Первый из них нужно скопировать в папку «plugins32» , а второй, соответственно, в «plugins64» .
- Далее вам понадобится кодек под названием «ffdshow» . Его также можно без проблем отыскать на просторах интернета. Загружаете установочный пакет и инсталлируете его на компьютер. Обратите внимание, что разрядность кодека должна совпадать с разрядностью VirtualDub.
- После этого запускаете редактор и пробуете открыть ролики с расширением MP4 или MOV. На этот раз все должно получиться.
На этом наша статья подошла к концу. Мы рассказали вам об основных функциях VirtualDub, которые могут пригодиться рядовому пользователю. Помимо описанных возможностей, в редакторе есть еще много других функций и фильтров. Но для их правильного использования от вас потребуются более глубокие знания, поэтому затрагивать их в этой статье мы не стали. Если же вам понадобится консультация по решению каких-то задач, тогда милости просим в комментарии.
16 комментария
25.04.2011
Программное обеспечение для обработки цифрового видео, как правило, стоит довольно дорого, но не VirtualDub.
Цена на профессиональный видеоредактор может исчисляться тысячами долларов. В основном такие программы представляют собой сложные и громоздкие пакеты, для работы с которыми необходим определенный уровень подготовки. Более дешевые утилиты имеют массу недостатков, с которыми не сможет смириться ни один любитель видеомонтажа -- эти приложения дают на выходе видео невысокого качества и содержат ограниченное число функций для редактирования видеоматериала.
За простым интерфейсом VirtualDub скрываются широкие возможности
Программа VirtualDub (www.virtualdub.org) -- редкое и потому приятное исключение из правил. Во-первых, эта утилита распространяется бесплатно. Когда ее автор, студент колледжа Avery Lee, начинал разработку, он делал все, что называется, «для себя», поэтому программа вышла очень продуманной и гибкой. Во-вторых, VirtualDub способна выполнять некоторые очень важные и полезные операции, которых можно не найти даже в дорогих коммерческих видеоредакторах. Конечно, при размере в несколько мегабайт этой утилите не потягаться с такими известными пакетами для обработки видео, как Adobe Premiere Pro, Edius и т.д., однако большинство наиболее важных операций с помощью данного приложения выполнить удастся.
Кроме того, следует отметить высокую скорость и стабильность работы утилиты, обусловленные тем, что она построена по принципу «ничего лишнего». Аскетичный интерфейс, отсутствие второстепенных функций и вдобавок поддержка многопоточности позволяют эффективно использовать аппаратные возможности и максимально задействовать мощности современных процессоров.
В этой статье мы рассмотрим восемь востребованных задач, которые можно легко и быстро решить с помощью VirtualDub.
Сохранение звуковой дорожки
В некоторых случаях бывает нужно сохранить звуковую дорожку в виде отдельного файла. Например, вы хотите слушать концертную запись в плеере по дороге в институт или на работу либо извлечь аудиоданные из видеофайла, чтобы отредактировать в аудиоредакторе неудачно записанную звуковую дорожку. Подобные задачи VirtualDub решает быстро и качественно.
Одно из достоинств программы состоит в том, что она сохраняет аудио- и видеопотоки без повторной компрессии. Она будет очень полезна при сохранении аудиотрека отдельным файлом. Чтобы отделить звук от видео, следует открыть в программе видеофайл и выяснить, находится ли переключатель в меню Audio в положении Direct stream copy. Затем нужно сохранить файл, выбрав команду File > Save as wav.
Записать звуковую дорожку можно сразу в определенный формат, к примеру в поддерживаемый каким-нибудь портативным устройством, скажем MP3-плеером. В результате исходный файл будет конвертироваться в формат, указанный пользователем. Для этого необходимо в меню Audio установить переключатель в положение Full processing mode и выбрать команду Audio > Compression. В появившемся меню нужно указать тип кодека, который будет использоваться для сжатия аудиотрека, а также его параметры -- частоту дискретизации и битрейт, определяющие качество сохраняемого файла. Далее следует выбрать команду File > Save as wav. После завершения описанных выше действий программа выполнит конвертирование звуковой дорожки в требуемый формат.
Учтите, что файл будет сохранен с расширением.wav, из-за чего не все устройства и приложения сумеют корректно определить его содержимое. А когда программа сконвертирует и запишет аудиофайл на жесткий диск, его разрешение можно изменить вручную в любом файловом менеджере, установив «правильное» MP3 или другое.
Резка клипа без потерь
Как уже было отмечено, VirtualDub помогает редактировать видеофайлы без повторной компрессии. Благодаря этому в программе можно, например, вырезать из концертной записи определенную композицию. Чтобы выполнить такую операцию, откройте исходный файл и передвиньте ползунок в положение, соответствующее началу фрагмента, который необходимо сохранить на диск отдельным файлом. Обозначьте начало этого клипа, нажав на клавиатуре клавишу или выбрав в меню программы Edit пункт Set selection start. Теперь передвиньте ползунок на конец вырезаемого эпизода и нажмите клавишу или укажите в меню программы Edit пункт Set selection End. На временной шкале выделенный промежуток будет обозначен цветом.
.jpg)
Чтобы вырезать фрагмент из клипа, нужно указать его границы
Чтобы избежать повторной компрессии, выберите пункт Direct stream copy в меню Video и аналогичный пункт в меню Audio. Теперь можно сохранять файл с помощью команды File > Save as AVI. Поскольку не требуется повторное сжатие, то процесс сохранения отдельного фрагмента видео занимает очень мало времени и фактически сводится к записи файла на диск.
Объединение нескольких клипов в один
Главное неудобство, которое ощущается при работе с VirtualDub, -- отсутствие многодорожечного интерфейса. На первый взгляд может даже показаться, что программа работает только с одним клипом. На самом же деле VirtualDub способна выполнять такую полезную операцию, как «склейка», объединяя неограниченное число фрагментов в один.
Склейка осуществляется двумя способами -- по отдельности и пакетно. Объединение двух и более файлов без повторной компрессии выполняется лишь при условии, что они имеют одинаковые параметры. Чтобы присоединить один фрагмент к уже открытому клипу, следует выбрать в меню программы команду File > Append AVI segment и указать присоединяемый файл. Убедиться в том, что клипы предварительно склеены, поможет временная шкала -- продолжительность видео должна увеличиться.
Когда же нужно объединить группу видеофайлов, необходимо назвать их определенным образом: video001.avi, video002.avi, video003.avi и т.д. И тогда при изготовлении из отдельных фрагментов целого видео файлы автоматически встанут в том порядке, в каком они пронумерованы. Пользователю останется добавить лишь первый файл. Далее операция склейки выполняется точно так же, как и при работе с двумя файлами.
Замена звуковой дорожки
Выполнять данную операцию имеет смысл, например, при работе с двумя видеофрагментами, скажем парой фильмов. В одном -- плохое видео, но качественное звуковое сопровождение, в другом -- изображение хорошее, но звук неважный. Значит, для получения требующегося результата нужно будет подменить звуковую дорожку, совместив хорошее качество видео и нормальный звук.
А чтобы замена аудиодорожки осуществилась корректно, необходимо соблюдать определенные условия. Так, продолжительность аудио не должна сильно отличаться от исходной продолжительности видео. Кроме того, следует учитывать, что некоторые форматы видео совместимы со звуковыми дорожками только определенного формата. Аудиодорожку лучше всего подготовить в другой программе (например, в бесплатном аудиоредакторе Audacity), хотя в данной утилите и есть функция импорта аудиотрека из другого видеофайла.
Для замены звуковой дорожки нужно открыть исходное видео в VirtualDub и выполнить команду Audio > Audio From Another File. А затем следует указать путь к аудио- или видеофайлу и сохранить результат.
Пакетная обработка видео в VirtualDub
Редактор VirtualDub содержит так называемый список заданий (Job List), позволяющий автоматизировать обработку файлов. Например, стоит задача конвертировать с десяток видеофайлов в разные форматы. Если бы в программе не было поддержки пакетной обработки, пришлось бы по очереди загружать в нее видео, указывать каждый раз новые настройки, ждать, пока она запишет файл на диск, затем открывать следующее видео и снова ждать, пока VirtualDub справится с процессом сжатия и т.д. Благодаря поддержке пакетной обработки видео, можно лишь указать, какие операции должны быть выполнены, а затем оставить компьютер без присмотра. Утилита обработает данные, строго придерживаясь оставленных инструкций. Чтобы занести какое-нибудь задание в список Job List, необходимо использовать набор команд в меню File > Queue batch operation.
.jpg)
VirtualDub умеет обрабатывать файлы в пакетном режиме
Скажем, если нужно последовательно выполнить сжатие двух файлов, необходимо проделать следующие действия. Открыть первый файл, указать параметры сжатия и, если потребуется, начало и конец сохраняемого клипа. Потом следует выбрать в меню File > Queue batch operation > Save as AVI. После этого программа не будет выполнять никаких действий, и можно открыть следующий файл, настроить новые параметры его экспорта и еще раз выбрать нужную команду из подменю Queue batch operation. Далее, когда все задания будут составлены, необходимо раскрыть список Job List в меню File > Job control и нажать в нем кнопку Start, чтобы запустить процесс пакетной обработки.
Многопроходное кодирование
Если требуется подготовить видео для просмотра на мобильном устройстве или перевести его в определенный формат для публикации на одном из онлайновых сервисов, это поможет сделать VirtualDub. Многие алгоритмы сжатия видео поддерживают кодирование в несколько потоков, однако далеко не все знают, как эту технологию применить на практике.
Допустим, необходимо сжать файл кодеком x264vfw (он устанавливается дополнительно, например, вместе с пакетом кодеков K-lite). Когда файл будет открыт в программе, нужно выбрать в меню Video > Full processing mode, а затем -- команду Video > Compression. В списке установленных видеокодеков следует указать пункт x264vfw - H.264/MPEG-4 AVC codec. Затем в правой части окна надо нажать кнопку Configure, чтобы перейти к настройке процесса сжатия. Потом в окне настроек кодека, в раскрывающемся списке Rate Control, нужно выбрать пункт Multipass 1st pass (он обозначает первый проход при многопроходном кодировании) и установить флажок Zero Latency, а в поле Target bitrate kbit/s задать скорость потока. Чем больше этот параметр, тем выше будет качество изображения. Далее следует нажать на кнопку ОК и указать формат звуковой дорожки (команда Audio > Compression) и тип кодека, например Mp3 48 кГц 128 kBit/s, stereo.
.jpg)
Настройка многопроходного кодирования
Теперь нужно выбрать в меню программы File > Queue batch operation > Save as AVI. Затем необходимо еще раз перейти к настройкам кодека для сжатия видеодорожки и в списке Rate Control выбрать пункт Multipass Nth pass (проход кодирования, отличный от первого). Никакие другие настройки изменять при втором, третьем и следующих проходах не придется. Далее следует повторно занести команду сохранения файла в список заданий File > Queue batch operation > Save as AVI. Если же понадобится выполнить кодирование в три (или более) прохода, то следует добавить в список заданий команду сохранения файла столько раз, сколько требуется. При каждом выборе этой команды имя файла должно оставаться одним и тем же. Многопроходное кодирование позволит кодеку оцифровать данные в несколько проходов. После каждого цикла компрессии программа записывает, а затем обновляет вспомогательный файл статистики, информация из которого используется алгоритмом многопроходного сжатия при любом очередном проходе.
Когда все задания будут добавлены в список, нужно открыть список пакетной обработки заданий VirtualDub Job Control, нажав клавишу. В нем отображена вся последовательность действий, которые должна выполнить программа. Для начала кодирования надо нажать кнопку Start и дождаться окончания обработки файла программой. Когда процесс конвертирования видео завершится, в списке заданий напротив каждой строки в колонке Status будет стоять Done (Готово). Чтобы не возникло случайных ошибок, при обработке видео не рекомендуется запускать ресурсоемкие приложения и вообще работать в это время на компьютере. Поскольку принцип многопроходного кодирования идентичен независимо от выбираемого кодека, сжатие с его использованием кодеками DivX, VP70 и пр. будет мало отличаться от описанного варианта для x264.
Применение фильтров
Чтобы откорректировать цветопередачу, наложить логотип на видео, изменить соотношение сторон и выполнить другие операции с видеофайлом, потребуются видеофильтры. Так вот в VirtualDub их множество, причем самых разных.
К одному ролику допустимо применять любое количество фильтров. Чтобы назначить фильтр, необходимо выполнить команду Video > Filters, нажать кнопку Add и выбрать нужный. Если в фильтре присутствуют какие-то настройки, они отобразятся на экране сразу же после его добавления. А чтобы вернуться к ним после выбора фильтра в списке стандартных модулей VirtualDub, достаточно указать в меню команду Video > Filters и, выделив в перечне установленный, нажать кнопку Configure.
.jpg)
Встроенные и дополнительные фильтры -- главные инструменты VirtualDub
Среди наиболее полезных фильтров, употребляемых для обработки видео, стоит выделить следующие:
Deinterlace -- устраняет эффект «гребенки», возникающий при наличии в видео смещения четных и нечетных строк изображения. Стандартный фильтр деинтерлейсинга в VirtualDub позволяет устранить этот недостаток изображения, используя несколько алгоритмов решения проблемы.
Resize -- помогает изменить размер картинки обрабатываемого видеофайла. При изменении оригинального размера картинки можно выбирать тип аппроксимации точек, чтобы получить наиболее четкую картинку.
Logo -- позволяет нанести на видео водяные знаки. С помощью данного инструмента легко поместить в любое место экрана картинку из файла формата JPG, TGA, PNG, BMP или JPEG. В настройках фильтра Logo можно использовать параметр прозрачности и маску альфа-канала для накладываемой на видео картинки.
Rotate -- предоставляет возможность подбирать оптимальную ориентацию кадра видео для просмотра на экране мобильного устройства, например смартфона. С его помощью удастся повернуть исходное изображение на 90, 180 или 270 о
Rotate2 -- действует аналогично предыдущему. Однако в настройках этого фильтра разрешается указывать произвольный угол поворота, а положение смещенных точек кадра аппроксимируется по одному из нескольких алгоритмов. Кроме того, в настройках фильтра предлагается установить цвет поля, которое становится видимым при повороте картинки.
Помимо стандартных фильтров в программе VirtualDub можно использовать дополнения сторонних разработчиков, в том числе как бесплатные модули, так и коммерческие.
Рассинхронизация видео и звука
Эта проблема часто возникает при воспроизведении некорректно сжатых файлов. Причин рассинхронизации может быть много -- от неправильно выбранных настроек кодирования до ошибок при обработке видеопрограммой. К счастью, существует несколько способов решить ее.
Если аудиотрек имеет постоянную величину смещения видео относительно звука, необходимо в настройках кодирования указать параметр задержки аудиодорожки. Для этого в меню Audio нужно выбрать пункт Interleaving, установить флажок Enable audio/video interleaving и в поле Delay audio track by указать значение в миллисекундах, на которое происходит отставание или опережение звука. Если аудио опережает видео, следует указать положительное значение, если отстает --- отрицательное.
.jpg)
Если аудио отстает от видео или наоборот, есть возможность справиться
с такой проблемой
Другой способ рассинхронизации -- ручное редактирование звуковой дорожки. Попробуйте сохранить аудиотрек отдельно и исправить его в стороннем аудиоредакторе, например добавив пустой фрагмент нужной продолжительности в начало дорожки. Также можно обратить внимание на продолжительность трека после извлечения его из видео, а затем использовать специальный инструмент в аудиоредакторе, чтобы изменить продолжительность звучания аудио.
Поскольку VirtualDub имеет открытый код, отдельные энтузиасты создали ряд модификаций этой утилиты. Среди наиболее популярных «форков» стоит выделить VirtualDubMod (virtualdubmod.sourceforge.net) и NanDub (ndub.sourceforge.net). Если по каким-то причинам вас не устраивает VirtualDub, вы можете поработать с разными версиями данного видеоредактора. Интерфейс, а также основные функции в этих программах совпадают. Однако следует иметь в виду, что оригинальная версия, в отличие от ее ответвлений, регулярно обновляется.
1. VirtualDub переводится в режим захвата: «Файл->Захватить видео в AVI»
2. Задается имя файла: «Файл->Установить захватываемый файл»

3. Выбирается устройство захвата

4. Выбирается источник видео. Для ТВ тюнера это либо сам модуль ТВ, или один из входов.

5. Включается режим предпросмотра в том же пункте меню. При правильном выборе устройства и источника видео появится изображение (разумеется, источник, например, видеомагнитофон, должен быть включен).
6. Далее проверяются некоторые пункты меню «Видео»: «Опция захвата», «Опция просмотра», «Фильтр захвата», «Переходник», «Установить формат». Общее правило - надо проверить соответствие системы цвета PAL/SECAM, установить разрешение, формат. Для предыдущего ТВ тюнера на чипе BT878 (Avermedia 203) я использовал разрешение 768*576 (YUY2). Метод захвата в разрешение 704*576 с добавлением бордюров до 720*576 с имеющийся картой был неприемлем, так как нарушалась геометрия, т.е. соотношение сторон 4:3 - круг становился овалом. Для тюнера AverTV 307 разрешение ставлю 720*576 (YUY2).



7. В пункте «Компрессия» выбирается подходящий видеокодек для сжатия при захвате.
8. В разделе «Аудио» первым делом включается измеритель сигнала. Затем следует выбрать устройство, аудиовход, источник. Неважно, есть ли звук в динамиках, наличие сигнала определяется по включенному измерителю уровня. Через системный микшер системы устанавливается уровень аудиосигнала. Для точной регулировки и избежания перегрузки все же нужно провести несколько пробных захватов.

9. Формат захвата mono (если устройство моно), частота 48000 Гц. (стандарт DVD). При использовании тюнера на BT 878 и аудиокарты SB Live Value 5.1 я ставил частоту 44100, иначе возникала рассинхронизация. Поэтому, при наличии проблем с синхронизацией с этим параметром следует поэкспериментировать.

10. Компрессия для звука - РСМ, то есть без сжатия.
11. Проверка пункта «Захват->Настройки->Частота кадров 25.000». Возможно, там по умолчанию окажется другое значение, например 15.000, что приведет к рассинхронизации.

12. Установка активным пункта «Захват->Увеличении имени файла после захвата» позволит не затереть случайно уже захваченный файл, и полезно при захвате фрагментами.
13. В разделе «Видео» (вызывать удобнее клавишами «L» и «H») выводятся регуляторы уровней видеосигнала и гистограмма.

В разных версиях VD вывод гистограммы может сопровождаться глюками с предварительным просмотром, поэтому включать ее следует только на время настройки. Задача настроить уровнями яркости и контрастности гистограмму так, чтобы не было выходов за границы белого и черного (красные участки).

Насыщенность, резкость устанавливаются визуально.
14. Можно пройтись повторно по настройкам что бы убедиться, что какой то пункт «не слетел».
15. Запуск захвата - F5, остановка - ESC.
При наличии качественного источника, как правило, получается видеофайл с синхронизированным звуком. Так, при захвате с видеокамеры HI8 кассеты длительностью 1.5 часа тюнером на BT878 в моей практике практическая рассинхронизация на протяжении всей длинны записи обычно составляла 1-2 кадра, что вполне достойный результат. Тем не менее, при захвате с VHS кассеты с затертыми или плохими участками, срывом синхронизации, с эфира с потерей сигнала и в др. сложных случаях можно было все же получить смещение аудиодорожки. Предположу, что наличие аппаратной аудиокарты дает больше шансов на успешный захват, нежели использование встроенного звука. Важным для успешного захвата является также исключение дефрагментации диска, отсутствии загрузки процессора какими либо фоновыми процессами, отключение компьютера от сети при наличии таковой. Впрочем, даже в случае неспешного по синхронизации звук/видео захвата сведение дорожек в видеоредакторе несложная задача.
Захват видео (вариант 2)
Осуществляя захват аналогового видео из источников с невысоким качеством на не профессиональном оборудовании (или даже полупрофессиональном), сложно получить хорошо сжимаемый (для того, что бы занимал меньше места) и достаточно чистый сигнал (для того, что бы не рябило в глазах). Однако применяя для захвата программы позволяющие регулировать параметры входного сигнала, например, программу VirualDub написанную Avery Lee о которой будет рассказано в дальнейшем, и позволяющие применять фильтры для очистки захваченного видео от шумов можно получить достаточно (для домашнего просмотра и не только) качественный метериал.
Для сохранения видео со сжатием и без потери качества для последующей обработки рекомендую использовать кодек Microsoft Video 1 (или аналогичный) который позволяет сжимать видео с частотой в 25 кадров/сек с размером фрейма 640х480 с коэффициентом сжатия около 4-5 без выпадения кадров. Что позволяет сохранять 1 час на 15 Гбайтах. Можно воспользоваться и любым другим кодаком (например, поставляемым с драйверами устройства захвата видое), который позволяет сжимать видео без потерь и который будет успевать захватывать без пропуска (потери) кадров.
1. Запускаем программу VirtualDub, выбираем в меню "Файл - Захват AVI" ("File - Capture") и попадаем в режим захвата видео.
2. В меню Файл (File) выбираем "Файл захвата...." (Set capture file...) где и указываем имя файла и его размещение. Необходимо учитывать что для захвата 1 часа необходимо около 16 Гбайт.
3. Если у вас не NTFS, а FAT32, то это позволяет создавать файлы размером только до 4 Гбайт необходимо задать местоположение и размер нарезаемых фрагментов. Для этого открываем меню Capture и устанавливаем Enable multisegment capture. После чего выбираем Capture drives...
В окне Spill System Setup указываем диски (или папки) на которых будут размещаться фрагменты захваченного видео и устанавливаем их минимальный (меньше которого не создавать, а присоединить к предыдущему фрагменту) и максимальный (больше которого не создавать, а начинать новый фрагмент) размеры.
4. В меню Capture включаем информационную панель (Show information panel) по которой можно следить за процессом оцифровки, где: Frames captured - количество захваченных кадров; Total time - время захвата; Time left - сколько времени ещё можно цифровать, пока не закончиться место на диске; Total file size - количество записанных байт; Disk space free - оставшееся место на диске; CPU usage - загрузка процессора (на PIII-800 МГц при выше приведённых параметрах - 85%, а на Athlon 1200 МГц - 50%); далее идут параметры видеопотока - размер, средняя скорость захвата (кадров в секунду), скорость передаваемых данных, сжатие, средний размер одного кадра и самое главное - количество пропущенных кадров; а на последок параметры звукового потока.
5. Открываем окно настройки параметров захвата (Capture Settings... {F9}) и устанавливаем следующие параметры:
Уменьшить Размер Изображения: 92% от оригинального размера [ 552 x 257 ]
Capture audio - захватывать звук или нет; в разделе Advanced (в нижней части окна) необходимо не забыть установить Lock video stream to audio для синхронизации видео и звука.
Wait for OK to capture - позволяет более точно начать захват.
Frame rate - задать желаемую скорость захвата, в нашем случае 25 кадров в секунду; если в процессе захвата начнут выпадать кадры, то рекомендуется уменьшить это значение - тогда в дальнейшем захваченный видеопоток будет воспроизводиться более плавно.
Abort options - здесь можно изменить клавиши по которым будет происходить остановка захвата.
Раздел Advanced - в этом разделе ни чего кроме флага Lock video stream to audio можно не изменять.
6. Если необходимо, то в Stop conditions можно задать условия при выполнении которых будет прекращён захват.
7. Установим параметры захвата звука:
7.1. В меню Audio-Compression выбираем формат: PCM с атрибутами: 44,1 кГц; 16 бит; Моно (или Стерео, если Вы уверены, что исходный материал был записан со стерео звуком).
7.2. Через меню Audio-Volume meter можно установить громкость захватываемого звука.
8. Переходим к разделу меню посвящённому видео.
8.1. Во первых устанавливаем режим Просмотр с гистограммой - Preview w/ histogram {Shift-P}.
8.2. Затем выбираем источник видео - Source... {S}
8.2.1. Переходим к одному из ответственных этапов подготовки захвата видео - настройки параметров устройства (закладка Параметры устройства - Device Settings в только что открытом окне Источник видео - Video Source).
В общем случае доступна коррекция яркости, контраста и насыщенности цвета. Регулировка этих параметров до начала захват позволит в дальнейшем работать с более качественным материалом. Некоторые параметры, в зависимости от драйверов устройства, могут оказаться недоступными. Для удобства подстройки параметров и был включен режим предпросмотра с гистограммой (Preview w/ histogram). Рассмотрим работу этих регуляторов по очереди:
8.2.2. Яркость (Brightness).
8.2.2.1. Когда картинка слишком тёмная гистограмма смещена в левую часть.
8.2.2.2. На засвеченной картинке гистограмма смещена в право.
8.2.3. Контрастность (Contrast).
8.2.3.1. Изображение с низким контрастом - гистограмма сжата.
8.2.3.2. Высококонтрастное изображение - гистограмма как-бы пытается раздвинуть границы.
8.2.4. Оттенок (Hue) - позволяет придать изображению красный (параметр ~0) или зелёный (~10000) оттенок.
8.2.5. Насыщение (Saturation).
8.2.5.1. Низкое насыщения цвета - картинка превратилась в чёрно-белую, происходит разряжение гистограммы.
8.2.5.2. Насыщенное изображение - позволяет усилить блеклые цвета, гистограмма как-бы съёживается.
8.2.6. Чёткость (Sharpness) - достаточно сложно охарактеризовать данный регулятор, при его увеличении края гистограммы расплываются, при уменьшении - края гистограммы поджимаются.
8.2.7. Баланс белого (White balance) - позволяет убрать желтизну из белого цвета (или добавить).
8.2.8. Гамма (Gamma) - изменение гаммы позволяет придать изображению особый колорит, на практике позволит скорректировать гамму изображения передаваемого с камер с азиатцими настройками (с уходом в тёплые цвета).
8.2.9. Съёмка против света (Backlight Comp) - данный регулятор позволит частично компенсировать засветку из-за съёмки против источника света.
Варьируя данные параметры можно уменьшить шумы и улучшить качество ещё на этапе захвата видео.
Если у вас есть видео записанное с хорошим качеством, то можно посмотреть его в программе и использовать гистограмму как эталон. Рассматривая такую эталонную гистограмму вы наверняка увидите, что для хорошего качества график гистограммы имеет правильный вид, не сужен и не расширен.
В этом окне необходимо выбрать размер и формат захватываемого видео. При выборе значений необходимо учитывать ограничения накладываемые на пропорции изображения кодаком, которым будет осуществлятся кодирование захваченного видео, и поддерживаемые форматы данных. Поскольку предполагается захват для дальнейшей обработки, то есть необходимо использовать кодак сжимающий без потери качества, то выбираем формат данных YUY2 (YUV 4:2:2 interleaved). Использование данного формата при кодировании позволит снизить загрузку процессора, что позволит избежать пропуска кадров. Однако мощности компьютеров растут и вы можете попробовать сделать захват с более высокими параметрами.
Выбирать размер захватываемого изображения необходимо исходя из возможностей источника и желаемого качества. Так видеоисточники бытового качества (видеоплееры/магнитофоны/камеры) выдают кадр имеющий только до 300 линий и только 4-х дорожечные видеомагнитофоны имеют - 400 линий. Поэтому установка размера по вертикали больше чем 288 линий приведёт к появлению дефекта лесенки, который будет особенно заметным в подвижных частях изображения. Учитывая, что стандарные пропорции кадра 4х3 (широкий формат 16х4 оставим для захвата видео высокого качества), то размер по горизонтали должен быть 384. Однако при таких размерах трудно удалить шум из некачественного видеоматериала. Кроме того, комфортным размером видео при просмотре на экране монитора является 512х384. Таким образом установим удвоенную ширину (768) захватываемого видео. Затем, после удаления шумов, размеры видео изменим до 512х384. Для примера на рисунке (см. выше) показано разрешение 640х480 - это наиболее удачное сочитание для просмотра на телевизоре. Возможно при хороших параметрах компьютера у вас получится сделать захват с таким разрешением и получить более качественную картинку.
8.4. Выбираем кодак - Compression... {Shift-C}
Уменьшить Размер Изображения: 96% от оригинального размера [ 532 x 305 ]
В данном окне будут перечислены только кодаки которые поддерживают выбранный на предыдущем шаге формат данных (YUY2). Выбор первого (Без сжатия) позволит сохранить захваченное видео как есть, без внесения в него каких-либо искажений. Однако под него потребуется около 16 Мбайт для хранения 1 секунды видео размером 768х288 х24бита х25кадров. Использование DivX позволит значительно с экономить место на диске (1 час хорошего качества можно уместить в 500 Мбайтах), однако использовать этот кодак для захвата имеет смысл только на очень быстрых ЭВМ (> 2ГГц) и при захвате видео хорошего качества, которое не предпологается затем обрабатывать. Для сжатия (от 3-х - 4,5 раз) без потери качества выберем кодак Microsoft Video 1 и проверим его настройки (кнопка Изменить - Configure).
Здесь можно установить качество кодируемого сигнала. При смещении движка вправо вы получите лучшее качество и соответственно больший объем файла.
Надо помнить, что чем сильнее вы сожмете сигнал, тем хуже будет изображение. Старайтесь по возможности не сжимать видео, затратьте на захват большую часть жесткого диска. После обработки видео его можно сжать и качество при этом будет намного выше, чем то которое вы бы получили от сжатого при захвате.
8.5. Обрезка краёв - Cropping
Поскольку часто оцифровываемый материал имеет краевые дефекты - несколько нижних чередующихся линий сдвинуты относительно друг друга или не содержат информации о цвете (т.е. чёрно-белые), а изображение по краям как-бы завёрнуто само на себя, то имеет смысл сразу обрезать эти края. Для этого необходимо задать обрезаемые границы: Cropping - Set bounds...
При указании отступов от краёв необходимо учитывать, что сжимающих кодак должен получать картинку со сторонами кратными некоторой величине (обычно 8, 16, 24 или 32). В противном случае возможно появление артефактов или значительное замедление работы. Поэтому рекомендуется отсекать части кратные указанным величинам. После задания границ необходимо включить отсекание: Cropping - Enable.
8.6. Замечание: в режиме захвата видео - наложение фильтров через меню Filters... {F} не работает.
9. Захват - Capture - Capture video {F6}
Когда начнётся видеофрагмент, который необходимо оцифровать, нажимаем Начать - Begin. Для завершения оцифровки просто нажмите {ESC} или другую клавишу, указанную в Capture Settings... {F9}или как на рисунке - Прервать...
В мире программ для обработки видео Virtual Dub известен уже давно в основном благодаря своей бесплатности и простоте использования. Базовые навыки приобретаются в течение часа работы. Однако для более эффективного применения нужно обладать также знанием используемых кодеков и фильтров. Итак, что же такое Virtual Dub? Это программа линейного видеомонтажа, или, говоря проще, достаточно мощный инструмент для редактирования и сжатия видео в формате AVI. Но не стоит думать, что Virtual Dub заменит Adobe Premiere. Не заменит никогда, но прекрасно дополнит.
Программ класса Virtual Dub существует достаточно много. Все они различаются уровнем универсальности (поддержка различных форматов и кодеков) и набором базовых функций. Полных аналогов Virtual Dub не существует. Функциональный набор Virtual Dub можно разделить на 3 части:
1. Линейный видео- и аудиоредактор. Ближайшим конкурентом и одновременно дополнением в этой области можно назвать Canopus ProCoder. В отличие от Virtual Dub, этот редактор поддерживает большее число форматов и кодеков, но для него не найдется такого огромного количества фильтров, как для Virtual Dub. Множество программ для конвертации видео (например, для мобильных телефонов) обычно только повторяют некоторые возможности этих программ, упрощая работу. В последнее время с развитием h.264 довольно широкую популярность приобрела программа Nero ReCode с оригинальным и довольно качественным кодеком MPEG-4 Ateme. Интерфейс этой программы достаточно удобен за исключением некоторых мелких моментов. С помощью этой программы удобно сжимать DVD-видео (формат MPEG-2, а значит, и DVD, не поддерживается базовой модификацией Virtual Dub). Программы DVD2AVI, FlaskMPEG и Gordian Knot - наиболее известные аналоги Nero ReCode. Достаточно необычно в этом ряду выглядит VideoLAN Media Player - программа, предназначенная для воспроизведения видео. Однако этот плейер включает функции сохранения и сжатия видео и аудио с применением небольшого числа фильтров.
2. Фреймсервер (Frameserver). Программа работает как обычный видеоредактор. Суть режима в том, что после обработки кадры видео не сохраняются, а передаются на обработку другому приложению. В качестве фреймсервера Virtual Dub используют не так уж часто. Чаще в этой роли используется программа AviSynth. Для нее существует множество собственных фильтров, более качественных, чем фильтры Virtual Dub. Кроме того, можно использовать и фильтры от Virtual Dub. Возможности AviSynth шире, чем у Virtual Dub, однако использовать их можно только посредством написания скриптов - AviSynth лишен интерфейса, и результат его работы можно увидеть только в "приложении-клиенте" - в этом и суть работы фреймсервера.
3. Захват видео. В последних версиях (начиная с 1.6.3) Virtual Dub обновился и сильно улучшился интерфейс захвата видео. Обладателям ТВ- тюнеров и карт захвата на базе Connexant BT848/878 (AverMedia TVPhone/TVPhone 98/Model 203, Fly Video 98, KWorld Expert PVR-TV878, Acorp Y878 и т.д.) эта часть Virtual Dub будет особенно интересна, т.к. в ней наконец-то решена проблема "несовместимости" BT8x8 с драйвером захвата от Microsoft (драйвер позволял захватывать только с разрешением 352х288 в формате PAL, что составляет половину возможностей чипсета). Других приемлемых средств захвата до этого момента, в общем-то, и не существовало, т.к. штатные программы захвата от
производителей ТВ-тюнеров и карт захвата были либо сырыми, либо обманывали (как, например, программа от AverMedia 203, которая захватывала видео с разрешением 720х288 вместо 720х576) либо "специализировались" на определенных устройствах и кодеках. Ближайшие конкуренты Virtual Dub в этой области - iuVCR и BorgTV - программы, специально предназначенные для BT8x8. В возможности VideoLAN Media Player также заложена работа с устройствами захвата и ТВ-тюнерами, однако эта часть программы совсем "сырая" и практически не работает.
Однако тонкости захвата видео с помощью Virtual Dub - тема для отдельной статьи. Рассмотрим некоторые настройки программы Virtual Dub. За основу возьмем версию 1.6.10. Программа поддерживает много форматов - таких, как AVI, MPEG-1, IFF-анимации, скрипты AviSynth. Можно также загружать последовательности картинок. Общий вид рабочего окна Virtual Dub показан на рис. 1. Внизу рабочего окна расположена панель инструментов. Каждая кнопка снабжена подсказкой и дублируется командой в меню Edit. Рядом отображается текущее время, кадр. В панели статуса есть информационная строка, в которой отображается полезная информация. Над панелью инструментов находится ползунок для удобства перехода к произвольному кадру. Две панели просмотра видео предназначены для входного и выходного видео. При применении фильтров можно будет просмотреть изменения. Можно заметить полное отсутствие кнопок управления проектом. Соответствующие команды находятся только в меню, что создает некоторое неудобство. Хотя, с другой стороны, большинство команд можно вызвать сочетанием клавиш.
Команды меню рассмотрим более подробно. В меню File нас интересуют следующие пункты:
. Open/Close video file - открыть и закрыть файл.
. Append AVI segment - добавляет к открытому файлу другой файл. У файлов должны быть одинаковые параметры разрешения видео, кодеков, битрейта. Если файлы имеют одинаковое название и пронумерованы, они могут быть открыты/добавлены автоматически.
. Save as AVI, Save old format AVI, Save segmented AVI - эти опции предназначены для сохранения файла. Отличие их в том, что первая сохраняет файл в формате OpenDML AVI, вторая - в "старом" формате Microsoft AVI (для нас разницы между этими форматами нет), третья - для "кусочного" сохранения. Для чего она предназначена? Если размер AVI-файла превышает 2 Гб, то этот файл может быть не открыт в
некоторых программах редактирования. Эту опцию также очень удобно использовать для разбивки фильмов на части по 700 Мб. Для этого в диалоговом окне достаточно задать ограничение размера файлов 700. Ограничение можно задавать не только по размеру, но и по количеству кадров в каждом файле. Каждое диалоговое окно сохранения файла имеет опцию Don"t run this job now; add it to job control so I can run it in batch mode. Она предназначена для запуска текущего задания не в данный момент, а в удобное время, что позволяет сразу
сформировать список из нескольких заданий, а не дожидаться выполнения каждого задания перед формированием и запуском следующего.
. File information - выводит информацию об открытом файле. Опция особенно полезна для выставления значения задержки аудиопотока и для определения отсутствия кодека в системе.
. Load/Save processing settings - загружает или сохраняет настройки фильтров, кодеков, а если отмечена опция Include selection and edit list, то и выделенного фрагмента (или удаленных фрагментов). Все настройки сохраняются в виде скриптов.
. Start frame server - запускает так называемый фреймсервер. Опция предназначена для случая, когда кадры видео обрабатываются в другой программе редактирования. Это позволяет применять определенные фильтры (например, для улучшения качества изображения) в Virtual Dub и передавать кадры видео другому редактору.
. Capture AVI - переводит программу в режим захвата видео.
. Run script - запускает скрипт обработки видео.
. Job control - список заданий. Задания выполняются по порядку. Порядок заданий можно менять. Здесь же можно видеть статус выполнения заданий. Каждое задание в Job control сохраняется в виде скрипта. Посмотреть и отредактировать скрипты заданий можно в файле
virtualdub.jobs.
В меню Video расположены следующие пункты:
. Filters - список фильтров для обработки видео. У Virtual Dub есть определенное количество базовых (внутренних) фильтров. Также
достаточно много фильтров для этой программы есть в Интернет. Все подгружаемые фильтры хранятся в папке Plugins. Загружаются они
автоматически при старте программы. Описание и сравнение хотя бы части существующих на сегодняшний день скриптов - также тема
отдельной статьи.
. Frame rate - частота кадров. В этом окне можно изменять частоту кадров для подгонки видеопотока к аудио. Еще можно изменять частоту кадров, не меняя времени воспроизведения видео (то есть конвертировать частоту кадров).
. Color Depth - глубина цвета (и цветовые пространства). Поначалу лучше оставить здесь все по умолчанию, пока мы не узнаем больше о цветовых пространствах.
. Compression - список кодеков с информацией о каждом кодеке и настройками. Здесь видны только так называемые кодеки с VfW (Video for Windows) интерфейсом. Каждый кодек имеет какие-либо ограничения, связанные с глубиной цвета и цветовым пространством. Поэтому
рассмотрение популярных на сегодня кодеков отложим до рассмотрения цветовых пространств.
. Direct stream copy. Если отмечена эта опция, то видео не будет сжиматься. Оно будет сохраняться в том виде, в каком было открыто. Можно будет только выставить частоту кадров. Эта опция полезна для разбивки и склеивания видеофайлов, а также когда требуется сжать только аудиопоток или подогнать частоту видеопотока к аудио.
. Full processing mode. В этом режиме происходит обработка и сжатие видео.
. Error mode - определяет режим отработки ошибок входного видеопотока. По умолчанию при обнаружении ошибки обработка видео
останавливается. Вторая опция в этом окне позволяет пропускать "ошибочные" кадры и начинать обработку со следующего ключевого кадра. Третья опция включает обработку "ошибочных" кадров. Содержимое этих кадров может быть сильно искажено и вызвать крах программы.
В меню Audio находятся вот такие пункты:
. Interleaving - чередование. AVI - аббревиатура, которая расшифровывается как чередование видео и аудио. В этом окне определяются
параметры чередования. Если работаете с MPEG-1,2-форматом, то нужно обратить внимание на Audio skew correction окне File information. Значение задержки аудиопотока должно быть таким же, как в окне File information.
. Compression. Эта опция аналогична опции в меню Video. В этом окне присутствует опция Show all formats. Обычно форматы аудио, скрытые этой опцией, несовместимы с форматом открытого аудиопотока. Это означает, что попытка напрямую (без конверсии и сохранения открытого потока в несжатом формате) сжать аудиопоток в новый формат приведет к рассинхронизации видео- и аудиопотока.
. Use advanced filtering. Эта опция, а также опция Filters, появились в новых версиях Virtual Dub для обработки аудио без применения соответствующих редакторов.
. Conversion. Конвертирует аудиопоток. Можно выбрать частоту и качество, а также количество каналов и режим.
. No audio, Source audio, WAV Audio - эти опции определяют источник аудио - соответственно без аудио, аудио из открытого видеофайла, аудио из отдельного файла формата WAV (но может быть сжато любым кодеком).
. Direct stream copy и Full processing mode, Error mode. Опции аналогичны опциям в меню Video.
В остальных меню расположены опции, не влияющие на качество обработки видеофайла, поэтому их рассматривать не будем. Мы рассмотрели настройки базовой модификации Virtual Dub. Помимо нее, существует еще несколько модификаций. Основные модификации таковы:
. Virtual Dub MPEG-2. Отличается от базовой модификации поддержкой MPEG-2- и VOB-файлов.
. Vitual Dub Mod. Отличается от базовой модификации поддержкой MPEG-2-, VOB- и MKV-файлов. Эту модификацию можно также использовать для создания видеофайла, в котором будет несколько потоков аудио разных форматов (MP3, ogg, WAV, AC3, DTS). Сохранить такое видео можно в MKV-файл. Эта модификация полностью заменяет Virtual Dub AC3, предназначавшийся для обработки AC3-аудио.
. Nan Dub. В свое время эта программа выдавала самый качественный результат. Отличается от базовой модификации тем, что использует внутренние кодеки (DivX4 и MPEG4v2) и поддерживает 2 аудиопотока разных форматов (MP3, ogg, AC3, WAV и VBR MP3 - MP3-файл с переменным битрейтом). Сейчас видеочасть этой программы уже устарела, т.к. использует устаревшие кодеки. Новые видеокодеки позволяют превратить любой Virtual Dub в Nan Dub, т.к. в них реализован алгоритм сжатия видео Nan Dub. Алгоритм этот таков: видео сжимается в 2 этапа. На первом этапе видео сжимается с максимальным битрейтом, а затем оценивается качество кадров либо минимальный битрейт, при
котором визуальное качество остается приемлемым. Информация об этом записывается в файл статистики и используется на втором этапе, когда видео сжимается таким образом, чтобы среднее значение битрейта не превысило значения, заданного пользователем Такой метод упрощенно называется кодированием за 2 прохода (2-pass encoding). Некоторые кодеки (например, x264) могут уточнять информацию в файле статистики за второй, третий и т.д. проходы, что еще увеличивает качество, хотя и незначительно.
. Virtual Dub for ASF. Эта модификация существует только в виде версии 1.4. Она позволяет открывать файлы ASF и сохранять их в формате AVI без повторного сжатия.
Собственно, и все на сегодня. Все программы можно найти по указанным ссылкам, действительным на момент написания статьи.