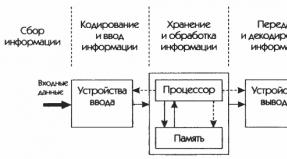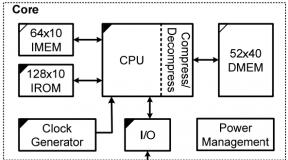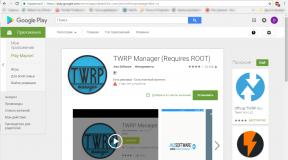Windows nt не видит флешку. Компьютер не видит флешку – причины и пути решения проблемы. Переустановка драйверов накопителя на Виндовс ХР
Компьютер может не видеть флешку по множеству причин. В этой статье попробуем разобраться с основными из них.
И так.. поехали.
1. Неработоспособность устройства
Во-первых, проверьте работоспособность самой флешки. Если один компьютер ее не видит, попробуйте ее вставить в другой ПК - если на нем она работает, можно переходить к пункту 2. Кстати, обратите внимание на светодиод (он есть на многих флешках). Если он не горит - это может указывать на то, что флешка сгорела и пришла в негодность.
2. Неработоспособность портов USB
Попробуйте вставить в USB, к которому вы подключаете флешку, другое устройство и посмотрите, правильно ли оно работает. Можно взять другую флешку, принтер, сканер, телефон и т.д. Так же можно попробовать вставить в другой разъем флешку.
На системном блоке, помимо передней панельки, разъемы USB есть и на задней стенке. Попробуйте подключить устройство к ним.
3. Вирусы / Антивирусы
Часто причиной невидимости флешки могут быть вирусы. так же могут закрыть доступ к флешке, если на ней найдут потенциальную опасность для компьютера. С определенной долей риска можно попробовать отключить антивирус и вставить флешку заного.
В принципе, если у вас отключен авто-запуск (такая опция отключается в ) и вы ничего не будете запускать с флешки - то никакие вирусы на таком носителе не должны заразить ПК. Если после отключения антивирусов, флешка стала отображаться - скопируйте с нее нужные вам файлы и тщательно проверьте их антивирусной программой перед открытием.
4. Настройки Bios
Часто бывает так, что USB порты могут быть отключены в настройках bios. Делают это по разным причинам, но если компьютер не видит флешку, то заглянуть в bios крайне желательно. Кстати, в этом случае, не только флешка, но и остальные носители и устройства читаться и опознаваться не будут!
При включении компьютера нажимайте кнопку F2 или Del (в зависимости от модели ПК) пока не увидите синюю таблицу с настройками (Это и есть Bios). Далее вам нужно найти здесь настройки USB (часто будет просто надпись Configuration USB). Так как вариантов меню bios великое множество, однозначно указать путь вряд ли получиться. В принципе, хоть здесь все и на английском, но все интуитивно понятно.
В моем случаем сначала нужно было перейти во вкладку Advanced . Далее выбрать USB Configuration .
После того, как поменяете настройки, обязательно их сохраните перед перезагрузкой компьютера. Из bios можно выйти двумя способами: с сохранением настроек и без сохранения. В меню справа или снизу будут указаны кнопки для выхода, выберите ту, где есть надпись Save and Exit .
5. Присваивание буквы уже опознанного устройства
Очень часто вставленной флешки в разъем USB присваивается буква уже имеющегося диска в системе Windows. Для исправления этой ошибки, зайдите в панель управления и откройте вкладку администрирование .
Теперь в левой колонке нужно выбрать опцию управление дисками . Далее в центральной части вы увидите все диски и носители, подключенные к системе. Флешка будет помечена, как съемный диск . Щелкаете по ней правой кнопкой и жмете на функцию замены буквы диска . Меняете на ту букву, которой у вас в системе до этого не было (зайдите в мой компьютер - и вы сразу узнаете какие буквы уже заняты).
6. Устаревшие драйвера
Частой причиной невидимости флешки бывает отсутствие нужного драйвера в системе. Если у вас старый компьютер - то флешки, размером более, чем в 32гб на таких компьютерах прочесть невозможно. Хотя зачем использовать флешки таких размеров - пока непонятно (их надежность еще далека от совершенства).
В основном такая проблема относится к старым ОС. Например, Windows 95/98/ME просто не видят файловую систему NTFS, Поэтому носитель, на котором будет данная файловая система, не может быть прочитан в такой ОС. Чтобы это исправить, нужно будет загрузить специальные программы или драйвера, позволяющие увидеть такую флешку.
8. Грязный вход USB
Бывает и такое, правда, редко. Из-за того, что флешка часто носится в карманах, как брелок на ключах и пр. - в ее входе скапливается пыль и налет. Если его не очищать, со временем на некоторых моделях флешках - это может вызвать их плохую читаемость: не с первого раза флешка будет определяться, часто подвисания при работе с ней и пр.
Вы вставляете флешку в USB-порт компьютера, а он не может ее распознать? Ситуация знакома, наверное, всем, и, на самом деле, достаточно неприятна. Вариантов решения этой проблемы несколько, и мы расскажем обо всех.
USB-порт неисправен?
Возможно, неисправен не накопитель, а сам USB-порт. Проверить это можно, подключив флешку к другому порту компьютера или ноутбука . Маловероятно, что сразу несколько портов на вашем ПК окажутся неисправными.
Прежде чем ставить крест на флешке, надо разобраться, исправен ли USB-порт
Еще одним способом проверки портов является подключение другого USB-устройства . Подключите любой такой гаджет (это может быть другая флешка, смартфон, фотоаппарат и пр.) и проверьте, работает ли он. Если да, то порт USB не поврежден . Кроме того, так вы убедитесь, что драйвер порта USB работает правильно.
Флешка распознается, но не отображается?
Если USB-порты в порядке, но накопитель все равно не распознается, можно проверить, не используется ли буква имени флешки другим устройством . Для этого выполните следующие действия:
- Щелкните правой кнопкой мыши на «Компьютер» и выберите в меню пункт «Управление» .
- Откроется окно «Управление компьютером» . В меню слева выберите пункт «Управление дисками» . Если USB-накопитель здесь указан, то компьютер его распознает, но просто не отображает на рабочем столе.
- Чтобы получить доступ к данным, необходимо изменить имя (букву) диска , так как, вероятно, она уже используется. Щелкните правой кнопкой мыши на имени USB-устройства и выберите подпункт «Изменить букву или путь к диску» .
- В открывшемся окне нажмите кнопку «Изменить» , после чего в новом окне справа вы сможете назначить новую букву.
- Подтвердите выбор нажатием кнопки «OK» . Теперь компьютер должен увидеть флешку.
 Dыберите подпункт «Изменить букву или путь к диску»
Dыберите подпункт «Изменить букву или путь к диску» Если после выполнения всех описанных действий результата вы так и не получили, то, скорее всего, флешка неисправна. Скоро мы вам расскажем, как спасти данные, записанные на такой USB-накопитель.
Компьютер не видит флешку - решение есть.Здравствуйте. Ваш компьютер не видит флешку , карту памяти или жесткий диск и вы задаетесь вопросом, что же делать? Наверняка у каждого пользователя компьютера возникала подобная ситуация, а то и не одна.
Сегодня я вам помогу с этим вопросом. Расскажу какие бывают проблемы с отображением usb устройств и возможности их решения. Кстати прошлая статья была про восстановление данных с флешки. Если вам это интересно, то восполняйте багаж своих знаний.
Ваш компьютер не видит или не определяет флешку, жесткий диск и карту памяти. Давайте рассмотрим возможные причины сложившейся ситуации. В конце статьи не забудьте посмотреть наглядный видео урок, как сделать так, чтобы флешка или жесткий диск заработали.
Небольшой план статьи
- Определение устройства
- Индикатор питания
- Передние usb порты
- Не хватка питания
- Usb выключены в биосе
- Устройство usb не опознано
- Устаревшие драйвера
- Вирусы
- Разные файловые системы
- Заключение
Определяем устройство
Первым делом нужно определить как именно компьютер не видит ваш usb накопитель. От данного ответа будет ясно можно ли восстановить данные с флешки или нет.
Для этого нужно зайти в диспетчер устройств Windows.
Для того чтобы в него войти, нужно нажать правой кнопкой по ярлыку моего компьютера на рабочем столе или в меню пуск, перейти в свойства, нажать на диспетчер устройств.
После этого выбрать дисковые устройства.
В диспетчер устройств и вкладку дисковые устройства мы попали. Если ваша флешка или карта памяти отображается в этом списке, то с большой вероятностью можно восстановить данные на них. Если же флешки там нет, то скорее всего перегорел контроллер карты памяти. Рекомендую попробовать подключить ваше usb устройство к другим компьютерам.
Если ничего не поменяется и флешка так же будет не видна, то наверняка дело в неисправном контроллере. С такого устройства usb наврятли вы вытащите данные, можно конечно обратиться в специальные заведения, которые этим занимаются (они есть не во всех городах), но они с вас возьмут кругленькую сумму за работу. Так что подумайте - нужно это вам или нет.
Ваша флешка видна как устройство, но в моем компьютере или проводнике она не отображается, или просит, чтобы её отформатировали. Для этого нужно зайти в управление дисками. Чтобы в него попасть нужно выполнить следующие действия. Вот скриншоты для наглядности:
Устройство отображается, пишет свой объем и файловую систему - он готов к работе и функционирует нормально.
Устройство отображается, показывает свой объем, но не отображает файловую систему и пишет "не определен". Для того чтобы его задействовать, нужно нажать правой кнопкой мыши в окошке не определен и выбрать форматировать. Можно поставить галочку быстрое форматирование и нажать OK. После того как устройство отформатируется, оно должно заработать в нормальном рабочем режиме.
Отображается как съемное устройство, пишет нет носителя и не показывает файловую систему. Все эти параметры говорят о том, что данное устройство не исправно, имеются внутренние или внешние повреждения контроллера. С такой флешки наврятли можно прочитать информацию, без специального дорогостоящего оборудования.
Индикатор питания
При подключении флешки к компьютеру должен загореться небольшой индикатор на usb устройстве. Если он загорелся и начал моргать, то с флешкой все нормально, а вот с операционной системой нет, нужно искать причину в ней. Если индикатор флешки не загорелся, то проблема может быть в самом устройстве или подключаемом порте компьютера.
Передние usb порты
Бывали случаи, когда флешку подключают к компьютеру через передние usb порты, а флешка не работает. Возможно эти передние usb выключены или забыли их подсоединить к материнской плате.
Не хватает питания
Не хватка питания в основном возникает при подключении жестких дисков через передние usb порты компьютера, концентраторы и хабы. Лучше всего такие устройства подсоединять непосредственно к разъемам usb на материнской плате, то есть сзади компьютера. Если вы пользуетесь хабом или концентратором usb, то отключите ненужные устройства, возможно это поможет. Так же причина может быть в маломощном блоке питания компьютера.
Usb выключены в биосе
Эта проблема случается редко. В основном в компьютерных клубах и подобных развлекательных заведениях. Для чего это нужно? Для того, чтобы человек не занес вирусы и не загрузил разные программы и не нужную информацию на компьютер. Это скорее мера защиты. Если это домашний компьютер, то нужно зайти в настройки биоса и выставить галочку на включении запуска usb устройств в материнской плате.
Устройство usb не опознано
Устройство usb не опознано и при подключении флешки, операционная система дает ей уже задействованную букву (использующуюся метку тома). Это происходит не всегда, бывают и другие случаи. Для того чтобы это исправить нужно зайти в панель управления компьютером.
Как в неё заходить я показал выше или можете вызвать окно Выполнить - сочетание клавиш на клавиатуре Win+R (флажок между Ctrl и Alt плюс буква R) и набрать команду diskmgmt.msc. Зайти в управление дисками, найти нужное устройство - флешку, нажать по ней правой кнопкой мыши и выбрать Изменить букву диска или путь к диску. В появившемся окне можно добавить или изменить эту букву.
Устаревшие драйвера
Возможно, что у вас устаревшие драйвера - обновите их. Для этого нужно узнать какая фирма производитель и модель вашей материнской платы. Обычно пишется на коробке с упаковкой, если вы их сохранили конечно. Если нет, то воспользуйтесь программой Everest или Aida. С помощью них можно узнать модель вашей материнской платы и много другой полезной информации о вашем компьютере. После того, как все узнали, нужно зайти на официальный сайт производителя, найти нужную системную плату и скачать драйвера на чипсет и устройство usb, если таковые там есть.
Вирусы
Бывали случаи, что компьютер не распознает флешку из-за вирусов, которые появились в вашей операционной системе. Для этого рекомендую пользоваться хорошими антивирусными программами и делать полную проверку на вирусы минимум один раз в месяц. Если у вас его нет, то можете воспользоваться бесплатным антивирусом Касперский яндекс версия , или приобрести платный продукт.
Разные файловые системы
Такое встречается, но очень редко. Ваш компьютер не видит флешку из-за конфликта файловых систем компьютера и флешки. Большинство флешек работают в двух файловых системах FAT и FAT32, а жесткие диски в NTFS.
Можете попробовать отформатировать вашу флешку в другом формате например FAT32 или NTFS. Возможно после этого все заработает нормально.
Полезная информация. На флешку в формате FAT и FAT32 можно закинуть информацию одним файлом не более 4 Гигабайт, а на жесткий диск гораздо больше. Поэтому если вы столкнетесь с такой проблемой будьте к этому готовы и имейте ввиду.
А на десерт посмотрите небольшой видео урок, как сделать так, чтобы компьютер увидел флешку и жесткий диск. Для удобного и приятного просмотра, рекомендую смотреть это видео на весь экран, то есть в полноэкранном режиме.
Компьютер не видит флешку и жесткий диск
Причин того, что компьютер не видит флешку, очень много и, если вы зашли на данный сайт, то у вас возникла такая проблема. Ошибка может появляться, как и на Windows XP, так и на Windows 7, 8.1 и Windows 10. Есть несколько вариантов появления данной ошибки, при вставленной флешке:
- Высвечивается сообщение «Вставьте диск» , после подключения флешки.
- Компьютер предлагает отформатировать флешку.
- Возникновение сообщения об ошибке данных.
- Зависание компьютера, осле подсоединения флешки к нему.
- Возможно, что появляется ошибка «Устройство USB не опознано» , тогда читайте .
В этой статье я постараюсь расписать несколько действенных способов, которые могут решить данную проблему, начнем сначала с простых, а потом перейдем к более сложным. Если получилось так, что первый способ не помог, переходите к следующему. Если вообще ни один из способов не поможет, тогда есть вероятность физического повреждения флэшки и тогда эта инструкция вам не поможет. Но давайте будем оптимистами и попробуем решить проблему. Поехали.
Проверка флешки в «управление дисками»
Нам нужно открыть утилиту «Управление дисками». Для этого нажимаем клавиши Win+R и вводим команду diskmgmt.msc . Либо же, открываем «Панель управления» — «Администрирование» — «Управление компьютером» — «Управление дисками» .
И смотрим, видит ли менеджер нашу флешку. Пробуйте подключить ее и отключить. Идеальным вариантом будет то, что если раздел флешки в состоянии «Исправен» , то можно просто задействовать данный раздел, нажав по нему правой кнопкой мыши, и в случае необходимости задать букву диска. Если все сделали правильно, то вы должны увидеть флешку в «Мой компьютер».
Возможно, что вы увидите надпись: «Не распределен» , «Неизвестный» и другое, тогда, это может означать, что флешка повреждена, в этом случае, стоит попробовать провести восстановление данных.
Решение первое. Простое
При подключении флешки через USB-хаб или удлинитель, следует произвести подключение напрямую, если не вышло, то попробуйте подключить флешку в другие порты, в том числе в расположенные на задней стороне системного блока. Также, попробуйте для начал выдернуть все устройства, подключенные по USB, а потом подключить только флешку. Если все прошло успешно, то есть вероятность нехватки мощности блока питания. В этом случае, вам придется приобрести более мощный. Есть вариант и полегче – существуют USB-хабы, имеющие собственные источники питания.
Если на Windows XP не видна флэшка
Частые проблемы не обнаружения USB-накопителя состоят в том, что для работы с ними, не установлены необходимые обновления. В частности, во многих организациях все еще стоит ОС Windows XP. Так как, может стоять ограничение на интернет, подобные обновления не устанавливаются.
Итак, если у вас установлена Windows XP, на котором не видна флешка:
- Установите версию SP3, если у вас стояла SP, также, удалите Internet Explorer 8.
- Следует установить все обновления на Windows XP.
Обновления, которые исправляют некоторые ошибки, связанные с USB-флэшками:
KB925196, KB817900, KB968132, KB895962, KB88740, KB314634, KB871233, KB312370.
Описывать их я не буду, возможно вы сами найдете информацию об этих обновлениях, если вам будет интересно.
А если у вас стоит Windows Vista и возникла та же самая проблема, то следует начать с установки обновлений. Хотя, данная ОС уже почти не используется.
Второй способ. Удаление драйверов USB
Иногда, возникновение ошибок, например, «вставьте диск» , связано с поврежденными или устаревшими драйверами. Также, из-за этого, компьютер может зависать, или перезагружаться.
Итак, в чем же причина? После того, как мы впервые подключаем флэшку к компьютеру, происходит установка драйверов, при отключении флэшки драйвер соответственно остается в системе. Далее, мы подключаем другую флэшку, которую никогда не подключали, в этом случае Windows попытается использовать драйвера предыдущей флэшки, из-за этого и возникают конфликты. Теперь, попробуем удалить драйвера, которые расположены не в диспетчере устройств, как вы, наверное, подумали.
Удалить драйвера для USB устройств
Распишем все по пунктам, чтобы было понятнее.
- Отключаем компьютер и выдергиваем все USB-устройства (флешки, карты памяти, мыши, клавиатуры, жесткие диски и др.).
- Включаем компьютер
- Скачиваем DriveCleanup (совместим со всеми ОС)
- Скопируйте файл drivecleanup.exe и перенесите его в папку C:\Windows\System32. Выбираете либо 32-х, либо 64-х.
- Запустите командную строку от имени администратора и вводим следующую команду: drivecleanup.exe
- Теперь начнется удаление всех USB-драйверов, а также, записей в реестре.

После того, как операция закончится, перезагружаете компьютер и вставляете флэшку. Она должна по-новому и заработать.
Дополнительный способ
Данный способ заключается в простейшей проверке компьютера на вирусы, потому что они могут стать причиной некорректной работы USB. Проверяете компьютер антивирусом и в случае возникновения вирусов, чистим.Другой метод. Нужно зайти реестр и пойти по этому пути: HKEY_CURRENT_USER\Software\Microsoft\Windows\CurrentVersion\Policies\Explorer
Если там присутствует параметр NoDrives , то удаляем его, а потом перезагружаем компьютер.
Ну и последнее в этом пункте. Заходим реестр и идем по следующему пути: HKEY_LOCAL_MACHINE\System\CurrentControlSet\Control
Если там есть параметр с именем StorageDevicePolicies , то удаляем его и снова перезагружаем компьютер.
Если вышесказанные способы не подошли, попробуйте провести восстановление данных. А если даже это не помогло, то флешку придется отнести в сервисный центр, только в хороший и проверенный.