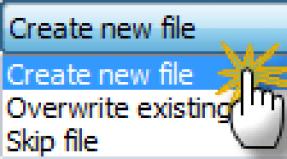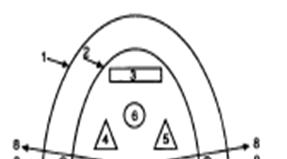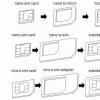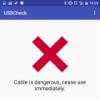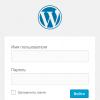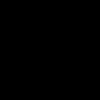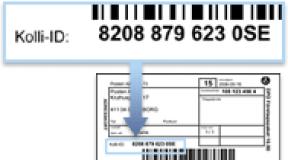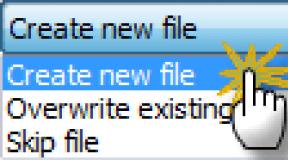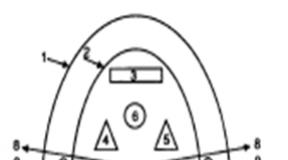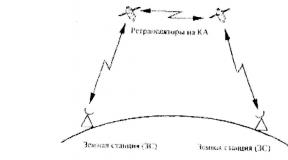World press вход в админку. Все способы зайти в админку WordPress. Доступ есть, но страницу не отредактировать
Админка WordPress или административная часть сайта WordPress, предназначена для управления содержимым сайта: редактирование статей, смена тем, размещение виджетов, управление медиафайлами, редактирование кода сайта, включая CSS внешнего вида.
Админка WordPress — вход
Все группы пользователей WordPress, кроме подписчиков, могут входить в административную панель сайта. Правда, у каждой группы пользователей, свои допуски к редактированию содржания.
Однако, даже администратор, не может войти в админку WordPress без логина и пароля. Логин и пароль администратора, задается при . Там же, его стоит запомнить.
Адрес для входа в админку WordPress
URL для входа в незащищенную админку сайта, следующий:
- http://ваш_сайт.ru/wp-login.php или
- http://ваш_сайт.ru/wp-admin/
Как попасть в админку с сайта
Чтобы попасть в административную часть сайта с его лицевой части, нужно на сайте разместить виджет «Мета». Он имеет четыре ссылки: Вход, Регистрация, RSS записей, RSS комментариев, ссылка на WordPress. Три последние ссылки можно убрать. Читать: .
Если вы забыли пароль и логин для входа в админку WordPress, дело неприятное, но не «смертельное». Есть несколько вариантов их восстановить.
Как восстановить пароль для входа в админку
Чтобы восстановить пароль администратора для входа в админку, можно воспользоваться одним из трех рекомендованных способов. О них читать в статье: .
Как вспомнить логин администратора
Как поменять пароль для входа в админку WordPress
Если вы вошли в админку и хотите поменять свой пароль администратора, откройте вкладку Пользователи →Ваш профиль. В строках: «Новый пароль» и «Повторите новый пароль», поменяйте пароль для входа в админку. Старый пароль удалите из КЭШа паролей браузера.

Вход в админку WordPress, через акаунт WordPress.com
Можно упростить вход в административную панель сайта, синхронизировав свой акаунт на сайте с акаунтов на WordPress.com. Для синхронизации можно использовать . В 33 возможности плагина Jetpack входит модуль авторизации, через аккаунт WordPress.com.
 админка WordPress Вход
админка WordPress Вход
Как уберечь админку WordPress от взлома
Плагины безопасности WordPress
Установите на систему один из плагинов безопасности wordpress. Почти, во всех плагинах этого типа, есть модуль защиты админки от несанкционированного входа. Защищается админка по-разному: ограничивается количество неправильных попыток входа, меняется и/или шифруется адрес входа в админку и т.п. Подробнее в статьях:
Посмотрим на содержание админки WordPress.
Что входит в админку wordpress
Настраиваем внешний вид админки WordPress
Настройки внешнего вида админки, находятся вверху страницы на выезжающем экране. Называется она «Настройка экрана» и присутствует на каждой вкладке админки, со своими элементами настроек.
Посмотрим, как он меняет внешний вид админки на примере Консоли – главной страницы админки.
 админка WordPress
админка WordPress
Открываем «Настройки экрана» и в нужных чекбоксах ставим галочки. Отмеченные модули консоли появляются на странице консоли. Все просто. Количество модулей будет увеличиваться по мере установки новых плагинов.
Вывод
Дизайн админки WordPress со временем меняется. Недавно добавились новые цветовые гаммы (они на вкладке Пользовате—Ваш профиль), но принципиально она остается неизменной. Это левая панель консоли и верхнее техническое меню.
Привет всем, уважаемые друзья!
Сегодняшняя статья будет для новичков, которые только вчера создали свой блог в сети интернет или им кто-то создал, и они не знают, как зайти в админку WordPress. Ничего страшного, все мы когда-то такими были и не знали , и много других детских вопросов, от которых, наверное, стает смешно сейчас;).
Итак, давайте вернемся к теме нашего поста. Для того чтобы зайти в админку WordPress, достаточно в адресной строке браузера ввести вот такой адрес:
httр://Ваш блог/wp-login.php
или такой:
httр://Ваш блог/wp-admin.php
Перед вами должна появиться форма, куда нужно ввести логин и пароль сайта.

Но что делать, если вы забыли данные для входа в админ панель. Ничего страшного, их можно узнать в таблице базы данных. Зайдите в панель управление своего хостинга, потом в phpMyAdmin , выберите таблицу и нажмите на кнопку «изменить». Теперь можете смело скопировать логин и пароль для входа в панель управления своего сайта, как показано на скриншоте ниже:

Но вход в панель может быть также изменен хостером чтобы защитить ваш блог от спама или взлома..php то передо мной откроется вот такая надпись — «страница недоступна».
Там можно очень четко прочитать, что хостинг Макхост защищает сайты своих клиентов. Что в таком случаи делать? Как войти в админку WordPress? Честно сказать, когда я впервые увидел перед собой эту картину, то немного напугался, думал, что мой сайт взломали;).
Естественно я зашел в панель управления Макхост и спросил в службы поддержки что такое, почему я не могу войти в админку своего сайта. Так как служба поддержки работает онлайн, то мне быстро ответили, что адрес для входа в панель управления сайта был изменен. Они мне сказали адрес, и я без проблем зашел в админку WordPress .
Если у вас возникла точно такая же проблема, что вы переходите по двум адресам, которые я предоставил выше, но вместо формы выбивает какую-то надпись, то советую обратиться в первую очередь к своему хостер-провайдеру.
А если все хорошо, то просто введите в эту форму логин и пароль и нажмите на кнопку «войти». Вы должны увидеть в самом верху вот такую черную панель:

Это значит, что вы находитесь в админке своего ресурса как администратор и можете смело им управлять. Потом вам нужно навести курсив мыши на адрес своего сайта и нажать на кнопку «консоль»:


В некоторых случаях вместо надписи «Консоль» может еще писать «панель управления», но это одно и то же. Вот что вы примерно должны увидеть:


Здесь вы можете делать все, что хотите со своим сайтом, добавлять статьи, страницы, изменять шаблон, добавлять , редактировать код плагинов, редактировать комментарии и многое другое. В общем, разбирайтесь уже сами, там ничего сложного нет.
На этом я данную статью заканчиваю, надеюсь теперь-то уж точно должно быть понятно, как зайти в админку сайта на движке WordPress ;). Удачи вам, друзья!
По умолчанию зайти в админку WordPress можно по любой из следующих ссылок:
http://ваш_сайт/wp-admin
http://ваш_сайт/wp-login.php
Откроется страница с формой, в которой необходимо указать имя пользователя (администратора) и пароль. Эти данные вы вводили во время .

Нажимайте “Войти” и, если указанный пользователь с таким паролем существует, то вы попадете в админку WordPress (административная часть).
Здесь вы будете проводить большую часть своего времени во время работы с сайтом. Хотя, написание статей можно и нужно вынести за пределы админки. Т.е. делать это через стороннюю программу. Наиболее популярная из них Windows Live Writer. Об этом я напишу позже. Еще некоторые моменты можно делать напрямую в файлах, но в целом, весь процесс настройки, установки плагинов и прочее будет происходить именно в этой административной части.
В начале статьи я написал, что указанные урл адреса админки доступны по умолчанию. Т.е. сразу после установки WordPress вы сможете зайти по ним в админку. Но, в будущем, во избежание брутфорс аттак, необходимо будет изменить адрес админки и имя администратора. Об этом я также напишу в одной из следующих статей.
Думаю, вопрос “Как зайти в админку WordPress?” – раскрыт и никаких сложностей не вызвал.
Все больше интернет-пользователей и блогеров используют эту систему удаленного администрирования. С помощью Worldpress можно выкладывать статьи, видео и аудио файлы, фотографии. Редактор также позволяет следить за посетителями и фиксировать их активность. Самым главным преимуществом системы является то, что можно редактировать тексты и фото, не используя дополнительное программное обеспечение. Достаточно инструментов редактора.
Использование системы
Многим веб-мастерам прекрасно известно замечательное средство для быстрого создания и редактирования сайтов и блогов. Это редактор Wordpress. Его главная особенность - возможность редактирования текста и картинок он-лайн. Обладая широким набором инструментов для веб-мастера, редактор позволяет без дополнительных усилий создать красочную, структурированную и информативную интернет-страницу.
Сфера применения редактора довольно широка. Его используют администраторы и модераторы сайтов. Также система управления веб-страницами популярна у блогеров и тех, кто работает в удаленном режиме. Все что нужно для начала работы - скачать и установить специальное программное обеспечение. Для рядовых пользователей все еще проще - зайдите на стартовую страницу редактора интересующего вас хостинга и зарегистрируйтесь. Вы получите учетные данные, а с ними и возможность создания и редактирования собственной странички. Вот и все, админка Wordpress доступна. Многие компании предлагают пользователям хостинг с установленным редактором Wordpress для размещения сайтов и блогов. Все больше коммерческих организаций устанавливают систему управления сайтами Wordpress на корпоративные страницы.

Другие программы для управления веб-страницами
Систем управления сайтами (SMC) немало. Как альтернатива управления веб-страницей существует, например, "1С-Битрикс" - система, которая координирует с программой "1С-Предприятие". Такая база данных есть почти у всех организаций, но для ее администрирования нужны специальные знания. Также эта система громоздка, да и работает медленно, в отличие от Wordpress. Вход в админку - это все, что нужно для начала работы. Российским веб-мастерам хорошо известны Joolma, Amira и многие другие системы управления. Работа с ними также требует особой подготовки и не предполагает подключение обычного пользователя. Редактор Wordpress позволяет обойтись без дополнительных навыков. Установить его достаточно просто. Нужны лишь базовые знания компьютера для того, чтобы админка Wordpress стала доступна.

Как получить доступ?
Чтобы понять, как работает система, необходимо ее структурировать. Необходимо понимать, что сама программа установлена на сервере, где размещен сайт. Пользователь, открывая страницу с определенным адресом, просто подключается к системе в удаленном режиме. Без предоставления учетных данных пользователя программа не сможет опознать вас и открыть именно ваш блог. Страниц, редактируемых разными блоггерами, может быть множество. Вот для этого и производится идентификация в Wordpress. Вход в админку не требует ввода капчи или смс-подтверждения. Достаточно ввести и пароль.
Чтобы открылась админка Wordpress, достаточно в браузера ввести ее адрес. Выглядит он так: http://Ваш блог/wp-login.php.
Или так: http://Ваш блог/wp-admin.php.
В некоторых версиях встречается такой вид: http://Ваш блог/login.
Перед вами появится окно с Wordpress, туда нужно ввести логин и пароль сайта. После этого вы окажетесь в панели управления вашим сайтом. Здесь можно создать новую страницу либо отредактировать уже существующую.
Если вы пользователь
Сведения об установке пригодятся, скорее, администраторам. интуитивно понятен всем пользователям стандартных офисных приложений, сложности могут возникнуть в основном с входом в систему. Большинство обращений в техническую поддержку связаны с тем, что не открывается админка Wordpress. Такая проблема возникает у новичков и у тех, кто начал работу в редакторе давно, но забыл свои учетные данные. В этом нет ничего предосудительного, все начинающие сталкиваются с подобной проблемой.

Если вы рядовой пользователь, удаленно редактирующий свой блог с помощью Wordpress, зайти в хостингом вы не сможете. Для того чтобы вспомнить пароль, воспользуйтесь системой напоминания. Для восстановления пароля, прежде всего, нужно зайти на начальную страничку редактора: http://Ваш блог/wp-login.php либо просто: http://Ваш Сайт/login. Внизу, под окном для ввода учетных данных, будет указан путь для Достаточно нажать на «Забыли пароль». Укажите адрес электронной почты, оставленный при регистрации. На него вам будет выслана ссылка для изменения учетных данных. Перейдя по ссылке, измените учетные данные. Запомните или запишите их. Ваш пароль снова действителен. Вот для чего при регистрации вы указывали свой электронный адрес. После восстановления учетной записи снова зайдите на начальную страницу и заново введите логин и пароль. Теперь можно приступить к редактированию сайта.
Как зайти администратору?
Если вы забыли данные для входа в панель администрирования, их можно узнать. Вся информация хранится в базе данных на хостинге. Если вы одновременно являетесь администратором сайта, зайдите в панель управление хостинга, на котором размещен редактор, затем в phpMyAdmin, найдите таблицу wp_users и кликните на кнопку «изменить». После этого вы можете смело скопировать имя пользователя и пароль для управления своим сайтом.

Проблемы остались?
Даже если вы все делаете правильно, проблемы могут остаться. Большинство из них связаны с тем, что не работает Wordpress-админка. или сообщение от хостера не порадуют тех, кто пытается сделать свою работу в срок. При входе вы увидите надпись, гласящую о невозможности работы в редакторе по той или иной причине. Причин, чтобы изменить админку Wordpress, может быть несколько:
- У платного хостинга может истечь абонемент. В этом случае вам опять нужно попасть в панель управления хостингом. Вспомните, не получали ли вы соответствующих предупреждений от хостинговой компании. Если существует сообщение об истечении проплаченного срока, вам следует продлить абонемент.
- Запись гласит о проведении профилактических работ, нужно дождаться окончания технического перерыва.
- Вход в панель администрирования может быть заменен хостером. Делается это в случае вирусной атаки или взлома сайта. Вам следует связаться с технической поддержкой хостинга для уточнения сроков восстановления работы сайта и новых учетных данных.
- Повреждение сайта в результате вирусной атаки, временное прекращение его работы для устранения неполадок. Свяжитесь с технической поддержкой хостера для прояснения ситуации. Возможно, что хостинговая компания сама вышлет на почту уведомление о возможности дальнейшей работы в Wordpress. Как войти в админку после устранения неполадок, вы уже знаете.
Доступ есть, но страницу не отредактировать

Есть еще одна проблема - вы зашли на сайт и консоль, но отредактировать запись не можете. Причина проста - кто-то еще редактирует ту же страницу. Такое может случиться, если вы работаете в команде, и ваш труд контролируется редактором. В таком случае вам следует связаться с вышестоящим сотрудником для уточнения ситуации. Причина такой ошибки отнюдь не Wordpress. Адрес админки может иметь одинаковый вид для всех, работающих на сайте, а вот адрес вашего профиля или статьи уникален и перепутать его невозможно. Созданная вами запись может редактироваться либо вами, либо редактором с более широкими правами доступа, такими, как модератор сайта. Если ваш контент не соответствует правилам размещения информации или противоречит законодательству, его могут удалить или отредактировать.
Вы сохранили изменения, но их не видно
По отзывам пользователей, эта проблема также наблюдается в Wordpress. Как зайти в админку - не самый сложный аспект работы. Связана ситуация не с самой программой, а с механизмами кэширования веб-страниц, распространёнными повсеместно. После редактирования картинки изменения на просмотре не отражаются, и картинка сохраняет прежний вид. Одним из способов лечения может стать перезагрузка учетной записи. Вам придется покинуть редактор Wordpress. Как войти в админку заново, вы уже знаете.

Общий итог
На сегодняшний день интернет-ресурсы активно развиваются и взаимодействуют с пользователем. Свежие новости, советы, истории из личной жизни будут регулярно появляться на вашей страничке. Из всех средств управления сайтом доступный всем редактор - самое лучшее решение. Недаром веб-мастера так широко используют Wordpress. Как зайти в админку - единственное, что нужно узнать.
Читайте также...
- Скачать клоун фиш для скайпа на русском языке Установка программы "Клоун-фиш"
- Как можно заработать много денег — основные способы много заработать
- Лучший просмотрщик для Mac, или как просматривать фото на macOS – лучшие приложения Как включить слайд шоу на макбуке
- Почта Швеции Direct link sweden post доставка из китая